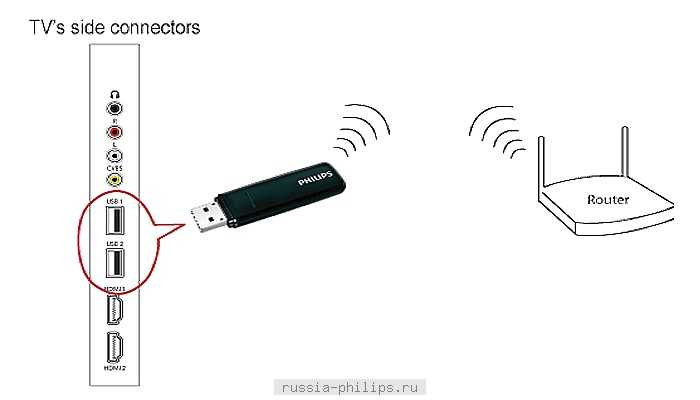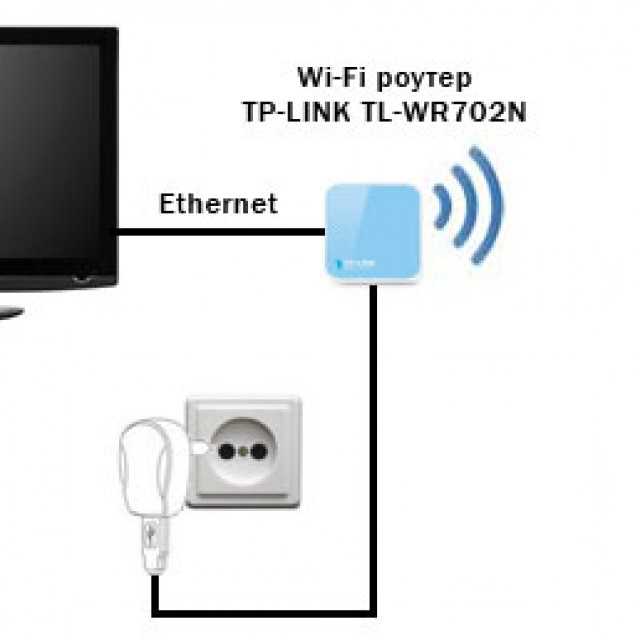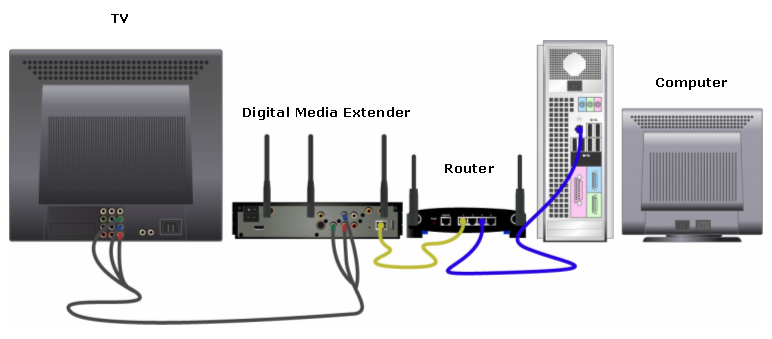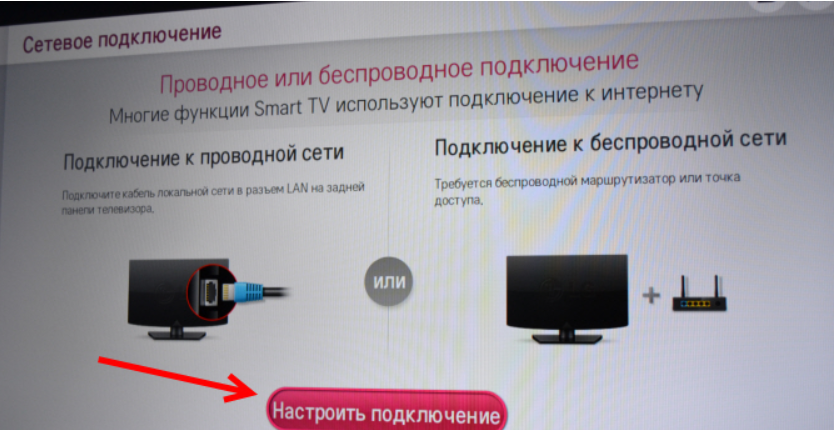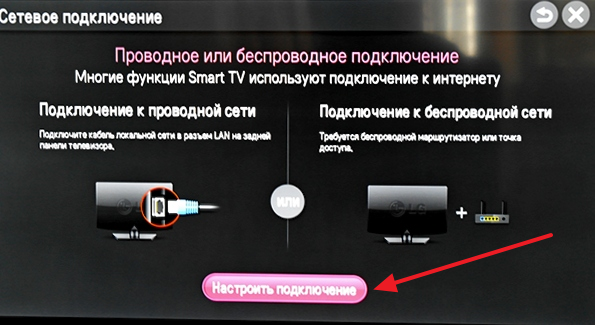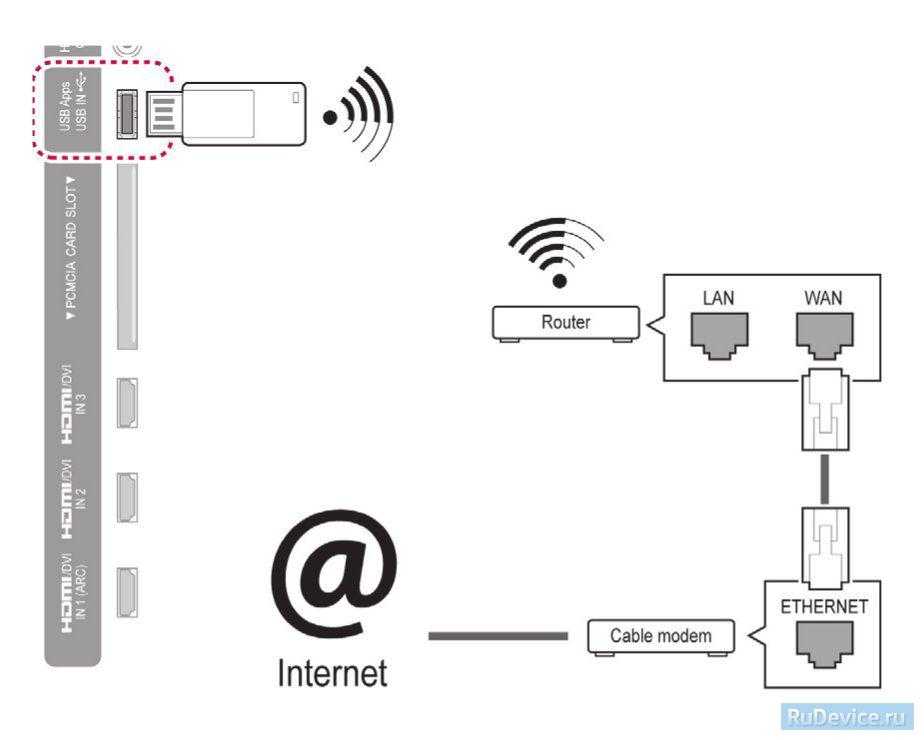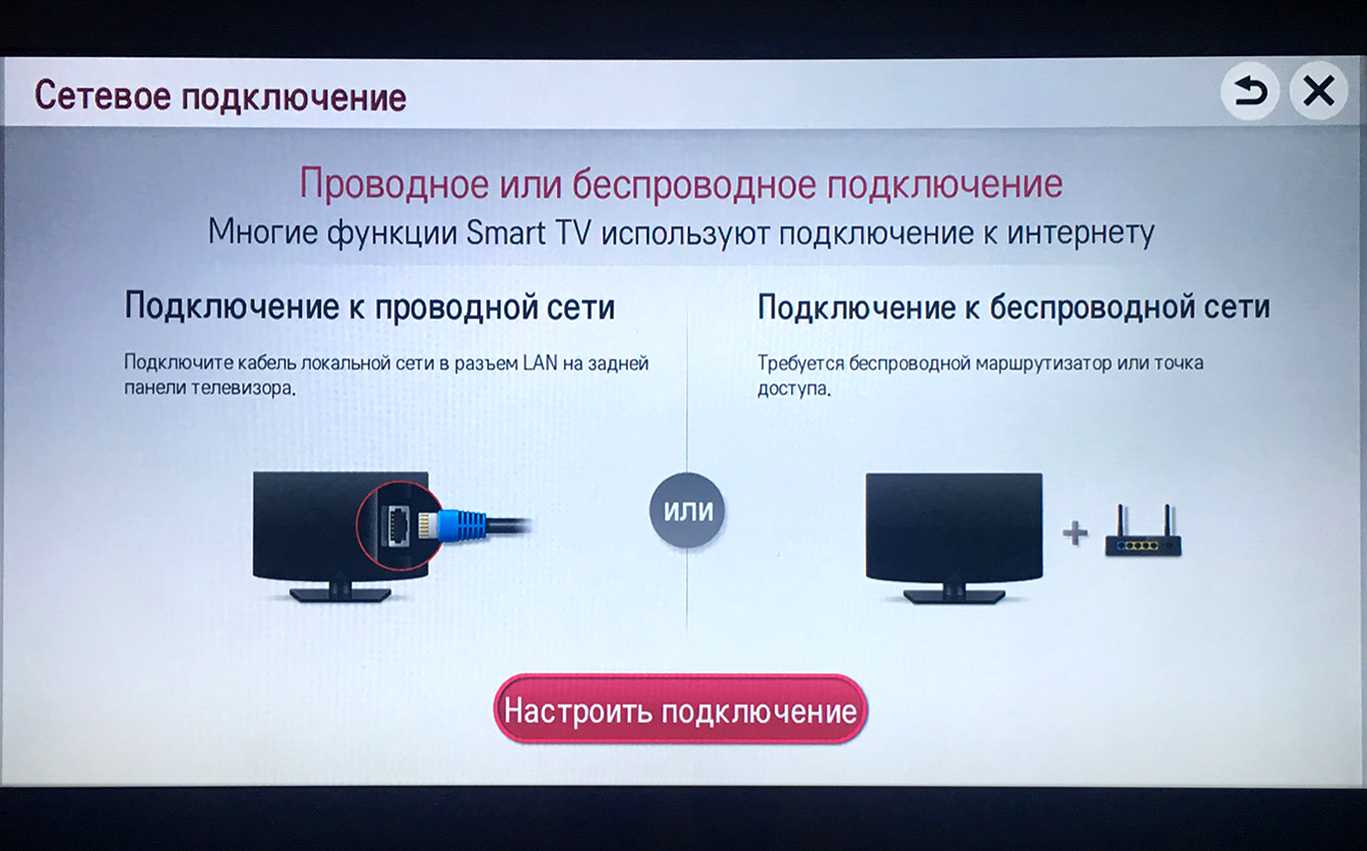Предварительные замечания
Чтобы подсоединиться к сети, телевизор должен связаться с Wi-Fi-устройством доступа (модемом, маршрутизатором). Если оно поддерживает протокол DHCP, то для подключения в Smart TV может быть использован статический IP-адрес и DHCP.
Нужно выбрать незадействованный Если частота занята другим близлежащим устройством, то это приведет к возникновению помех и потере соединения.
Не поддерживается использование систем безопасности, кроме нижеперечисленных.
Согласно новым спецификациям сертификата Wi-Fi, современные телевизоры не поддерживают режим высокой пропускной способности 802.11N и тип шифрования WEP, TKIP или TKIPAES.
При наличии WPS сетевое соединение производится нажатием кнопки PBC или при введении ПИН-кода. SSID и ключ WPA настроятся в автоматическом режиме.
При отсутствии сертификации устройство нельзя подсоединять к телевизионному приемнику.
Подключение вай-фай можно произвести такими способами:
- автоконфигурация для устройств, не произведенных компанией-производителем ТВ-приемника;
- PBC (WPS);
- автонастройка с помощью автоматического сетевого поиска;
- ручная установка;
- SWL для устройств Samsung.
Wi-Fi-адаптер может не распознаваться или не работать должным образом при соединении с концентратором или USB-кабелем сторонних производителей.
Поиск каналов
Настройка цифрового эфирного телевидения на телевизоре Сони Бравиа выполняется при первом включении, без пульта дистанционного управления здесь не обойтись. При первом запуске:
- выберите русское меню;
- определите регион проживания, что поможет телевизору выбрать приоритетный стандарт вещания, обеспечивающий приём сигнала;
- выберите пин-код для управления доступом к контенту;
- укажите место просмотра – дом. Если выбрать пункт магазин, на экране будут регулярно всплывать рекламные блоки, рассказывающие о преимуществах модели;
- определите способ установки – на подставке, настенное крепление, чтобы панель автоматически подстроила качество звука.
Поиск каналов на телевизоре Сони Бравиа.
Действия по настройке могут несущественно отличаться на разных моделях. После настройки, чтобы попасть в режим поиска каналов, перейдите в «Меню» – «Параметры», выберите один из режимов.
Автоматический
Для автопоиска перейдите в соответствующий пункт меню. Для начала поиска:
- выберите тип трансляции: цифровой;
- проверьте, правильно ли установлен источник сигнала «Антенна»;
- нажмите «Поиск каналов».
Если каналы не обнаружены, либо добавлены в недостаточном количестве, поменяйте направление внешней антенны. Если в качестве источником сигнала является кабель провайдера:
- откройте «Параметры» – «Настройка канала» – «Цифровые»;
- укажите тип подключения;
- введите дополнительные параметры: название компании, поставщика услуги, частоту, идентификатор сети.
- нажмите «Поиск».
Получить данные, необходимые для настройки каналов, можно у провайдера услуги.
Ручной
Настроить цифровое вещание на ТВ Сони можно и в ручном режиме. Для этого, используя пульт дистанционного управления:
- перейдите в «Меню» – «Параметры – «Ручной поиск»;
- меняйте частоту вещания при помощи клавиш + и – до тех пор, пока нужный канал не будет найден;
- проведите процедуру для всех программ.
После сохранения канала, выполните точную настройку, воспользовавшись соответствующим пунктом меню. Это позволит добиться лучшего качества изображения.
Ручной поиск каналов.
Что делать, если телевизор Samsung не подключается к Wi-Fi
Если телевизор Samsung не подключается к сети, но соединение проведено без ошибок, то нужно попробовать следующие способы решения проблемы:
- перезагрузить систему;
- сбросить настройки;
- обновить программное обеспечение телевизора;
- проверить адаптер wi-fi;
- установить, нет ли ошибок DNS;
- ввести данные вручную.
О каждом способе желательно узнать подробнее, чтобы не совершить ошибки.
Перезагрузка
Чтобы устранить причины, препятствующие соединению с сетью, необходимо первым делом перезагрузить оборудования. Операция проста: выключить маршрутизатор и телевизор на несколько минут. После этого вновь запустить. Если проблема не решилась, можно переходить к следующему действию.
Сброс настроек
Чтобы восстановить связь с интернетом нужно откатить настройки телевизора к заводским.
Для этого потребуется выполнить следующий алгоритм:
Выключить телевизор и набрать на пульте следующую команду: Info – Menu – Mute -Power. Активируется сервисное меню
Важно знать, что при переходе в меню с такими настройками, не следует менять значения, в которых не уверены. Это может привести к серьезным сбоям в работе системы телевизора.
Выбрать вкладку Option и нажать Enter.
После этого активировать Factory Reset и дождаться, когда процесс будет полностью завершен.
По окончании загрузки, необходимо выключить телевизор (если система не сделала это автоматически) чтобы дезактивировать открытое меню.
Далее нужно подождать 10 минут и не включать ТВ. После можно зайти в Смарт ТВ на телевизоре и заново подключиться к выбранной сети.
Обновление ПО
Бывают ситуации, когда устаревшее программное обеспечение препятствует выходу ТВ в интернет. Чтобы решить проблему, необходимо зайти в меню телевизора и найти вкладку с обновлением системы.
Неисправности адаптера Wi-Fi
Телевизор может быть отключён от сети из-за поломок адаптера Wi-Fi. Если используется внешний тип оборудования, необходимо визуально осмотреть его на наличие поломок или трещин.
Если адаптер установлен внутри ТВ-агрегата и включен в стандартную комплектацию, то желательно отнести телевизор в ремонт на диагностику, чтобы проблемой занялся специалист.
Чтобы убедиться, что причина неисправности именно в Wi-Fi адаптере, можно попросить у знакомых работающий аппарат для подключения к ТВ. Если связь с интернетом будет восстановлена, то проблема действительно в роутере.
Ошибки DNS
Ещё одна распространённая причина неисправности сети – ошибки в сервере DNS. Чтобы настроить интернет можно сбить данные и самому установить правильные цифры сервера DNS: 8.8.8 8. Второй адрес – 8.8.4.4.
После этого можно попробовать провести подключение.
Ввод данных вручную
Последний способ устранить неполадки с выходом в сеть – самому вести данные в настройках маршрутизатора. Разумеется, такой операцией нужно заниматься только, если необходимая информация имеется в наличии.
Инструкция:
- Дезактивировать DHCP (установленный протокол).
- Перейти в настрйки сети на телевизоре через меню и ввести IP шлюза (такой же, как адрес роутера).
- В строке IP указать один из локальных адресов: 192.168.1.103 или 192.168.1.105, для TRENDnet – 192.168.10.102.
- Маска подсети: 255.255.255.0.
- Шлюз: 192.168.1.1.
- Сервер DNS: 192.168.1.1.
Предоставленная информация поможет пользователю понять, почему телевизор не подключается к сети, а перечисленные рекомендации могут помочь восстановить доступ к интернету.
Процесс подключения и настройки
На сегодняшний день имеется большое количество производителей ТВ-техники, которые имеют приблизительно одинаковые возможности и функции. Основные из них — Samsung, LG, Sony, Philips и другие. Они имеют различные цены, размеры и качество. Кроме этого, обладают различным интерфейсом, который позволяет проводить настройки и управление функциями.
Если прибор имеет специальный модуль, то пользователю необходимо знать, как настроить Wi-Fi на телевизоре. Зачастую сделать это достаточно просто. При первом же подключении система попросит у пользователя ввести необходимые данные, выбрать регион и указать точку доступа к беспроводному соединению. Далее потребуется выбрать необходимую и ввести пароль.
Однако для этого обязательно иметь дома роутер, который бы находился в зоне получения сигнала ТВ. Совершить проверку можно с любого другого гаджета, если в месте установки ТВ есть сигнал на телефоне, то можно смело начинать настройку. В противном случае придется передвигать ближе роутер. Но обычно таких проблем не возникает, поскольку современные маршрутизаторы имеют достаточную дальность.
Обратите внимание! Если помещение большое и сигнала нет, то можно установить дополнительный ретранслятор или усилить сигнал при помощи специальных антенн
Кроме этого, необходимо знать процесс настройки на приборах от различных производителей.
LG
Это один из наиболее крупных и известных изготовителей бытовой техники.
Обратите внимание! В связи с высокой популярностью у владельцев часто возникают вопросы по настройке телевизоров этого производителя. Соединение производится следующим образом:
Соединение производится следующим образом:
- Включить все необходимые устройства.
- Открыть настройки сети под названием «Параметры сети: беспроводной» и нажать «ОК».
- Появится возможность различных способов соединения, необходимо выбрать соответствующий.
- Откроется перечень соединений, необходимо выбрать нужное и ввести пароль.
- Система может предложить функцию простой установки. Это позволяет сделать подключение при помощи услуги Wi-Fi Protected Setup или Ad-hoc. Если роутер поддерживает такие виды подключения, то можно ими воспользоваться.
- После проведения описанных операций должно появиться сообщение о том, что подключение создано успешно.
«Самсунг»
При поддержке сетевых беспроводных подключений бытовым прибором от этой южнокорейской марки можно создать соединение таким образом:
- Открыть вкладку «Сеть» в настройках и выбрать «Параметры сети».
- Нажать на «Беспроводная сеть». В таком случае появится экран с доступными подключениями. Нужно выбрать домашнюю точку доступа и ввести пароль.
- Там же можно применить уже описанные WPS или Ad-hoc.
Sony и Philips
Обратите внимание! Эти два производителя работают на операционной системе Android TV. Настройка проводится так:
Настройка проводится так:
- Открыть основное меню.
- Внизу списка открыть вкладку «Проводные и беспроводные сети».
- Выбрать «Wi-Fi» и нажать вправо.
- Откроется пункт «Подключение к сети», где указать беспроводное.
- Нажать на домашнюю точку доступа из появившегося списка.
- Ввести пароль, если таковой установлен.
- Нажать «Завершить».
Проводное LAN подключение к сети интернет
Этот вид соединения Смарт-телевизора с сетью самый простой. Он позволяет сэкономить бюджет -не нужно приобретать дополнительное оборудование. Владельцы данных телевизоров положительно отзываются о проводном соединении, поскольку он отличается стабильностью сигнала.
Итак, вот пошаговое руководство по LAN – подключению:
- Желательно, чтобы под рукой был кримпер. Этот инструмент понадобится для зажима проводов витой пары. Это можно сделать и обычной отверткой, но более проблематично. С помощью витых пар делается соединение с внешним модемом.
- Интернет-кабель подсоединяем к разветвителю. Последний можно не использовать, если вы будете пользоваться интернетом только через телевизор. В этом случае кабель подсоединяется напрямую к интернет-порту на телевизоре.
- Далее Smart-система на телевизоре самостоятельно запускает процесс настройки параметров сети.
Подключаем кабель к телевизору
Если автоматизированная настройка по каким-то причинам не прошла успешно, смотрите раздел « ручная настройка».
Из чего состоит тефлон
Прозрачный пластик политетрафторэтилен (ПТФЭ), запатентованный компанией DuPont под маркой «тефлон», почти 80 лет используется для покрытия металлических кастрюль и сковородок, придавая им восковую поверхность, которую легко чистить. Вдобавок пища на ней не пригорает. На протяжении десятилетий ученые обсуждали, безопасно ли данное покрытие для приготовления пищи.
Эксперты сходятся во мнении, что сам по себе тефлон не является ядовитым. Однако при высоких температурах покрытие из ПТФЭ начинает разрушаться, выделяя множество токсичных газов. В редких случаях вдыхание этих химических паров может вызвать лихорадку, жар, одышку и слабость. Особое беспокойство вызывает перфтороктановая кислота (ПФОК), одно из химических веществ, выделяемых при нагревании тефлоновых сковородок.
Использование в качестве Access Point
При применении смартфона в роли точки доступа необходимо принять во внимание следующее:
- Раздача интернета представляет собой выходящий трафик. Входящий поступает через сети мобильного оператора. Обычно он лимитирован. Перед включением точки доступа необходимо проконтролировать имеющийся остаток трафика.
- Не все операторы позволяют раздавать WiFi. Некоторые из них вводят запрет на такие действия.
- В некоторых пакетах может быть предусмотрено в таких случаях замедление связи. Причём сделать её достаточно быстрой разрешается за отдельную плату.
- Когда смартфон принимает на себя дополнительную нагрузку в качестве точки доступа, это существенно повышает энергопотребление. Заряд может окончиться гораздо быстрее, чем этого ожидает владелец.
- В жаркие летние дни необходимо учесть, что работа в режиме точки доступа может привести к перегреву устройства и его поломке.
Когда телефон помогает получить доступ во всемирную сеть другим устройствам, потребление трафика обычно резко возрастает. Такой способ предоставления связи может оказаться более дорогим.
Примечания
- ↑
- ↑
- ↑
- ↑
- ↑
- ↑
Творческая деятельность
Нестабильное подключение к Wi-Fi сети
Есть такая проблема, когда телевизор LG очень нестабильно держит подключение по Wi-Fi. Постоянно отключается от сети, обрывы по Wi-Fi, сильно падает скорость, теряет сеть и т. д. Конкретного решения этой проблемы к сожалению нет. У всех могут быть разные причины и соответственен разные решения. Но так как другие устройства в это время стабильно держат подключение через эту же сеть, то закрадывается мысль, что в большинстве случаев причина все таки в телевизоре. Это может быть как аппаратная проблема с самим Wi-Fi модулем, так и аппаратная проблема в webOS.
Некоторые решения, которые мне удалось найти:
- Отключить на телевизоре Wi-Fi Direct и Miracast.
- Отключить в настройках телевизора LG функцию автоматического обновления (проверки наличная обновления) программного обеспечения.
- Если есть возможность – подключить интернет с помощью кабеля (LAN).
- Переставить роутер ближе к телевизору (или наоборот) для лучшего приема.
- Эксперименты с настройками Wi-Fi на маршрутизаторе. Смена канала, ширины канала, режима работы сети. Например, можно попробовать выставить статический 11 канал, ширину канала 20MHz и режим работы сети 802.11n (Only N). Рекомендую менять эти настройки по очереди. Сохранять параметры и перезагружать роутер. Если не знаете, как поменять эти параметры на своем маршрутизаторе – пишите в комментариях (не забудьте написать какой у вас роутер).
- Переход на Wi-Fi в диапазоне 5 ГГц. Если ваш телевизор поддерживает этот диапазон (стандарт 802.11ac) и у вас двухдиапазонный роутер, то это может решить проблему с обрывами беспроводной сети на LG Smart TV.
- Если так получилось, что возле телевизора ваша Wi-Fi сеть ловит плохо и из-за этого плохая скорость подключения, или постоянные обрывы, то можно установить репитер. Он может усилить беспроводную сеть. Так же к репитеру телевизор можно подключить по кабелю.
- Обновление: в комментариях поделились решением проблемы, когда очень долго телевизор искал и подключался к Wi-Fi сети. Помогло извлечение из телевизора CAM-модуля.
645
Сергей
Телевизоры LG Smart TV
Установка одиннадцатой версии
Версия браузера под номером одиннадцать является последней в ряду программы. Ей на смену пришел Microsoft Edge.
Обратите внимание!Если пользователь работает в более старых версиях программы, то ее можно обновить до последней. Она устанавливается поверх старой и может убрать все связанные ошибки и сбои
ТОП-3 приложения IPTV для Smart TV
Существует немало программ, позволяющих смотреть IPTV на телевизоре, но не все из них удобны. Предлагаем небольшой набор лучших приложений для IP-телевидения.
Vintera
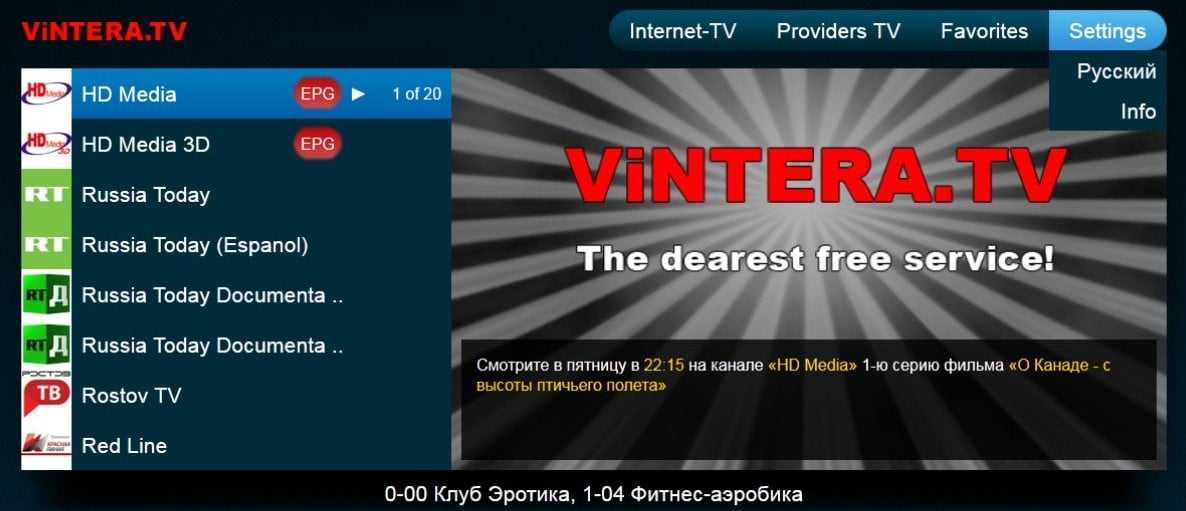
Простая программа с приятным интерфейсом и простым переходом между каналами (предыдущий, следующий). Она поддерживает добавление телеканалов в избранное для быстрого поиска лучших из них. Еще зеленой кнопкой на пульте можем менять размеры экрана: 4:3, 14:9, 16:9.
SS IPTV
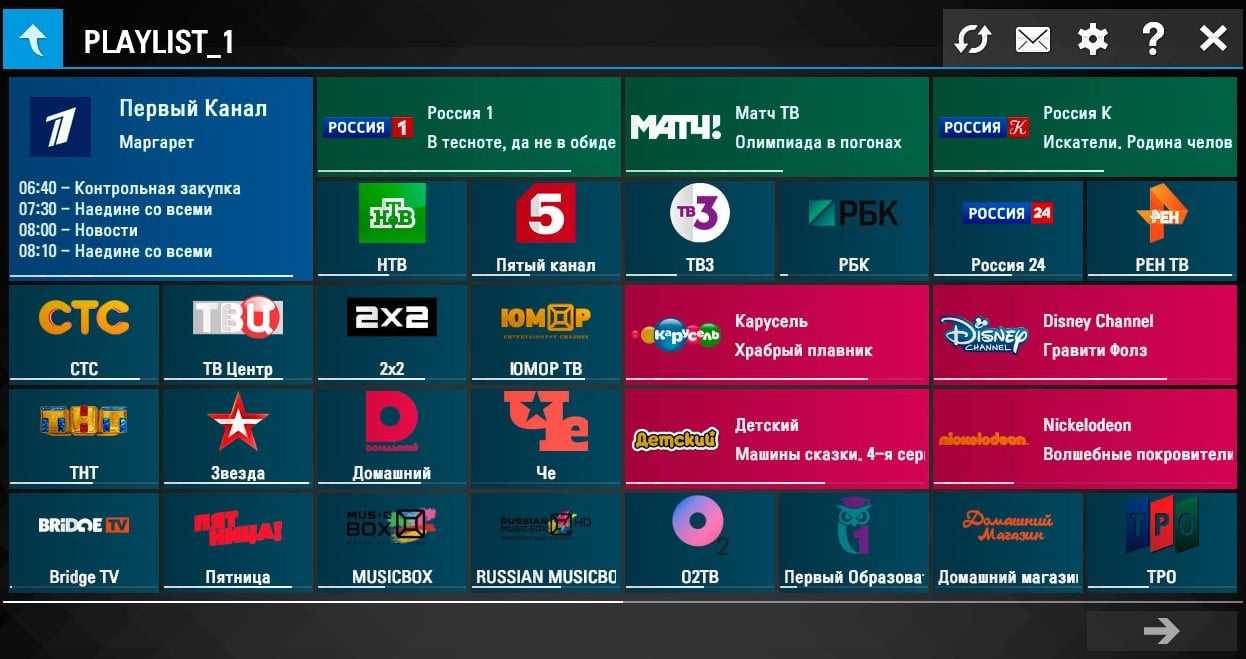
Один из самых популярных проигрывателей для Smart TV, который обладает всем базовым функционалом. Он легко работает как с плейлистами в памяти телевизора, так и ссылками на них. Приложение обеспечивает просмотр телеканалов в высоком качестве и отличается достойной производительностью.
ForkPlayer
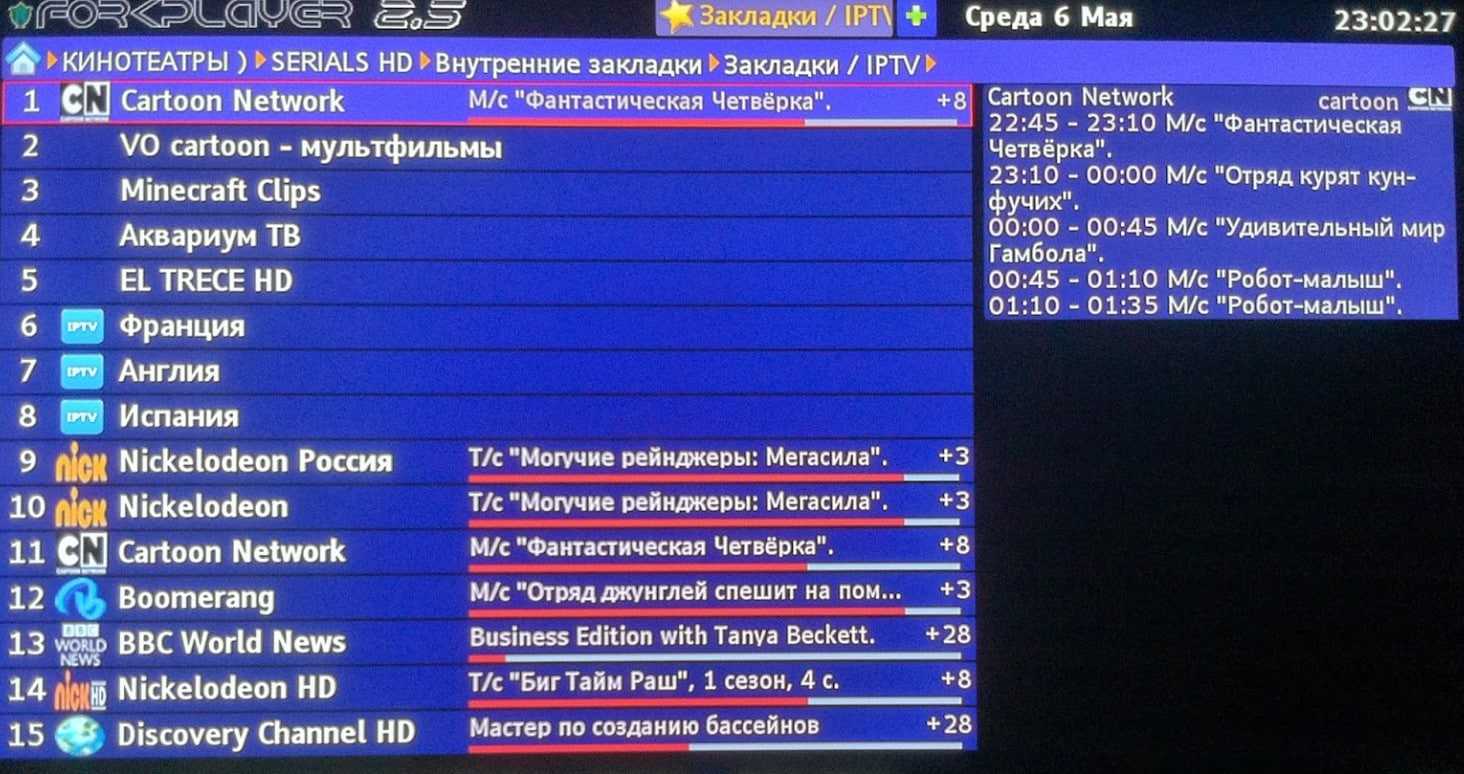
Часто встроенный проигрыватель, который также умеет работать с IP-телевидением. Он шустрый, не сильно нагружает телевизор, но есть некоторые сложности в его настройке. Так как его и устанавливать отдельно не нужно, то плеер можем считать одним из лучших вариантов.
Теперь IPTV на телевизоре Philips должно работать абсолютно исправно, при условии наличия доступа к широкополосному интернету. При пропускной способности более 30 Мбит/сек буферизации и подобных проблем быть не должно.
Если телевизор со Smart TV, то подключаем интернет напрямую через Wi-Fi или кабель
Модель UE32D5000PW
Владельцы телевизоров «Самсунг» UE32D5000PW задаются вопросом как подключить к интернету эту модель. В нём нет браузера и Smart TV, хотя он всё же может подключаться к интернету, но исключительно для обновления прошивки.
Обратите внимание! Однако при помощи некоторых сторонних программ у владельцев данного устройства все же есть возможность реализовать некий аналог Smart TV. Но прежде, чем рассказать о нём, стоит упомянуть о встроенной функции всех Samsung-девайсов — AllShare
Она позволяет, при помощи общей LAN-сети, выводить некоторые файлы (музыку, видео, фото) на экраны других устройств. Таким образом, используя AllShare, можно, без помощи проводов, смотреть фильмы с ноутбука или даже телефона, на телевизоре. Правда, это малоэффективно
Но прежде, чем рассказать о нём, стоит упомянуть о встроенной функции всех Samsung-девайсов — AllShare. Она позволяет, при помощи общей LAN-сети, выводить некоторые файлы (музыку, видео, фото) на экраны других устройств. Таким образом, используя AllShare, можно, без помощи проводов, смотреть фильмы с ноутбука или даже телефона, на телевизоре. Правда, это малоэффективно.
Итак, в первую очередь потребуется подключить аппарат к беспроводной домашней сети. Проблема в том, что у данной модели нет встроенного Wi-Fi модуля, из-за чего придется покупать его отдельно. Ещё одна проблема в том, что это должен быть исключительно самсунговский модуль, причем данной модели подходит всего три модуля: WIS09ABGN, WIS09ABGN2 и WIS10ABGN. После приобретения одной из этих моделей и подключения её к UE32D5000PW необходимо подключить девайс, с которого планируется транслировать картинку к той же сети.
Обратите внимание! Если есть такая возможность, лучше всего подключить устройство-транслятор через обычный Lan-кабель. Это обеспечит более высокую надёжность соединения
После объединения всех устройств в одну сеть будет необходимо установить AllShare на устройство-транслятор и на экране телевизора можно будет увидеть доступные к воспроизведению файлы. Однако, данный функционал не позволит полноценно выходить в интернет, так, как это позволяет Smart TV. AllShare даёт возможность смотреть только предварительно скаченные файлы, в то время как «Умное телевидение» — любые файлы из интернета.
Так как же выйти в интернет через телевизор Samsung без Smart TV? Для решения этой проблемы придется устанавливать программу «Домашний медиа-сервер». Она позволяет медиа-ресурсам с компьютера транслироваться на другие устройства. После загрузки данной программы в неё можно импортировать целые сотни тысяч различных фильмов, фотографий или музыки из различных источников в интернете.
А это означает, что у владельцев телевизоров, где нет Smart TV, но предусмотрен выход в интернет, появляется возможность абсолютно бесплатно «прокачать» своё устройство.
Обратите внимание! Скачать программу на компьютер можно с официального сайта, на котором также можно найти подробную инструкцию по установке, подключению и настройке данного софта
Возможные ошибки соединения и пути их решения
Есть несколько наиболее распространенных ошибок, с которыми может столкнуться пользователь:
- Телевизор не «видит» ноутбук — последний не соответствует требованиям, которые необходимы для синхронизации через Wi-Fi. Он должен быть на базе Интел 3-го поколения.
- Еще один вариант решения проблемы — проверить, закачана ли программа Intel Wireless Display.
- ТВ должен поддерживать технологию WI-DI.
- Если все оборудование соответствует необходимым требованиям, но синхронизация не происходит — следует обновить драйвера Вай Фай.
Если телевизор не подключается к интернету, то можно провести разные действия для восстановления работы:
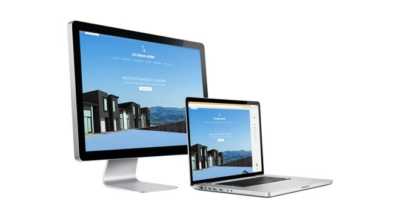
- Можно попробовать установить настройки Смарт ТВ вручную. Предварительно нужно зайти в настройки самого маршрутизатора и сбросить функцию DHCP. Потом в меню ТВ нужно вручную задать параметры I.Pадреса, I.P шлюза. Также вручную ввести все требуемые параметры: маска подсети, сервер DNS. Зачастую проблема беспроводного соединения решается.
- Также можно обратиться к настройкам маршрутизатора и ввести вручную индивидуальный МАС адрес для все подключенных к телевизору устройств.
- Еще один просто способ решить все проблемы — полная перезагрузка оборудования. Сначала требуется отключить маршрутизатор и ТВ на пару минут, а затем настроить после включения.
- Иногда могут мешать банальные помехи для сигнала в виде бетонных стен или лишней мебели. В таком случае следует сократить расстояние между синхронизируемыми устройствами маршрутизатором. Сигнал сможет стать более стабильным и качественным.
При проверке соединения стоит обратить внимание на несколько цепочек:
- смарт ТВ — маршрутизатор;
- роутер — интернет.
В первом случае достаточно сбросить настройки, указать свойства маршрутизатора, а затем сохранить и проверить подключение. Во втором случае можно попробовать обратиться к провайдеру, если другие методы решения проблемы не помогают.
Это основные проблемы, которые могут возникать при подключении. Но в большинстве случаев, синхронизация проходит успешно, даже, если пользователь не имеет много опыта. С помощью такого подключения удобно смотреть на большом экране все файлы из интернета и использовать их для игры.
Все современные телевизоры имеют достаточное программное обеспечение для беспроводного соединения с ноутбуком или ПК. Иногда при таком виде синхронизации может отставать звук, но это зависит от технических особенностей ТВ или ПК. Конечно, проводное соединение в таких случаях более надежно, но у беспроводной синхронизации есть ряд преимуществ, в первую очередь удобство.
Подключение к интернету через Wi-Fi на смартфонах ZTE
Перед тем, как настроить интернет на «яеу» с системой Android, нужно активировать Wi-Fi и подключиться к определенной беспроводной сети, которая предоставляется пользователям под значением 802.11 и с буквами B, N и G.
- Перед тем, как включить интернет на «ZTE», на главном экране нажимают значок приложения.
- Открывают приложение «Настройки».
Убеждаются, что значок главного элемента управления Wi-Fi включен. В противном случае перемещают рычажок с «выключено» на «включено», чтобы активировать функцию. - Нажимают текст Wi-Fi в левой части экрана приложения «Настройки».
- Выбирают беспроводную сеть из списка.
- При появлении запроса вводят сетевой пароль. Установка флажка в поле «Показать пароль» упрощает ввод длинного и сложного сетевого пароля.
- Нажимают кнопку подключения, аппарат должен быть немедленно подключен к сети. Если нет, пробуют пароль еще раз.
- Когда телефон подключен, на сенсорном экране появляется значок состояния Wi-Fi.
- Иногда в перечне доступных беспроводных сетей, нужная отсутствует. Это связано с тем, что некоторые сети не передают свои имена открыто в целях повышения безопасности, чтобы усложнить доступ к ним.