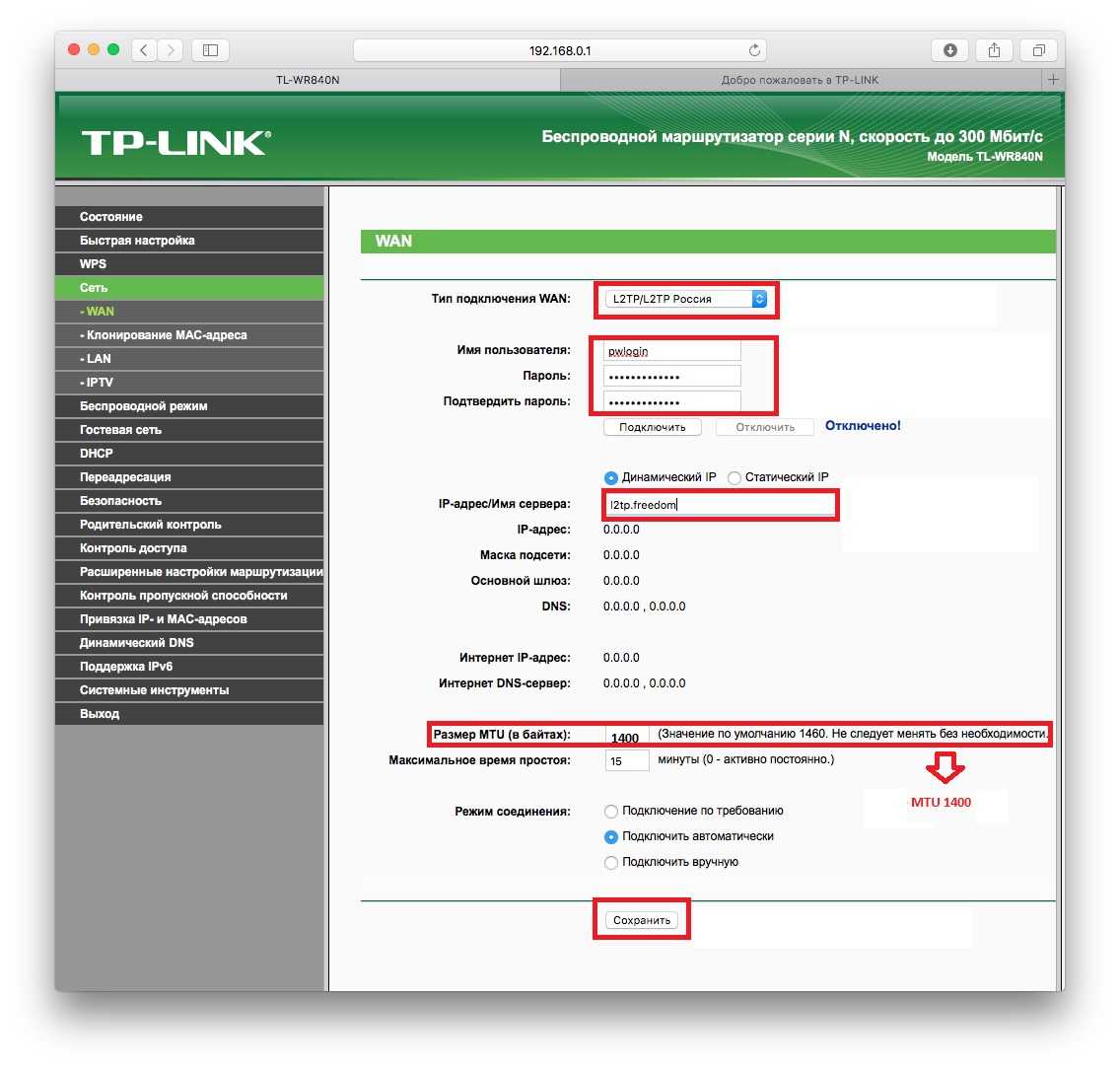Как подключиться к роутеру TP-Link для обновления прошивки
ПО совершенствуется, выпускаются «заплатки» и улучшения, дополнительные функции. Соответственно, возникает вопрос, как установить актуальную прошивку роутера TP-Link. Сделать это можно двумя способами:
Через веб-интерфейс
 Зайдя на сайт, выбрать интересующую версию и скачать. Чтобы не слетели настройки, обновлять прошивку нужно только посредством сетевого кабеля через компьютер. Отключается WAN-кабель — от провайдера — и соединяется роутер с компьютером через патч-корд. А далее действовать согласно инструкции программы установки.
Зайдя на сайт, выбрать интересующую версию и скачать. Чтобы не слетели настройки, обновлять прошивку нужно только посредством сетевого кабеля через компьютер. Отключается WAN-кабель — от провайдера — и соединяется роутер с компьютером через патч-корд. А далее действовать согласно инструкции программы установки.
Через мобильное приложение
Компания Tp-Link создала приложение для смартфонов и планшетов, называемое TP- Link Tether. Функционирует на Android и iOS. С помощью этой программы управляется, настраивается и обновляется Wi-Fi роутер. Все интуитивно понятно, как и в подавляющем большинстве современных приложений. Достаточно просто перейти на страницу, выбрать роутер, зайти в настройки системы и нажать «Обновить».
Родительский контроль на роутере TP-Link
Когда я пишу про настройки на маршрутизаторах TP-Link, приходится всегда проделывать двойную работу. Дело в том, что недавно появилась новая прошивка, которая ставится на последние модели, но большое распространение имеет и старая версия интерфейса администраторского раздела, которая, думаю, так и сохранится для большинства уже устаревших моделей, которые все еще находятся в боевом строю в наших квартирах. Поэтому и функцию родительского контроля сначала рассмотрим на примере обновленной панели, а потом в старой.
Индивидуальные блокировки и расписание
В последней версии появилась возможность добавить расписание работы в сети для каждого пользователя в отдельности! Для входа в настройки переключаемся на вкладку «Дополнительные настройки», открываем меню «Родительский контроль».
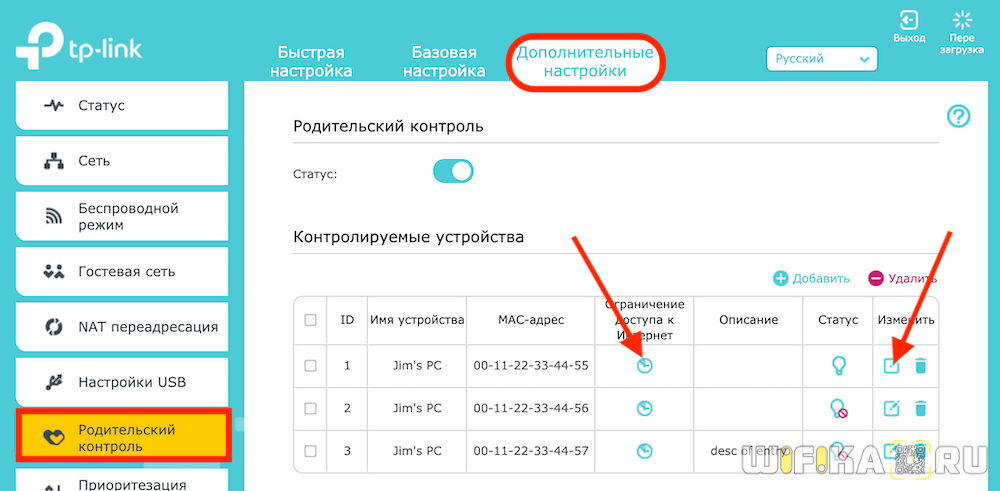
Видим список всех устройств, к которым уже применена фильтрация. Напротив каждого из них есть иконка расписания и редактора, на которые можно нажать и изменить параметры.
Например, расписание возможности подключиться к интернету. Здесь можно выставить конкретные дни и часы, в которые компьютеру будет разрешен доступ.
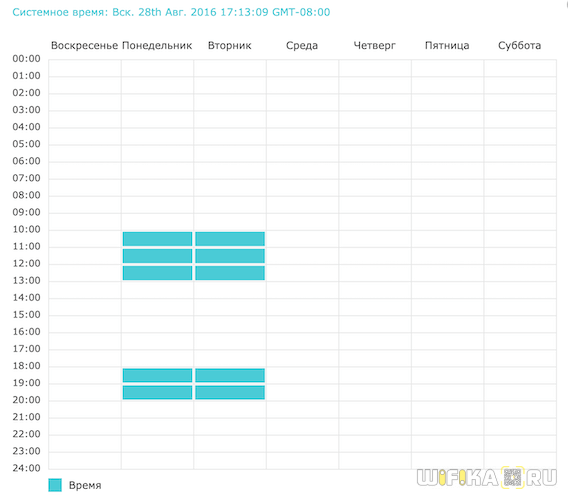
Если же нажать на значок редактора, то можно поменять имя компьютера, добавить описание, увидеть его MAC адрес и также назначить расписание работы на нем интернета. Если снять галочку с пункта «Включить», то доступ к wifi роутеру ему будет полностью заблокирован, а напротив имени в списке появится соответствующий значок ограничения
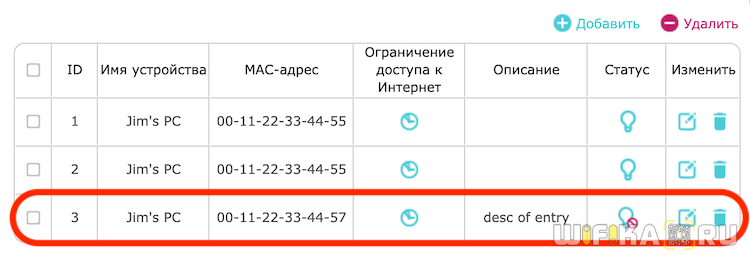
Для добавления компьютера, ноутбука или смартфона в этот список регулируемых устройств нажимаем на ссылку «Добавить»
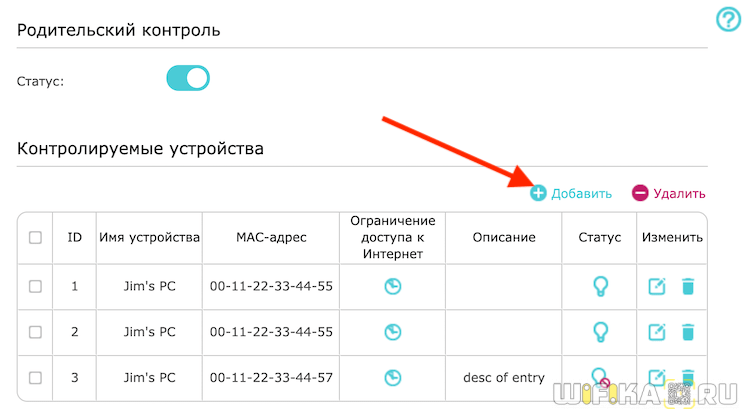
Далее «Просмотр существующих устройств»
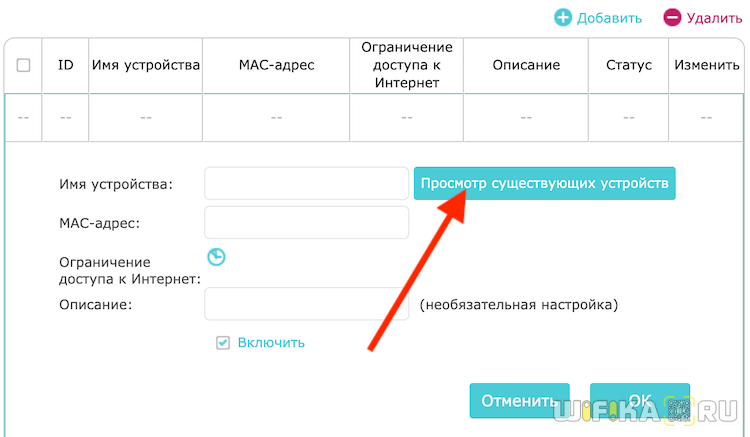
и выбираем их из тех, которые подключены к сети маршрутизатора.
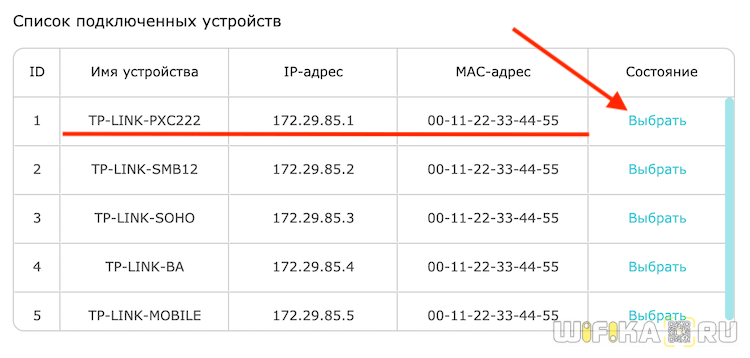
Групповая политика
В некоторых моделях роутеров TP-Link также с новым интерфейсом панели администратора нет возможности индивидуальной настройки прав доступа в интернет. Но есть возможность управлять несколькими группами, для каждой из которых будут настроены права доступа.
Для создания такой группы нажимаем на ссылку «Добавить»
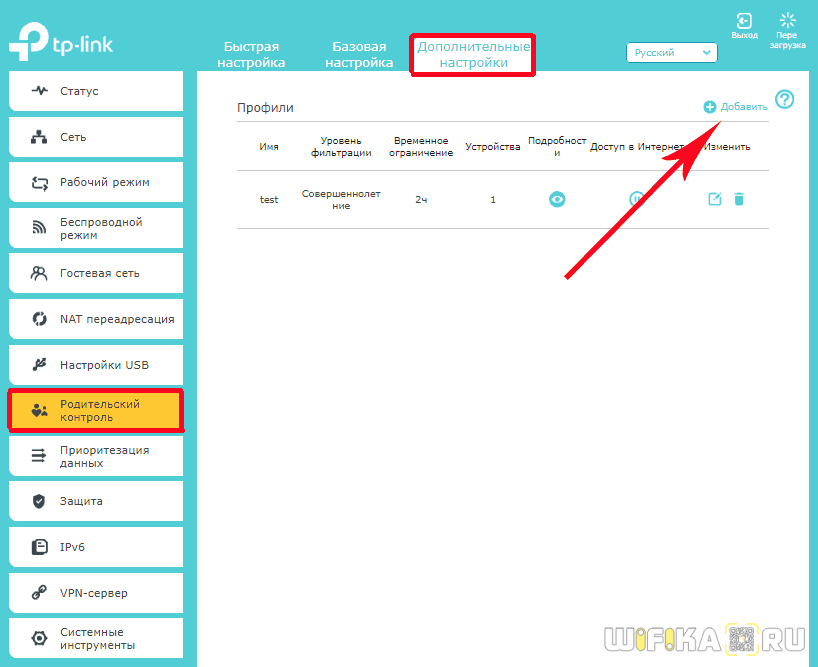
Здесь придумываем название для нового профиля и нажимаем на «Плюсик», чтобы добавить по MAC адресам компьютеры, которые будут попадать под его правила

В новом окне отмечаем эти устройства и жмем на кнопку «Добавить»
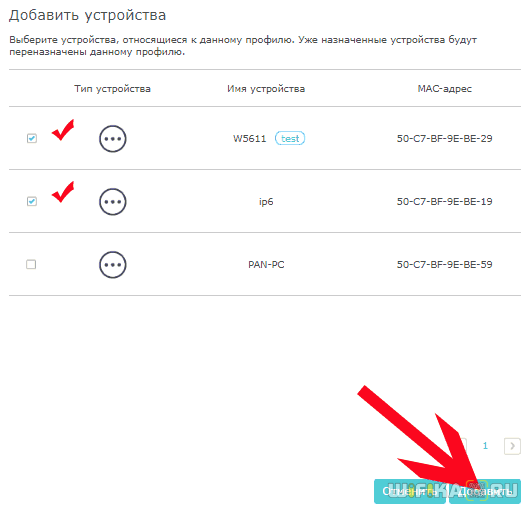
Они появятся в общем списке — жмем «Далее»
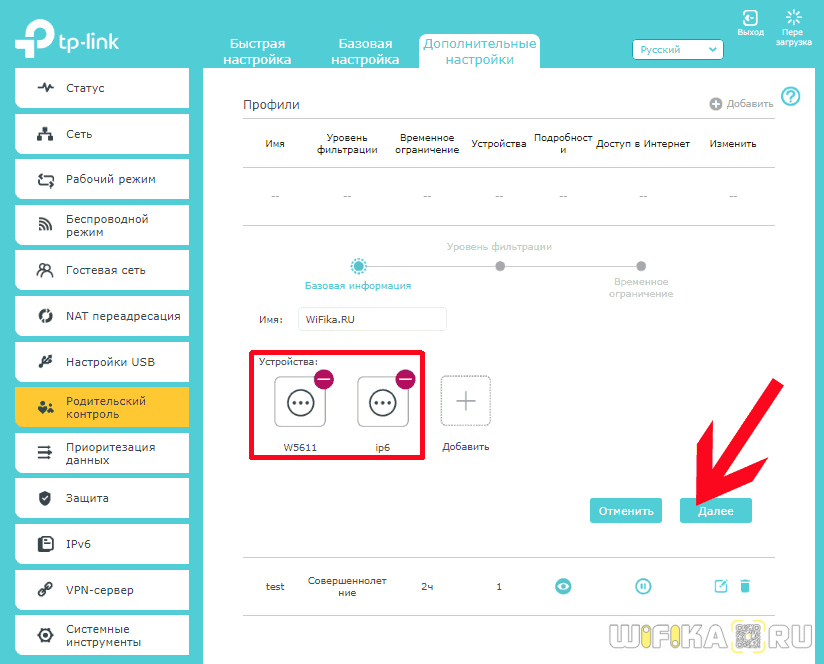
На следующем шаге выбираем дин из уже предустановленный профиль с разрешениями. Я выбрал «Дошкольники» — тут было запрещено все, что только можно. В левом столбце категории сайтов, к которым применяется фильтр, в правом — которые разрешены. Значками «минус» можно перемещать их из одного в другой.
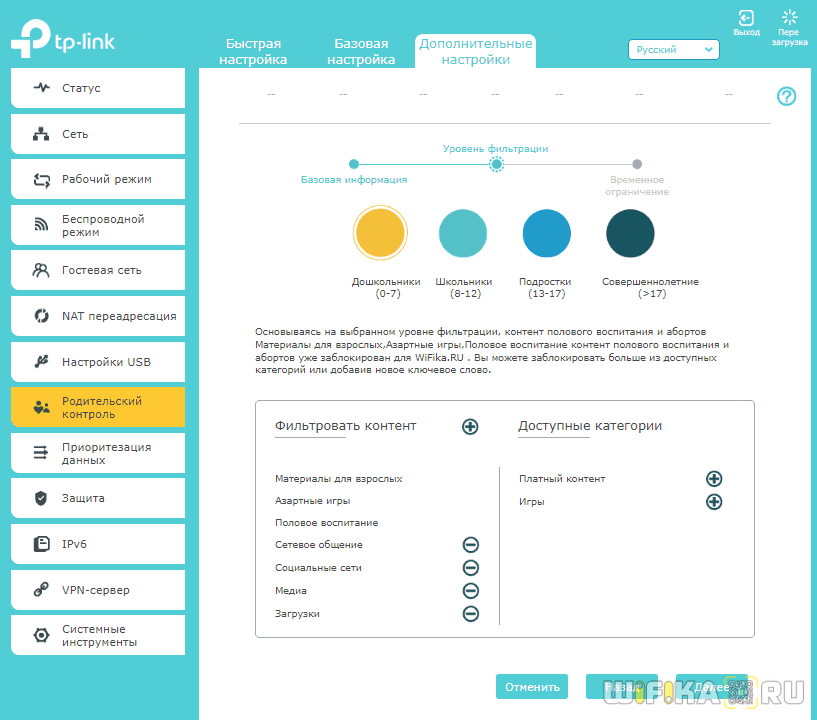
Наконец, на последнем шаге задаем дни и время разрешенного доступа в интернет. После чего сохраняем все эти конфигурации.
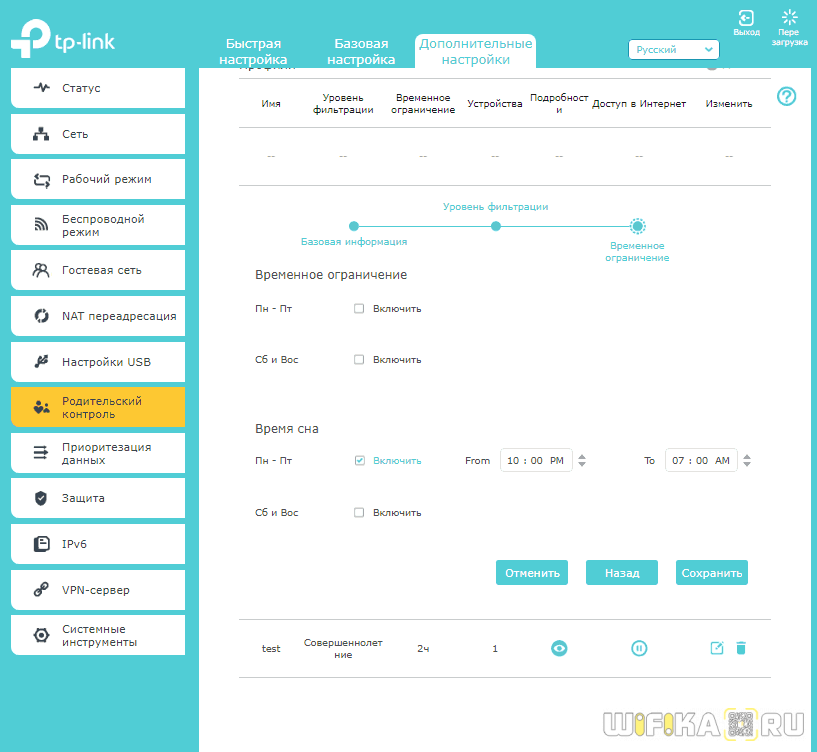
Аналогично настраивается функция родительского контроля и в новой линейке недорогих роутеров TP-Link с упрощенной панелью управления. Например, TL-WR820N
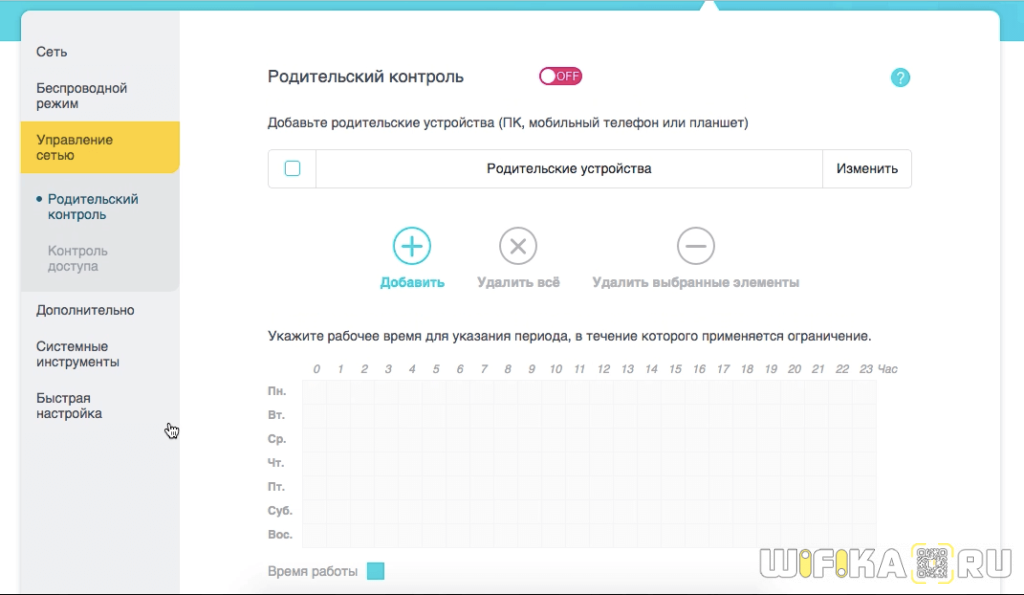
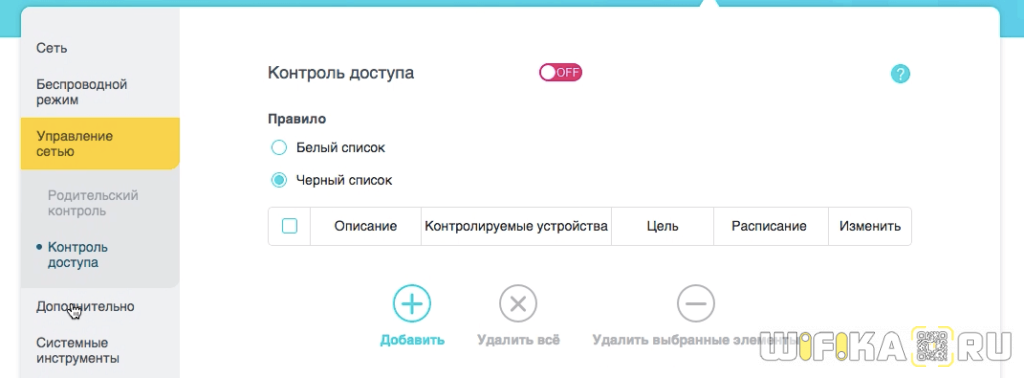
Как заблокировать сайт на роутере Mercusys?
Теперь переместимся в следующий подпункт меню — «Контроль доступа». Включаем для начала его тумблером, после чего выбираем черный или белый список, и жмем «Добавить»
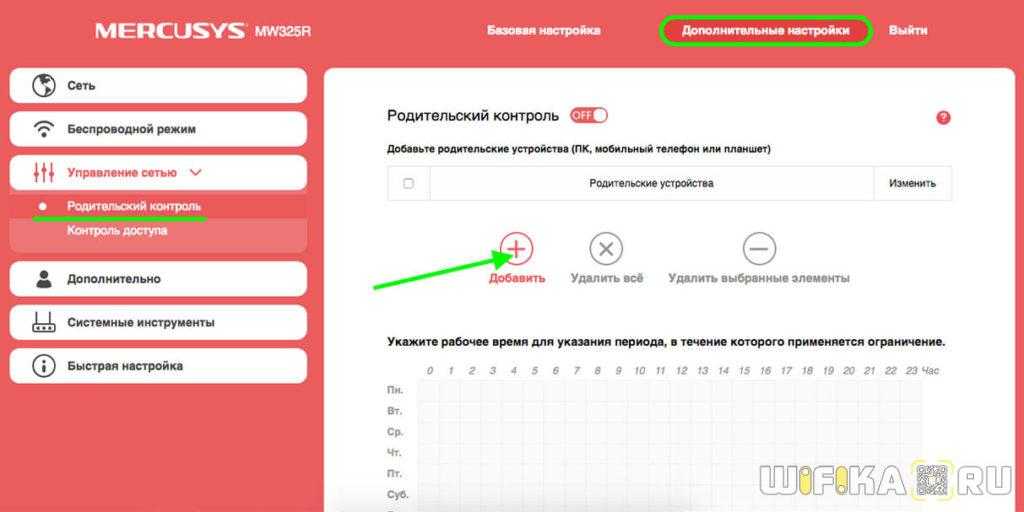
В поле «Описание» придумываем название для данного правила. После чего назначаем компьютер или смартфон, который нужно ограничить в правах. Данная функция здесь не очень продумана, так как нужно вручную указывать физический MAC адрес, либо IP. Но для этого необходимо сначала назначить для него статический IP, иначе при перезагрузке роутера может заблокироваться совсем другое устройство.
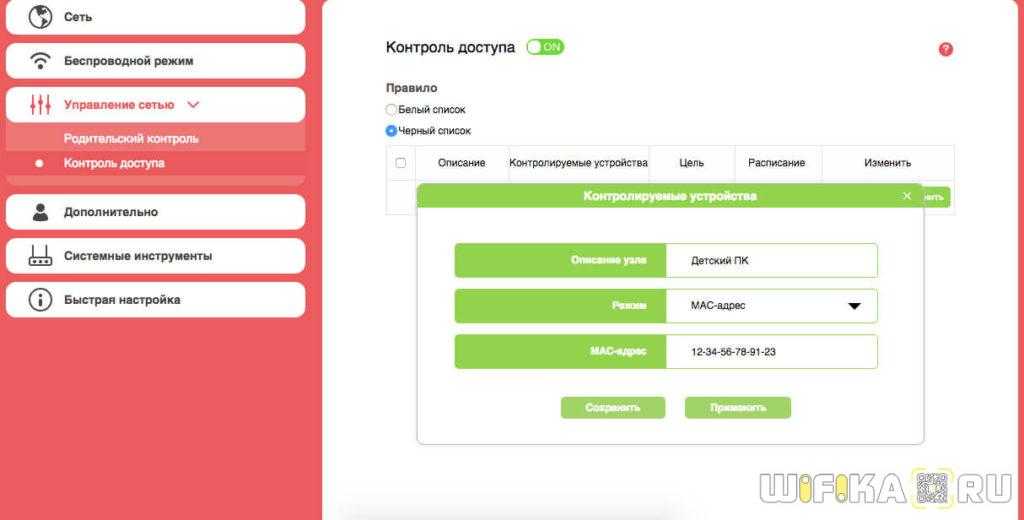
Далее добавляем «Цель». Тут также указываем описание того, что мы будем запрещать к посещению и выбираем в качестве режима «Домен веб-сайта». На самом деле режимов здесь полно, в частности, можно запретить работать с отдельными протоколами, например, отправлять почту, играть в онлайн игры и так далее. Но мы решили остановиться конкретно на блокировке сайтов на маршрутизаторе Mercusys. И в конце вводим адреса нежелательных ресурсов.
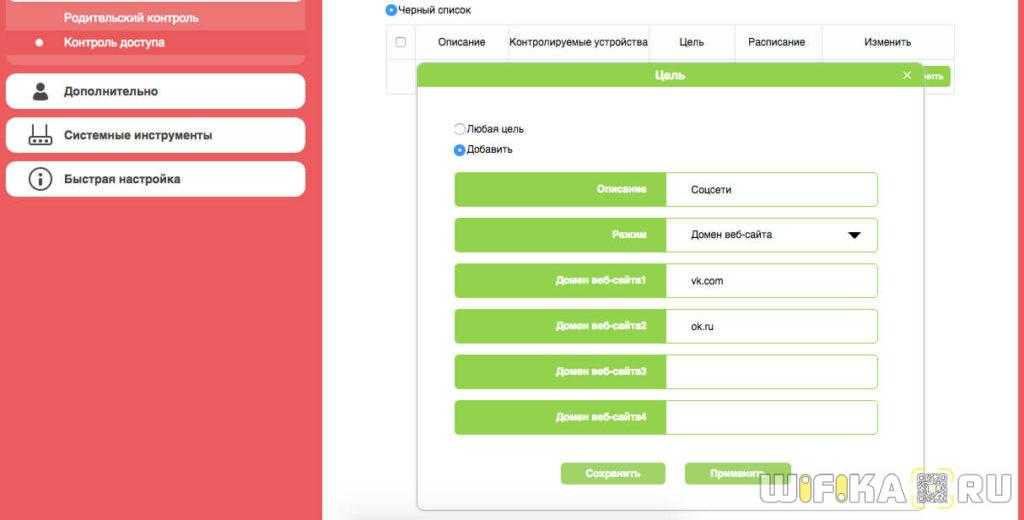
Последний шаг — настройка расписания для работы ограничения посещения выбранных сайтов.
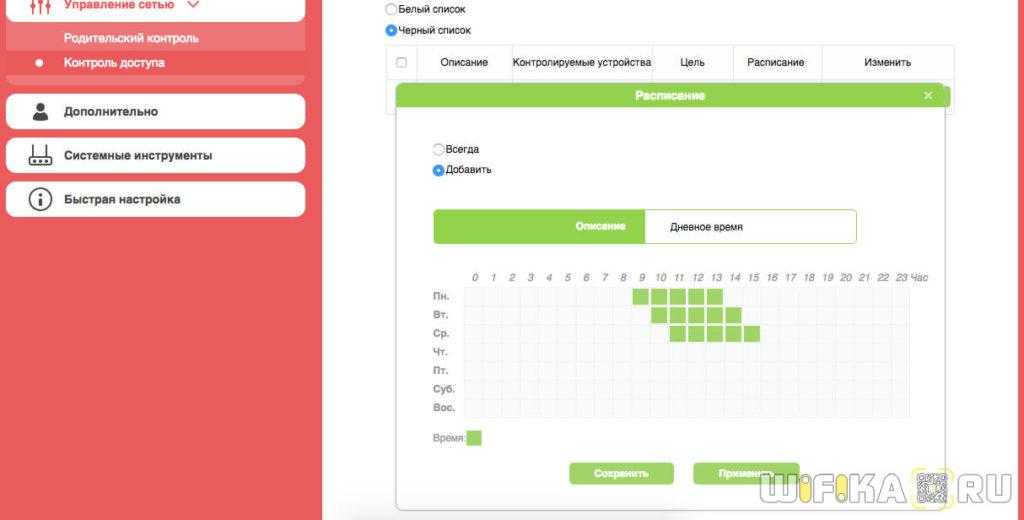
В итоге должна появиться вот такая таблица
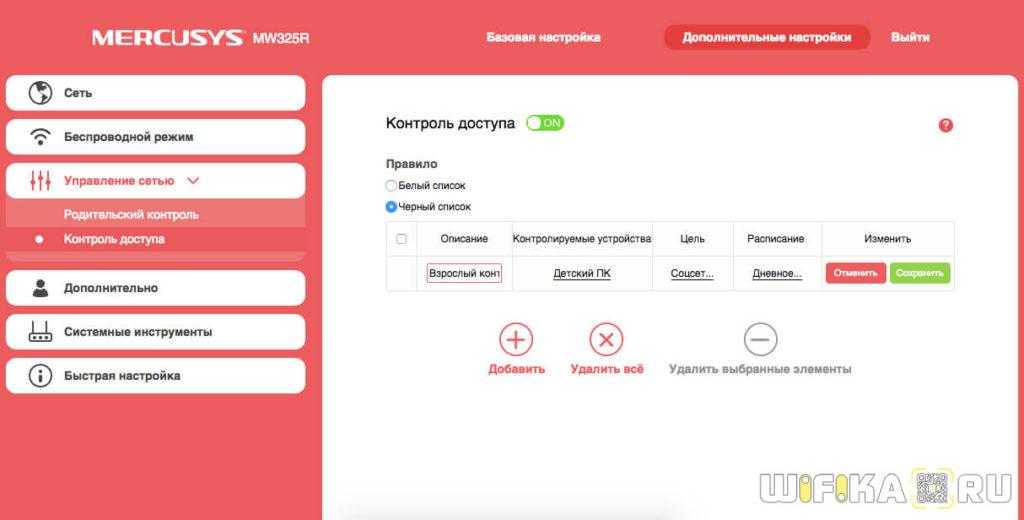
Как видим, в настройке родительского контроля и ограничении доступа к сайтам в интернете через маршрутизатор Mercusys нет ничего сложного. Дополнительно потренироваться в работе с данной функцией можно на официальном симуляторе Mercusys на сайте производителя.
Не помогло
Возможные неисправности и способы их устранения
 Если роутер не реагирует на подключение к электросети, индикаторы не светятся, следует проверить кнопку включения. Возможно, маршрутизатор сгорел.
Если роутер не реагирует на подключение к электросети, индикаторы не светятся, следует проверить кнопку включения. Возможно, маршрутизатор сгорел.
Если роутер «не раздает» интернет, существуют варианты:
- По причине проблем со стороны провайдера. В данном случае стоит либо просто подождать какое-то время, либо позвонить в техподдержку. Если специалисты говорят о том, что с их стороны все в порядке, значит, неполадка связана с роутером. Стоит попробовать перезагрузить сам маршрутизатор. В подавляющем большинстве случаев это станет решением.
- Произошли сбои в настройках. Наиболее простым способом является сброс до заводских настроек при помощи кнопки Reset.
Включаем родительский контроль на NetGear
В интерфейсе роутера бренда NetGear настройка родительского контроля происходит схожим образом. Пользователю предоставляется возможность блокировки, как отдельных сайтов, так и веб-ресурсов по ключевым словам. Но для начала войдите на страницу настроек роутера по средствам браузера, и перейдите во вкладку «Расширенный».
Выберите раздел «Безопасность», перейдите в «Блокировку сайтов». Далее, следуя подсказкам, внесите запрещаемые адреса сайтов или слова в соответствующее поле. Рекомендуем отметить работу фильтра по расписанию, а в конце указать исключаемый IP-адрес компьютера.
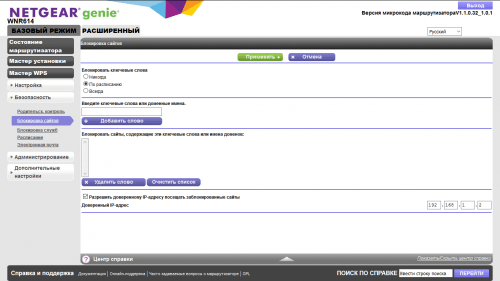
После можем перейти к «Блокировке служб». Данная страница настроек предоставляет подробный контроль над доступом в сеть. Здесь вы сможете указать кому и куда и при каких условиях — стоит запретить Интернет.
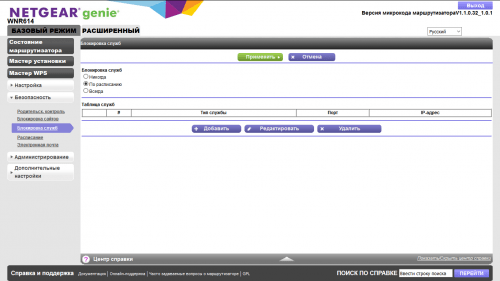
Ниже, щёлкните пункт «Расписание», где и укажите в какие дни и часы будет срабатывать фильтрация сетевого трафика
Обратите внимание, что помимо ручной настройки, можно воспользоваться автоматическим режимом (только в дневное время)
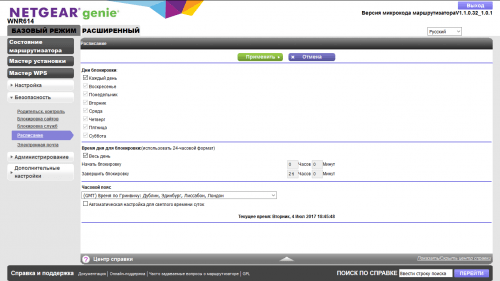
Ну и последний пункт в этом разделе — «Электронная почта». Данная страничка позволит бдительному родителю внести данные доступа к почтовому серверу. Это может потребоваться для своевременного оповещения о попытках доступа к запрещённым веб-ресурсам. А вот когда именно стоит вас уведомить, решать вам.
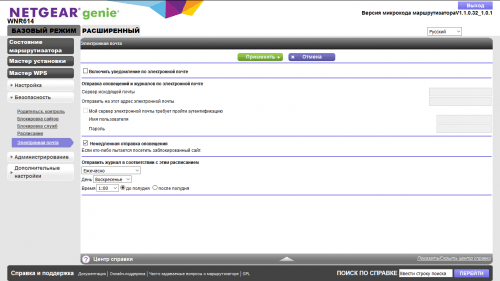
После внесения правок в настройкках своего роутера NetGear, не забудьте сохранить изменения нажатием кнопки «Применить».
Настройка родительского контроля на Wi-Fi роутере
Заходим в настройки Вашей точки доступа. Для этого в браузере наберите адрес 192.168.1.1. Введите логин и пароль для доступа к настройкам. Если Вы не меняли эти данные, то по умолчанию это admin/admin. Ну а если сменили и забыли, то смотрите статью Как сбросить пароль и настройки на Wi-Fi роутере.
В панели управления переходим на вкладку Parental Control. Сначала нам нужно включить родительский контроль. Для этого, напротив Parental Control установите переключатель возле Enable.
Теперь нам нужно задать MAC адрес главного компьютера, который будет управлять доступом к сайтам. MAC Address of Parental PC пропишите MAC адрес этого компьютера. А если Вы зашли в настройки с компьютера, который будет главным, то просто нажмите кнопку Copy To Above. И для сохранения нажмите кнопку Save.
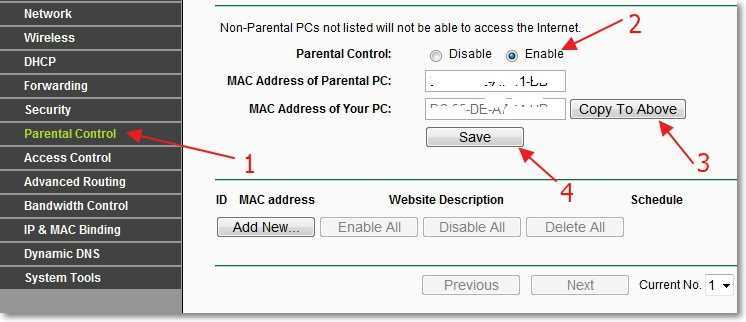
Родительский контроль мы включили, теперь можно добавить сайты, которые Вы хотите запретить, или только те к которым Вы хотите открыть доступ.
На этой же странице нажмите кнопку “Add New…”.
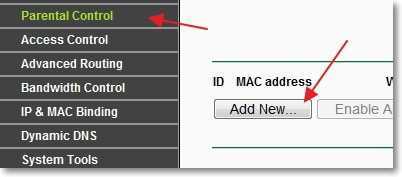
На новой странице создаем правило для доступ к сайтам.
Создаем правило для доступа к сайтам
Напротив MAC Address of Child PC: указываем MAC адрес устройства, к которому будет применяться это правило. Ниже в пункте All MAC Address In Current LAN: можно выбрать один из MAC адресов уже подключенного к роутеру устройства. А если не указывать MAC адрес и верхнее поле оставить пустым, то созданное нами правило будет применяться для всех устройств которые подключаются к роутеру, но кроме родительского устройства, MAC адрес которого мы указали при включении родительского контроля.
Для эксперимента я указал MAC своего телефона.
Дальше пункт Website Description: – здесь нужно задать любое описание (только на английском).
В пункте Allowed Domain Name: мы можем указать восемь сайтов, к которым можно запретить, либо разрешить доступ. Не обязательно указывать адрес полностью, например https://www.google.ru. Можно указать только слово к примеру google. И это значит, что доступ будет запрещен/разрешен ко всем сайтам, в адресе которых будет “google”. Например к почте https://mail.google.com.
Пункт Effective Time: позволяем управлять временем доступа, но его я не настраивал.
Теперь внимание! Напротив Status можно выбрать Enabled, либо Disabled. Если установить Enabled, то это значит, что доступ будет разрешен только к тем сайтам, которые мы указали выше
В моем случае к google.ru и ко всем его сервисам.
Для сохранения результат нажимаем кнопку Save.
А вот скриншот:
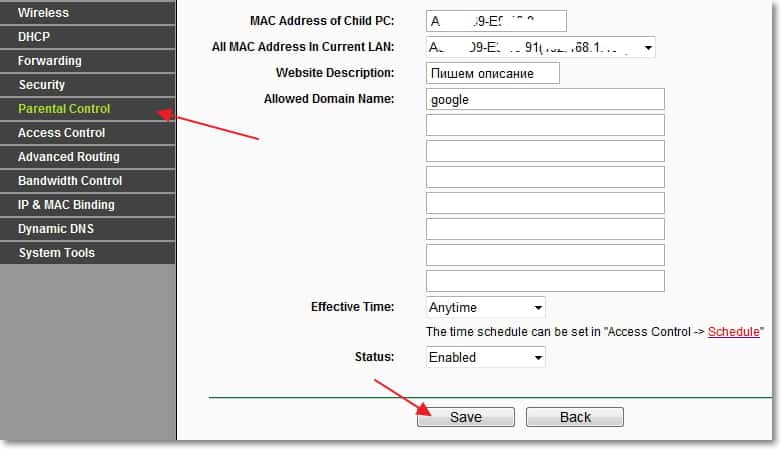
Проверяем результат. У меня на телефоне были доступны только сайты в адресе которых было слово “google”. При попытке зайти на другие сайты, появлялась ошибка:
Значит все работает.
Для того, что бы удалить, или изменить созданное правило, зайдите на страницу Parental Control и Вы увидите информацию о созданных правилах. Нажав на ссылку Edit, можно изменять правило. А нажав на ссылку Delete – удалить его.
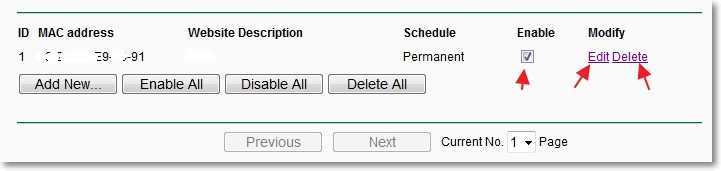
Ну вот и все, думаю что Вам пригодится. Я кстати недавно писал статью о новом сервисе от Яндекса, который так же позволяет настроить роутер на фильтрацию плохих сайтов, можете почитать – Яндекс.DNS — сервис блокировки опасных сайтов. Настройка Яндекс.DNS на Wi-Fi роутере (точке доступа), компьютере и телефоне. Всего хорошего!
Для чего нужна беспроводная точка доступа WiFi от D-Link?
Итак, начнем по порядку уже конкретно о точке доступа. Допустим, вы задались целью сделать беспроводную сеть в своем офисе, в котором уже имеется локалка между подключенными через маршрутизатор компьютерами. Либо у вас интернет в квартиру идет к основному компьютеру по кабелю через ADSL модем, в который вставлен кабель провайдера, а вы хотите сделать wifi, но не хотите приобретать совмещенный роутер с поддержкой ADSL. В этом случае мы задействуем первый и основной режим точки, именуемый Access Point.

Вариант 2. IPTV на роутере TP-Link с указанием VLAN ID.
Такой вариант настройки ТВ на ТП-Линк используется редко, в основном в некоторых филиалах Ростелеком, Таттелеком и Аист. Сначала Вам надо будет узнать в технической поддержке идентификатор VLAN ID для IPTV, используемый на Вашем подъездном коммутаторе. Затем в разделе IPTV в поле «Режим» выбираем тип «802.1Q Tag VLAN»:
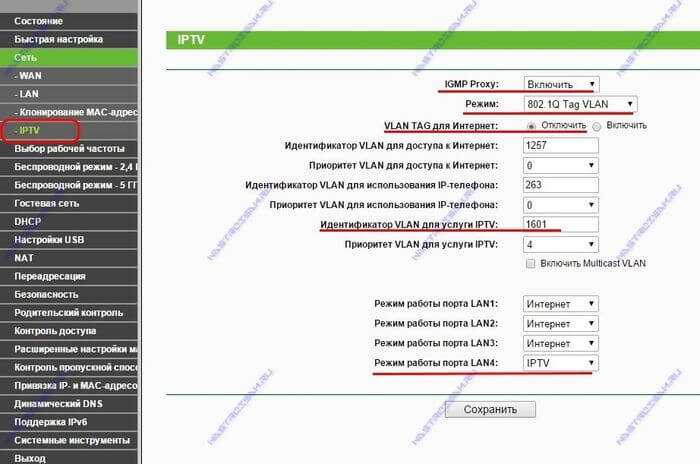
Переключатель «VLAN TAG для Интернет» ставим в положение «Отключить». В поле «Идентификатор VLAN для услуги IPTV» прописываем VLAN ID, который узнали в техподдержке. Теперь ниже выбираем порт для STB приставки. В моём примере это 4-й LAN-порт. Для него выставляем режим работы «IPTV». Нажимаем кнопку «Сохранить».
Примечание:
1. На некоторых версиях прошивки роутеров TP-Link Вы можете столкнуться вот с какой трудностью. Разработчики немного перемудрили и попытались учесть все возможные варианты настройки, чем внесли сумятицу. Дело в том, что у перечисленных выше провайдеров коммутаторы как правило сконфигурированы так, что Интернет-трафик приходит к абоненту без тега, а мультикаст IPTV приходит с тегом, который просто надо снять на порту WAN.
Так вот есть версии микропрограммы на маршрутизаторах TP-Link, на которой если Вы пропишите VLAN ID в поле «Идентификатор VLAN для услуги IPTV», то с Вас роутер будет требовать ещё и «Идентификатор Multicast VLAN для услуги IPTV», которого у Вас нет. Если Вы спросите это у техподдержки — то скорее всего поставите их в тупик. Итогом будет то, что Вы так и не сможете смотреть IPTV — приставка будет получать адрес, будет загружаться интерфейс, а ТВ-трафик мультикаст бегать не будет.
Поэтому делаем проще.
![]()
В поле «Идентификатор VLAN для использования IP-телефона» прописываем VLAN ID для IPTV.
Затем ниже выставляем режим одного из LAN-портов в режим IP-телефон. Я для ТВ-приставки обычно использую 4-й LAN-порт.
Нажимаем кнопку «Сохранить».
2. В некоторых прошивках роутеров TP-Link есть параметр «IGMP Proxy» — его желательно поставить в значение Включить (Enable).