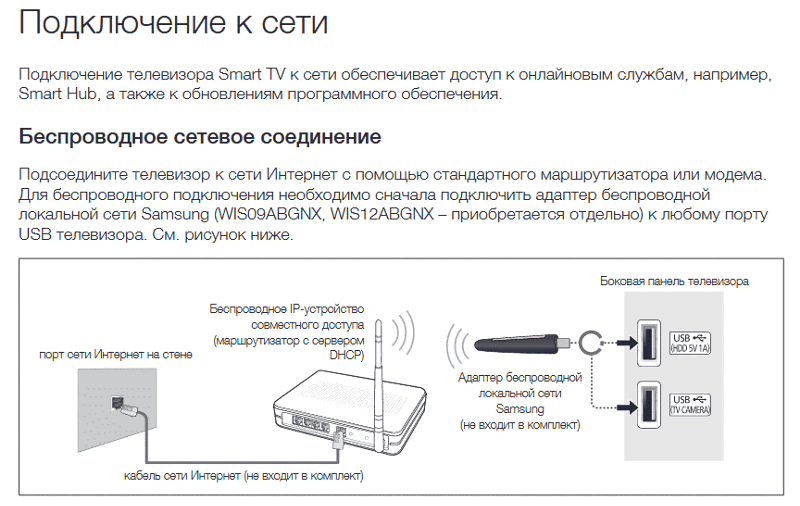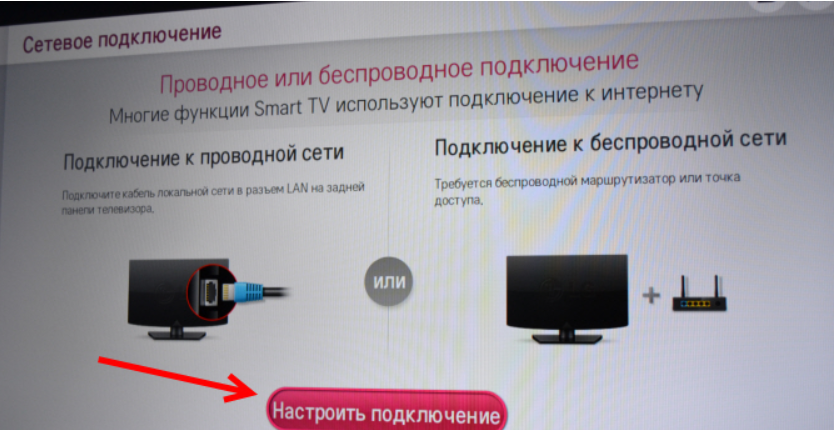Что делать, если телевизор не подключается к Wi-Fi сети
- Прежде всего внимательно убедитесь, что код доступа к сети был вами введён совершенно верно:
- Проверьте, правильно ли ввели строчные и прописные буквы.
- Удостоверьтесь, что используете латиницу: пароли с кириллическими символами в абсолютном большинстве случаев системой не принимаются.
- Наконец, посмотрите на количество введённых символов: обычно их должно быть не меньше восьми.
- Попробуйте отключить маршрутизатор от электропитания, а затем снова включить — и повторить попытку.
- Попытайтесь подключить СмартТВ к любой другой доступной сети — например, раздаваемой с телефона.
- Если предыдущий шаг принёс положительный результат, выясните у провайдера причину нерабочего состояния интернет-канала.
- Можете выполнить полный сброс настроек на телевизоре, а затем повторить попытку. Если и в этом случае инструкция, как подключить Смарт ТВ, не принесла желаемого эффекта, обращайтесь в сервисный центр.
Теперь рассмотрим несколько самых распространённых ошибок, возникающих при просмотре. Все их предугадать и предупредить невозможно — но вот простая пошаговая общая инструкция по устранению неполадок:
- Зайдите в подменю «Настройки сети». Размещается оно в основном меню настроек ТВ, в разделе «Сеть».

- Выберите автоматическое исправление проблем. Если не помогло, откройте следующее подменю, «Состояние сети»: обычно это вторая по счёту строчка в списке.

- Обратившись к пункту «Настройка IP», попытайтесь для начала получить для вашего СмартТВ адрес автоматически.

- Ничего не изменилось? Выбирайте в выплывающем меню параметр «Вручную» и переходите к тонким настройкам!

Чтобы узнать параметры, которые запрашивает система, вы можете пойти самым простым путём: позвонить провайдеру и спросить. Кроме того, необходимые данные можно отыскать, обратившись к окошку «Просмотр свойств сети» на компьютере. Вам понадобятся четыре выделенные красным характеристики. Если IP раздаёт роутер, попробуйте прописать в сетевых настройках телевизора IPv4-адрес вручную, принадлежащий вашей сети. Например, обычно это могут быть адреса 192.168.0.* или 192.168.1.*, где * – число от 2 до 254.

Само собой разумеется, каждый из этих параметров должен быть введён в соответствующем окошке СмартТВ.
Отметим, что настройка Smart TV на моделях от разных производителей будет слегка различаться — как минимум в названиях пунктов и разделов. Ничего страшного в этом нет — меню современных телевизоров интуитивно понятно, и вы точно не заблудитесь.
Чтобы проверить, получилось ли наконец вернуть интернет-подключение, можете попытаться запустить на своём ТВ любое приложение, требующее доступа в Глобальную сеть, или открыть онлайн-трансляцию. Получилось? Великолепно, вы решили проблему. Нет? Попробуйте заново пройти инструкцию, приведённую в этом разделе.
Условия выращивания
Прямое подключение через LAN кабель
При необходимости можно настроить сеть вай фай на телевизоре LG с помощью LAN кабеля. Отсутствует потребность наличия вспомогательных приборов. Подключение возможно с помощью технологий:
- L2TP, PPPoE;
- IP статического или динамического вида.
В дальнейшем требуется настроить ТВ с учетом используемой технологии, так как от этого зависит перечень необходимого оборудования и определяется специфика подключения телевизионного оборудования.
-
Динамический IP. Телевизор подключают к интернету напрямую. Способ отличается простотой и не требует специальной техники. Роутер не требуется для процедуры. Кабель от интернета можно вставить в телевизионный разъем. Затем подключение будет выполнено автоматически. Дополнительные изменения параметров не требуются. Настройка осуществляется автоматическим режимом.
-
Статический IP. Потребуется настраивать ТВ для работы интернета. Учитывают сетевые параметры от поставщика услуг интернета, причем они должны вводиться правильно. Обязательно используют кабель LAN, предоставленный провайдером. Кабель вставляют в Ethernet разъем телевизионного оборудования. Затем переходят к сетевым параметрам. Для этого требуется телевизионный пульт: Настройки (рисунок шестеренки) – Сеть – Проводное подключение по Ethernet. Убирают галочку с параметра, отвечающего за автоматические настройки. Управление осуществляется ручным режимом. Прописывают параметры от провайдера интернет и нажимают кнопку «Подключение».
- Привязка по MAC адресу. Процесс настройки усложняется, так как требуется учитывать МАС адрес телевизионного оборудования (указан в поддержке, информации о продукте или услуге). Затем связываются с поставщиком интернета и сообщают необходимые данные. Провайдер меняет привязку с персонального компьютера на используемый ТВ. В некоторых случаях интернет подключается с помощью технологии L2TP, PPPoE, вследствие чего применение сетевого кабеля окажется невозможным, подключить удастся только через роутер.
Перед тем как подключать ТВ к вай-фай сети, учитывают используемую технологию и особенности процесса настроек.
Forkplayer
Forkplayer является уникальным браузером, который производит адаптацию под гаджет пользователя, позволяя просматривать сайты, и создавать XML, M3U (IPTV) плейлисты. При этом список доступных сайтов периодически обновляется, предоставляя более широкий спектр услуг конечному потребителю.
Контент доступен пользователю напрямую с глобальной сети и подвергается небольшой обработки. Разработчики Forkplayer создали приложение по аналогу Opera Mini, только не для телефонов, а для телевизоров. В каждом гаджете используются браузер по умолчанию, однако он не функционирует должным образом, периодически выдавая ошибку с детализацией: «Недостаточно памяти». Такое случается при запуске тяжелого сайта. Качество контента, как аудио, так и видео зависит от сайта, на котором размещен фильм, и от интернет соединения.
Размещением контента и управлением личным плейлистом производится непосредственно пользователем. Загрузка плейлиста осуществляется через личный кабинет. Весь процесс контролируется при помощи пульта дистанционного управления кнопочного или указательного.
Если сказать коротко о программе, плеер позволяет просматривать практически все новые фильмы, сериалы и телепередачи, транслируемые по IPTV. А теперь рассмотрим как настраивать телевизор и приложение для комфортного просмотра.
Для запуска плеера необходимо внести корректировку в данные DNS. Для этого потребуется зайти в сетевые настройки телевизора и сменить адрес DNS на 85.17.30.89 или 195.88.208.101. От введенных данных зависит, какое приложение будет осуществлять запуск плеера.
Рассмотрим на примере телевизора от бренда LG. Для начала потребуется посетить официальный магазин приложений LG STORE, ввести в поиске Tvigle, скачать и установить. Введенные данные DNS влияют на то, какое приложение будет запущено: IVI, RU, Tvigle, Accu weather, Боевики и триллеры.
В случае, если приложения так и не появились, тогда следует проверить данные о стране использования телевизора. В настройках должны быть указаны страна Россия или Украина.
В случаях, если при запуске вышеперечисленных приложений плеер перестал запускаться, тогда при помощи ПК нужно проверить роутер или провайдер на режим блокировки DNS.
Если запускается плеер, и пользователь видит экран загрузки вместо активации приложения Tvigle, то настройка прошла успешно.
Как настроить Forkplayer
В стартовый экран плеера можно вносить корректировки. Вход в меню настроек плеера осуществляется при помощи нажатия кнопки с тремя полосками в верхней части экрана. Стоит отметить, что для настройки комфортного пользования достаточно задействовать 2 пункта:
- Настройка стартового меню;
- Настройка приложения.
Стартовое меню позволяет корректировать количество иконок используемых в главном меню. Второй пункт нуждается в детальном рассмотрении.
В настройках приложения доступен весьма интересный раздел, который по умолчанию выключен. Этот пункт имеет название Сторонний контент. Для качественной загрузки данных его нужно включить. Остальная настройка идет на личное усмотрение пользователя.
Как подключить интернет к телевизору Смарт ТВ
Начнем с того, что смарт-телевизор не может считаться «умным» при отсутствии высокоскоростного – от 10 Мбит/сек – и устойчивого (без сбоев) интернет-соединения. Если точка доступа к сети есть, то для подключения к ней владельцу TV-приемника понадобится:
- LAN-кабель и маршрутизатор (при прямом соединении) или Wi-Fi-роутер (при подключении «по воздуху);
- инструкция по эксплуатации смарт-телевизора;
- IP-адрес своей сети (иногда требуется при подключении интернет-соединения).
Далее процесс соединения телевизора с интернетом зависит от одного из двух основных способов.
В первом случае предусматривается прямое подключение телеприемника к сетевой розетке, которое устанавливается при помощи LAN-кабеля. Пользователю, выбравшему такой вариант, нужно просто отыскать на задней или боковой панели своего смарт-телевизора соответствующий порт и вставить в него разъем кабеля от точки доступа.
После этого должна начаться автоматическая процедура установки сетевого соединения. Если этого не произошло, то провайдер использует не динамический, а статистический IP-адрес, при наличии которого требуется ручная настройка:
- в настройках меню выбираем пункт «Сеть/Сетевое подключение»;
- нажимаем на кнопку «Настройка подключения»;
- выбираем раздел «Настройка вручную»;
- активируем пункт «Проводная»;
- вводим IP-адрес и DNS от своего провайдера;
- подтверждаем свои действия;
- щелкаем по кнопке «Готово».
Ручная настройка проводного интернет-соединения завершена. Можно переходить к проверке работоспособности системы, регистрации устройства на официальном сайте и установке с последующей настройкой приложений.
Второй способ подключения смарт-телевизора к сети осуществляется через точку доступа Wi-Fi. Этот вариант позволяет пользователям подключить к роутеру все свои цифровые устройства без использования кабелей и спокойно смотреть интерактивное ТВ на телевизоре со Смарт ТВ бесплатно и без рекламы.
Правда соединить телеприемник с интернетом «по воздуху» без установки дополнительного оборудования можно будет только в том случае, если в Смарт-блоке этой модели присутствует Wi-Fi-модуль, который можно активировать по следующей схеме:
- ищем в настройках меню раздел «Сеть/Сетевое подключение»;
- заходим подраздел «Беспроводное соединение»;
- выбираем из списка доступных WiFi-точек свою линию и, при необходимости, вводим пароль;
- дожидаемся установки интернет-соединения.
Если модель телевизора не имеет модуля Wi-Fi, то использовать беспроводной метод подключения «умного» устройства с USB-разъемом к удаленному можно при помощи совместимого адаптера, список которых как правило указан в инструкции по эксплуатации ТВ. Пользоваться «левыми» Wi-Fi-адаптерами в данном случае не рекомендуется из-за слишком сложных для рядового пользователя настроек.
Существуют и другие способы подключения «умного» телеприемника к сети, при помощи которых можно настроить интерактивное ТВ на телевизорах Смарт ТВ. Речь идет о соединении TV-приемника с интернетом через компьютер, ноутбук и смартфон, а также при помощи технологий VPS и Plug & Access.
Телевизор не подключается к Wi-Fi маршрутизатору.
С большой долей вероятности можно предположить, что в вашей домашней сети возникают проблемы в работе протокола DHCP и вы получаете сообщение о том что не удалось установить беспроводное сетевое соединение.

В административной панели своего Wi-Fi маршрутизатора отключите функцию DHCP-сервера и перейдите к «Настройкам IP» на телевизоре. Здесь вам нужно изменить параметры с «Получать автоматически» на «Ввести в ручную». Теперь нужно ввести в ручную настройки для сетевого подключения в соответствии с параметрами своего маршрутизатора.

Например, если адрес шлюза у маршрутизатора 192.168.1.1, то в настройках сетевого подключения нужно указать такие значения:
IP-адрес: 192.168.1.103 (может быть и 192.168.1.104; 192.168.1.105 и так далее)Маска подсети: 255.255.255.0Шлюз: 192.168.1.1Сервер DNS: 8.8.8.8 (или 192.168.1.1)
В сервер DNS можно прописать публичный сервер от компании Google 8.8.8.8; 8.8.4.4 или параметры шлюза 192.168.1.1. Теперь попробуйте снова подключиться к сети интернет. После этого подключение должно быть установлено.

Очень часто телевизор в ручном режиме находит Wi-Fi маршрутизатор и выходит в сеть интернет. Теперь Вам нужно устранить проблемы в работе DHCP чтобы все устройства (ноутбук, планшет) автоматически получали выход в интернет. Например, можно зарезервировать IP-адрес для каждого устройства в маршрутизаторе по MAC-адресу. Таким образом вы сможете избежать конфликтов в работе DHCP и все устройства будут получать один и тот же IP-адрес при каждом подключении.
Кстати, если вам интересно как работает технология 3D в телевизоре, то информативная статья на эту тему есть на нашем сайте. На этом все.