Особенности настройки телевизоров LG
В разных телевизорах существуют разные настройки, поэтому для полноценной работы Smart TV важно настроить устройство для правильного соединения с Интернетом. Для моделей ТВ от производителя LG, зачастую, требуется пройти регистрацию в системе Smart TV
Без этого устанавливать и пользоваться приложениями (как и остальным функционалом телевизора) будет невозможно
Для моделей ТВ от производителя LG, зачастую, требуется пройти регистрацию в системе Smart TV. Без этого устанавливать и пользоваться приложениями (как и остальным функционалом телевизора) будет невозможно.
Сперва требуется зайти в главное меню ТВ. Затем в верхнем правом углу меню будет расположена кнопка для входа в аккаунт. Там будет необходимо ввести логин и пароль от него, но т. к. аккаунта ещё не существует, его необходимо создать. Для этого и нужна кнопка «Создать аккаунт/Регистрация».
В открывшейся форме следует придумать и ввести пароль, логин, а также добавить адрес электронной почты:
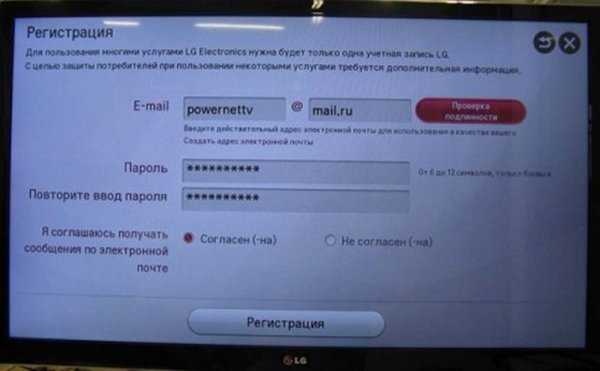
В любом из случаев в процессе регистрации понадобится смартфон или компьютер, чтобы зайти в электронную почту и подтвердить процесс регистрации профиля в сети.
Далее указанные при регистрации данные необходимо ввести в упомянутом окне регистрации в главном меню на телевизоре. После этого Smart TV будет окончательно настроен и другие действия не требуются.
ForkPlayer для телевизоров Sony Smart TV
ForkPlayer представляет собой программу или, как его еще можно назвать, браузер, который может устанавливаться на телевизоры Сони, обладающие функцией Смарт ТВ.
Также его можно установить на компьютеры, устройства, работающие на базе Андроида, и телевизоры Смарт ТВ от других производителей. С помощью данного приложения вы сможете бесплатно просматривать онлайн-каналы, фильмы и другое видео с различных сайтов.
Важно
Кроме того, ForkPlayer дает доступ для просмотра данных, которые также хранятся на флешке, подключенном съемном устройстве или же во встроенной памяти телевизора Смарт ТВ.
Данное приложение доступно для любого пользователя. Скачать его можно как с официального или неофициального сайта в интернете, так и из магазина приложений и виджетов. Сегодня мы более детально рассмотрим, какими возможностями обладает ForkPlayer для Sony Bravia Smart TV, а также расскажем о том, какими способами можно установить и настроить данное приложение.
Данное приложение обладает такой же схемой работы, что и Opera mini, которая была разработана специально для телефонов J2ME, не поддерживающих возможность запуска полноценного интернет-браузера. ForkPlayer для Sony Smart TV получает весь контент напрямую с сайтов, после чего обрабатывает их и преобразовывает в собственный формат.
В современных телевизорах Сони Смарт ТВ конечно же есть обычные интернет-браузеры, но зачастую они являются урезанными, без флеш-плеера и при запуске некоторых сайтов могут выдавать ошибку, которая связана с тем, что не хватает встроенной памяти.
- ForkPlayer в этом плане намного лучше, так как позволяет без каких-либо проблем смотреть видео или слушать музыку с любого сайта.
- Кроме того, в данном виджете, устанавливаемом на Sony Bravia Smart TV, уже есть список наиболее популярных сайтов и онлайн-кинотеатров.
- Также вы сможете самостоятельно создавать и сохранять свои плейлисты. Просматривать вы их сможете не только с Sony Bravia Smart TV, но и с других ваших устройств, на которых установлен ForkPlayer. Чтобы это стало доступно для вас, необходимо зарегистрироваться на официальном сайте приложения, зайти в личный кабинет и добавить в список имеющиеся устройства.
Помимо этого, в ForkStore вы сможете скачать и дополнительно установить другие неофициальные приложения для своего телевизора Сони Смарт ТВ. При этом, стоит учитывать, что особенности настройки и установки, а также наличие тех или иных функций может отличаться на разных телевизорах в зависимости от года их выпуска.
Установить на Sony Bravia Smart TV виджет ForkPlayer можно несколькими способами. Сейчас рассмотрим две основные инструкции по его установке.
Для начала вам нужно будет зайти в меню настройки сетевого подключения телевизора;
В появившемся окне следует выбрать ручную установку;
После этого перед вами появится окошко, в котором будет прописан изначальный DNS. Вместо него нужно будет вписать 46.36.218.194.Если это не сработает, то вместо него впишите ДНС 85.17.30.89 или 217.79.190.156;
После этого начнется подключение к сети;
После того как подключение закончится, запустите приложение now.ru Theta или Lifeshow через Opera Store. В результате у вас на телевизоре Сони Смарт ТВ запустится виджет ForkPlayer.
Способ №2
Для начала вам необходимо зайти на сайт publsh.tvstore.opera.com и зарегистрироваться там;
После регистрации на вышеуказанном сайте вы сможете получить от разработчика ID, который будет отображен на телевизоре Sony Bravia Smart TV в Opera Store. Для того чтобы его просмотреть, вам нужно будет зайти в Меню и перейти во вкладку About.При этом стоит отметить, что номер ID будет действовать только 15 минут. Если за это время вы не успеете ввести его в необходимое поле, то вам понадобится получить его снова.Для этого следует нажать на #ID;
Полученный от разработчика ID необходимо будет ввести в соответствующую графу на вышеуказанном сайте;
После этого вам понадобится ввести название виджета и в графе URL Loader указать ссылку на сайт http://operatv.obovse.ru/2.5/ и сохранить все это;
В итоге в Opera Store появится специальная категория под названием Develop.
Если вам необходим доступ к таким сайтам как трее.тв или 6р6.то, то вам также понадобится сменить ДНС, указанный в настройках подключения сети телевизора Сони Смарт ТВ. Вместо имеющегося там ДНС следует прописать 46.36.218.194 или же 46.36.220.208.
Как установить IPTV на телевизоре Sony Bravia
Наша инструкция расскажет, как происходит настройка IPTV на телевизоре Sony и поможет самостоятельно настроить функцию IPTV на телевизоре Sony Bravia с помощью приложений “Vintera TV” и “SS IPTV”.
Настройка IPTV на телевизоре Sony Bravia
Сегодня поговорим о том, как установить IPTV на телевизор Smart TV марки Sony и как смотреть IPTV на телевизоре.
“Умные телевизоры” компании Sony работают на базе ОС Android TV, поэтому владельцам доступны все приложения сервиса “Google Play”. Их мы и будем устанавливать, чтобы активировать услугу интернет-ТВ на Smart TV марки “Сони”.
Перед тем, как смотреть IPTV на телевизоре Sony Bravia через Wi-Fi, настроим интернет-соединение.
- Заходим в раздел “Установки”, выбираем пункт “Сеть”.
- Открываем “Настройка сети”, нажимаем “Индивидуальный”.
- Переходим в тот тип соединения, который используется — “Проводная” или “Беспроводная”.
- Листаем до строки “Первичный DNS” и записываем адрес 46.36.222.114.
- Пролистайте до графы “Сохранить и подключиться”.
Опция IPTV на смарт ТВ “Сони” активируется через приложения “Vintera TV” и “SS IPTV”. Рассмотрим каждое отдельно.
Настройка IPTV на смарт ТВ “Сони” выполняется в интегрированном браузере “VEWD” (ранее известный как Opera TV). Перед этим его следует обновить.
- Заходите в раздел “Сеть”.
- Выберите опцию “Обновить Интернет-содержимое”.
Расскажем, как выполняется установка приложения “SS IPTV”.
- Откройте папку “Все приложения”.
- Войдите в “Opera TV”, листайте вниз экрана до позиции “Настройки”.
- Пролистайте вправо до страницы “Настройки разработчика”.
- Нажмите “Генерировать ID”.
- Запомните четырехзначный код, который появится на экране. Дальше действуйте быстро, поскольку пароль действителен в течение 15 минут.
- В браузере вводите адрес сайта https://publish.cloud.vewd.com и регистрируете существующий Google-аккаунт: записываете почту, пароль.
- В письме вы получите ссылку. Переходите по ней и вводите название модели телевизора и в соседнее поле — сгенерированный код.
- Нажмите кнопку подтверждения и возвращайтесь в меню смарт ТВ.
- Здесь также кликните “Ок”.
- После этих действий в меню телевизора появится новая опция — “Разработчику”. Здесь нажмите “URL Loader”.
- В адресной строке напишите https://app-ss.iptv.com.
- Кликните кнопку “Go”.
- После того, как появится “Пользовательское соглашение”, нажмите “Принять”.
- Выберите страну, город, провайдера и смотрите IPTV.
Чтобы ревизии 2.3.2:
Каналы появятся при первом запуске приложения, отдельно искать и устанавливать m3u-плейлисты не нужно.
В приложении заявлены более 150 каналов, которые работают стабильно при Wifi-соединении от 50 Мб/c.
Чтобы смотреть IPTV-каналы на смартфонах или планшетах Apple, нужно . Процесс установки и функционал утилиты не отличается от версии для телевизора.
На этом настройка IPTV на телевизоре Sony завершена.
1
09.04.2019, 17:59
Заключительные советы
- Дублирование не запускается или работает некорректно? На первом этапе управления вам потребуется проверить, что в качестве источника видеопотока используется нужный вход. Просто воспользуйтесь кнопкой пульта Input и проконтролируйте, чтобы сигнал принимался по технологии Screen mirroring.
- Трансляция часто обрывается или в целом работает нестабильно? Скорее всего, на пути беспроводного сигнала стоит какое-то не пропускающее волну препятствие. Позаботьтесь, чтобы устройства располагались ближе друг к другу, а также чтобы на прямой между ними не было никаких предметов.
- Не удаётся найти на смартфоне принимающий телевизор? Для начала полностью отключите от гаджета подключённые устройства. Затем — перезагрузите телефон и повторите попытку. Те же манипуляции можно выполнить и для Sony.
- Онлайн-трансляция сильно зависает или периодически прерывается? Возможно, вам поможет установка вместо мобильных приложений оригинального клиента YouTube, позволяющего вести транслирование на ТВ с минимальными потерями.
Вы можете применять для связи телефона и ТВ любой из понравившихся методов. Хотя проводные варианты считаются устаревшими, не стоит их полностью игнорировать — хотя бы потому, что они позволяют наслаждаться просмотром при отсутствии беспроводного подключения.
При наличии возможности можете воспользоваться приставкой, позволяющей транслировать мультимедийный сигнал на телевизор практически с тем же качеством, что и при применении кабеля. Подойдёт любой способ, который кажется вам достаточно удобным — и не забывайте, что всегда имеются альтернативные варианты подключения!
Возможные проблемы при подключении телевизоров SONY к интернету
Подключение вайфая может не состояться, если провайдер регистрирует постоянный MAC-адрес устройства и каждый раз проверяет его подлинность для предотвращения несанкционированного доступа. Так как у телевизора MAC-адрес отличается, поставщик отказывает в предоставлении услуг и соединения не происходит. Для решения этой проблемы следует обратиться к провайдеру и выяснить, можно ли подключить вайфай к телевизору.
Если провайдер («Ростелеком») для установки интернета запрашивает логин и пароль, то перед тем, как подсоединить телевизор через вайфай, следует ввести требуемые данные.
Проблемы могут возникать из-за брандмауэра. Если это так, то необходимо обратиться к своему провайдеру.
Иногда помогает сброс настроек телевизора. Для этого нужно открыть пункт меню «Поддержка», «Самодиагностика» и «Сброс». После ввода ПИН-кода и согласия на условия лицензионного соглашения будут восстановлены заводские настройки.
Важно! Если интернет подключить не получилось и после исполнения требования поставщика услуг, за помощью следует обратиться к специалистам. https://www.youtube.com/embed/oiyvWK85P_0
Что делать, если провайдер заблокировал доступ к сайту
Сентябрь 7th, 2013 admin
Опубликовано в рубрике Полезная информация Метки: Полезные сервисы
ссылку
Разделы
Смарт ТВ Сони Бравиа
С развитием технологий во многих домах начали появляться более продвинутые гаджеты со множеством функций.
Телевидение, как и другие отрасли СМИ, тоже шагнуло вперед. Теперь у пользователей с новейшими устройствами появилась услуга Смарт ТВ.
Что она из себя представляет, как ее установить и другие нюансы будут описаны ниже.
Описание функции
Функция Смарт ТВ
Название «умного» телевизора вошло в обиход не так давно. На деле все оказывается гораздо проще.
- Функция является альтернативой смартфона, позволяя пользоваться теми же развлекательными сервисами на большом экране.
- Для работы необходимо хорошее Интернет-соединение с высокой скоростью.
- Подключив услугу, Вы приобретаете целый спектр полезных преимуществ.
- Во-первых, Смарт ТВ дает возможность просматривать любимые кино и сериалы вне зависимости от установленной программы передач.
- Достаточно ввести в поиске при нажатии определенной клавиши название, а функция автоматически выдаст Вам все доступные варианты в браузере, либо через специальный портал, о которых будет рассказано позднее.
Во-вторых, помимо обычного просмотра телевизора пользователи могут использовать экран в качестве игровой приставки. Список игра также выдается в поиске при заданных критериях.
В-третьих, устройство запросто становится заменой компьютеру, поскольку позволяет просматривать почту, читать статьи, узнавать прогнозы погоды и другую информацию.
У большинства телевизоров встроена возможность подключения клавиатуры и мышки.
В-четвертых, любителям видео с портала YouTube открывается приятная альтернатива использовать более широкий экран.
Как видите, функция и вправду удобна во многих аспектах, поэтому ее подключение явно не будет бесполезным.
Обратите внимание, что перед подключение нужно проверить совместимость Вашего устройства и описанной функции, соответствует ли техника нужным требованиям
Описание Sony Bravia
Японская компания не перестает радовать пользователей все более совершенными моделями гаджетов.
Новый телевизор Sony Bravia обладает не только привлекательным дизайном, но и отличным функционалом.
Модель появилась в 2016 году и почти сразу получила кучу положительных отзывов
Первое, на что стоит обратить внимание, это качество изображения.
Обновленный стандарт 4K HDR выдает картинку наилучшего разрешения, при этом не возникает ряби и других помех.
Экран превосходно передает всю цветовую гамму, создавая эффект реалистичности. Контраст и четкость — основные характеристики гаджета.
Смотреть телевизор стало гораздо приятнее!
Утонченный в прямом смысле дизайн делает из устройства не только развлекательное приспособление, но и предмет интерьера. Он отлично впишется в абсолютно любой стиль и дополнит его.
Важно! Внешний вид техники и функционал могут отличаться в зависимости от региона и компании-производителя, однако, основные особенности сохраняются. Что можно выделить из удобного функционала этого телевизора, рассмотрим далее
Что можно выделить из удобного функционала этого телевизора, рассмотрим далее.
Возможности Sony Bravia
Возможности телевизора Sony Bravia
«Начинка» данного устройства является действительно совершенной.
Помимо отличного качество в телевизор встроен Android TV. По сути это тот же Смарт ТВ.
Что стоит проверить в первую очередь
Если неисправность до сих пор не устранена, то пора переходить к настройкам вайфай-маршрутизатора. Найти их можно путем введения локального адреса 192.168.0.1 (или 192.168.1.1) в адресной строке браузера.
Важно! Если зайти в настройки через IP-адрес не получается, страница слишком долго грузится или не отображается, можно попробовать ввести вместо адреса доменное имя маршрутизатора. Для каждой модели роутера они разные
Например, для модели NetGear это будет routerlogin.net. Затем ввести логин и пароль (дефолтные параметры ввода обычно написаны на задней стороне роутера).
Имена домена наиболее распространенных производителей:
- routerlogin.net – NetGear
- tplinkwifi.net – TP-Link
- http://rt – Ростелеком
- asusrouter.com – Asus
Проблемы со связью
Пункты в настройках подключения, которые помогут устранить проблему.
- Режим подключения (диапазон радиочастот). После входа в настройки, найти строку «беспроводной режим». Попробовать поменять режим на любой из четырех доступных (B, G, N, mixed).
- Опции безопасности. Возможно логин и пароль были изменены, а переподключение к приставке не было произведено. Стоит проверить конфигурации этих параметров в первую очередь.
- Имя сети SSID. Оно может быть скрыто в настройках, тогда ми бокс 3 не будет видеть вай фай. Если имя сети не скрыто, то можно попробовать переименовать ее в настройках роутера и попробовать подключить все еще раз.
- Доступный порт тв-приставки. mi box не видит пользовательскую сеть wifi и в том случае, если канал приставки и вайфай роутера не совпадают.
Обратите внимание! Большинство устройств работают на частоте 2,4 ГГц, где можно использовать с 1 по 13 канал. Если на устройствах установлены разные каналы, то они не будут отображаться друг у друга
В графе «Настройки беспроводной сети» найти выпадающее меню «Канал». Рекомендуется сначала попробовать установить 1, 6 или 11 канал.
- Частота и сила передачи сигнала. Некоторые новые устройства работают на частоте 5 ГГц вместо 2,4 ГГц, тогда приставка ми бокс не будет ловить пользовательский вайфай. Можно попробовать провести подключение с обычным роутером на 2,4 ГГц (он же и самый распространенный). На роутере 5 ГГц можно поменять частоту на более низкую. В разделе «Беспроводная настройка» найти строку «Беспроводной режим». Поставить флажок на 2,4 ГГц, затем сохранить и перезагрузить. Если же, наоборот, не хватает мощности роутера, когда он находится в другой комнате, тв приставка тоже не сможет видеть wifi, тогда стоит увеличить силу сигнала или переставить его ближе к приставке.
Пульт – как заставить работать
Пульт от приставки mi box 3 работает от блютус соединения, а питание получает от батареи. Если стало очевидно, что проблема именно в пульте, то вот несколько пунктов, которые следует проверить.

- Попробовать сменить батарейки. Вполне возможно, что элемент питания просто исчерпал себя.
- Перезапустить блютус подключение. Блютус соединение не всегда сохраняет устойчивость, поэтому пульт может потерять контакт. Если перезапуск приставки не устранил проблему, можно также попробовать сбросить настройки на заводские или обновить систему.
- Обратиться в сервисный центр. В случае поломки приставки или пульта лучше не пытаться самостоятельно починить устройства, а первым делом отнести все профессионалам.
Как загрузить YouTube видео
Иногда у пользователей mi box 3 возникает проблема с запуском видеохостингового сайта YouTube. Как и в случае с пультом, неполадки YouTube могут возникать по нескольким причинам:
- Низкая скорость вайфай. Именно в случае недостаточной скорости передачи данных возникает эффект «бесконечной загрузки». Можно попробовать снизить качество воспроизведения видео или разобраться с подключением вместе с провайдером.
- Несоответствие версий приложения и устройства. В этом случае экран оповещает об ошибке или приложение вылетает. Стоит попробовать переустановить или обновить приложение или обновить саму приставку.

Настройка роутера MikroTik hAP ac lite (RB952Ui-5ac2nD) Ровно и Ровненская область:
Березне, Дубно, Дубровица, Здолбунов, Корец, Костополь, Кузнецовск, Острог, Радивилов, Ровно, Сарны.
Прямое подключение
Возможна связь с мобильным устройством iphone или android без посредничества маршрутизатора. Эта функция становится доступной, когда отключена SWL.
Прямое подключение нового устройства осуществляется следующим способом:
- Открывается список устройств и сетей через пункт меню «Выбор сети».
- Нажимается синяя кнопка пульта ДУ.
- Появляется сообщение «Прямая Wi-Fi-связь с мобильным телефоном или компьютером. Сеть может иметь ограниченную функциональность».
- Вводится SSID и ключ безопасности на подсоединяемой точке доступа.
Если требуется ключ безопасности, следует его записать. Если сеть не работает должным образом, следует проверить логин и ПИН-код. Неверный ключ может привести к неправильному функционированию устройства.
Сброс настроек сети на телевизоре
Для сброса системных параметров на Смарт ТВ придерживайтесь следующей пошаговой инструкции:
- Выключите телевизор.
- Откройте меню системных настроек. Для этого нужно нажать комбинацию кнопок на пульте дистанционного управления в такой последовательности: Info, Menu, Mute, Power.
- Откроется сервисное меню TV.
- Перейдите на вкладку «Option» и нажмите «Enter».
- Воспользуйтесь функцией «Factory Reset».
- Чтобы закрыть сервисное меню, просто выключите телевизор.
- Запустите ТВ и проверьте, будет ли он ловить беспроводное интернет-соединение.
Что делать, если настройки сброшены, но телевизор не видит сеть по-прежнему? Для решения этой проблемы нужно выполнить дополнительные действия:
- вручную измените значения DNS. Необходимо задать следующие параметры: 8,8,4,4 или 8,8,8,8. Предварительно зайдите в настройки роутера, чтобы деактивировать опцию DHCP;
- с помощью меню «RF Mute Time» укажите меню автоматического перехода на следующий канал. По умолчанию установлено 600 ms, поменяйте это значение на 100 ms.
Проверьте, ищет ли теперь телевизор беспроводные сети.
Очень часто люди, купившие себе новый телевизор, сталкиваются с такой проблемой – при попытке настроить на нем интернет он не видит роутер, либо видит, но не подключается к wi-fi. Причин этому может быть достаточно много, поэтому перечислять их все не имеет смысла. По этой причине мы рассмотрим наиболее распространенные из них.
Для начала необходимо определить, видит ли ваш телевизор напрямую любое wi-fi устройство (например, смартфон), на котором установлено программное обеспечение. Это даст вам возможность определить работает ли вообще wi-fi в вашем телевизоре.
На телевизоре не включено автоматическое обнаружение сетей. Для того чтобы телевизор увидел роутер, необходимо включить данную функцию в меню. После этого телевизор начнет искать доступные роутеры в автоматическом режиме.
Телевизор не видит роутер даже при включенном обнаружении сетей. Возможно, причина этого кроется в самом роутере. Попробуйте правильно настроить роутер, обратившись к своему интернет провайдеру.
Роутер работает нормально, интернет на других устройствах есть, но телевизор все равно его не видит. В данном случае проблему стоит начать искать в самом телевизоре. Для этого отключите на роутере DHCP на время. На самом телевизоре имеются настройки сети, которые необходимо указать в соответствии с параметрами роутера. Например, если адрес шлюза у роутера стандартный 192.168.1.1, то тогда на телевизоре указываем следующие параметры: IP адрес 192.168.1.2Маска подсети 255.255.255.0Шлюз 192.168.1.1 В большинстве случаев с данными настройками телевизоры начинают видеть роутер и подключаются к интернету через wi-fi.
Возможно, ваша модель телевизора не поддерживает подключение к сети через wi-fi. В данном случае решить проблему можно, дополнительно купив специальный wi-fi адаптер
Обратите внимание, что адаптеров достаточно много, и не каждый из них сможет подойти к вашей конкретной модели телевизора. Поэтому перед приобретением проконсультируйтесь со специалистом.
Если вы только что настроили беспроводное соединение, но телевизор по-прежнему не видит роутер, попробуйте перезагрузить роутер и выключить и включить телевизор
Это в некоторых случаях помогает устройствам увидеть друг друга.
Все настроено правильно на телевизоре, на роутере есть интернет, но телевизор его не видит. В данном случае стоит начать искать проблему в самом роутере. Дело в том, что настроек сети в телевизоре весьма мало, а вот в роутере их предостаточно. Обратитесь к своему провайдеру и уточните, что именно необходимо изменить в настройках роутера.
Если вы попробовали все перечисленное выше, и ничего не помогло, то мы рекомендуем вам обратиться в ТВ Сервис Центр к специалистам по ремонту и настройке телевизоров. Только они смогут точно определить, что же является истинной причиной того, что ваш телевизор не видит роутер и не подключается к wi-fi. Своевременное обращение к нашим мастерам позволит вам избежать многих проблем в дальнейшем, поскольку самостоятельное изменение некоторых настроек телевизора может и вовсе привести к его поломке. К тому же, обращаться к телемастерам очень удобно, поскольку вам не придется никуда везти свой телевизор, и опытные специалисты проведут полную диагностику и устранят все неполадки прямо у вас дома.
Настройка MikroTik RB4011iGS+5HacQ2HnD-IN
Подключение к Сети
Выход в Сеть на телевизорах Sony Bravia можно настроить двумя способами: через WiFi или с помощью кабеля.
На заметку! Подключение через кабель более предпочтительно, потому что в этом случае обеспечивается стабильное соединение с наиболее высокой скоростью. Такое решение позволяет смотреть фильмы или другое видео онлайн без перебоев, торможений и опасений, что в неподходящий момент потоковая трансляция прервется. Но беспроводной выход в сеть удобнее, так как не предполагает физического соединения ТВ-приемника с маршрутизатором посредством кабеля.
Кабель
Для установки проводного подключения к Сети нужно соединить Ethernet-кабелем разъемы LAN на маршрутизаторе и тыльной стороне телеприемника. Дальнейшие действия зависят от операционной системы СМАРТ-устройства – Android или Linux (например, KDL-40WD653).
- Для техники на базе Андроид нужно нажать на ПДУ клавишу «HOME», далее открыть «Настройки» — «Сеть и принадлежности» — «Сеть». После этого потребуется выбрать «Настройка сети» — «Простая» — «Проводная локальная сеть», а затем следовать инструкциям на экране.
- Для телевизоров с ОС Linux необходимо нажать «HOME», открыть «Настройки» — «Сеть» — «Настройка сети» — «Настроить сетевое соединение» или «Проводная настройка». Далее потребуется выбрать «Простая» или «Автоматически», после чего действовать согласно рекомендациям на телеэкране. Обычно подключение настраивается сразу, никаких дополнительных манипуляций осуществлять не требуется.
На телевизорах Sony Bravia разных годов выпуска меню может отличаться, как и названия разделов, поэтому более подробное описание подключения рекомендуется смотреть в инструкции по применению телетехники.
Wi Fi
Подключение через WiFi может быть выполнено двумя способами:
- с помощью технологии WPS, предназначенной упростить беспроводное соединение с маршрутизатором и не требующей ввода пароля от локальной сети;
- классическим способом, при котором необходимо знать название домашней WiFi-сети и пароль к ней.
Подключение через WPS возможно только в том случае, если и телеприемник, и роутер поддерживают данную технологию. Оно осуществляется также двумя способами: первый — с помощью кнопки, второй — с вводом кода. В первом случае необходимо нажать «HOME», далее на экране выбрать «Настройки» — «Сетевая настройка» — «Беспроводная настройка» — «WPS (кнопка)». После этого нужно следовать инструкциям на экране, где будет предложено нажать на роутере кнопку WPS и удерживать ее, пока установится соединение. Во втором случае нужно с пульта клавишей «HOME» открыть меню телеприемника, выбрать «Настройки» — «Сетевая настройка» — «Беспроводная настройка» — «WPS (PIN)». Далее следует действовать также согласно указаниям на телеэкране. Но при таком подключении требуется с компьютера открыть веб-интерфейс роутера и добавить новое устройство (телевизор), указав в качестве подтверждения PIN с экрана ТВ-приемника. После этого соединение будет установлено.
Для подключения стандартным способом – с помощью пароля от WiFi-сети – необходимо нажать «HOME», а затем последовательно выбрать «Настройки» — «Сетевая настройка» — «Беспроводная настройка» — «Сканировать». Далее в списке найденных сетей необходимо указать домашнюю и ввести пароль, чтобы установить соединение.
Подробное описание подключения к сети WiFi для определенной модели телеприемника рекомендуется смотреть в инструкции к нему, так как на разных устройствах этот процесс может отличаться в зависимости от вида меню и названия разделов.










![Настройка smart-телевизоров sony (сони) для подключения к интернету [центр компьютерной помощи «1 2 3»]](http://studio-servis.ru/wp-content/uploads/6/8/f/68f7d0ec8f4474ede67371ad8b3a191e.jpg)


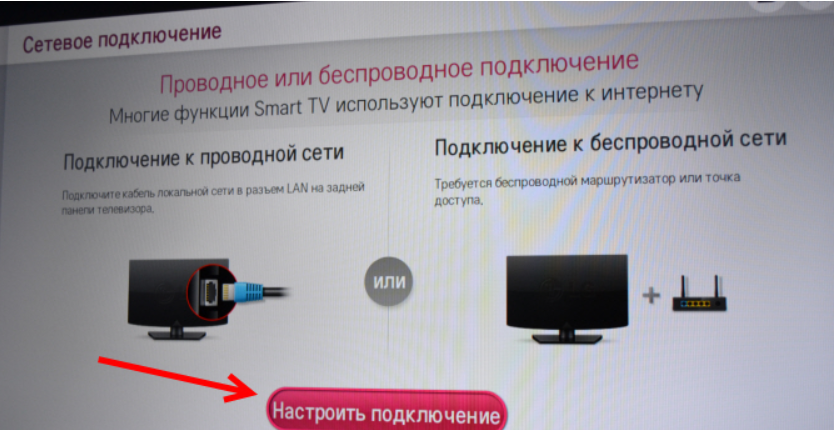








![Настройка smart-телевизоров sony (сони) для подключения к интернету [центр компьютерной помощи «1 2 3»]](http://studio-servis.ru/wp-content/uploads/1/8/9/189891f0128a2b6eddab69f747bf1121.jpg)
























