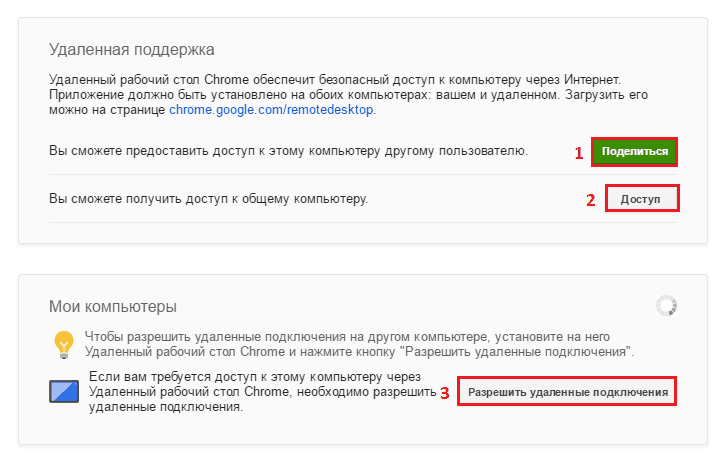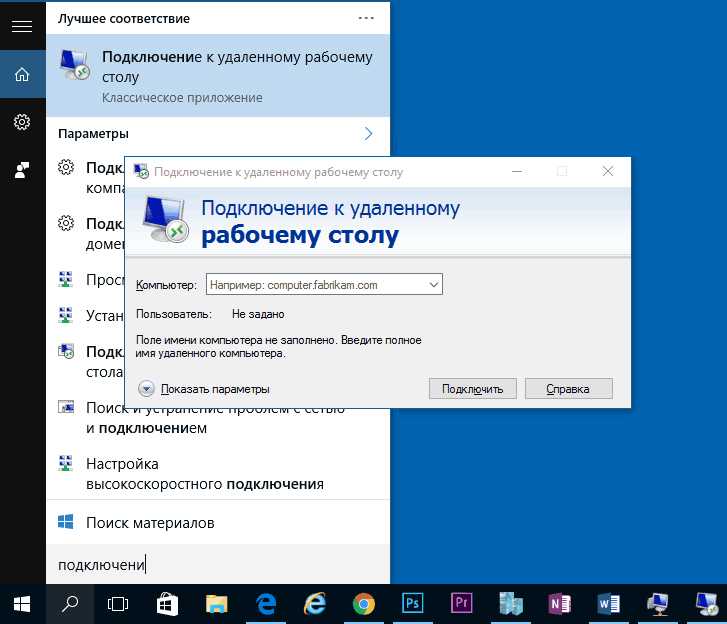Введение
Ранее я описывал способ, как сделать терминальный сервер из Windows 7. Сейчас актуальна современная операционная система Windows 10. В связи с тем, что поддержка Windows 7 уже закончена, всем так или иначе со временем придется работать в Windows 10, даже если предыдущая версия вас полностью устраивает.
Полезная возможность сделать из обычной Window 10 терминальный сервер. Ранее я не один раз использовал эту функцию для работы в файловой 1С нескольких человек одновременно. Для небольшого коллектива из нескольких сотрудников это вполне удобно и оправданно, так как покупать полноценный сервер и серверную ОС для таких задач нецелесообразно.
Сразу сделаю важное замечание. Я не рекомендую использовать сервер терминалов на основе windows 10 там, где критично, чтобы все работало стабильно и простой недопустим
Часто после обновлений слетает настроенный функционал и восстановить его работу не всегда получится быстро. Имейте это ввиду.
Шаг 4. Пинг удаленного компьютера
Результат: Пинг удаленного компьютера успешен
Шаг 4.1 Если два туннеля работают, то самое время проверить связь двух компьютеров между собой. Начать имеет смысл с выполнения команды ping на Компьютере 1. Это важный шаг и не стоит им пренебрегать.
В меню Windows — «Пуск» — «Выполнить» напишите три буквы — cmd
Это запустит командную строку Windows и в ней мы воспользуемся командой ping. Напишите там ping и далее адрес удаленного компьютера (в нашем примере Компьютера 2 — 172.16.35.182). Команда будет выглядеть так: ping 172.16.35.182
Если вы все делали по инструкции, то пинг, вероятнее всего, будет неуспешен. И это не удивительно, так как при установке OpenVPN ваш компьютер создал новое сетевое подключение, а правила межсетевого экрана должны все заблокировать.
На время тестов отключите межсетевой экран на принимающей стороне (Компьютер 2) и после этого пинги должны быть успешны.
Такой же пинг вы можете выполнить и из личного кабинета системы, перейдя на страницу «Инструменты»
Что такое RDP
Удалённый рабочий стол позволяет подключиться к другому компьютеру, видеть его экран, запускать программы на нём и работать за ним так, будто бы вы сидите перед ним.
Протокол удалённого рабочего стола (Remote Desktop Protocol, RDP) — это проприетарный протокол Microsoft, который предоставляет пользователю графический интерфейс для подключения к другому компьютеру через сетевое соединение. Для этого пользователь запускает клиентское программное обеспечение RDP, а на другом компьютере должно быть запущено программное обеспечение сервера RDP.
Клиенты для подключения по RDP существуют для большинства версий Microsoft Windows (включая Windows Mobile), Linux, Unix, macOS, iOS, Android и других операционных систем. RDP-серверы встроены в операционные системы Windows; RDP-сервер для Unix и OS X также существует. По умолчанию сервер прослушивает TCP-порт 3389 и UDP-порт 3389.
В настоящее время Microsoft называет своё официальное клиентское программное обеспечение RDP «Подключение к удалённому рабочему столу» (Remote Desktop Connection), которое ранее называлось «Клиент служб терминалов» (Terminal Services Client).
Файл клиента называется mstsc.exe.
Подключение к удаленному рабочему столу Windows 10
Подсоединиться к целевому ПК возможно не только с ПК под управлением ОС Виндовс, но и с любого девайса, обладающего достаточной мощностью: макбука, планшета или даже телефона. Как подключиться к удаленному рабочему столу Windows 10, рассказывается в данной статье.
Удаленное подключение помогает управлять другим ПК так же, как и своим
Подключение по локальной сети и через Интернет
Для соединения компьютеров по внутренней локальной сети достаточно стандартного средства Виндовс 10 — Remote Desktop Protocol (RDP).
К сведению! Если устройства не связаны между собой физически, то чтобы удаленно зайти на одно из них через Всемирную паутину, необходимо дополнительно настроить локальный роутер для разрешения сторонних подключений.
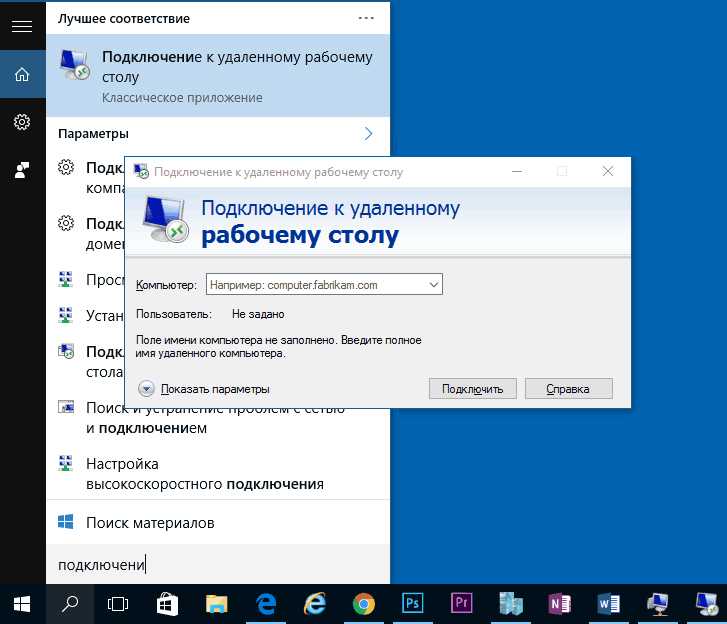
Подключение к удаленному рабочему столу
Также можно создать подключение к чужому устройству при помощи выделенного сервера (Dedicated Server), который по-русски называют дедик. Чаще всего подобные соединения используют для теневой деятельности, чтобы снизить нагрузку на собственный компьютер.
Существует возможность удаленно подключаться к другому ПК при помощи стороннего софта, недостаток данного способа — медленная скорость работы. Этот вариант подойдет скорее для разового оказания помощи другому пользователю, а для ежедневной совместной работы продуктивнее использовать штатные средства Windows 10.
Для чего можно использовать удалённый доступ по RDP?
Организации, как правило, используют RDP-сервера для совместной работы в программе 1С. А некоторые, даже, разворачивают на них рабочие места пользователей. Таким образом, пользователь, особенно, если у него разъездная работа, может при наличии 3G интернета или отельного/кафешного Wi-Fi – подключаться к своему рабочему месту удалённо и решать все вопросы.
В некоторых случаях домашние пользователи могут использовать удалённый доступ к своему домашнему компьютеру, чтобы получить какие-то данные с домашних ресурсов. В принципе, служба удалённого рабочего стола позволяет полноценно работать с текстовыми, инженерными и графическими приложениями. С обработкой видео и звука по вышеприведённым причинам – работать не получится, но всё равно – это очень существенный плюс. А ещё можно на работе просматривать закрытые политикой компании ресурсы, подключившись к домашнему компьютеру безо всяких анонимайзеров, vpn и прочей нечисти.
Подключение к удаленному рабочему столу в Windows 10
После настройки для подключения в режиме RDP можно использовать стандартную программу.
Минимальные требования для соединения – указать имя или IP целевого компьютера.
Далее система сама запросит данные для входа в учетную запись. Используйте один из тех аккаунтов, которые добавили на этапе настройки. Можно поставить галочку, чтобы в будущем не вводить их заново.
Если показывается уведомление об отсутствии сертификата, его допустимо проигнорировать (вы же уверены в своем ПК, верно?).
Также в окне подключения можно раскрыть детальные параметры подключения:
- общие;
- для экрана;
- ресурсов;
- возможности взаимодействия;
- и дополнительная вкладка, где можно отключить проверку сертификата.
Если вам нужно настроить РДП с одновременной работой, переходите на серверные ОС, такие как Windows Server 2012 r2.
После этого откроется окно с удаленной системой. По умолчанию режим полноэкранный, а сверху показывается панель подключения.
Если нажать на ней крестик, то пользователь останется залогинен в удаленной системе.
Чтобы полностью выйти в меню Пуск удаленной машины выберите «Отключиться».
Как включить удаленный доступ к компьютеру Windows 10?
На первый взгляд инструкция проста и понятна, но часто пользователи сталкиваются с тем, что она не работает, хотя все сделано правильно, с соблюдением всех шагов. Процедура состоит из нескольких шагов. С начала нужно проверить, если на устройстве разрешено такого рода дистанционное подключение. Только человек, зарегистрированный в списке пользователей, может выполнить процедуру подсоединения. К существующей учетной записи надо прикрепить надежный пароль для выполнения входа. Как поставить пароль учетной записи в Windows читайте здесь. Для начала надо соответственно подготовить компьютер Windows 10, удаленный доступ к которому, нужно получить. Для этого надо выполнить на нем определенные действия, а именно:
Надо выбрать меню пуск на устройстве, с которого выполняется подключение;
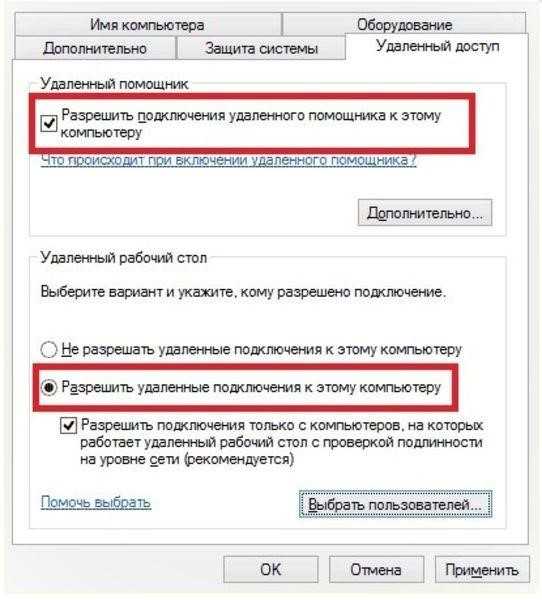
Выбор пункта меню Параметры > Система > Удаленный рабочий стол. В этом пункте надо поставить галочку рядом с параметром «Включить удаленный рабочий стол».
Надо запомнить, а лучше записать имя компьютера, поскольку оно потребуется для успешного осуществления следующих шагов. Оно указано в подразделе «Как подключиться к этому ПК».
Вторым шагом является подготовка устройства, которое будет подключаться. Поскольку использование удаленного рабочего стола для подключения к компьютеру с Windows 10 осуществляется почти со всех современных устройств, имеющие выход во всемирную паутину, далее расскажем, как выполнить процедуру на каждом из них.
Ошибка 651 Miniport WAN
Как сделать разноцветную роспись
Разбираясь в том, как приготовить и украсить имбирный пряник, следует обратить внимание на особенный тип росписи этого вида кондитерского изделия — разноцветную. Необходимо понимать, что работать надо, соблюдая несложную технику
Для того чтобы нарисовать определенный рисунок на готовом изделии, надо заранее отметить его основные контуры и только потом обводить их кремом, выдавленным из кондитерского мешка. Для того чтобы рисунок получался равномерным по краям, надо сначала прорисовывать его основной контур, а затем закрашивать середину.
Как показывает практика, многие домохозяйки допускают общую ошибку при комбинировании красок — они стараются нарисовать картинку сразу, и только потом дают ей высохнуть. В результате этих действий краски смешиваются, а изображение становится неразборчивым. Как украсить имбирные пряники так, чтобы избежать этой проблемы? Для этого нужно рисовать картинки постепенно. Изначально наносится рисунок глазурью одного цвета и только после полного его высыхания в процесс создания может быть продолжен, но другой помадкой.
Настройка удаленного десктопа средствами Windows
Чтобы компьютеры могли взаимодействовать, они должны быть правильно настроены. Технически задача не выглядит слишком сложной, хотя здесь есть свои нюансы, особенно в случае управления через интернет. Итак, давайте посмотрим, как настроить удаленный рабочий стол средствами системы. Во-первых, на ПК, к которому будет осуществляться доступ, должна быть установлена версия Windows не ниже Pro, управлять же можно и с домашней версии
Второе и очень важно условие – это необходимость наличия статического IP-адреса на удаленном ПК
Конечно, можно попробовать настроить его вручную, но тут есть проблема. Дело в том, что внутренний IP дается ПК DHCP-сервером интернет-центра на определенный срок, по истечении которого компьютеру нужно будет запросить новый IP. Он может оказаться тем же самым, но может и измениться, тогда вы не сможете использовать протокол RDP. Так бывает с серыми, динамическими адресами, и, надо сказать, именно такие адреса выделяют своим клиентам большинство провайдеров. Поэтому самым правильным было бы обращение в службу поддержки провайдера с просьбой выделить вашему компьютеру статический адрес.
Если не хотим платить за белый IP (услуга предоставляется за дополнительную плату), пробуем настроить подключение вручную. Командой control /name Microsoft.NetworkAndSharingCenter откройте «Центр управления сетями и общим доступом», кликните по вашему подключению и нажмите в открывшемся окошке кнопку «Сведения».
Запишите данные IPv4, маски подсети, шлюза по умолчанию и DNS-сервера.
Эти же данные вы можете получить, выполнив в консоли CMD или PowerShell команду ipconfig /all. Закройте окошко сведений и откройте свойства в окне состояния.
Выберите в списке IPv4, перейдите в его свойства и введите полученные данные в соответствующие поля. Сохраните настройки.
Статический адрес у вас есть, теперь нужно включить разрешение доступа подключения. Откройте командой systempropertiesremote вкладку «Удаленный доступ» в свойствах системы и включите радиокнопку «Разрешить удаленные подключения к этому компьютеру».
Если нужно, добавляем юзеров, которым хотим предоставить возможность удаленного подключения.
В Windows 10 1709 получить доступ ко всем этим настройкам можно из подраздела «Удаленный рабочий стол» приложения «Параметры».
При использовании стороннего фаервола откройте в нем порт TCP 3389. На данном этапе общая настройка удаленного рабочего стола завершена.
Если подключение выполняется в локальной сети, можете приступать к работе немедленно. Запустите командой mstsc встроенное приложение RDP, введите в открывшемся окошке IP-адрес или имя удаленного хоста, выберите пользователя и нажмите «Подключить».
Далее вам нужно будет ввести данные учетной записи пользователя удаленного компьютера и нажать «OK». Появится предупреждение «Не удается проверить подлинность…».
Игнорируем его, отключаем запросы на подключение (снять галку) и жмем «Да». В случае удачного соединения вы увидите рабочий стол удаленного хоста.
Настроить удаленный рабочий стол через интернет сложнее, так как здесь придется выполнить проброс порта 3389 на IP-адрес вашего ПК, а затем подключиться к внешнему IP маршрутизатора, что может стать для пользователя настоящей головной болью, так как придется копаться в настройках роутера. Узнать свой публичный IP не составляет труда, достаточно зайти на сайт 2ip.ua/ru либо аналогичный ресурс.
Далее заходим в настройки роутера по адресу 192.168.0.1 или 192.168.1.1. Здесь все у всех может быть по-разному в зависимости от модели роутера и его прошивки.
В случае с TP-Link необходимо зайти в раздел Переадресация – Виртуальные серверы, нажать «Добавить» и ввести в поля «Порт сервера» и «Внутренний порт» 3389, в поле «IP-адрес» указывается используемый компьютером IP, в полях «Протокол» и «Состояние» должно быть выставлено «Все» и «Включено» соответственно. Сохраните настройки.
Теперь можно пробовать подключиться к удаленному десктопу с основного ПК. Запустите командой mstsc программу RDP и введите в поле «Компьютер» ранее полученный внешний IP-адрес с номером порта через двоеточие, например, 141.105.70.253:3389. Далее все точно так же, как и в примере с подключением в локальной сети.
В роутерах D-Link нужные настройки следует поискать в разделе Межсетевой экран – Виртуальные серверы.
Перед пробросом рекомендуется зарезервировать используемый компьютером IP-адрес в настройках TP-Link-роутера DHCP – Резервирование адресов.
Сохранение настроек RDC с файлом ярлыка RDP
Файлы настроек протокола удаленного рабочего стола предназначены для взаимозаменяемости с другим программным обеспечением, которое позволяет RDP-соединения.
- Если вы хотите сохранить настройки подключения для более удобного доступа или использовать их на другом устройстве, нажмите Показать параметры в средстве подключения к удаленному рабочему столу.
- Проверьте правильность всех настроек подключения, затем в разделе «Параметры подключения» на вкладке «Общие» нажмите «Сохранить как».
- В появившемся окне сохранения файла присвойте файлу подключения подходящее имя, затем нажмите «Сохранить».
После сохранения файла RDP вы можете использовать его для прямого подключения к удаленному рабочему столу в будущем. Двойной щелчок по файлу, чтобы открыть его, запустит инструмент RDC и автоматически соединится с вашими заданными настройками.
Вы также можете получить доступ к файлу из инструмента «Подключение к удаленному рабочему столу», нажав «Открыть» в разделе «Параметры подключения».
Если в какой-то момент вы хотите изменить эти настройки, следуйте инструкциям выше, чтобы перезаписать сохраненный файл RDP.
Часто задаваемые вопросы по теме статьи (FAQ)
Является ли создание сервера терминалов из Windows 10 нарушением лицензии?
Однозначно, да. У Microsoft есть отдельный продукт и отдельная программа лицензирования для работе в терминале. И все это стоит немалых денег. Так что создавая терминал из windows 10 вы точно нарушаете условия лицензионного соглашения.
Как обезопасить себя в случае обновления операционной системы? Очень часто после этого терминальный режим перестает работать.
Надежнее всего отложить обновление и подождать, пока не появится rdpwrap.ini под новую версию обновленной системы. После этого можно самому обновиться и обновить конфигурационный файл.
Автор RDP Wrapper забросил свою программу?
Судя по всему, да. Обновлений давно не было. Меняются только конфигурационные файлы rdpwrap.ini, которые обновляет сообщество. Сама программа при этом не обновляется.
Локального пользователя постоянно выкидывает из системы, когда подключается удаленный. У меня не работает терминальный режим?
Да, не работает. Если вы все сделали правильно, то можно работать как локально, так и удаленно одновременно разным пользователям. Если одновременно не получается работать больше, чем одному пользователю, значит терминальный режим в windows 10 не работает.
Можно ли не обновлять систему, чтобы не сломать терминальный доступ?
Я не рекомендую так делать. В настоящее время это очень опасно. В протоколе rdp регулярно находят уязвимости, через которые на ваш компьютер может попасть, к примеру, шифровальщик. Необходимо учитывать эти риски и время от времени обновляться, либо полностью закрывать несанкционированный доступ к компьютеру.
6 thoughts on “Как включить удаленный рабочий стол RDP в Windows 10 Home”
Дополнительные полезные рекомендации
В завершение материала следует упомянуть о нескольких полезных советах:
- Лучше создавать отдельную учётную запись (во время выполнения шагов 7-12). Можем создавать профили для любого количества параллельных подключений. В данном варианте исполнения подключиться сможет только один человек;
- Если настройка рабочего стола Windows 10 не удалась по причине заблокированного порта, стоит отключить антивирус и проверить настройки брандмауэра. Можем найти нужный пункт через поиск Виндовс. В «Брандмауэр Windows» идём в раздел «Разрешение взаимодействия с приложением…» и устанавливаем выделения напротив «Удалённое управление Windows»;
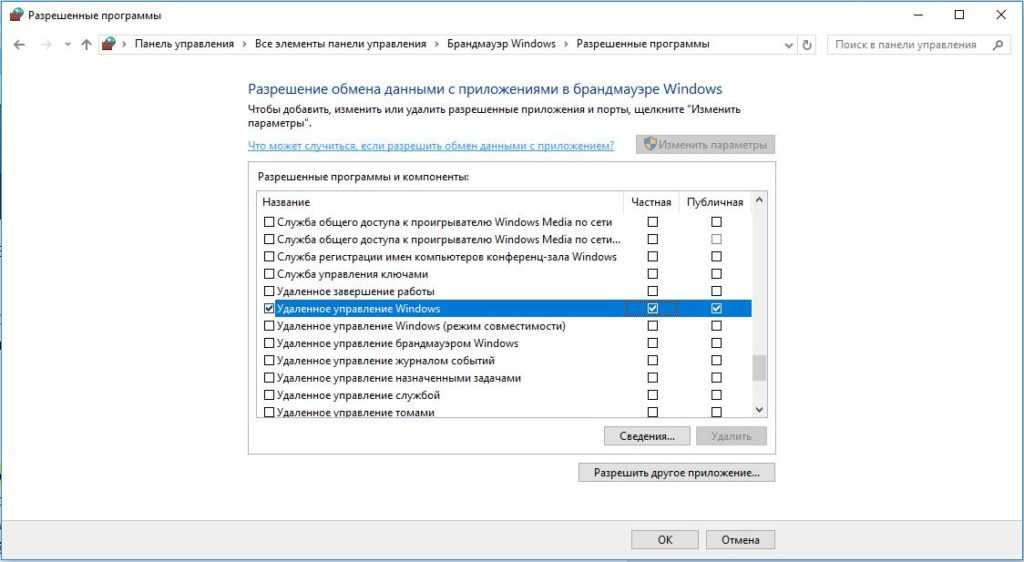
Не следует исключать со счётом особенности настройки Wi-Fi-маршрутизатора. Может быть нам придётся открывать порт в нём. Все подробности процедуры можем найти в инструкции к роутеру.
Зная всё вышеперечисленное, читатель сможет открыть доступ к ПК и подключиться к другому компьютеру самостоятельно. Также есть все необходимые данные для решения проблем, при которых другой комп становится недоступным. Осталось только воплотить знания в жизнь.
Частые ошибки при попытке подключения к удаленному компьютеру
Даже при правильной настройке при создании RDP иногда не удается подключать другие устройства к девайсу и работать на нем удаленно, это может произойти по различным причинам.
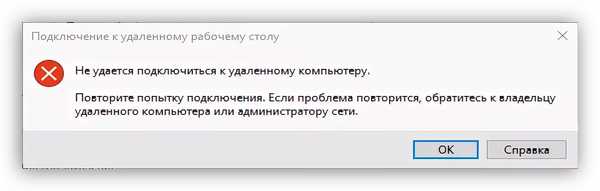
Ошибка подключения
Ниже рассмотрены основные ошибки, исключающие возможность включения удаленного соединения:
- отключение удаленного управления. Самая частая ошибка — запрет на удаленное подключение в настройках операционной системы целевого ПК. Для ее исправления достаточно снова разрешить доступ и перегрузить компьютер;
- отсутствие пароля. Невозможно удаленно подключиться к устройству, на учетной записи которого не установлен пароль. Чтобы исправить ситуацию, следует включить пароль согласно предложенному выше алгоритму;
- спящий режим. Чтобы было возможно подключать к целевому ПК удаленные устройства, девайс не должен находиться в режиме сна или гибернации. Соответственные настройки отключаются в параметрах электропитания компьютера;
- антивирус. Если соединению с удаленным ПК препятствует антивирусное ПО, то следует добавить устройство в список исключений защитника. Можно также отключить антивирус на целевом устройстве, но это временная и опасная мера;
- обновление безопасности. Очередное обновление Windows под номером KB2992611 не позволяет подключаться к целевому компьютеру, решить проблему можно удалением этого апдейта либо обновлением ОС Виндовс более позднего выпуска;
- сторонние программы для шифрования. При появлении ошибки подключения нужно удалить с ПК установленные на нем программы для шифрования. Помимо обычного удаления, следует почистить операционную систему от остатков файлов и реестровых параметров.
Чистку реестра можно совершать вручную при помощи команды «regedit», но этот способ требует опыта и знаний. Более простой вариант — установить программы автоматической очистки реестра, например, RegCleaner или Revo Uninstaller.
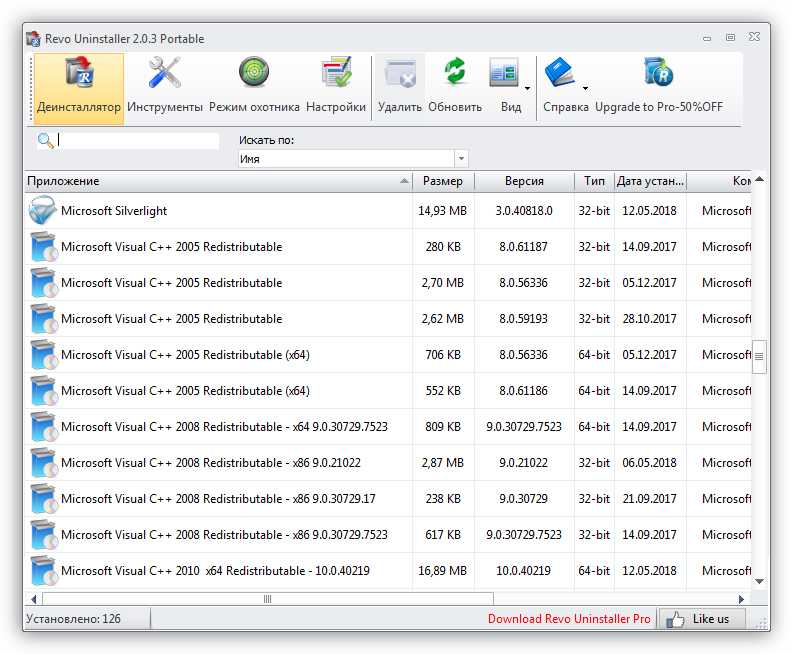
Интерфейс программы Revo Uninstaller
Обратите внимание! Если криптографические программы необходимы на целевом ПК, то после их удаления и полной очистки реестра следует переустановить самую последнюю версию стороннего софта на устройство
Программы для удаленного подключения
Если все ошибки исправлены, а зайти на целевой ПК так и не получается, можно использовать специальный софт для удаленного подключения. Например, запуск даже бесплатной версии программы TeamViewer поможет настроить и поддерживать доступ к другому компьютеру и полноценную работу на нем. Также для удаленного доступа можно использовать программы Remote Desktop Connection, AeroAdmin или Ammyy Admin.
Windows 10 — самая новая и совершенная на данный момент версия ОС, которая включает в себя практически все необходимые службы. Для удаленного подключения к другому ПК в большинстве случаев достаточно воспользоваться стандартными средствами десятки.
Подключение к удаленному рабочему столу в Windows 10
После настройки для подключения в режиме RDP можно использовать стандартную программу.

Минимальные требования для соединения – указать имя или IP целевого компьютера.
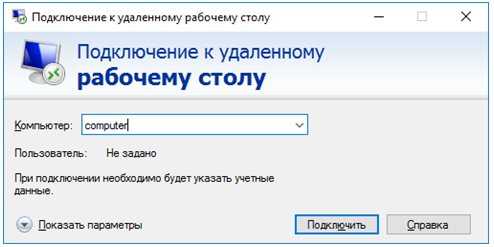
Далее система сама запросит данные для входа в учетную запись. Используйте один из тех аккаунтов, которые добавили на этапе настройки. Можно поставить галочку, чтобы в будущем не вводить их заново.
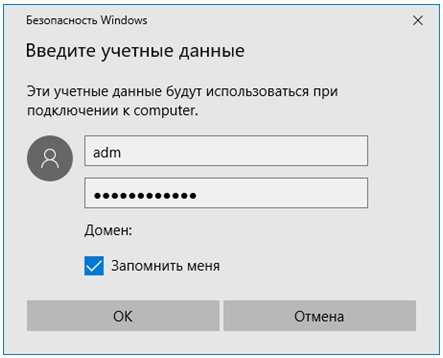
Если показывается уведомление об отсутствии сертификата, его допустимо проигнорировать (вы же уверены в своем ПК, верно?).

Также в окне подключения можно раскрыть детальные параметры подключения:
- общие;
- для экрана;
- ресурсов;
- возможности взаимодействия;
- и дополнительная вкладка, где можно отключить проверку сертификата.
Если вам нужно настроить РДП с одновременной работой, переходите на серверные ОС, такие как Windows Server 2012 r2.
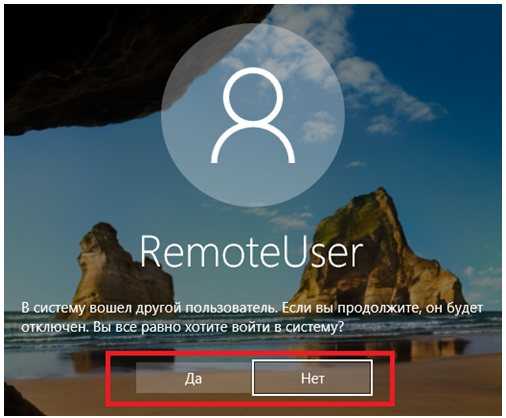
После этого откроется окно с удаленной системой. По умолчанию режим полноэкранный, а сверху показывается панель подключения.
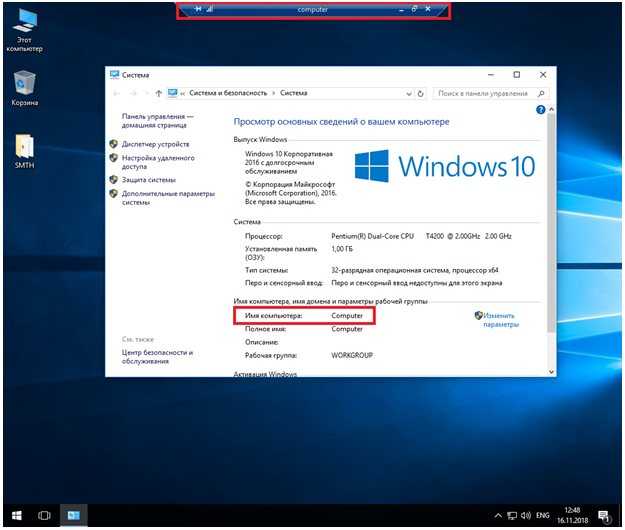
Если нажать на ней крестик, то пользователь останется залогинен в удаленной системе.

Чтобы полностью выйти в меню Пуск удаленной машины выберите «Отключиться».
Включение доступа и добавление пользователей
Первый шаг настройки – корректировка настроек Windows 10, чтобы сделать соединение через интернет с использованием RDP в принципе возможным. Откройте Пуск и нажмите на шестеренку Параметры.
Откройте раздел с настройкой системы.
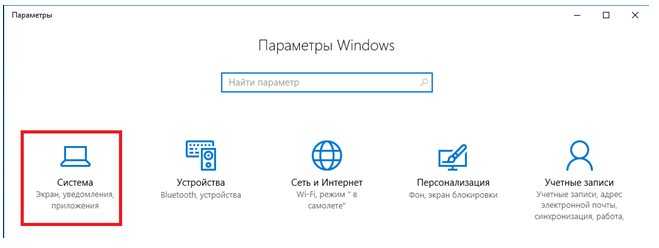
Просмотрите детальные сведения (можно сразу открыть этот экран комбинацией Win-Pause или Win-Break).
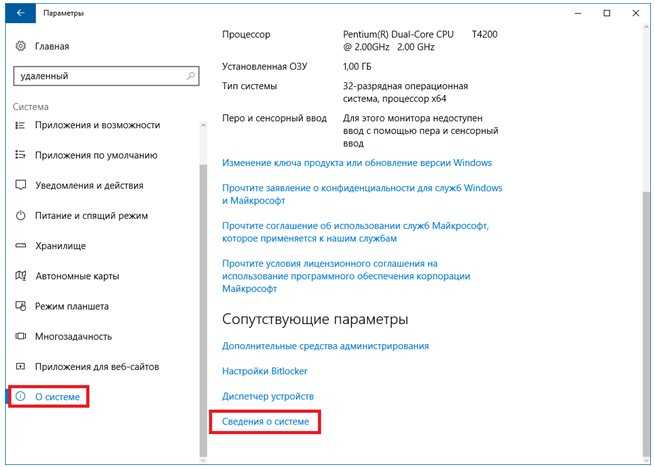
Запомните, какое имя указано для компьютера. Далее перейдите к настройке удаленного доступа.

Если в системе настроено автоматическое переведение в «спячку», то будет показано предупреждение.
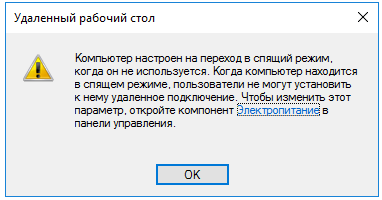
Нажмите Электропитание и далее настройки схемы, чтобы убрать помехи к использованию RDP в Win 10.
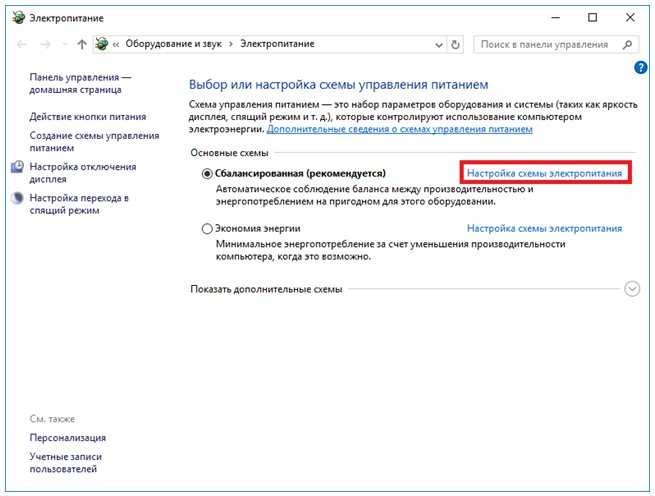
Выберите из списка «Никогда», если хотите, чтобы ПК был постоянно доступен.

Альтернативный способ – активировать режим повышенной производительности, тогда компьютер не будет отключаться.
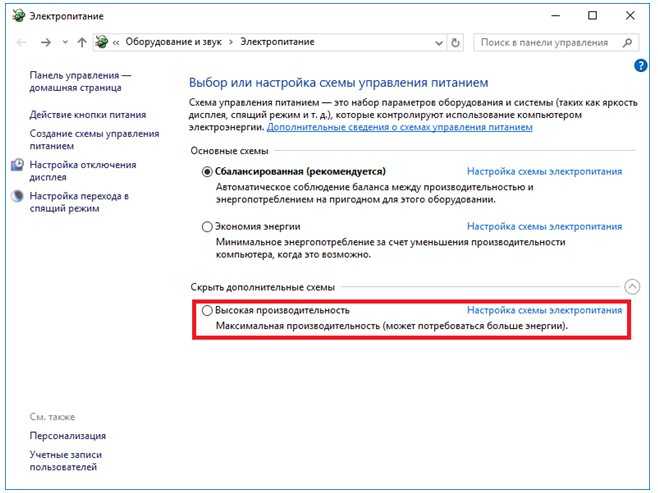
В подразделе удаленного рабочего стола разрешите подключаться к компьютеру.

При желании можно провести настройку RDP Windows 10 для нескольких пользователей, нажав кнопку чуть ниже переключателя.
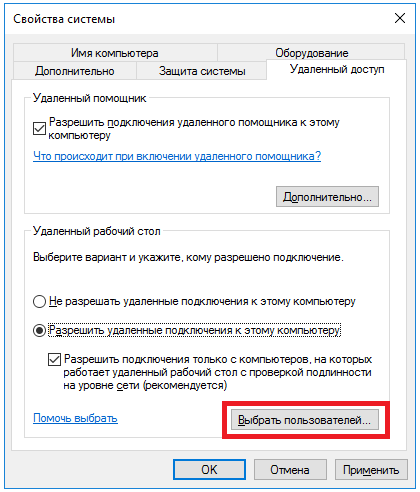
По умолчанию доступ дается администраторам, но можно добавить произвольного пользователя (например, специально созданного для этих целей).

Впишите его имя в системе.
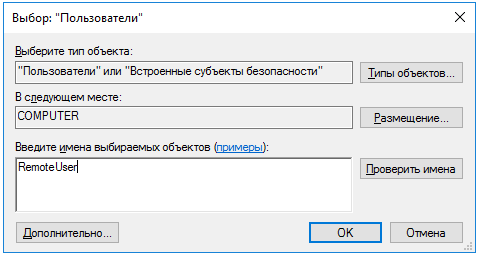
Пользователь появится в списке допуска к RDP.
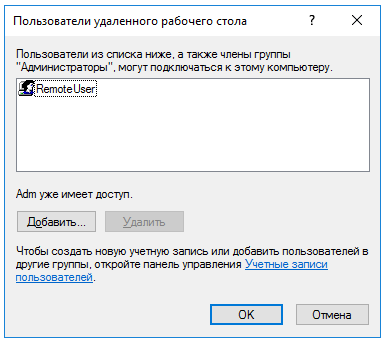
В зависимости от версии ОС, порядок действий может несколько отличаться. Например, официальное руководство предлагает перейти к параметрам рабочего стола непосредственно в подразделе «Система» или же открыть в браузере адрес «ms-settings:remotedesktop».
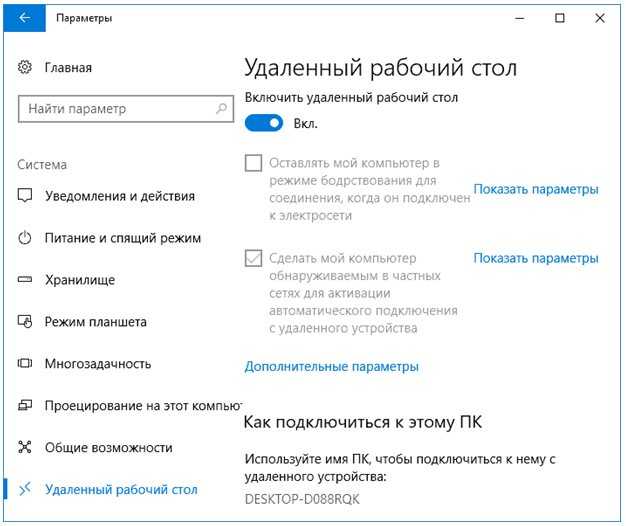
Настройки mstsc
Рассмотрим дополнительные настройки программы mstsc, которые открываются при нажатии на кнопку «Показать параметры»:
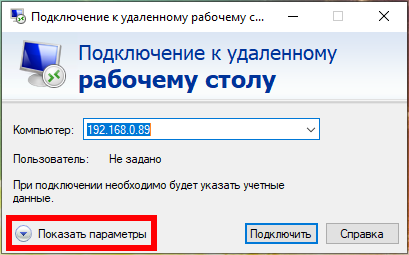
На вкладке «Общие» вы можете указать имя пользователя.
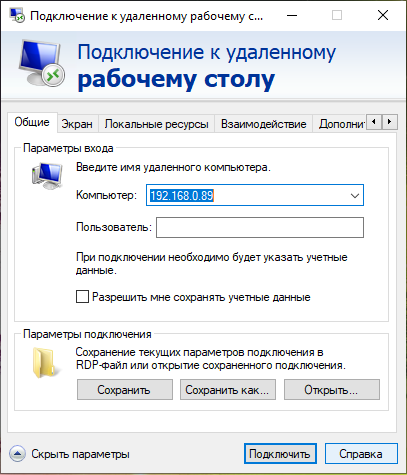
Вы можете поставить галочку «Разрешить мне сохранять учётные данные» чтобы не вводить каждый раз имя пользователя и пароль.
При желании вы можете сохранить настройки в RDP файл или выбрать сохранённый ранее файл с настройками RDP.
На вкладке «Экран» доступны настройки:
- Укажите размер удалённого рабочего стола. Крайнее правое положение ползунка соответствует полноэкранному режиму.
- Использовать все мои мониторы для удалённого сеанса
- Укажите глубину цвета для удалённого сеанса.
- Отображать панель подключений при работе на полном экране
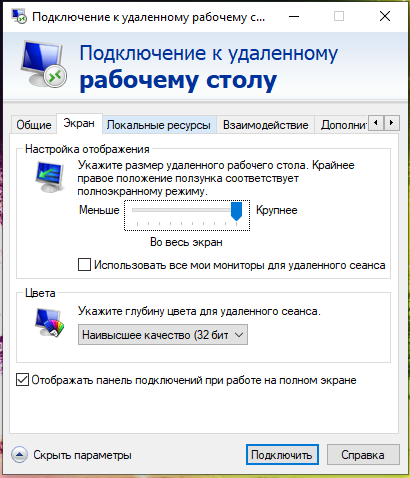
На вкладке «Локальные ресурсы» вы найдёте настройки:
- звука (где проигрывать и записывать звуки удалённого рабочего стола)
- клавиатуры (где будут работать сочетания клавиш — на текущем или удалённом рабочем столе)
- локальные ресурсы (использовать ли принтеры, буфер обмена, смарт-карты, порты, диски, устройства видеозахвата и PnP устройства)
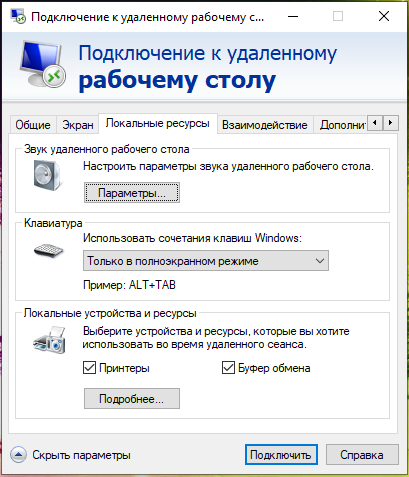
Вкладка «Взаимодействие»:
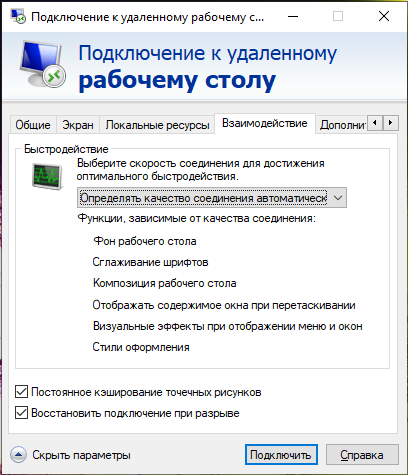
В разделе «Быстродействие» вы можете выбрать тип подключения и включить или отключить второстепенные функции, чтобы при любой скорости Интернета работа с удалённым столом была комфортной.
По умолчанию качество соединения определяется автоматически и также автоматически включаются или отключаются второстепенные функции.
Вручную можно включить или отключить (функции, зависимые от качества соединения):
- Фон рабочего стола
- Сглаживание шрифтов
- Композиция рабочего стола
- Отображать содержимое окна при перетаскивании
- Визуальные эффекты при отображении меню и окон
- Стили оформления
Также вы есть настройки:
- Постоянное кэширование точечных рисунков
- Восстановить подключение при разрыве
Вкладка «Дополнительно»:
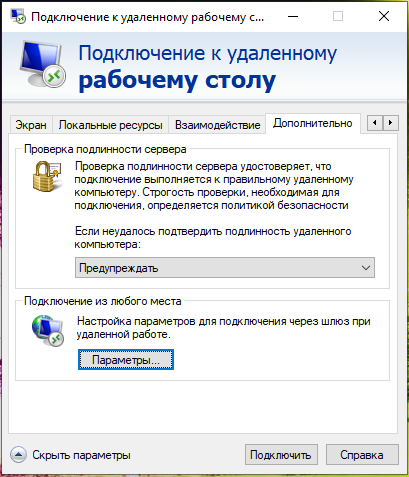
Проверка подлинности сервера: Проверка подлинности сервера удостоверяет, что подключение выполняется к правильному удалённому компьютеру. Строгость проверки, необходимая для подключения, определяется политикой безопасности
Если не удалось подтвердить подлинность удалённого компьютера, то доступны варианты:
- Предупреждать
- Подключаться без предупреждения
- Не соединять
Подключение из любого места: Настройка параметров для подключения через шлюз при удалённой работе.
Использование нескольких учетных записей
Однако просмотреть рабочие столы можно и при смене учетной записи. Что же касается входа под другой «учеткой», то и здесь все просто.
Сначала производится выход на начальное окно приложения, затем выбирается изменение учетной записи, после чего в соответствующем окне настроек ее нужно просто удалить. Теперь можно использовать новое подключение с выбором другой учетной записи. Далее, как обычно, вводится необходимая для входа информация (логин и пароль) и производится вход в систему.
Опять же, снова можно настроить все нужные параметры, делающие более удобной работу в Windows 10: русский язык (имеется в виду добавление языка), звуковые опции, включение средств использования тех же смарт-карт и многое другое. Тут уже каждый юзер сам выбирает именно то, что ему нужно.
Конечно, возможностей, которые предлагает настройка Windows 10, не так много, как хотелось бы, тем не менее иногда и они могут пригодиться. Если требуется использовать какие-то специфичные параметры и настройки, лучше установить профессиональные утилиты.
Навигация по записям
Windows 10 Home
В Windows 10 Home служба RDP отключена. Поэтому нельзя подключаться к такому компьютеру. По-русски это означает, что Майкрософт в этой версии доступ стола Windows запретила. Возможно, это сделано из соображений безопасности. Хакерам сложнее захватить управление. Тем не мене один способ имеется. Мы не можем его рекомендовать, потому что это сторонняя разработка, но адрес её приводим на тот случай, если читателям это будет интересно. Вы сами отвечаете за безопасность, потому что ПО стороннее.

По адресу github.com/stascorp/rdpwrap выложена версия службы для домашней версии десятки. Инструкция приведена там же. Ещё раз напоминаем, что во имя обеспечения безопасности этот способ не рекомендуется. Перед тем, как подключить стороннюю RDP, подумайте, стоит ли это делать вообще. Собственно, исходный код выложен на той же страничке. Один недостаток – не написано, как удалить программу.
Как зайти на 192.168.1.1?!
Подключение с любого IP-адреса
Когда вошли в меню настроек роутера, следует приступать уже к самому подключению. Для этого необходимо выполнить следующие действия:
- Находим раздел «Безопасность», кликаем по нему.
- Переходим в раздел «Трансляция сетевых адресов (NAT)». Выглядеть его содержимое будет примерно следующим образом, как показано на рисунке ниже.
- Далее необходимо заполнить таблицу по данному образцу:
- В разделе «Интерфейс» требуется выбрать один из предложенных вариантов подключения: «ISP», «PPPoE», «L2TP» или «PPTP». Можно выбрать на свое усмотрение, но порой необходимый вариант уже указан в договоре с провайдером.
- Пункты «Пакеты на адрес» и «Маска» пропускаем, в них ничего указывать не требуется.
- Далее следует пункт «Протокол». Тут выбираем стандартный «TCP/80 — Передача страниц WWW (HTTP)». Также следует заметить, что расширение всегда будет «HTTP».
- «Номер порта» тоже пропускаем.
- Предпоследний пункт — «Перенаправить на адрес». В нем пишем IP-адрес. Обычно он у всех роутеров идентичен — «192.168.1.1», но если он уже был изменен, то пишем измененный.
- Последним идет «Новый номер порта назначения». Ставим цифру 80.
- После того, как все готово, нажимаем «Сохранить».
- Перезагружаем устройство и пробуем подключиться с нового девайса. Для этого достаточно зайти на сайт 2ip.ru и записать статический адрес.
Не работает терминальный сервер в Windows 10
Если у вас изначально не заработал терминальный сервер на windows 10 и количество rdp подключений ограничено одним. Либо если у вас после обновление сломался терминальный доступ, то давайте разбираться, что с этим делать.
Для начала запустите утилиту RDPConf.exe и посмотрите ее вывод.
Значение listener state намекает на то, что у нас проблемы и rdp wrapper не работает. Проблема тут в том, что практически под каждую версию Windows 10 нужен свой файл конфигурации rdpwrap.ini. Так как автор давно забросил свою программу, автоматически эти конфигурации не обновляются. Их нужно либо писать самому, если понимаешь, как именно, либо искать где-то в интернете. Проще всего посмотреть в обсуждении проблем в репозитории на github — https://github.com/stascorp/rdpwrap/issues. Либо еще один вариант — отдельный репозиторий только с конфигурациями — https://github.com/fre4kyC0de/rdpwrap.
Для того, чтобы на моей версии windows 10 заработал терминальный сервер, я пошел в указанный выше репозиторий и нашел там файл конфигурации под свою версию системы. Я взял содержимое этого файла и добавил его в существующий файл C:\Program Files\RDP Wrapper\rdpwrap.ini в самый конец.
После этого запустил еще раз RDPConf.exe.
Статус изменился на . Теперь нужно перезагрузить компьютер. После этого запустите утилиту RDPCheck.exe и убедитесь, что можно подключиться второй учетной записью к компьютеру.
У меня заработал терминальный доступ к windows 10 через 2 разные учетные записи.
Заключение
Нужно понимать, что подобное использование Windows 10 скорее всего является нарушающим лицензионное соглашение. Хотя я не знаю, каким именно пунктом и условием это регламентируется, но наверняка что-то подобное в лицензионном соглашении есть, так как подобный способ распространен еще со времен XP. Имейте это ввиду, если будете настраивать в компании, которая следит за лицензионной чистотой.
Онлайн курс по Linux
Если у вас есть желание научиться строить и поддерживать высокодоступные и надежные системы, рекомендую познакомиться с онлайн-курсом «Administrator Linux. Professional» в OTUS. Курс не для новичков, для поступления нужны базовые знания по сетям и установке Linux на виртуалку. Обучение длится 5 месяцев, после чего успешные выпускники курса смогут пройти собеседования у партнеров.
Что даст вам этот курс:
- Знание архитектуры Linux.
- Освоение современных методов и инструментов анализа и обработки данных.
- Умение подбирать конфигурацию под необходимые задачи, управлять процессами и обеспечивать безопасность системы.
- Владение основными рабочими инструментами системного администратора.
- Понимание особенностей развертывания, настройки и обслуживания сетей, построенных на базе Linux.
- Способность быстро решать возникающие проблемы и обеспечивать стабильную и бесперебойную работу системы.
Проверьте себя на вступительном тесте и смотрите подробнее программу по .