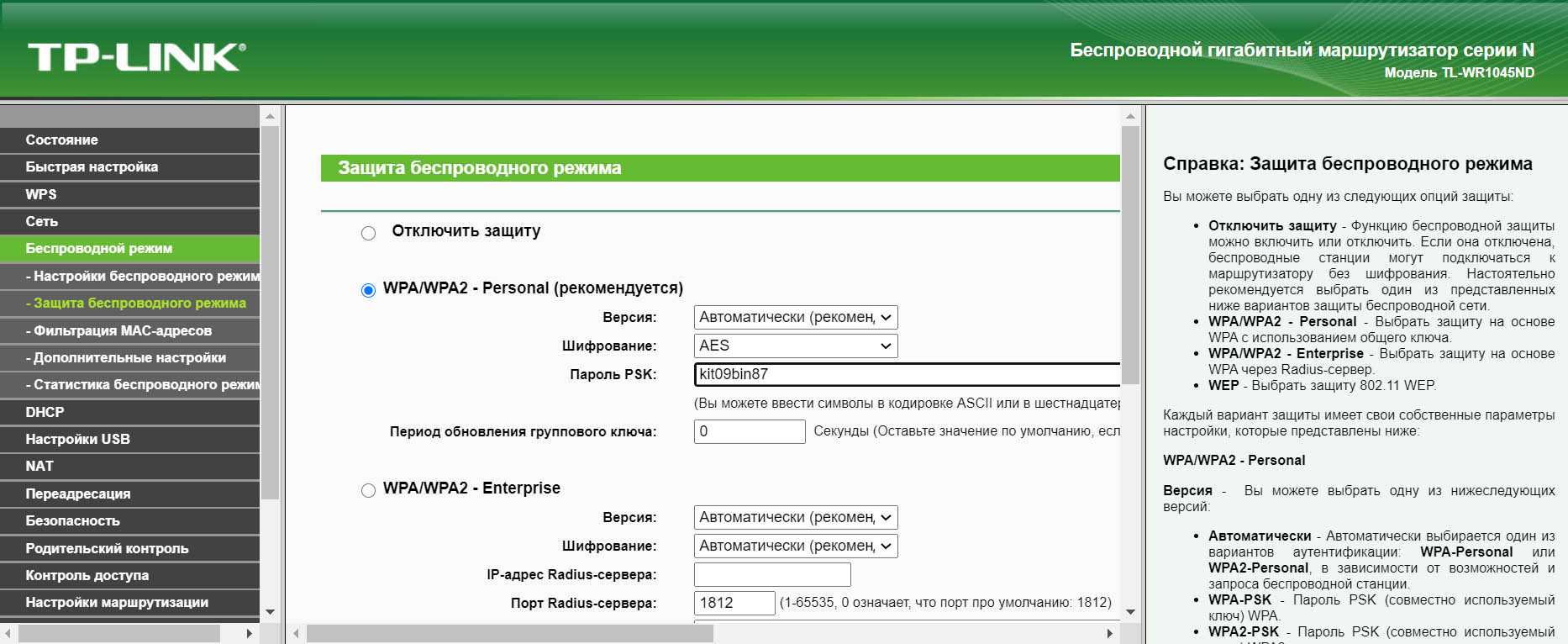Введение
Asus известна на рынке благодаря своим компьютерам и ноутбукам, позиционирующим себя, как одни из лучших в своём роде. И это неслучайно: компания радует покупателей разнообразием продуктов от самых дешёвых до премиальных. Получается, что каждый сможет найти устройство «по карману». Asus выпускает не только ПК и ноуты, но и планшеты-трансформеры, которые сочетают в себе компактность планшетного компьютера и возможности полноценного ноутбука.

Разбираемся, как прошить Asus Zenfone
Помимо «настольных» устройств, Asus предлагает пользователям также смартфоны. Одной из наиболее успешных линеек компании является Zenfone. Работают они под управлением операционной системы от Google — Android, но с фирменной оболочкой от Асус. Как известно, версию ОС можно практически всегда изменить. Поэтому сегодня мы поговорим о том, как прошить или перепрошить Асус Зенфон.
Сохранение предыдущих параметров работы
Бывают случаи, когда перепрошивка делается не из-за того, что он некорректно работает с заданными настройками, а лишь для обновления устройства. В такой ситуации предыдущие настройки обычно стоит сохранить, чтобы не вносить все данные заново.
Это делается следующим образом:
- Перед тем, как переустанавливать программное обеспечение вашего оборудования, зайдите в меню настроек через адресную строку браузера и выберите раздел «System Tools», вкладку «Backup & Restore».
- В появившемся окне выберите кнопку «Backup» и сохраните файл с настройками на компьютере.
- После того, как роутер был перепрошит и установились заводские параметры, зайдите в тот же раздел, в котором вы загружали файл, но теперь выберите строку «Configuration File».
- Загрузите со своего ПК файл с предыдущими настройками, нажмите «Restore».
После загрузки устройство начнёт работать с новой прошивкой, но прежними параметрами
Обратите внимание, что в оборудовании разных марок названия некоторых разделов могут отличаться, но в целом процесс сохранения происходит аналогичным образом для всех маршрутизаторов
Как видите, перепрошивка роутера происходит довольно быстро и является простой и доступной для любого пользователя. После такого обновления ваше оборудование будет работать быстро, правильно и без каких-либо сбоев, предоставляя хорошее качество сигнала.
Простые методы прошивки
Здесь я хочу показать простые альтернативы, когда у нас на руках не кирпич, а обычный рабочий роутер ASUS, на который потребовалось залить обновление. Стандартная прошивка роутера ASUS выполняется просто:
- Заходим в настройки роутера через веб-конфигуратор (ищите инструкцию к своей модели на нашем сайте).
- Ищем в настройках пункт «Обновление микропрограммы».
- Заливаем скачанный ранее файл прошивки, и обновляем систему.
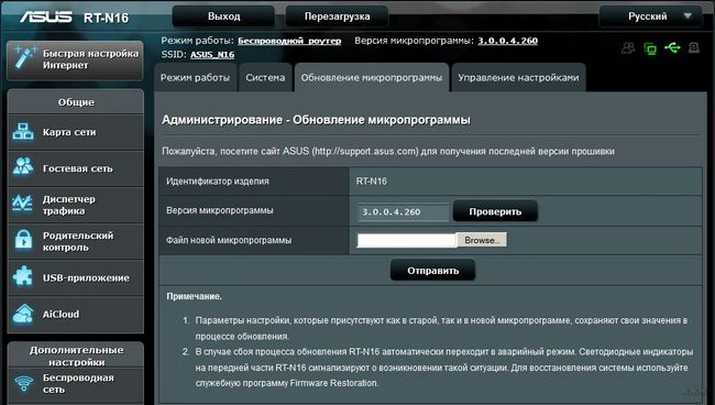
- Дожидаетесь окончания загрузки и ожидаете перезагрузку роутера еще в течение пары минут после завершения:
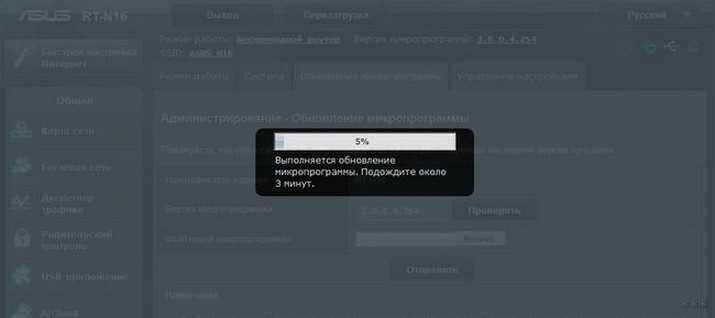
Теперь вы точно знаете, что делать, когда на руках получился кирпич или как прошить роутер ASUS. На моем опыте были кирпичи и по причине кривых прошивок, и по причине перезагрузки во время обновления прошивки через штатный обновляльщик. Очень приятно что ASUS включили в свои модели такой функционал. Пользуйтесь и дальше! А если вдруг есть чего добавить – комментарии доступны ниже.
Как изменить тип файла в Windows 10
Как прошить роутер на базе старых прошивок Asus
Собственно, теперь по перепрошивке инструкции для тех, у кого интерфейс не синенький, а сиреневый.
Для начала заходим в веб-морду (это я так зову веб-интерфейс ![]() ) роутера. Для этого запускаем любой браузер (IE, Mozilla Firefox, Google Chrome и тп), который установлен у Вас на компьютере, и в адресной строке оного вбиваем 192.168.1.1 (у некоторых роутеров это может быть 192.168.0.1). После сего действа появится запрос на ввод пароля:
) роутера. Для этого запускаем любой браузер (IE, Mozilla Firefox, Google Chrome и тп), который установлен у Вас на компьютере, и в адресной строке оного вбиваем 192.168.1.1 (у некоторых роутеров это может быть 192.168.0.1). После сего действа появится запрос на ввод пароля:
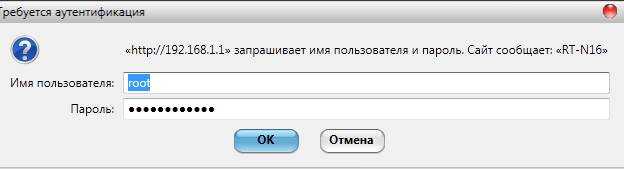
Если Вы никогда пароль не меняли, то скорее всего это будет admin и admin (логин и пароль соответственно), если меняли, то вводите свои.
Далее нам надо сбросить настройки на заводские.
Примечание: на всякий случай, Вы можете предварительно сохранить файл настроек, пройдя по пути «System Setup — Setting Management», нажав там в кнопочку «HERE» и выбрав путь сохранения файла настроек. Однако я настоятельно рекомендую не использовать сохраненный файл настроек, после миграции на новую версию прошивки, а произвести перенастройку после сброса вручную. Таким образом, сохранение файла настроек является частным страховочным случаем, если вдруг что-то координатно пошло не так и Вам пришлось вернуться на прошлую (ту, что стояла до момента старта прошивки) версию прошивки (лишь в этом случае я допускаю использование сохраненного ранее файла).
Для этого мы перебираемся на вкладку «System Setup — Factory Default» и жмем кнопочку «Restore». Дождавшись окончания сброса настроек, мы повторно входим в веб-морду роутера (введя заводские логин-пароль admin и admin) и приступаем к процессу прошивки.
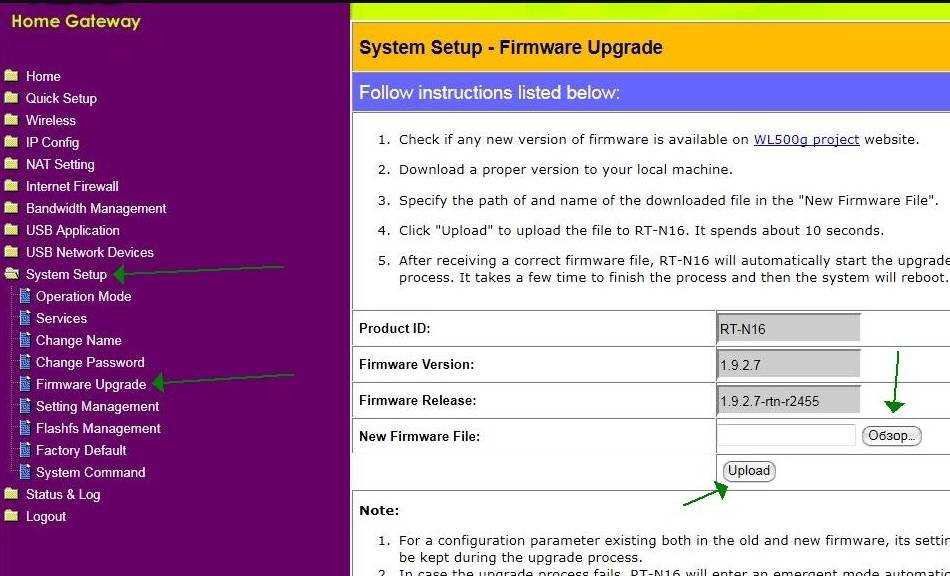
Для этого переходим на вкладку «System Setup — Firmware Upgrade», где, используя кнопку «Обзор», указываем на скачанный ранее файл прошивки и тыркаем в «Upload».
Gargoyle
Прошивка роутера Gargoyle основана на OpenWrt, который является еще одним бесплатным дистрибутивом ПО Linux. Она в основном предназначена для маршрутизаторов на базе чипсетов Broadcom или Atheros, например, для более старых серий Linksys WRT54G, Asus и Netgear. Это интерфейс, разработанный с учетом простоты использования. На Gargoyle доступна как командная строка, так и графический интерфейс пользователя.
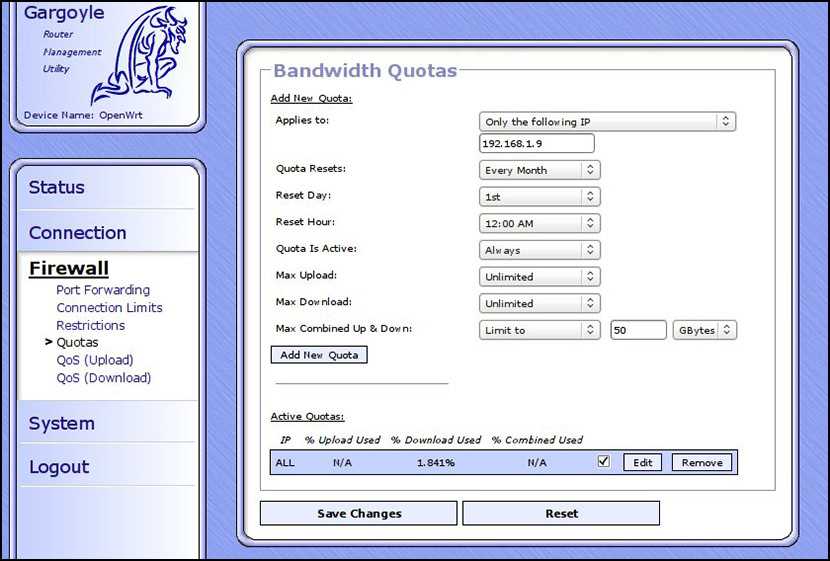
Ключевые особенности ПО:
- Сервер Tor и клиент Tor.
- Блокировщик рекламы.
- Совместное использование файлового хранилища, SMB, CIFS.
- VPN-сервер и VPN-клиент.
- Wi-Fi запланирован вкл. / выкл.
- Мониторинг пропускной способности.
- Квоты и ограничение полосы пропускания.
- Качество обслуживания (QoS) с активным контролем перегрузки.
- Блокировка сайта по имени хоста или IP-адресу.
Обновление прошивки роутера при помощи этого программного обеспечения позволит ускорить работу радио модуля. Дополнительно предлагается настройка систем безопасности и отключения служб каталогов в ОС.
Зачем нужна прошивка
Прошивка – это то же обновление, которое имеет более сложную установку. При этом она предоставляет массу преимуществ:
- отсутствие неудаляемых фирменных приложений;
- дополнительные функции и возможности;
- более глубокая настройка;
- улучшение внешнего вида;
- отслеживание ошибок и сбоев;
- обновления Android на протяжении всего термина поддержки аппаратной части.
Это неполный список всех преимуществ. Спецификация прошивок может меняться в зависимости от версии, даты выхода и разработчика. Нужно внимательно выбирать сайты для скачивания прошивки и смотреть инструкции, чтобы не навредить устройству.
Когда нужно прошивать планшет
Причин может быть несколько. Может наскучить внешний вид прошивки или ее функционал. Это одна из наиболее распространенных причин. Сразу за ней по популярности идет прошивка по причине неработоспособности или некорректной работы планшета. Часто бывает, что по ошибке, неумению или неправильной инструкции сразу после первой причины дает о себе знать вторая. Поэтому стоит хорошо разобраться в инструкции и быть внимательными.
Иногда невозможно получить новый Android, потому что разработчики прекратили поддержку. В конце концов, люди могут ставить новую систему просто ради интереса.
Действия
Соедините ПК с портом роутера (LAN1-LAN4) посредством патч-корда. Включите питание роутера, когда он загрузится (через 2-3 минуты) – нажмите reset (5-6 секунд). Этим вы сбросите установки в «начальные».
Теперь, примерно через минуту, вы заходите в web-интерфейс. Находите вкладку «Система» -> «Обновление»:
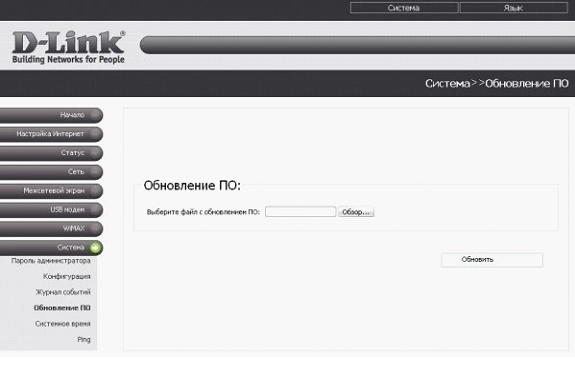 Обновление ПО
Обновление ПО
Или, возможно – «Администрирование» -> «Upgrade» (опция – отвечает за обновление ПО, можно найти в инструкции).
Нажимаем сначала «Обзор», находим нужный нам файл прошивки. Затем, можно нажать «Обновить». Прошивка начнет обновляться.
По завершении, то есть, когда перепрошивка роутера будет выполнена (индикатор дойдет до конца), питание – не отключайте. Не пытайтесь «сбрасывать» роутер сразу (кнопкой reset). Лучше ждать 5 минут, затем – сбросить.
Если все прошло, как положено, то – поздравляем, теперь у вас – роутер с новой прошивкой. То, как поменять прошивку на роутере, сложности не представляет
Важно – другое
Перед тем, как вы нажимаете «Обновить» (или «Upgrade»), перед вами должны быть:
- -IP-адрес «новой» прошивки;
- -ее логин (по умолчанию);
- -и, пароль.
Если «не знать» хотя бы одно из перечисленного, в web-интерфейс – зайти не получится. Восстанавливать «старую», при этом, придется «аварийным восстановлением». Так что, лучше всего, узнать эти сведения предварительно.
После нажатия reset, роутер перезагрузится. Желательно выполнить перезагрузку компьютера (или, в «командной строке» написать: ipconfig /renew). И, вы зайдете в новый web-интерфейс.
Обновляем прошивку роутера
Производители сетевого оборудования отнюдь не запрещают, а скорее наоборот, настойчиво рекомендуют пользователям осуществлять обновление набора вшитых микропрограмм на роутере. Но помните, что в случае неудачного завершения процесса апгрейда вашего маршрутизатора вы однозначно лишаетесь права на бесплатный гарантийный ремонт — то есть все манипуляции с прошивкой вы совершаете на свой страх и риск
Поэтому подойдите к данным действиям с должным вниманием и серьёзностью. Очень желательно позаботиться о бесперебойном стабильном электропитании для роутера и компьютера
Обязательно отключите сетевой кабель из гнезда WLAN. Если есть возможность, подключите маршрутизатор к ПК с помощью провода RJ-45, так как проведение перепрошивки через беспроводную сеть чревато неприятностями.
Теперь давайте вместе попробуем обновить BIOS на роутере. Возможны два варианта развития событий.
Вариант 1: Обновление прошивки без сохранения настроек
Сначала рассмотрим подробно наиболее простой метод проведения перепрошивки роутера. После завершения процесса обновления версии прошивки ваш маршрутизатор вернётся к настройкам по умолчанию и нужно будет заново проводить его конфигурацию под свои условия и потребности. В качестве наглядного примера используем маршрутизатор китайской фирмы TP-Link. Алгоритм действий на роутерах других производителей будет аналогичным.
Вариант 2: Обновление прошивки с сохранением настроек
Если вы хотите сохранить все собственные настройки после обновления прошивки на своём роутере, то наши манипуляции с сетевым устройством будут чуть более продолжительными, чем в Варианте 1. Это обусловлено необходимостью произвести резервное копирование и последующее восстановление действующей конфигурации маршрутизатора. Как это сделать?
- Перед началом действий по обновлению вшитой микропрограммы на роутере, входим в веб-интерфейс девайса, открываем дополнительные настройки, далее следуем в блок системных инструментов и нажимаем на графу «Резервная копия и восстановление».
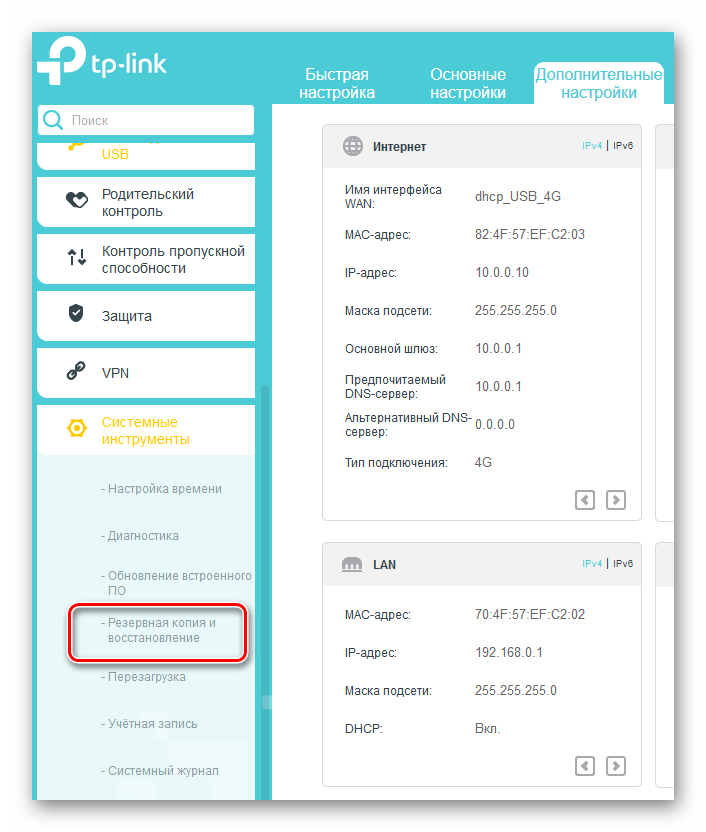
Сохраняем копию ваших текущих настроек маршрутизатора, выбрав соответствующую кнопку.
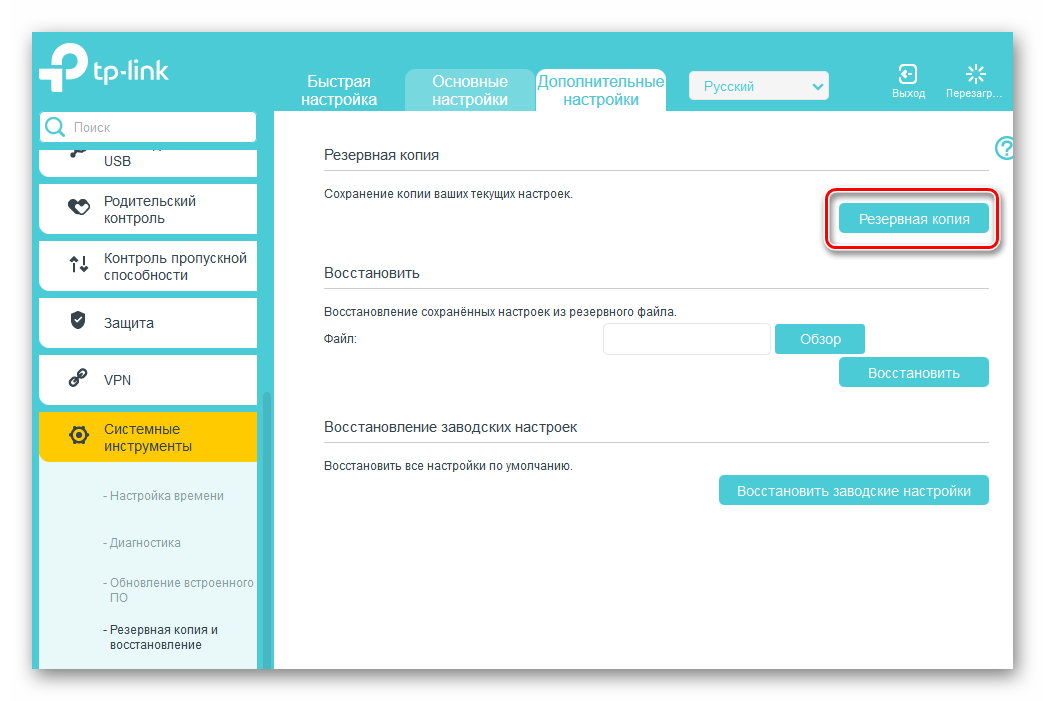
В появившемся маленьком окошке ЛКМ щёлкаем на «OK» и файл с данными резервной конфигурации сохраняется в папке «Загрузки» вашего интернет-обозревателя.
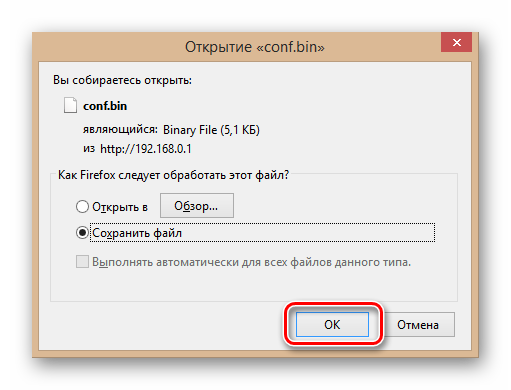
Совершаем все действия, описанные в Варианте 1.
Опять открываем веб-клиент роутера, добираемся до меню системных инструментов и раздела «Резервная копия и восстановление». В блоке «Восстановить» находим «Обзор».
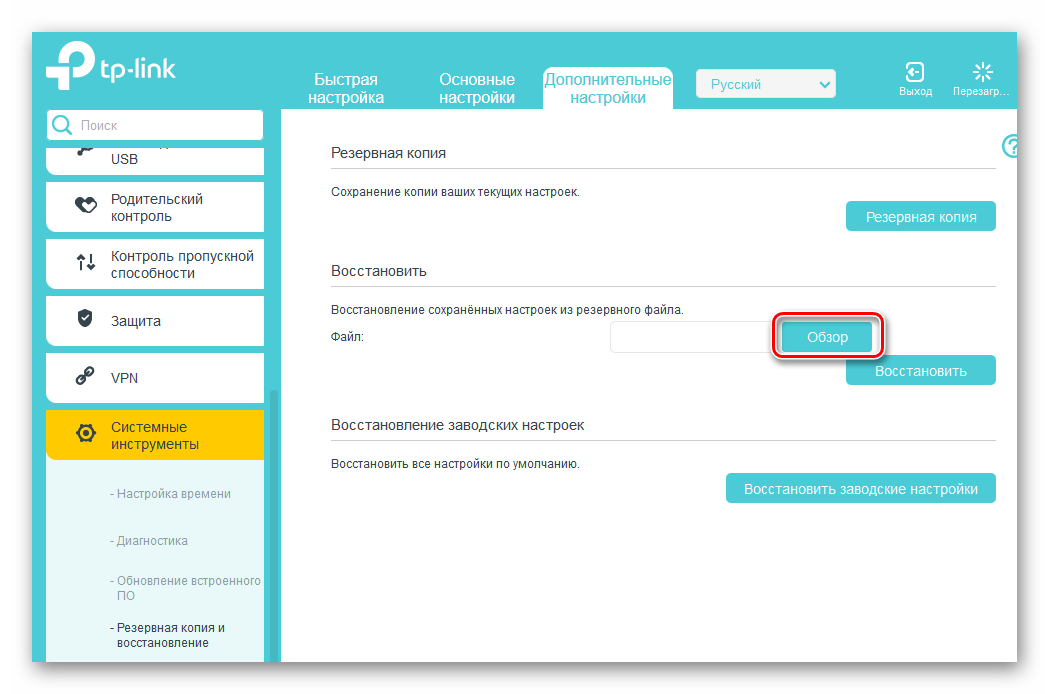
В окне Проводника выделяем файл BIN с сохранённой ранее конфигурацией и кликаем по значку «Открыть».
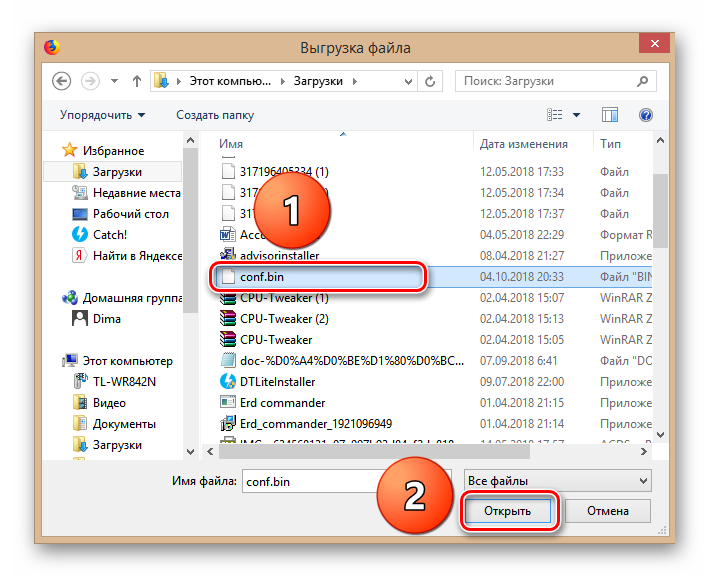
Теперь остаётся только запустить восстановление настроек нажатием на кнопку «Восстановить». Маршрутизатор загружает выбранную конфигурацию и уходит в перезагрузку. Задача выполнена успешно. Прошивка роутера обновлена с сохранением действовавших ранее настроек пользователя.
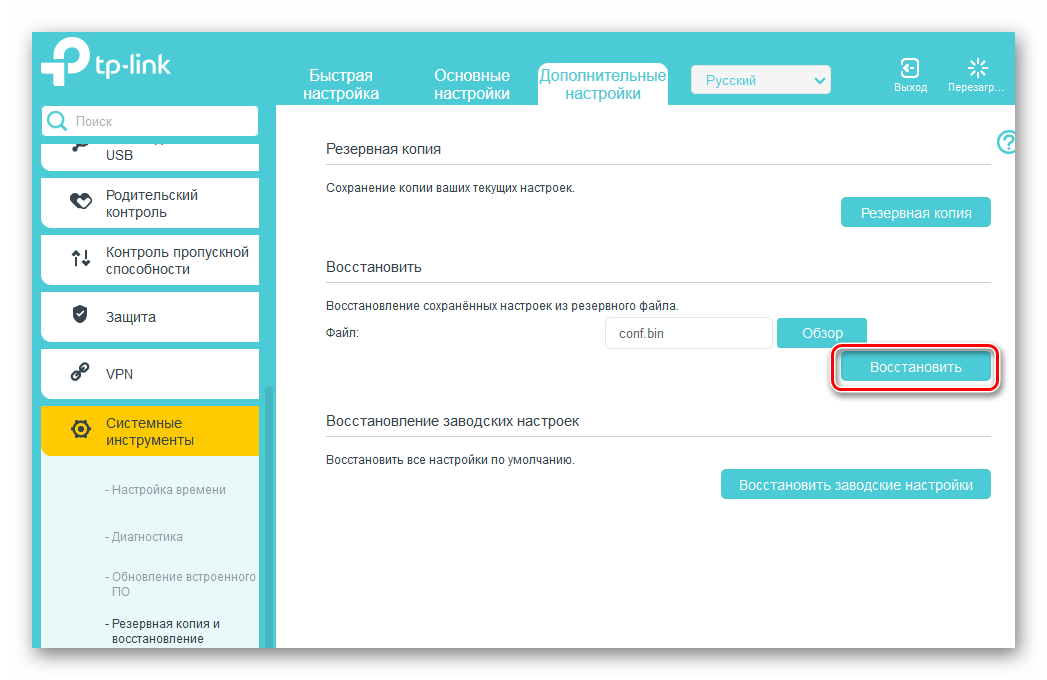
Как мы вместе убедились, обновить прошивку на роутере своими силами вполне реально и очень просто. Даже начинающий пользователь может без затруднений произвести апгрейд встроенного программного обеспечения сетевого устройства. Главное, будьте внимательны и хорошо обдумывайте возможные последствия своих действий.
Опишите, что у вас не получилось.
Наши специалисты постараются ответить максимально быстро.
Перепрошиваем Asus Zenfone с помощью программы ADB
Следующие действия выполняются на компьютере или ноутбуке с подключённым интернетом. На всякий случай рекомендуется отключить брандмауэр Windows и антивирусное программное обеспечение.
Итак, для начала нужно загрузить сам файл прошивки, которая может быть кастомная, стоковая или просто — на основе официальной.
В обязательном порядке установите драйвера для программы ADB.
Собственно, теперь уже можно скачать и саму утилиту.
Извлеките содержимое архива с программой. Например, вы можете сохранить файлы в диск C или D, тогда путь будет следующим: D:/adb (если вы выбрали диск D).
На пятом шаге вам нужно будет открыть командную строку и написать в строке cmd. Если вы не знаете, где она находится, то нажмите на кнопку Пуск и в поле поиска введите слово «Выполнить». В результатах будет программа с таким же названием, которую вам и нужно запустить.
В новом окне открылась командная строка. Вставьте туда путь к папке adb. Например, в пункте четыре отмечен пример, где наглядно показан этот момент.
После того как вы откроете папку, нажмите на кнопку Shift на клавиатуре компьютера или ноутбука и одновременно правую кнопку мыши. В появившемся окне нажмите на «Запустить командную строку отсюда».
Ну что ж, теперь можно взять в руки ваш смартфон Asus Zenfone. Настройте отладку по USB в параметрах телефона. Это можно сделать через настройки для разработчиков.
Теперь в командной строке на компьютере введите adb devices. После чего Перезагружаем телефон в recovery — adb reboot recovery.
Сделайте wipe data/factory reset на устройстве Asus Zenfone. Для перемещения между пунктами меню используйте клавиши изменения громкости, а для выбора параметра используйте кнопку включения/выключения смартфона.
На компьютере извлеките файлы из архива с прошивкой в папку adb и меняем имя файла ***.zip.secure на fw.zip
Обратите внимание, что здесь звёздочки обозначают, что имя вашего файла может быть какое угодно — всё зависит от загруженной прошивки.
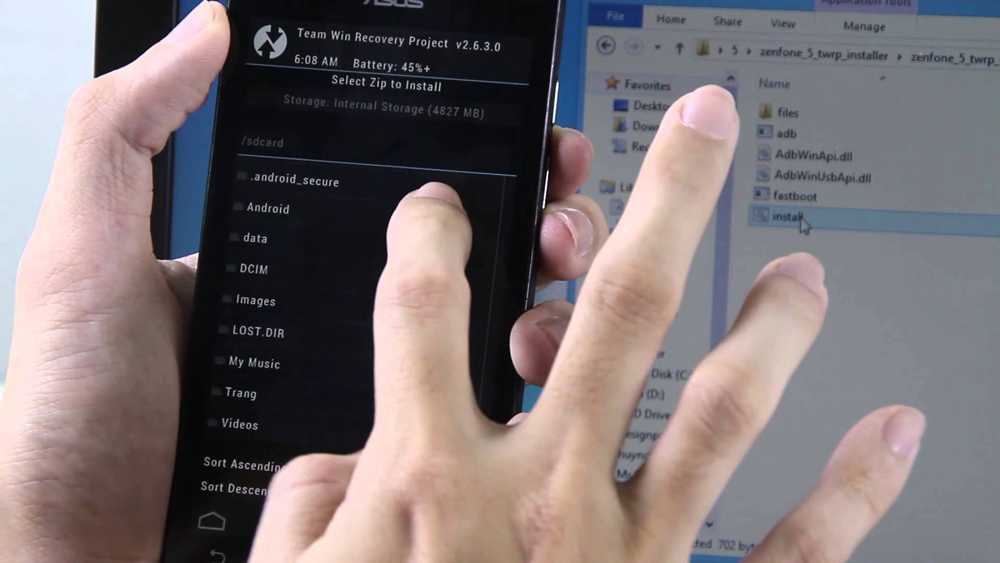
- На смартфоне в recovery выберите apply update from ADB с помощью клавиши включения/выключения.
- Теперь в командной строке на компьютере или ноутбуке (смотря, что вы используете) введите adb sideload fw.zip. И тут вам остаётся дождаться завершения процедуры перепрошивки, по окончании которой нужно будет выбрать reboot system now (как обычно, кнопкой включения/выключения).
- Готово! Теперь вы обновили прошивку своего смартфона с помощью компьютера и, конечно же, своей настойчивости.
Потребность в перепрошивке модема
Зачем выполняется перепрошивка модема? Время идет, все программы изменяются и совершенствуются, происходит обновление отдельных модулей. Новая Ростелеком прошивка роутера может добавить пользователю возможностей и улучшить работоспособность устройства.
Стоит отметить, что порой заводская прошивка просто не позволяет модему работать стабильно. Яркий пример – нормальный вариант прошивки роутера D-Link DIR-615 K2 – 14-я версия разработчика!
Когда прошивается роутер? Только по мере необходимости, при наличии следующих «симптомов»:
- нестабильная работа;
- постоянное зависание;
- потеря связи с сетью.
Как обновить прошивку маршрутизатора Асус RT N14U?
Предварительно нужно войти в административную панель управления маршрутизатором Asus RT-N14U. Для этого вбейте ip-адрес роутерав созданной им подсети, например 192.168.0.1 или 192.168.1.1. Введите логин и пароль админа и откройте пункт меню «Обновление прошивки» или «Firmware update». Если в рутер установлен средство нахождения и загрузки кода, Вам останется выполнить указанные далее советы и кликнуть на клавишу «Выполнить». Но когда аналогичной функции нет, прошивку можно загрузить с официального сайт и выбрать ее местоположение на жестком диске.
Обязательно посмотрите совместимость загруженной с веб странички производителя прошивки с вашим маршрутизатором. Возможно, вы будете удивлены, узнав, что в наше время не все производители побеспокоились снабдить свои рутеры алгоритмом идентификации программного кода. Естественно то, что если микрокод роутера Asus RT-N14U заменить на микрокод от иного устройства, роутер перестанет работать и, в большинстве подобных случаев, аппарат необходимо нести в севрисный центр.
Обеспечьте компьютер, с которого загружается обновленная прошивка для маршрутизатора Асус RT N14U бесперебойником, к примеру, подключив к устройству класса UPS. От отключения электричества не застрахован никто, и, если в на этапе обновления микрокода питание прекратится, с вероятностью в 95% роутер Asus RT-N14U придется аккуратно паковать в коробочку и везти в сервис.
До начала перепрошивки вытащите все соединительные кабели от роутера, оставив лишь провод от ПК, через которого будет происходить обновление. Крайне нежелательно, чтобы на этапе обновления к роутеру посылались сигналы на передачу сигналов. Не все аппараты как положено откликаются на подобные команды во время обновления. Дабы этого не произошло, производите перепрошивку, загрузившись в безопасном режиме с поддержкой сети. Так вы будете знать, что никакая программа не полезет в интернет за апдейтом или по другой причине.
Сбросьте настройки роутера, чаще всего это можно сделать, нажав кнопку «Ресет», расположенную сзади корпуса роутера. Причина в том, что после перепрошивки прошивки в половине случаев роутер приходится настраивать с самого начала что бы избежать несоответствие с файлом конфигурации, сделанным старыми версиями прошивки.
После апдейта роутера и сообщения об удачном ее завершении выключите и включите его, и после заново вбейте настройки, данные Вашим провайдером.
Интернет
Особых проблем при конфигурировании SAGEMCOM 2804 v7 от Ростелекома нет. Все манипуляции совершаются через интерфейс. Сперва рекомендуем прописать маршрут «192.168.1.1» и ввести авторизационные данные. Для нового изделия подойдёт ключевое слово admin в оба поля, а если изменений не происходит, то нажмите reset.
Итак, настройка начинается с создания PVC-соединения. Найдите пункт «Интерфейс АТМ PVC». Сделав это, кликните по «Добавить» и выставьте следующие параметры:
- VPI/VCI — 0/33;
- Incapsulation mode — LLC;
- тип DSL Link — EoA.
Затем добавьте соединение через «WAN-сервис» (кликните на «Добавить» в этом окне). Физический интерфейс рекомендуется выставить в позицию atm0.
Интересно, что сеть здесь можно выбрать как «Bridge» или «Маршрутизатор». Система во время настройки предложит осуществить этот выбор.
При использовании РРРоЕ соединения, впишите в предложенные поля такие данные:
- login/pass — введите данные, представленные в договоре;
- чтобы в случае ошибки не повторять аутентификацию РРР, поставьте напротив этого пункта галочку;
- имя сервиса — придумайте наименование для своей сети;
- auto autentification.
Также включите Firewall и NAT (эти поля в ряде прошивок могут отсутствовать). Трогать другие поля не требуется, нажмите «Применить».
Теперь повторно впишите login/pass роутера, выданные , а затем перезагрузите прибор, чтобы приступить к работе.
Вопросы и ответы
Аварийное восстановление прошивки роутера ASUS RT-G32
- Скачайте и разархивируйте прошивку.
- Установите утилиту Firmware Restoration с диска из комплекта.
- Настройте сетевые параметры компьютера (в свойствах TCP/IP) вручную использовать
- IP-адрес: 192.168.1.254
- Маска: 255.255.255.0
- Подключите компьютер кабелем к любому из LAN портов роутера.
- Выключите питание на роутере
- Нажмите кнопку RESTORE и, удерживая ее, включите питание. Кнопку нужно держать около 10-15 сек, пока индикатор питания POWER не начнет постоянно мигать.
- Запустите утилиту Firmware Restoration, укажите путь до прошивки и загрузите ее в роутер.
- На экране должны отображаться процесс загрузки прошивки в роутер.
- После загрузки прошивки и перезагрузки роутера войти в меню http://192.168.1.1
Примечание
Как видите перепрошить маршрутизатор Асус куда проще, чем аппараты других фирм. После обновления интернет и WiFi работаю с теми же настройками, то есть обновляется только сама система, а настройки хранятся в другом не затрагиваемом файле
Ещё один момент – аппаратная версия нужна не для всех интернет-центров, но на неё также нужно обращать внимание. Ещё один совет – перепрошивать свой аппарат хотя бы раз в полгода, так как новые обновления закрывают некоторые дыры в безопасности, ускоряют и оптимизируют работу интернета и Wi-Fi
Советую закрепить или сохранить данную инструкцию в браузере, чтобы потом её не искать.
Заболевания нервной системы
Обновление роутера Asus вручную
Если роутер не может подключиться к серверу Асус для загрузки прошивки в автоматическом режиме, то эту операцию можно выполнить вручную. Такая процедура займет значительно больше времени, но конечный результат не будет отличаться от автоматической загрузки ПО.
Чтобы обновить старую прошивку роутера Asus в ручном режиме необходимо точно определить модель маршрутизатора. Эта информация может быть отображена на наклейке снизу, а также в паспорте изделия. В веб-интерфейсе маршрутизатора информация о модели роутера указывается в верхнем левом углу программы. Этот подготовительный этап является очень важным, ведь только зная модель роутера можно скачать подходящую для его прошивки программу. Загружается обновление с официального сайта производителя, который находится по адресу: https://www.asus.com/ru/
Файл прошивки загружается в архиве, но для его установки потребуется извлечь его любой подходящей программой-архиватором.
Для ручного обновления программы необходимо также зайти в интерфейс роутера. Когда программа будет открыта, необходимо перейти в раздел обновления микропрограммы и нажать кнопку «Upload».
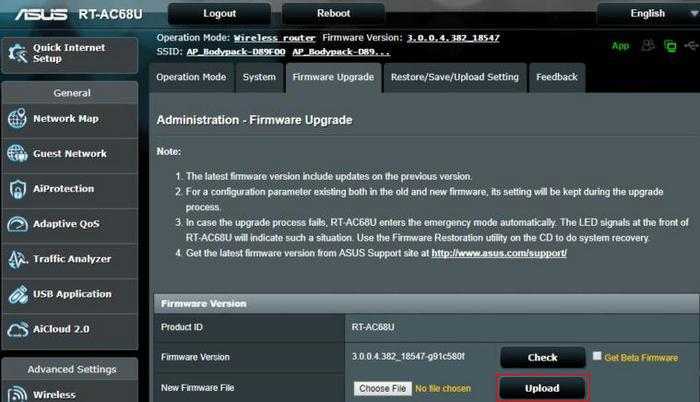
В результате этих действий откроется загрузчик, с помощью которого следует выбрать сохраненный ранее на компьютере файл с прошивкой. Таким образом активируется загрузка обновления программного обеспечения роутера Асус в ручном режиме. В течение всего времени, пока происходит загрузка обновления, не следует запускать на компьютере других программ. Кроме того, необходимо следить за тем, чтобы роутер постоянно был подключен к сети.
После завершения обновления программы для ее активации потребуется нажать на роутере кнопку Reset. Таким образом произойдет сброс настроек, и маршрутизатор можно будет настроить уже в новой прошивке. Такая операция практически всегда завершается удачно, но если что-то пойдет не так, то можно будет откатить ПО до предыдущего состояния.
Зачем обновлять прошивку роутера
Повышение уровня безопасности
Пожалуй, главная причина, по которой нужно обновлять прошивку роутера, — это поддержание безопасности. В микропрограммах маршрутизаторов часто находят дыры в защите, и, если их не исправлять, ваш компьютер будет более уязвим перед вирусами и прочими интернет‑опасностями.
Обнаружение новых функций
Производители роутеров через обновления могут добавлять своим устройствам полезные функции. Например, вы можете обнаружить появление родительского контроля, поддержку режима «репитера» или другие новшества.
Улучшение производительности
Наконец, веская причина обновить прошивку роутера — увеличение скорости его работы. Новая версия может быть лучше оптимизирована, и после её установки скорость интернета немного повысится.
Как обновить прошивку роутера
Самые новые роутеры могут обновляться как автоматически, так и по желанию пользователя через мобильное приложение. Но не все модели обладают такими возможностями, поэтому в большинстве случаев придётся выполнять процесс вручную. У разных маршрутизаторов он может немного отличаться, но в целом схож.
Скачивание прошивки
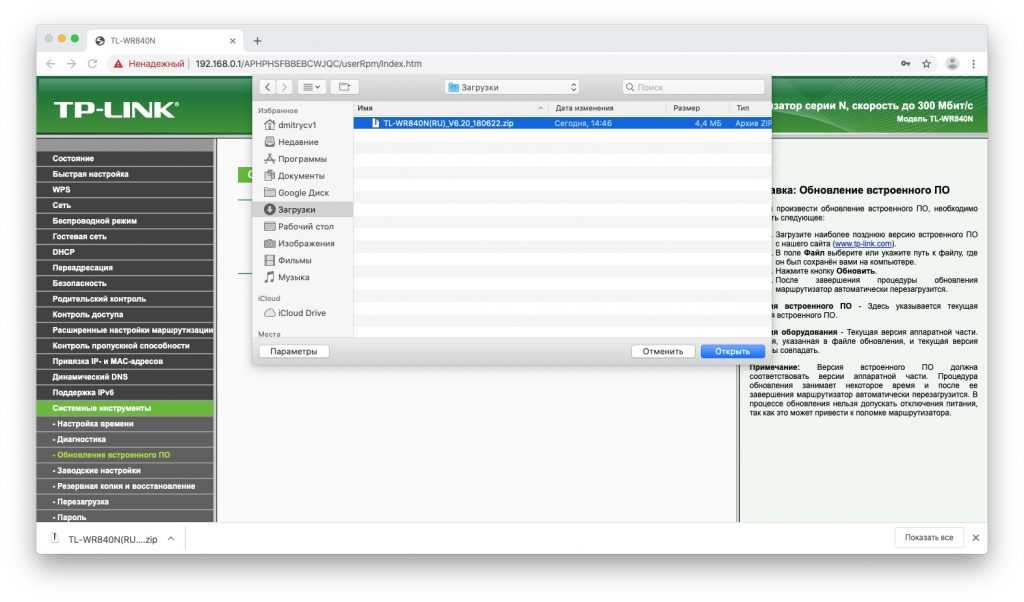
Отыщите раздел «Поддержка», «Загрузки», Downloads или Support — там и содержатся файлы прошивок.
Иногда бывает, что у одной модели маршрутизатора есть насколько так называемых аппаратных версий. Изучите подписи на корпусе устройства и убедитесь, что скачиваете соответствующую прошивку.
Переход в настройки роутера
Когда прошивка загружена на диск, переходим к её установке. Для этого откройте браузер и введите в адресную строку IP маршрутизатора. Как правило, это 192.168.1.1 или 192.168.0.1.
Если эти адреса не подходят, посмотрите нужный в документации к вашему роутеру. Когда введёте нужные цифры, нажмите Enter.
Перед вами окажется панель входа в настройки роутера. Здесь нужно ввести пароль и логин — чаще всего это слово admin. Иногда в качестве пароля используется комбинация 1234. Если эти учётные данные не подходят, вам придётся снова обратиться к документации роутера.
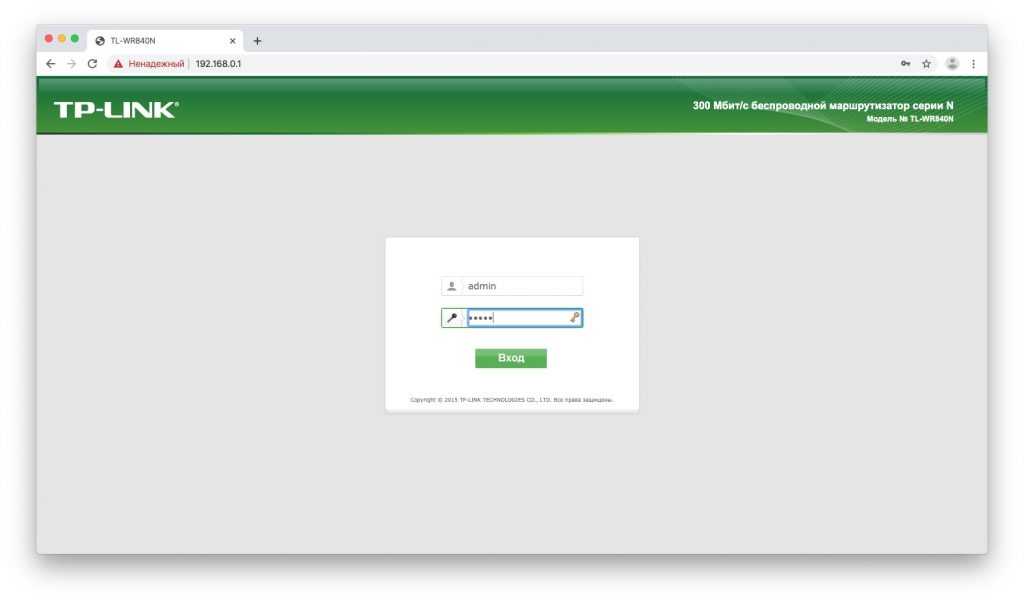
Сохранение параметров
Иногда после обновления прошивки настройки роутера сбрасываются до заводской версии, и у маршрутизатора не получается подключиться к сети. Поэтому нужно заранее сделать их резервную копию.
Найдите пункт, который называется «Резервная копия и восстановление», Backup and Recovery или как-то так. Обычно он находится в разделе Advanced, Management, «Расширенные настройки» или «Системные инструменты». Нажмите «Резервная копия», и вам на диск будут сохранены настройки роутера.
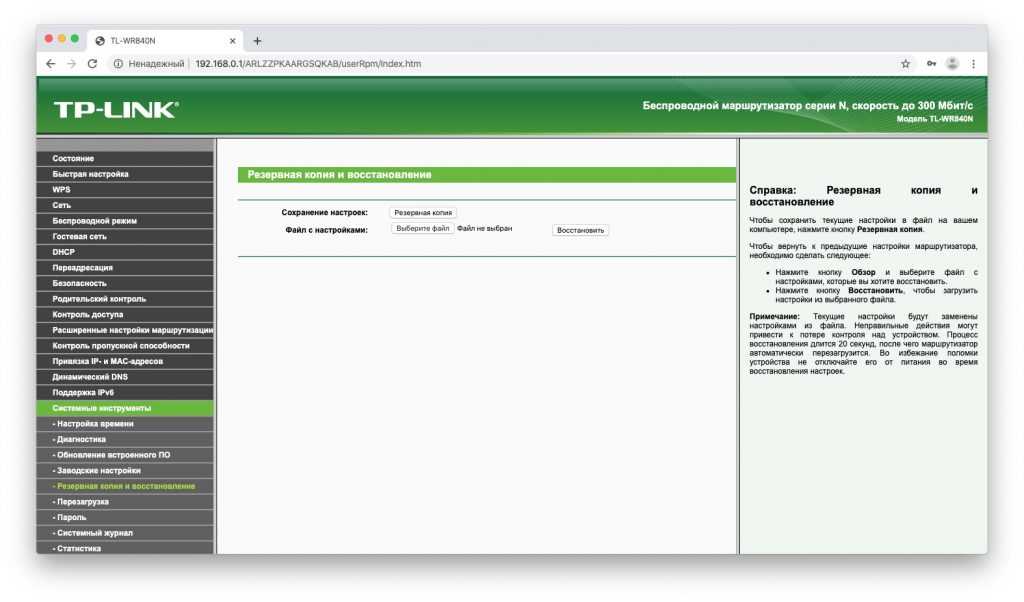
После завершения обновления прошивки их можно будет восстановить. Откройте «Резервная копия и восстановление», выберите сохранённый файл и нажмите «Восстановить».
Установка обновления
Теперь отыщите в настройках опцию обновления прошивки. Чаще всего она находится в разделе Advanced, Management, «Расширенные настройки» или «Системные инструменты» — в зависимости от модели роутера. Выберите пункт «Обновление программного обеспечения».
Сейчас самое время убедиться, что та версия прошивки, что вы скачали, новее установленной. Уже имеющееся ПО отображается в настройках маршрутизатора.
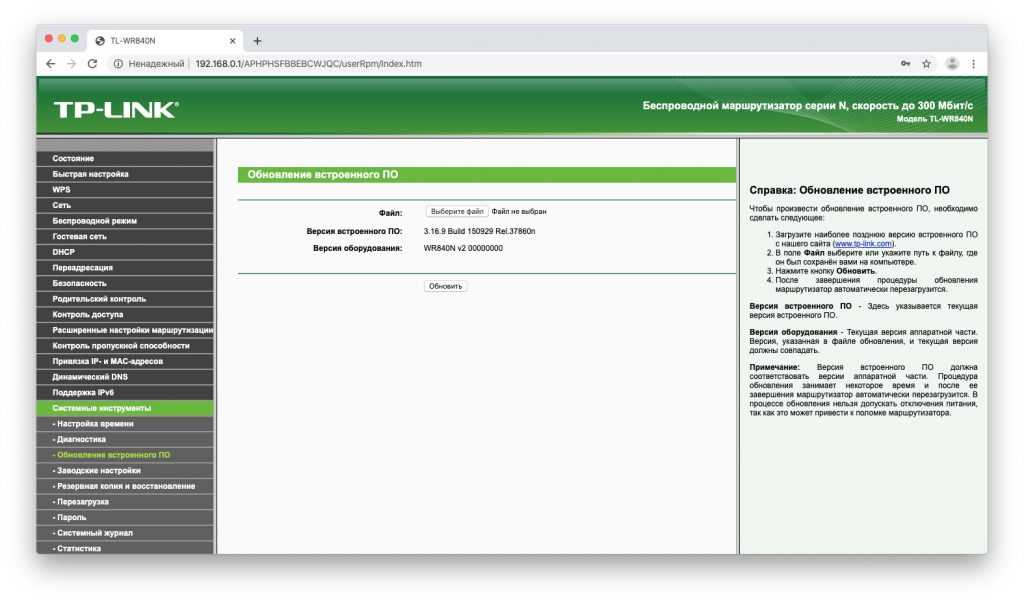
Теперь нужно указать роутеру на скачанный файл прошивки. Если ваш маршрутизатор снабжён USB‑портом, вам может понадобиться записать файл с новым ПО на флеш‑диск и подключить носитель к порту. Но в большинстве случаев достаточно нажать на кнопку Open или «Открыть» и выбрать скачанный с сайта производителя файл на диске вашего компьютера.
Выбрав нужный элемент, нажмите Update или «Обновить» и подождите, пока процесс не завершится.
Так что не стоит затевать обновление во время грозы или в те моменты, когда наблюдаются слишком частые перебои с электричеством.
Когда процесс завершится, роутер перезагрузится. Обычно это происходит автоматически, но если маршрутизатор попросит, придётся перезагрузить его вручную.
Какие маршрутизаторы поддерживают режим
Вопрос, как обновить прошивку роутера, сильно зависит от марки и модели конкретного оборудования. Безусловно, крупнейшим производителем потребительских беспроводных маршрутизаторов является Cisco (ранее Linksys). Большинство альтернативных прошивок сделано для этих моделей, поскольку их просто больше всего в мире, чем любого другого типа. Но, как говорится, чипсеты, которые являются «мозгами» маршрутизаторов, также используются в других моделях. Суть в том, что пользователю следует проверять каждую прошивку, чтобы узнать, какие модели она поддерживает.
Предупреждение: существует также вероятность того, что можно заблокировать маршрутизатор при перепрошивке. Стоит заранее убедиться, что есть копия оригинальной версии. Не стоит выполнят операцию на новом маршрутизаторе, так как это приведет к аннулированию гарантии.
Причины возникновения
Непроходимость центральной артерии сетчатки
Окклюзия этого сосуда, питающего сетчатку, может возникнуть из-за сдавливания извне (опухоль, киста) или закупорки изнутри тромбом или эмболом. Повышенный риск развития патологии наблюдается у людей с сахарным диабетом, артериальной гипертензией, системным атеросклерозом, ревматическими пороками сердечных клапанов, сердечными аритмиями, антифосфолипидном синдроме и другими тромбофилиями.
Как правило, окклюзия появляется на протяжении нескольких секунд без каких-либо предвестников. Человек внезапно перестает видеть пораженным глазом. Это неотложное состояние, которое требует срочной помощи, в противном случае вернуть зрение не удастся. Иногда на скорое развитие закупорки могут указывать такие предвестники:
- появление пелены перед глазами;
- кратковременные эпизоды снижения или потери зрения;
- вспышки света, зигзаги, молнии перед глазами.
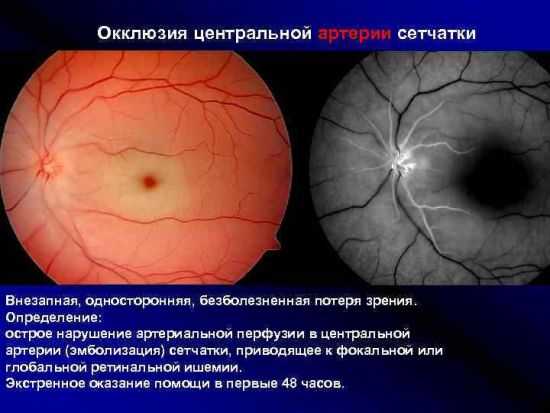 Осмотр глазного дна офтальмологом поможет быстро диагностировать окклюзию центральной артерии сетчатки
Осмотр глазного дна офтальмологом поможет быстро диагностировать окклюзию центральной артерии сетчатки
Основы лечения
Как скачать прошивку для роутера TP-Link?
Что нужно знать перед тем, как скачать прошивку для TP-Link? Да все то же самое, что и у любого другого:
- Модель роутера
- Номер ревизии модели
Если с моделью все ясно — на роутер одной модификации не установится прошивка от другого, либо встанет криво. А вот номер ревизии нужно смотреть очень внимательно, потому что одни и те же модели разных лет выпусков могут отличаться.
Узнать ревизию, или как ее ещё называют, «аппаратную версию», надо на наклейке на корпусе роутера — она указывается рядом с наименованием самой модели и обозначается как VER.Х.Х, где Х.Х ее номер.

В нашем примере нужно искать прошивку на роутер TP-Link Archer C2 Ver.1.0, но для любой другой популярной модели, например TL-WR841N, WR740N или WR741ND, процесс происходит точно так же.
Прокручиваем страницу вниз и видим раздел «Загрузки»
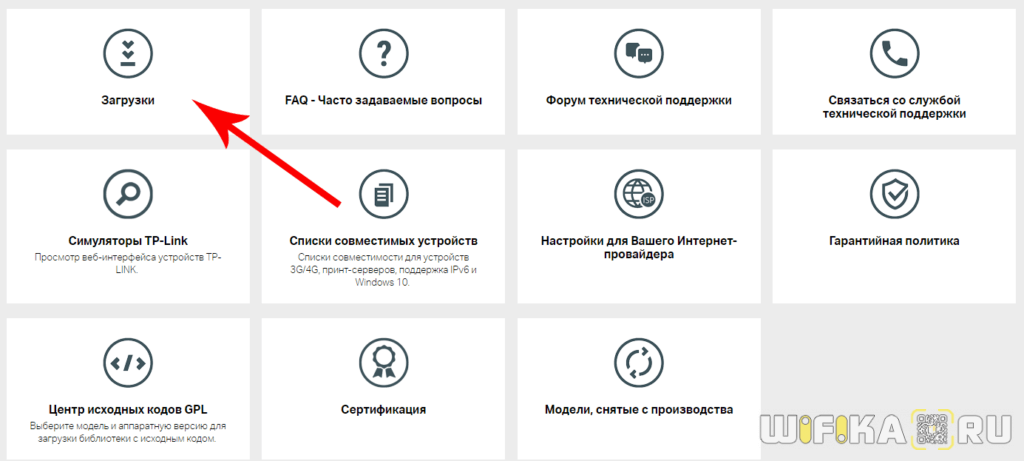
В списке роутеров находим свою модель
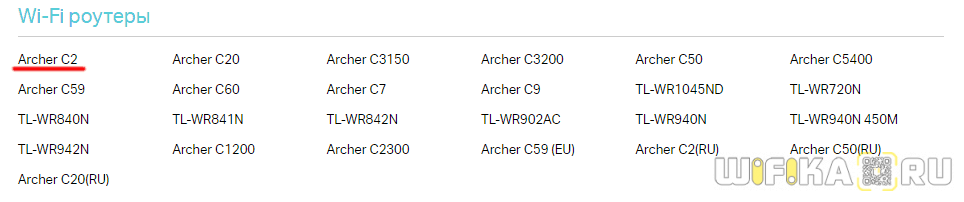
На страничке загрузок для данной модели TP-Link выбираем в выпадающем списке аппаратную версию — мне нужна V1.
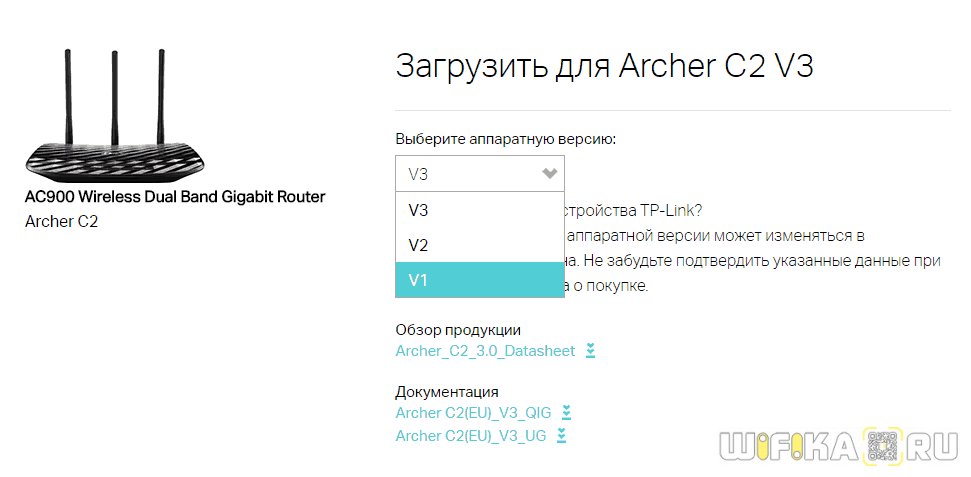
Прокручиваем вниз файлы документации и находим еще одно внутреннее меню, где нам нужен раздел «Встроенное ПО»

Тут мы видим несколько таблиц с описаниями последних обновлений — ищем самое свежее по дате (оно находится выше остальных). В описании видим, сколько различных исправлений было внесено в данную версию прошивки роутера TP-Link — еще один голос за то, чтобы делать обновление регулярно, чтобы поддерживать свой маршрутизатор в оптимальном состоянии.
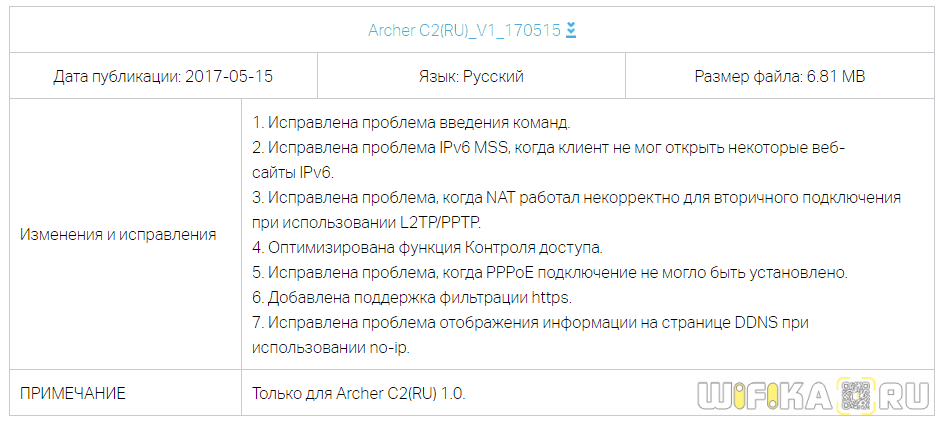
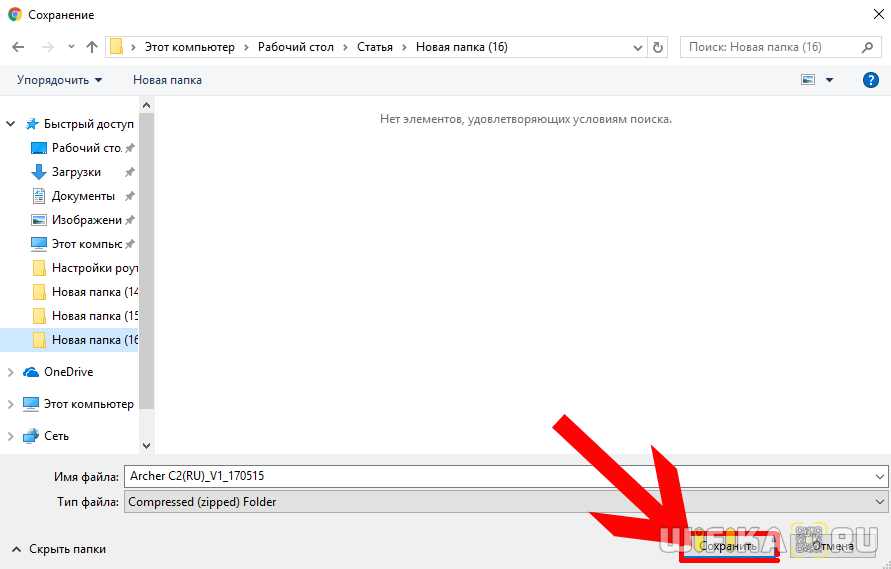
Скачанный файл будет из себя представлять ZIP архив — его нужно распаковать, чтобы выудить из него файл прошивки TP-Link. Для этого кликаем по нему правой кнопкой мыши и выбираем «Извлечь все»
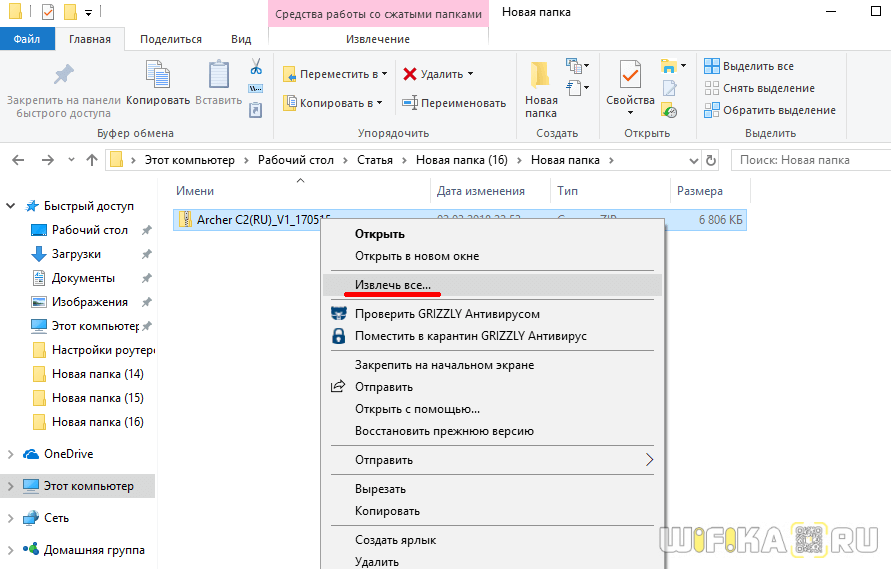
В новом окне ничего не меняем и жмем на кнопку «Извлечь»
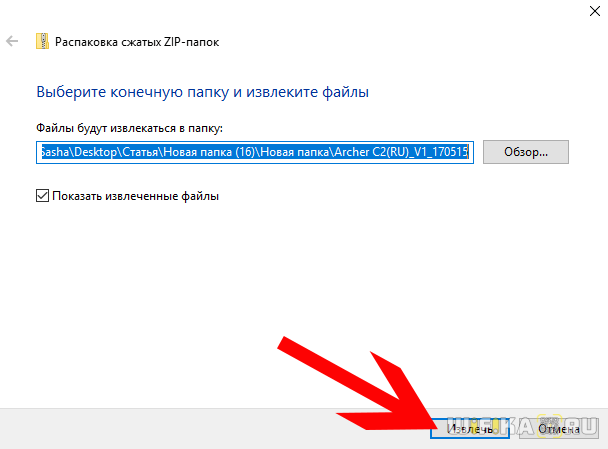
Откроется новая папка, где будет лежать файл прошивки для роутера TP-Link — у него будет название что-то типа «Archer_C2v1_0.9.1_5.0_up_boot(170515)_2017-05-15_11.06.07», в зависимости от модели.
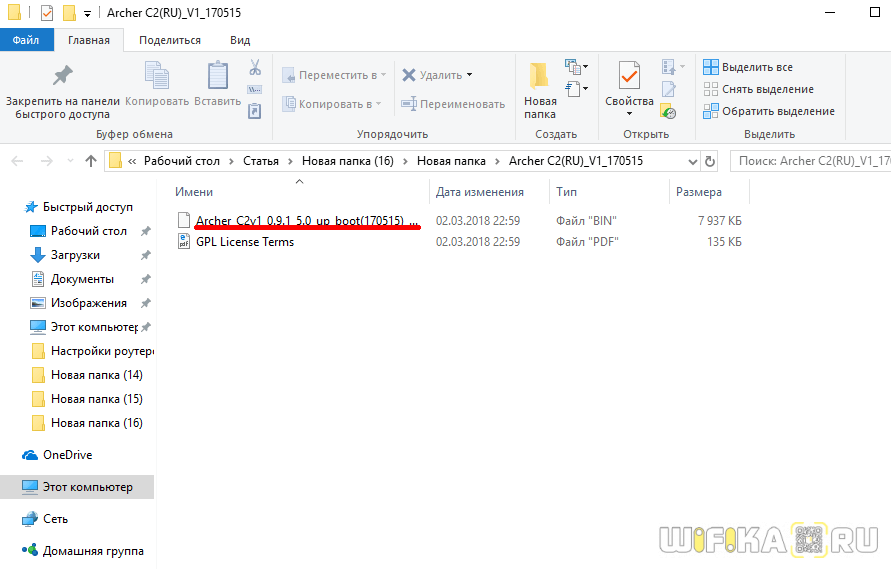
Выводы
Вывод
Обновление прошивки роутера от «Ростелекома» — действие, требующее внимания и аккуратности. Неправильно выбранная версия роутера, скачки напряжения при установке способны навредить девайсу и вывести из строя. Следуя каждому пункту алгоритма перепрошивки роутера, можно самостоятельно настроить устройство, не вызывая мастера.
https://youtube.com/watch?v=GB9tG8_f_g8