Как ускорить работу компьютера (ноутбука) Windows 7
6160
Настройка WLAN Switching в BIOS/UEFI
У многих производителей компьютерного оборудования есть собственная реализация технологии LAN/WLAN Switching (может называться по-разному). Суть технологии заключается в том, что на компьютере пользователя одновременно должен передавать данные только один сетевой адаптер. Если во время использования устройством Wi-Fi сети на компьютере появилось более приоритетное проводное Ethernet-подключение, Wi-Fi адаптер должен автоматически переходить в режим ожидания. Тем самым экономятся ресурсы батареи и уменьшается нагрузка на беспроводную Wi-Fi сеть.
LAN/WLAN Switching можно включить в настройках BIOS/UEFI или в свойствах драйвера беспроводного сетевого адаптера (все зависит от производителя оборудования).
Перезагрузите компьютер и войдите в настройки UEFI / BIOS найдите и включите опцию LAN/WLAN Switching (на устройствах HP), Wireless Radio Controll (на устройствах Dell).
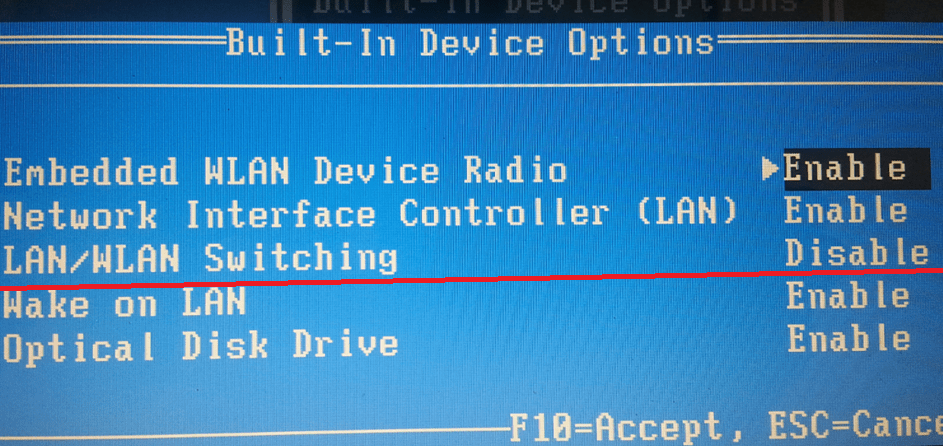
Данный функционал может называться по-другому или совсем отсутствовать в BIOS/UEFI других производителей.
Что такое лимитное подключение в «десятке» — что даёт его активация
Лимитное подключение в «Виндовс» 10 — функция, которая следит за объёмом трафика, используемого на текущем компьютере. Если юзер достигает лимита, система отправляет ему сообщение на «Рабочий стол» с рекомендацией отключить соединение, чтобы не платить за трафик сверх вашего лимитного пакета.
Эта функция будет полезна вам, если вы пользуетесь лимитным интернетом через модем USB, мобильный роутер 3G или 4G либо если работаете с мобильным интернетом от телефона (когда смартфон выступает в качестве точки доступа или того же модема).

На USB-модемах обычно устанавливается лимитный трафик
Кроме этого, при лимитном подключении экономится сам трафик: система не тратит на свои нужды ваши ценные гигабайты без вашего спроса — она отключает системные обновления, которые обычно проводятся в автоматическом режиме.
Апдейт многих программ однако при этом не отключится, например, обновление браузеров. Его нужно будет отключать уже вручную в настройках каждой программы, если вы стремитесь к экономии трафика. One Drive, кстати говоря, тоже будет автоматически синхронизироваться — если нужно, отключите его синхронизацию тоже вручную.
Учтите, что функция носит только информационный характер. Она не отключит за вас интернет, если вы достигнете лимита
Поэтому здесь важно не проморгать сообщение о том, что лимит исчерпан. Либо советуем почаще заходить в настройки лимитного подключения и смотреть, сколько трафика у вас осталось
Почему на телефоне не подключается вай-фай?
Нередко, после длительной работы, роутер то подключается, то отключается. Телефон может самостоятельно переключаться на мобильную сеть.
Почему на телефоне не подключается вай-фай:
- Большое расстояние от роутера и маленький радиус его действия. В таком случае покопайтесь в настройках, и увеличьте радиус охвата аппарата.
- Частота, на которой находится большое количество сетей. Чаще всего приобретается роутер, который работает на частоте 2,5 МГц. Если включить поиск wi-fi, высветится огромное количество устройств. Они забивают работу друг друга, из-за нахождения на одной частоте. В таком случае перезагрузка, прошивка, смена канала могут не дать никаких результатов. Единственным действенным вариантом станет приобретение нового роутера, который работает на частоте 5 МГц.
- Загруженность канала. Посмотрите в настройках роутера, на каком канале он работает. В одинаковых моделях обычно рекомендуют устанавливать какой-то определенный канал. В результате этого на одном канале будет наблюдаться перегрузка, большое количество аппаратов. Изменив канал, можно существенно исправить ситуацию.
Отключение мобильной сети
Как запретить приложению выход в сеть: основные способы
У пользователя есть несколько вариантов заблокировать программе выход в сеть. Они простые и с ними справится даже пользователь-новичок.
Выход из учетной записи
Наиболее простой и «топорный» метод — выйти из аккаунта. Например — если вылогиниться из мессенджера, ему незачем будет выходить в интернет. Чтобы программы не обновлялись, можно выйти из аккаунта Google.
Но такой способ подойдет не для всех. Поэтому найдутся и более гибкие и удобные способы.
Запрет на передачу в фоновом режиме
Отключить доступ к интернету в фоновом режиме можно с помощью системных средств Android. Для этого необходимо зайти в настройки, найти раздел сетевых подключений и ограничить нужным программам выход в сеть.
На смартфонах с собственными оболочками, например Xiaomi или Meizu скорее всего эта настройка лежит в отдельном встроенном приложении. Пример отключения фонового доступа на Meizu:
- Открываем приложение «Безопасность».
- Нажимаем на кнопку «Данные».
- Внизу жмем на пункт «Сетевой доступ».
- Открываем третью вкладку —«Фоновый режим».
- Жмем на нужные приложения и запрещаем доступ.
Приложения брандмауэры
Как еще запретить приложению выход в интернет android? Для этого придется устанавливать сторонние приложения, работающие с сетевым доступом. Речь идет о программах с возможностями фаерволов:
- «Брандмауэр без Root». Приложение работает по принципу VPN — пропускает весь трафик пользователя через себя. И поэтому может контролировать выход в сеть для отдельных приложений. При этом удастся не только управлять выходом в интернет. Но и другими правами приложений относительно операционной системы, например, чтение контактов, доступ к файлам, камере и т.п.
- NoRoot Data FireWall. Работает эта программа по схожему принципу, однако позволяет регулировать только фоновый выход установленных на телефоне программ в интернет. Дополнительно удастся ограничить сохранение видео, аудио, изображений и т.п.
- DroidWall – Android Firewall. Этот фаервол выделяется отдельным удобством на фоне остальных. С его помощью можно полностью убрать программе доступ в сеть, или же поставить контролируемую преграду. И как только приложение попытается подключиться к сети — фаервол мгновенно уведомит об этом пользователя и спросит, давать доступ или же нет.
Последствия произвольной работы Wi-Fi
Халатное отношение к самопроизвольному запуску модуля Wi-Fi не только значительно уменьшит срок службы батареи на одном заряде, но и повысит ее износ. Если проблема кроется во вредоносном ПО, будьте готовы к дополнительным перегревам, так как вирусы стараются максимальным образом насытить пакетную передачу данных рекламным контентом. Также возможны систематические зависания девайса и многочисленные сообщения о том, что поблизости находятся доступные сети Wi-Fi.
С какой бы причиной автозапуска Wi-Fi вы ни столкнулись, постарайтесь максимально быстро с ней разобраться, ведь в противном случае это скажется на общих показателях комфорта при использовании гаджета.
Многие из предложенных программ дают возможность пользователю анализировать состояние девайса и выявлять наиболее «прожорливый» софт с целью последующего упразднения его разрешений и функционала.
Проверка домашнего роутера: работает или нет
Если в результате диагностики к вай-фаю не получается подключиться всем устройствам, значит причина в роутере. Сначала нужно выполнить перезагрузку роутера.
Важно! Перед повторной загрузкой следует подождать 10-12 сек, а потом включают устройство. Также следует расположить устройство недалеко от маршрутизатора и посмотреть, чтобы ничего не мешало прохождению сигнала
Далее следует перейти к изменению настроек:
- В меню роутера нужно зайти во Wireless Settings и выбрать другой канал передачи.
- Дополнительно следует поменять режим работы беспроводной сети.
- Далее нужно поменять настройки безопасности: стоит выбрать защиту WPA2-PSK и AES-шифрование.
- Пользователь должен проверить, какой регион выбран для работы роутера.
После этого придется заново пройти авторизацию, чтобы подключиться к выбранной сети. Также показателем того, что Wi-Fi адаптер работает исправно, является подсвеченный индикатор WPN. Стоит провести и внешний осмотр роутера на предмет повреждений, которые могут повлиять на стабильность сигнала сети. Также на это влияет мощность встроенного Wi-Fi адаптера.
Ошибка подключения устройства Андроид к вай-фаю является одной из самых распространенных. Но необязательно относить смартфон на починку — это может быть кратковременный сбой в работе сети. Такую проблему необязательно устранять в сервис-центре. Тогда при перезагрузке настройки обнуляются и происходит подключение к сети заново. Если при загрузке вкладки не появилось сообщений об ошибке, значит пользователю удалось решить эту задачу.
Настройки инженерного меню Android
Если ваше устройство работает на базе процессора MediaTek (на большинстве устройств с процессором Qualcomm такой возможности нет), вы можете выйти в инженерное меню и выставить настройки Wi-Fi прямо через него. Открыть его можно по команде «*#*#3646633#*#*», введённой в панели набора номера. Для некоторых планшетов, у которых нет этой панели, можно установить специальные утилиты для выхода в инженерный режим. Настройки проверяются и устанавливаются во вкладке «соединение».
Настраивать что-то через инженерный режим стоит только в том случае, если вы – продвинутый пользователь платформы Android. Это режим для разработчиков, любые изменения методом тыка могут привести к неприятным последствиям.
Установите приоритет сети Wi-Fi на устройствах Android
В Android есть два маршрута, которые вы можете выбрать в зависимости от того, какое у вас устройство. Вы можете попробовать найти встроенную настройку, и если она не работает, попробуйте другой вариант.
Приоритезация сетей с использованием встроенных настроек
Некоторые пользовательские ПЗУ для Android
(как CyanogenMod
) поставляется со встроенной настройкой для установки приоритета сети Wi-Fi. Чтобы проверить, есть ли у вас ROM, откройте Настройки> Wi-Fi. Нажмите на переполнение меню, а затем нажмите на Расширенный Wi-Fi. Если вы видите Приоритет Wi-Fi Здесь вы можете указать приоритет сетей Wi-Fi.
Похоже, у стокового Android такой встроенной опции нет. Но не волнуйтесь, вы можете использовать сторонние приложения, чтобы выполнить то же самое.
Расставьте приоритеты в сетях с помощью WiFi Prioritizer
WiFi Prioritizer — это бесплатное приложение, которое позволяет вам установить приоритет подключения Wi-Fi на устройствах Android. Он периодически контролирует уровень сигнала и соответственно переключается между сетями Wi-Fi.
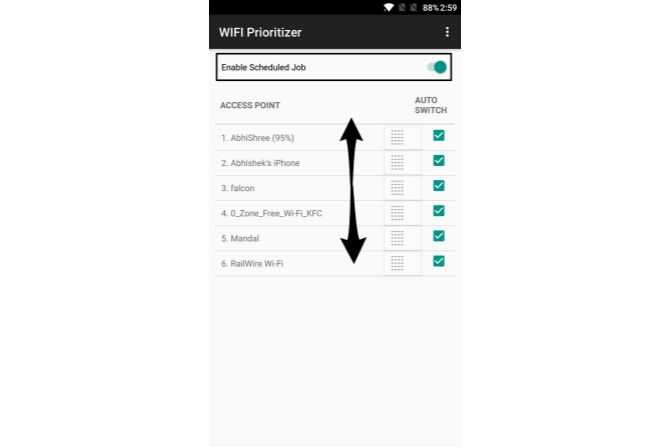
После установки приложения откройте его и включите Включить запланированное задание. Вы должны увидеть список всех сохраненных сетей Wi-Fi. Сети в верхней части списка имеют более высокий приоритет, чем сети в нижней части. Здесь вы можете перетащить сети в том порядке, в каком вы хотите к ним подключиться.
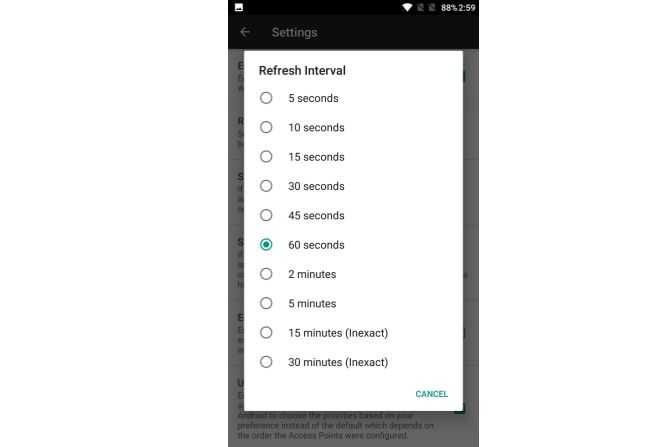
По умолчанию он сканирует новые сети Wi-Fi каждые 60 секунд и переключается соответствующим образом. Если вы хотите изменить этот интервал обновления, нажмите на переполнение меню а затем нажмите на настройки. Нажмите на Интервал обновления и установите любое время от 5 секунд до 30 минут. Более низкие значения позволят быстрее переключаться, хотя и за счет времени автономной работы.
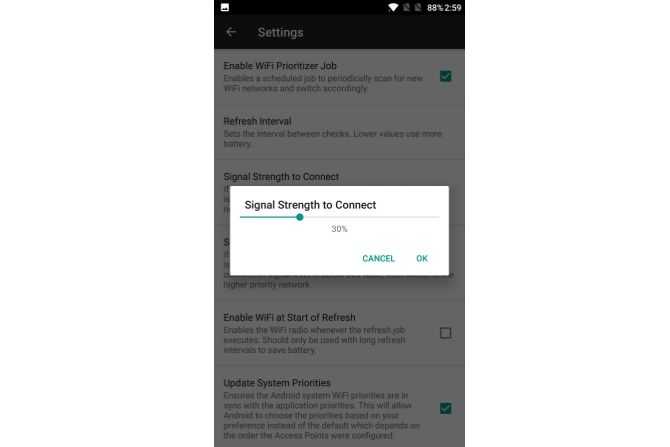
В тех же настройках вы можете изменить минимальный уровень сигнала для подключения к сети. Если доступна сеть с более высоким приоритетом, и если сигнал лучше этого значения, он переключится на сеть с более высоким приоритетом. Он также может проверить подключение к Интернету в текущей сети. Если в текущей сети нет подключения к Интернету, он автоматически переключится на следующую доступную сеть.
Если вы хотите временно отключить приоритет Wi-Fi, вы можете переключить Включить запланированное задание выкл. Чтобы отключить его навсегда, просто удалите приложение.
Скачать: Приоритет WiFi (бесплатно)
Рассмотрим основные причины по которым ноутбук не подключается к вайфай
Если говорить про то, почему ноутбук не подключается к wifi автоматически, то нужно рассмотреть основные проблемы. Причин, связанных с отсутствием подключения к wifi сети много. Мы разделим их на несколько типов:
- Неисправная работа самого ноутбука.
- Проблемы с маршрутизатором.
- Другие проблемы с сетями.
Итак, давайте рассмотрим каждый из пунктов подробнее.
Проблемы с ноутбуком
Отсутствие драйверов сетевой карты
Для использования wifi ноутом нужно специальные драйвера. Обычно они присутствуют на компьютере, но возникают ситуации, когда пользователь решает переустановить операционную систему. В таких случаях все драйвера приходится скачивать заново.
Для того, чтобы проверить драйвер необходимо зайти в диспетчер устройств. Если вы не найдете там пункта «беспроводной адаптер», то это означает, что нужно немного обновить программное обеспечение системы. Кладем ноутбук на обратную сторону и ищем номер модели. Далее переходим на сайт производителя и вводим его. Скачиваем драйвер вайфая и он автоматически устанавливается. Но обычным юзерам такой метод не подходит. Почему не подходит? Существует более простой способ. В адресной строке браузера пишем «drp» или «driver booster». Это специальные паки драйверов, которые автоматически обновят вашу систему. Скачиваются они абсолютно бесплатно с сайта производителя. Устанавливаем их и запускаем. Далее ищем кнопку для начала обновления. Нажимаем и ждем пока все драйвера обновятся.
На ноуте выключен беспроводной адаптер вайфай сети
Одной из причин отсутствия подключений к wifi может быть отключенный адаптер. За него отвечает специальная лампочка, которая похожа на антенну. Найти ее можно на передней панели ноутбука. Если лампочка горит, то проблема не в ней.
Если же беспроводной адаптер выключен, то необходимо его запустить. Для этого нажимает клавиши «fn» + «*». Вместо * необходимо выбрать кнопку на которой нарисована антенна. У всех устройств она разная. После этого лампочка должна загореться. Если этого не случилось, то вернитесь к пункту обновления драйверов.
Не работает служба автоматической настройки WLAN
Данная проблема возникает достаточно редко, но мы ее рассмотрим. Сначала нужно зайти в «выполнить». Для этого зажимаем комбинацию клавиш win+r. Появилось небольшое окно. Вводим в него строчку «services.msc». После этого открывается меню служб. Запускаем службу автоматической настройки WLAN. Для этого кликаем по ней правой кнопкой мыши и нажимаем на строчку «запустить».
После данной процедуры wifi должен заработать.
Еще проблемы, связанные с ноутом
Существует ряд очевидных проблем, при которых ноутбук не подключается к wifi. Рассмотрим их:
- Неправильно введены пароль и имя wifi. Необходимо просто проверить все введенные данные. Не забудьте выключать caps lock и ставить правильный регистр при написании ключа. Также проблема может быть в неправильном языке ввода.
- Если вы находитесь на приличном расстоянии от роутера, то необходимо поднести ноутбук ближе к нему.
- Сломался вай фай приемник в ноутбуке. В таких случая поможет только профессиональный ремонт, что может обойтись в крупную сумму.
Если же вы понимаете, что данные решения вам не помогают, то просто перезагрузите ноут. Если все равно ничего не заработало, то перейдем к проблемам с роутером.
Неполная функциональность Вайфай
Так называемая ошибка, которая сопровождается появлением треугольника желтого цвета и имеющего восклицательный знак, способна расстроить любого пользователя Интернета. Связано это с тем, что заходить в сеть ежедневно для многих стало обыденным делом, и когда что-то идет не по плану в связи с неисправностью, то ее сразу хочется начать исправлять.
Любое устройство, как смартфон, так и ноутбук, могут не видеть определенную точку доступа, иметь проблемы с тем, чтобы выходить в сеть или может не работать Интернет на телефоне через Wifi, хотя подключение есть. Когда страницы перестают грузиться или становится невозможно включить соединение с роутером, то требуется знать, как это устранять. А для того, чтобы выяснить шаги для устранения, необходимо знать все возможные виды поломок.
В связи с этим принято делить все неполадки на три различных категории. Это делается для того, чтобы было легче определить и устранить причину отсутствия Интернетa. Почему Вайфай подключается, но не работает:
- вследствие аппаратных неисправностей. В конкретном случае может быть физическая поломка маршрутизатора или беспроводного адаптера;
- по причине программных нарушений в работе операционной системы или других утилит и приложений. Зачастую случаются всяческие сбои, произвольные или непроизвольные изменения настроек пользователем и прочие;
- смешанные неисправности. К ним относятся всевозможные неисправности с протоколами и драйверами, которые отвечают за корректную работу оборудования.
Обратите внимание! Любая из представленных проблем сопровождается невозможностью получить доступ
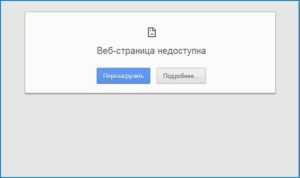
В свою очередь, каждая из описанных проблем может иметь несколько различных причин. Однако, если объективно рассмотреть все возможные сбои и нарушения в работе сети, то большая часть случаев связана с неправильным использованием оборудования пользователем или системными нарушениями по причине недоработок.
Что же касается аппаратной части, то наиболее распространенная причина в этом случае — физические повреждения, нанесенные самим владельцем, например, падение устройства. Даже разобрав и собрав оборудование, не исключается появление ошибки или неточности процесса, что также приводит к появлению проблем с доступом к глобальной сети.
Wi-Fi Switcher — Все работает на автомате
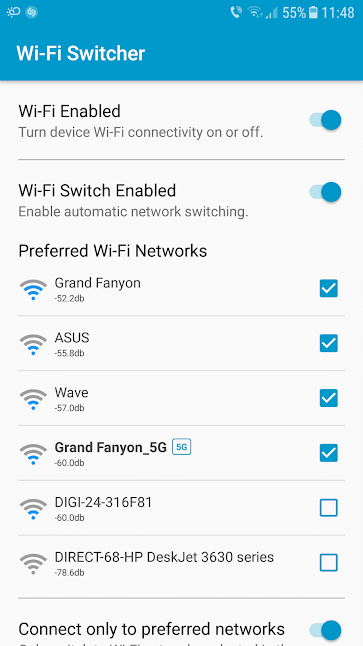
Wi-Fi Switcher отслеживает ваше окружение для предоставления лучшего сигнала Wi-Fi. В зависимости от ваших настроек, Wi-Fi Switcher подключит вас к лучшей локальной сети. Приоритет тут задается вручную расставлением соответствующих флажков. Но самая, пожалуй нужная функция — это возможность избегать определенных сетей при любых условиях. При этом также имеется возможность автоматического подключения к новым сетям, если на них нет пароля. А еще Wi-Fi Switcher обладает и другой довольно полезной особенностью. В настройках программы можно задать поиск сетей, работающих на частоте 5,0 гигагерц, что очень удобно. А ваш роутер поддерживает работу на частоте 5 гигагерц? Напишите об этом в нашем чате в Телеграм.
Скачать: Wi-Fi Switcher
Сбои в программном обеспечении
Не работать или произвольно отключаться ВайФай может из-за недавно установленных приложений. Войдите в диспетчер приложений на мобильном устройстве и посмотрите, на какое из них приходится наибольшая активность во время вылета. Такое приложение обычно ещё и нещадно жрёт батарею, поэтому смартфон или планшет «умирает» быстрее. Достаточно будет удалить приложение или поставить другую версию, с которой ошибка не наблюдалась.
Рекомендуется проверить, не стоит ли у вас приложений, ограничивающих доступ в интернет. Так через ряд файерволов поставить ограничения можно даже без root прав. Также для проверки ПО существуют специальные утилиты, благодаря которым можно посмотреть, благодаря какому приложению сеть выдаёт ошибку. Дополнительно рекомендуется проверить устройство на вирусы – некоторые из них могут создавать проблемы с сетевым соединением по Wi-Fi.
Решение проблемы на Windows 8, 10
Для начала попробуйте перезагрузить компьютер и отключить антивирус. Если это не помогло, попробуйте поменять настройки DNS, IP и включить режим совместимости с FIPS по той же схеме, что и для Windows 7.
Помочь могут и такие мероприятия:
Если вы используете ноутбук, то попробуйте включить его в розетку. Такая проблема может возникать из-за настроек режима сохранения энергии. Если при подключении к электросети она исчезает, то запретите ограничение питания адаптера Вай-Фай в настройках режима экономии батареи. Для этого:
- Нажмите «Пуск», перейдите в «Управление электропитанием».
- Выберите схему «Сбалансированная» и кликните по «Настройке схемы электропитания».
- Во вкладке «Редактирование параметров» кликните по «Изменить дополнительные параметры питания».
- Выберите необходимый режим энергосбережения для своего адаптера.
- В Windows 10 не всегда стабильно работает драйвер беспроводного адаптера. Попробуйте скачать его с официального сайта производителя и установить самостоятельно.
- В свойствах беспроводного адаптера пункт «IP версии 4 (TCP/IPv4)» обязательно должен быть отмечен галочкой. Проверьте, чтобы она была.
Какими способами можно исправить ограниченный доступ к Wi-Fi сети на компьютере, рассказывается в этом видео:
Расширенные сетевые настройки
Прокси-сервер
Прокси-сервер – промежуточное звено, своеобразный «посредник» между телефонами. Например, вы можете использовать его при подключении к рабочей сети из дома.
Важно! Настройки могут различаться в зависимости от модели телефона. За подробной информацией обратитесь к производителю устройства. Чтобы настроить прокси-сервер для сети Wi-Fi, выполните следующие действия:
Чтобы настроить прокси-сервер для сети Wi-Fi, выполните следующие действия:
- Откройте настройки устройства.
- Нажмите Сеть и Интернет Wi-Fi.
- Выберите сеть.
- В верхней части экрана нажмите на значок «Изменить» Расширенные настройки.
- Нажмите на стрелку вниз в разделе «Прокси-сервер». Выберите один из вариантов.
- При необходимости введите настройки прокси-сервера.
- Нажмите Сохранить.
Параметры прокси-сервера настраиваются отдельно для каждой сети Wi-Fi.
Автоматическое подключение, Wi-Fi Direct и т. д.
Важно! Настройки могут различаться в зависимости от модели телефона. За подробной информацией обратитесь к производителю устройства
- Откройте настройки телефона.
- Выберите Сеть и Интернет Wi-Fi.
- В нижней части экрана нажмите Настройки Wi-Fi.
- Выберите нужный вариант. Доступные варианты зависят от телефона и версии Android.
- Включать Wi-Fi автоматически Автоматически включать Wi-Fi в зоне действия сохраненных сетей. Подробнее …
- Подключаться к открытым сетям Автоматически подключаться к открытым сетям с хорошим качеством сигнала. Подробнее об автоматическом подключении…
- Уведомления об открытых сетях Получать уведомления, когда автоматическое подключение к открытым сетям с хорошим качеством сигнала недоступно.
- Дополнительные функции
- Установка сертификатов Цифровые сертификаты позволяют идентифицировать телефон. Подробнее о сертификатах…
- Источник рейтинга сетей Сервис, который составляет рейтинг сетей Wi-Fi для вашего телефона.
- Wi-Fi Direct Подключение телефона к другим устройствам, поддерживающим технологию Wi-Fi Direct.
- Если вы используете более раннюю версию Android, то также можете выбрать один из этих вариантов:
- Кнопка WPS. Включите Безопасную настройку Wi-Fi (WPS) для сетей, поддерживающих эту функцию.
- Ввод PIN-кода WPS. Введите PIN-код для Безопасной настройки Wi-Fi (WPS).
Тарификация Wi-Fi
Если в вашей сети установлен лимит трафика, вы можете настроить тарификацию Wi-Fi. Это поможет вам контролировать, сколько трафика используется для работы приложений и скачивания данных.
Важно! Настройки могут различаться в зависимости от модели телефона. За подробной информацией обратитесь к производителю устройства
- Подключите телефон к сети Wi-Fi.
- Откройте настройки телефона.
- Выберите Сеть и Интернет Wi-Fi.
- Выберите сеть Wi-Fi, к которой вы подключены.
- Нажмите Дополнительные функции Сеть с тарификацией трафика С тарификацией.
Проверьте прошивку вашего Android
Если у вас устройство было перепрошито в особом порядке, вполне вероятно, что в этом все препятствие и состоит. Кастомная перепрошивка может мешать работе некоторых функций. Для подключения к сети произведите сброс установок до фабричных. Не забудьте предварительно сохранить все важные документы на внешнюю карту памяти или в облачное хранилище.
Сброс настроек до фабричных – полезная процедура и ее нужно производить раз в несколько месяцев. Как только планшет или смартфон начинает подтормаживать или глючить, это значит, что в системе накопилось слишком много мусора и с его чисткой не справляются даже специальные приложения.
Определяем, где искать причины проблемы
Прежде всего рекомендую определить, где именно проблема: в вашем ноутбуке или с самой сетью Wi-Fi, а возможно — с роутером или со стороны Интернет-провайдера
Для этого обратите внимание на следующие моменты:
- Продолжает ли работать подключение по Wi-Fi и Интернет в эти же моменты на других устройствах, желательно физически расположенных там же, где и ноутбук. Если на других устройствах всё в порядке, велика вероятность, что дело все-таки в ноутбуке. Если и на других устройствах Интернет по Wi-Fi пропадает, дело либо в роутере (а также ряде других факторов, которые мы тоже рассмотрим), либо со стороны провайдера.
- Пропадает подключение Wi-Fi (то есть требуется заново выбирать сеть и подключаться к ней) или подключение по Wi-Fi остается активным, но пропадает доступ к Интернету? Если первый вариант и на всех устройствах, явно дело в роутере, его расположении или соседских сетях. Если второй и на всех устройствах, то проблема может быть в роутере, кабеле провайдера или со стороны оборудования провайдера.
В действительности, возможны разные варианты, но имея предположения о том, где именно проблема, того, что отключается Wi-Fi или Интернет по беспроводной сети, можно в первую очередь обратить внимание на основные для этого устройства (ноутбука или Wi-Fi роутера) моменты, а если они не помогли — переходить к следующим вариантам решения. Если описанное выше показалось вам слишком сложным, можете просто пропустить эти моменты и выполнять далее описанные действия по порядку: они расположены от простых к сложным и от более эффективных методов решения проблемы к более редко встречающимся
Прежде чем начать, еще один нюанс: если отключение Wi-Fi на ноутбуке происходит в моменты высокой активности на других подключенных к роутеру устройствах — телефонах, компьютерах, игровых консолях (загружаются объемные файлы, особенно через торрент, выполняется просмотр онлайн видео и подобное), то причина может быть в том, что роутер не справляется с нагрузкой — случается для недорогих массовых моделей.
Как узнать, к какой сети Wi-Fi подключен Андроид
Сетей Wi-Fi в одном и том же месте, где находится телефон и его пользователь, может быть много. Даже в собственной квартире будет сигнал Wi-Fi не только от собственного квартирного роутера, но и от роутеров соседей, например. Сигнал Wi-Fi пусть и не очень дальнодействующий, но все-таки «добивает» за пределы отдельного жилого или офисного помещения.
Допустим, в верхнем меню Андроида светится сигнал подключения к Wi-Fi (рис. 1). Как тогда можно узнать, к какой именно сети подключен телефон?
Рис. 2. Открываем «Настройки», чтобы подключиться к Wi-Fi.
Нужно открыть «Настройки» (рис. 2). Далее можно увидеть опцию «Wi-Fi» (рис. 3).
Рис. 3. Опция «Wi-Fi» для того, чтобы можно было подключиться к вай-фаю, либо отключиться от него.
Нужно тапнуть (кликнуть пальцем) по строке «Wi-Fi» (рис. 3). Появится переключатель вай-фая (цифра 1 на рис. 4). Он может быть в двух положениях: включен или выключен.
Рис. 4. Телефон подключен к сети Wi-Fi под названием «iPhone MacAir».
На рис. 4 видим, что переключатель Wi-Fi включен. Об этом свидетельствует зеленый значок. Кроме того, в верхней строке меню телефона высвечивается значок Wi-Fi, то есть телефон действительно подключен к сети Wi-Fi.
А вот к какой сети он подключен, видно на картинке ниже переключателя Wi-Fi. В перечне доступных сетей Wi-Fi на первом месте будет стоять та сеть, к которой подключен телефон. Для большей ясности под наименованием этой сети будет стоять надпись «Подключено». На рис. 4 такой сетью является сеть с именем iPhone MacAir (цифра 2).


















































