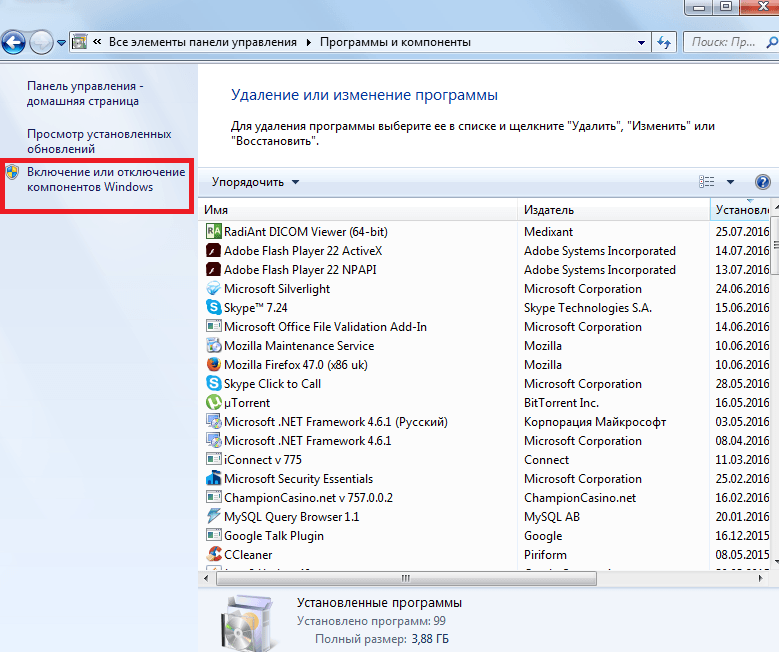Что такое explorer.exe и как он работает
Процесс explorer — это компонент «Проводника» Windows. Без него не работают ни «Панель задач», ни значки и ярлыки на рабочем столе, не отслеживается работа некоторых приложений Windows. Представьте себе, что вы отключили показ значков, спрятали «Панель задач» и кнопку «Пуск» — а включить обратно их не можете, даже вызвав «Диспетчер задач». Интересно то, что процесс explorer.exe можно запускать и завершать через всё тот же «Диспетчер задач» — «Проводник» Windows порой закрывают вместе с ненужными программами для снижения энергозатрат ПК ночью, а утром его вновь запускают. Но рано или поздно настаёт момент, когда explorer.exe перестаёт нормально работать.
Удаление Internet Explorer в Windows 8.1 (8) и Windows 10
И, наконец, о том, как удалить Internet Explorer в Windows 8 и Windows 10. Тут, пожалуй, все еще проще.
Зайдите в панель управления (быстрее всего это сделать с помощью правого клика по кнопке «Пуск»). В панели управления выберите пункт «Программы и компоненты». Затем нажмите «Включение или отключение компонентов Windows» в левом меню.
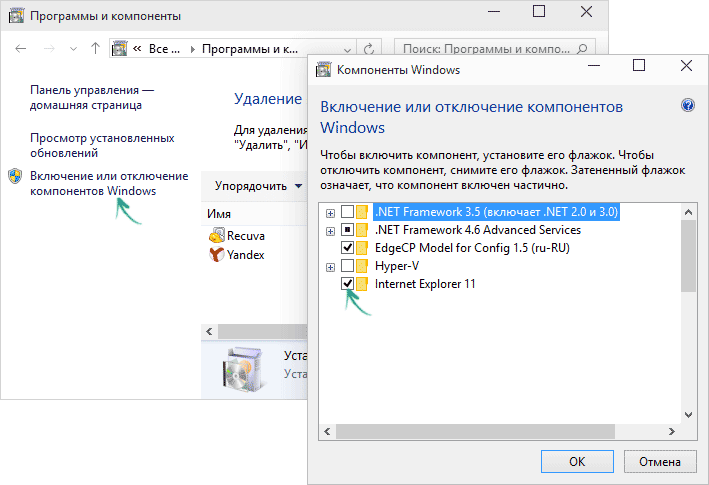
Найдите в списке компонентов Internet Explorer 11 и снимите отметку с него. Вы увидите предупреждение о том, что «Отключение Internet Explorer 11 может повлиять на другие компоненты и программы, установленные на компьютере». Если вы с этим согласны, нажмите «Да». (На самом деле, ничего страшного не произойдет, если у вас есть другой браузер. В крайнем случае, вы сможете скачать IE потом с сайта Microsoft или просто снова включить его в компонентах).
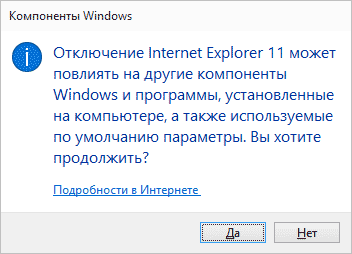
После вашего согласия начнется удаление IE с компьютера с последующей перезагрузкой, после которой вы не найдете этого браузера и ярлыков для него в Windows 8 или 10.
Услуги и тарифы на интернет GPON
Пользователям, подключившимся по оптоволокну провайдера, доступен сервис Triple Play. Он включает в себя пакет услуг от «Ростелекома»:
- интернет на высокой заявленной скорости;
- интерактивное телевидение с выбором собственного пакета;
- цифровую IP-телефонию.
В случае отказа абонента от какой-либо услуги «Ростелекома», оставшиеся продолжат работу без каких-то ограничений и потери качества. Использование моделей аппаратуры, рекомендованных провайдером, дает значительные преимущества его пользователям:
- бесплатную настройку «Ростелеком» при установке и обслуживании в дальнейшем;
- гарантию на используемые модели;
- гарантийный ремонт или полную замену в случае невозможности устранения неисправности;
- наличие возможности настройки дистанционно через контактный центр компании.
Все перечисленные привилегии теряются в случае несоответствия аппаратуры пользователя, не значащейся в списке рекомендованной провайдером. Устранение всех возникающих проблем решается абонентом за свой счет.
Пользователи интересуются, сколько стоит применение оптоволокна. Для ответа абоненту необходимо обратиться в отдел продаж «Ростелекома». Величина стоимости в плане расценки, тарифы, действующие в разных регионах, определяются только на основании документов регионального провайдера «Ростелеком». Общая тенденция такова: чем меньше населенный пункт и чем дальше он расположен на восток от центра России, тем большую плату вносят абоненты за пользование оптоволокном. Следует учесть, что компания проводит постоянные акции, используя результаты анализа данных по GPON.

Как удалить «Internet Explorer» в «Windows 7, 8, 10»?
«Windows 7» пользуется огромное количество пользователей, несмотря на хорошо распиаренные новые версии данной линейки операционных систем. Поэтому приведём два основных способа со скриншотами для «Windows 7», но отличия от инструкций для восьмёрки и десятки здесь будут абсолютно минимальными.
Способ 1: стандартное отключение «Internet Explorer»
Для отключения «Internet Explorer» нет большой необходимости использовать какие-либо сторонние программы, хотя в десятой винде для этого предусмотрена программа «Spartan». В других же версиях «Windows» начиная с семёрки можно воспользоваться стандартным способом отключения ненужных программ и компонентов.
Итак, воспользуемся этим методом:
- Для начала нужно зайти в операционную систему под именем администратора, так как в противном случае «Windows» не даст возможности вносить изменения глубоко в системе. А отключение «IE» как раз и является подобной операцией.
- Далее не помешает закрыть все программы, которые в данный момент работают с «IE». Ещё проще, войти в систему и не запускать ни какую программу, а просто следовать дальше нашей инструкции.
- Теперь приступим к делу. Через «Пуск» проходим в «Панель управления», заходим в раздел «Программы и компоненты» и в левой колонке нажимаем на «Включение или отключение компонентов «Windows».
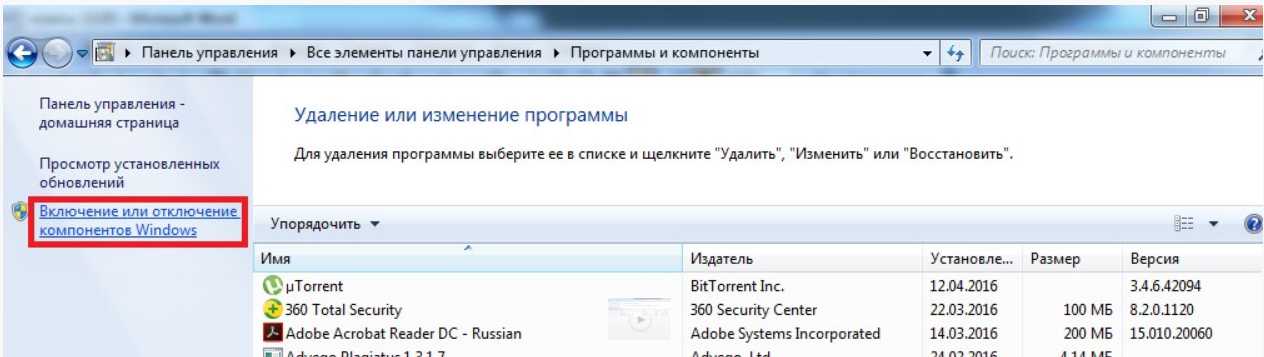
Отключить «IE»
После этого, откроется окошко со списком всех программ, установленных на данный момент в вашей операционной системе. Здесь нас интересует только «Internet Explorer». Отключение этой программы не нанесёт никакого вреда системе. Находим в списке «Internet Explorer», снимаем с него галочку и нажимаем на «Ок».

Отключить «IE»
Далее откроется окошко для подтверждения/отказа наших действий. В окошке будет страшное предупреждение о том, что отключение «IE» может сказаться на операционной системе – смело игнорируем это сообщение и нажимаем на «Да».
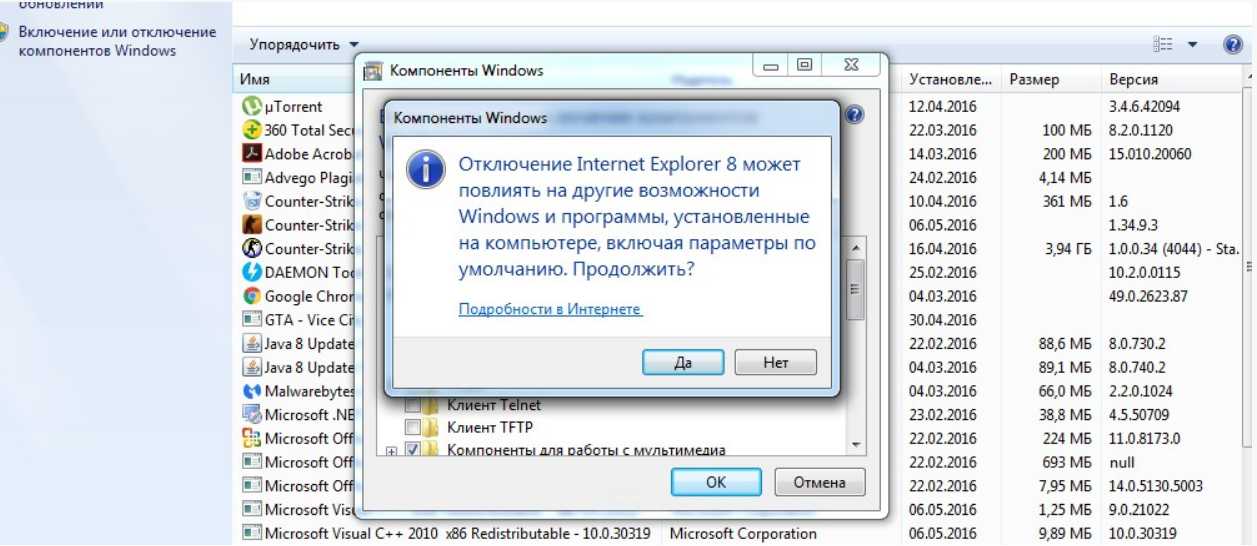
Отключить «IE»
Вот и всё. Таким образом, мы отключим браузер «Internet Explorer» любой версии приведённым выше способом. После этого не помешает перезагрузить компьютер.
Способ 2: используем командную строку для удаления «Internet Explorer»
Предыдущий способ мы рекомендуем прежде всего, но для более продвинутых пользователей компьютеров и ноутбуков можем предложить другой способ уже для удаления «Internet Explorer» полностью из системы. В данном случае мы будем использовать командную строку. Хотя способ и немного сложнее предыдущего, времени он займёт примерно столько же.
Проделаем следующие операции:
Нажимаем одновременно клавиши «Win» (клавиша с изображением логотипа «Windows») и «R». Откроется системное окошко, в котором вводим «cmd» и нажимаем на «Ок».
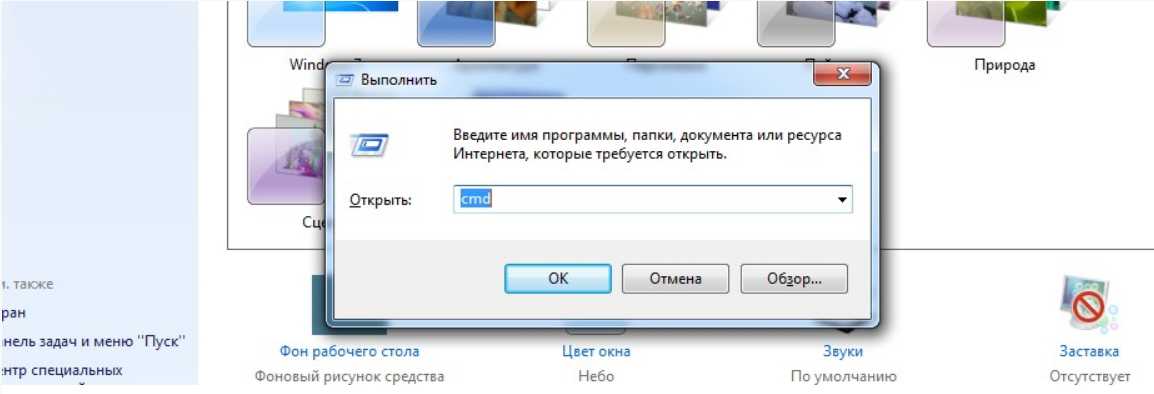
Удалить «IE»
После этого откроется командная строка. Вводим следующую команду (вводим в точности так, как мы рекомендуем).

Удалить «IE»
Итак, текст должен быть вставлен так, как показано на скриншоте (указаны начало и конец вставляемого текста).
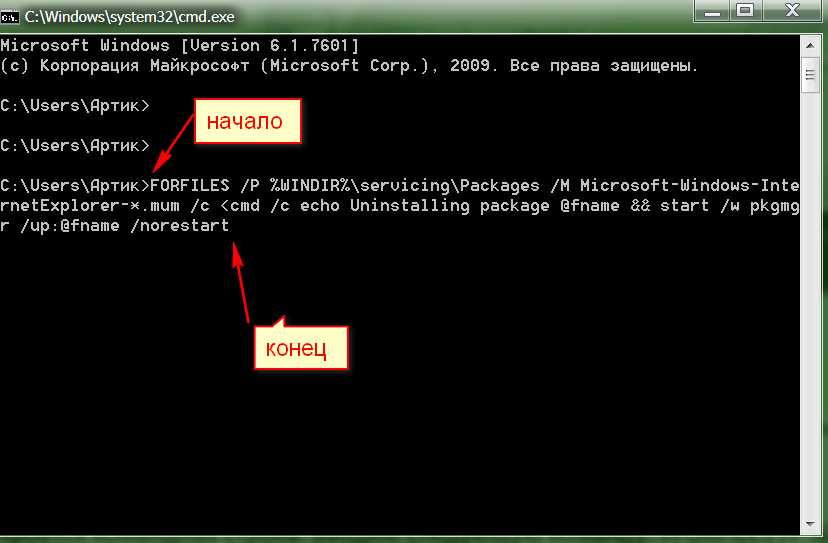
Удалить «IE»
После этого нажимаем на «Enter». Если всплывёт окошко с уведомлением об ошибке, нажимаем на «Ок». Далее находим в «Проводнике» папку с «IE», кликаем правой кнопкой мышки, нажимаем на «Unlocker» и в открывшемся окне – «Удалить». Компьютер должен будет перезагрузиться. Все вышеприведённые действия можно ещё раз повторить для верности, чтобы «IE» окончательно был удалён из системы. Если вы не хотите, чтобы он был установлен вновь, тогда отключите обновления системы «Windows».
Способы выключения автономного режима в Internet Explorer
Отключить автономный режим можно через настройки самого приложения и через реестр Windows.
Отключение автономного режима через браузер
Для разных версий Internet Explorer инструкции немного отличаются.
В Internet Explorer 9
- Запустите Internet Explorer 9.
- Нажмите на клавиатуре F10 для появления строки меню программы.
- Выберите пункт «Файл», затем — «Работать автономно».
- Убедитесь, что пункт «Работать автономно» неактивен — напротив него не должно быть галочки.
В Internet Explorer 11
В 11-й версии Internet Explorer разработчики из Microsoft убрали возможность включать и отключать автономный режим. Тем не менее он может запуститься автоматически. Для отключения нужно просто сбросить настройки браузера.
- В окне Internet Explorer 11 нажмите на шестерёнку «Сервис» и выберите пункт «Свойства браузера».
- Откроется окно настроек браузера — перейдите на вкладку «Дополнительно» и нажмите кнопку сброса настроек.
Порядок этих действий не меняется уже много лет с момента выхода Internet Explorer 6 в составе Windows XP и применяется, если приложение перестало отображать страницы вызываемых сайтов при абсолютно работоспособном соединении.
Через реестр
Компания Microsoft разместила настройки своего «родного» браузера в определённой подпапке реестра, которую несложно найти. Ключ GlobalUserOffline говорит сам за себя — это и есть оффлайн-настройка Internet Explorer.
- Войдите в меню «Пуск» и в поисковой строке введите regedit.
- Запустится одноимённое приложение Windows — «Редактор реестра». Доберитесь до папки HKEY+CURRENT_USER\Software\Microsoft\Windows\CurrentVersion\Internet Settings — в ней лежит параметр GlobalUserOffline. Это и есть «Общие настройки автономной работы Internet Explorer».
- Измените значение параметра GlobalUserOffline на нулевое и подтвердите изменения по кнопке ОК.
- Закройте «Редактор реестра» и перезагрузите компьютер.
Основной способ
Удаление приложения IE любой версии в Windows 7 намного проще по сравнению с большинством других операционных систем.
Так как, по всей видимости, разработчики системы уже в 2009 году предполагали, что большинству пользователей встроенный браузер не понравится.
Тогда как в Виндовс 10 по умолчанию уже установлено более прогрессивное приложение Spartan.
- В первую очередь для получения возможности удалить IE следует войти в ОС, используя учётную запись администратора. В противном случае система просто не даст пользователю произвести изменения в системных приложениях.
- Второй шаг – закрытие всех приложений, которые могут помешать быстрому выполнению задачи по удалению Internet Explorer.
- Третий шаг состоит из нескольких этапов:
- Входа в панель управления через меню «Пуск»;
- Открытия раздела программ и компонентов;
- Перехода в левой верхней части окна на установку и удаление компонентом операционной системы.
В результате появится окно программ, которые необходимы для Windows.
И, хотя большинство из них лучше не трогать, чтобы не нарушить работу приложений (например, без Net Framework не будут запускаться некоторые игры созданные с помощью java), IE можно свободно удалять без опасения повредить системе.

В этом списке следует найти название браузера (на примере это IE ![]() и убрать с него галочку, не обращая внимание на появляющиеся надписи о возможном внесении изменений в другие программы. Через некоторое время, которое понадобится системе для удаления браузера,
и убрать с него галочку, не обращая внимание на появляющиеся надписи о возможном внесении изменений в другие программы. Через некоторое время, которое понадобится системе для удаления браузера,
Через некоторое время, которое понадобится системе для удаления браузера,

Все действия по удалению могут относиться не только к восьмой версии IE, но и к более ранним и поздним частям.
Совет!
Кроме того, с их помощью можно не только удалить браузер, но и вернуться к более ранней его версии, которая по каким-то причинам нужна пользователю (например, для того чтобы посмотреть, как будет выглядеть сделанный сайт в устаревшем IE 5).
Отключение Internet Explorer
В зависимости от версии Windows выполните такие действия:
в XP: «Пуск → Панель управления → Установка и удаление программ».
Выбирают пункт меню «Установка компонентов Windows → Включение и отключение компонентов Windows».
в Windows 7: «Пуск → Панель управления → Программы → Программы и компоненты».
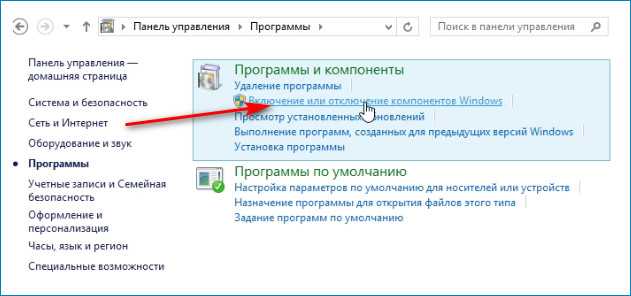
в Виндовс 8: «Пуск → Программы и компоненты».
Выбирают из списка программ Интернет Эксплорер и щелкают на пункт меню «Изменить».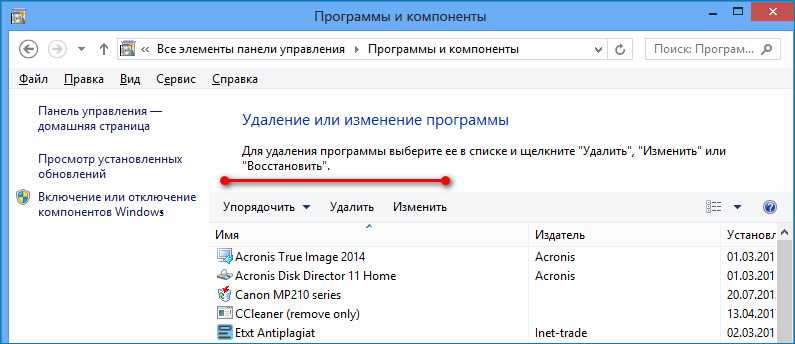
в Виндовс 10: «Пуск → Параметры →
Параметры Windows → Приложения».
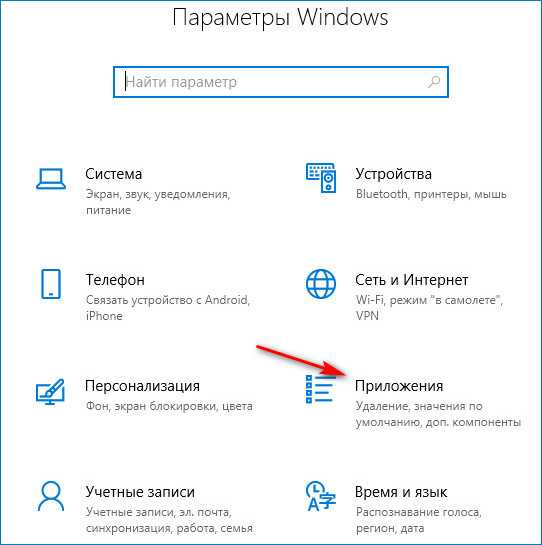
Открывается окно со списком установленных приложений. Возле некоторых из них стоят галочки.

Это включенные программы, которые работают на данный момент. Такая же галочка стоит возле Интернет Эксплорер.
Чтобы отключить его, снимают галочку, кликнув по ней.
Если снизу есть кнопка «Ок», нажимают ее.
Видео инструкция
У современного пользователя Интернета иногда возникает вопрос, как удалить Internet Explorer в Windows 7 полностью?
То есть окончательно избавиться от этой почти ненужной программы, оставив вместо неё более функциональные, быстрые и удобные в использовании браузеры – Mozilla, Opera, Chrome и даже Яндекс или Tor .
Ведь, несмотря на то что разработчики «Майкрософт» упорно встраивают это приложение для работы с сетью в свои операционные системы, они не отвечают требованиям, предъявляемых большинством пользователей.
Как свидетельствует практика удаления программы, полностью избавиться от неё невозможно.
Всё, что может сделать пользователь – выключить браузер таким образом, чтобы он не открывал ссылки и не устанавливался в качестве программы, запускающей по умолчанию изображения, веб-страницы и даже PDF-файлы.
Таким образом, при желании (или, если все остальные браузеры испортит вирус), пользователь всегда может вернуть IE обратно, скачать с его помощью новый антивирус , вернуть старые приложения и снова удалить.
А выключить его можно всего двумя основными способами, применить которые сможет даже не слишком разбирающийся в компьютерах человек.
Как отключить Internet Explorer
Для многих людей этот браузер является не чем иным, как одноразовым приложением при переустановке операционной системы. Его не хотят использовать, так как его запускают только один раз: чтобы скачать нормальный, по мнению человека, браузер. Сделав опрос, можно понять, что пользуются им единицы. Кому-то он не нравится, кого-то вовсе раздражает, а кто-то не обращает на него внимания и просто отключает его. Одной их причин, по которой происходит отключение интернет-обозревателя, становится его уязвимость к некоторым угрозам. Относится к ним и банальная поддержка Active X скриптов, в которые встраиваются вредоносные программы способные запуститься без воли человека.
Важно! Сказать об Internet Explorer можно много плохого и мало хорошего, но все же это не совсем плохой браузер и по праву заслужил свое место в списке наиболее популярных программ для работы с интернетом

Отключить IE можно несколькими способами:
- Через «Панель управления» с работой через компоненты;
- Через «Командную строку Windows» с использованием консольных команд.
Способы разные и будут по душе каждой отдельной категории пользователей Виндовс. Для тех кто умеет работать в консоли, процесс будет заключаться в наборе одной или пары команд. Для людей, которые привыкли пользоваться графическим интерфейсом, подойдет первый метод с использованием Панели управления.
Важно! Стоит отметить, что отключить стандартный обозреватель через Редактор реестра невозможно. Многие задают подобные вопросы и пытаются самостоятельно найти интересующие их параметры, но это бесполезно
Эта системная составляющая не отображается в реестре. Через него можно только некоторым образом настроить браузер.

Способ 1: через панель управления
Первым будет рассмотрен простой графический способ, так как он подойдет большинству людей, не имеющему опыта работы в консоли. Действия будут производиться в разделе «Панель управления», поэтому сперва стоит открыть ее. Для этого в меню «Пуск» прописывается фраза «Панель управления» и левой кнопкой мыши совершается щелчок по найденной надписи. Дальнейшие действия таковы:
- После открытия одноименного окна нужно найти в списке или в поиске раздел «Программы и компоненты». Если он отсутствует, то можно попытаться найти также «Удаление программы»;
- Будет открыто окно, в котором можно удалить установленные пользователем программы, но это не нужно. В левой панели следует выбрать ссылку «Включение и отключение компонентов Windows»;
- Всплывет окно со списком всех компонентов, которые установлены в операционной системе;
- Далее требуется найти интересующий пользователя пункт «Internet Explorer» и отключить его, сняв с него галочку;
- Будет выведено предупредительное окно с вопросом об отключении. В нем нужно нажать «Да» или «Ок»;
- Дождаться, пока процесс отключения произойдет;
- По его истечении операционная система попросит пользователя перезагрузить ее, что нужно сделать для завершения отключения;
- Закрыть окно и выполнить автоматическую перезагрузку, по истечении которой увидеть, что надоевшего или бесполезного компонента нет.
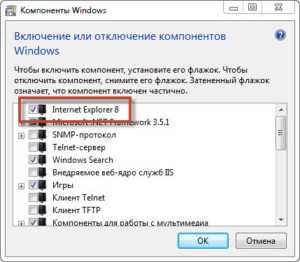
Способ 2: через командную строку
Этот способ немного сложнее из-за того, что не все пользователи персональных компьютеров под управлением системы Windows привыкли работать на консоли. Некоторые никогда о ней не слышали и зайдут в нее первый раз. Не стоит ее бояться, так как через нее можно выполнить любое действие над системой. Одно из них — отключение стандартного интернет-обозревателя.
Первым делом нужно запустить консоль. Делается это несколькими способами:
- В меню Пуск набрать «cmd» или «Командная строка»;
- Нажать сочетание клавиш Win + R и вписать строку «cmd» туда. Win — это клавиша, на которой нарисован круглый значок Виндовс.
Важно! Обязательно нужно включить командную строку от имени администратора при использовании меню Пуск. В «Выполнить» это делается автоматически
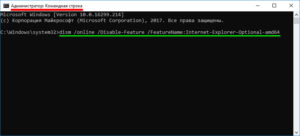
После того как консоль запущена, пользователь увидит черное окно с белыми буквами. Это и есть терминал. Для того чтобы деактивировать Интернет Эксплорер, следует набрать руками или скопировать следующую строку: «dism /online /Disable-Feature /FeatureName:Internet-Explorer-Optional-amd64». Она позволяет произвести те же действия, что и в первом пункте, то есть просто отключает браузер как один из стандартных компонентов системы. После ввода команды и запуска ее выполнения произойдет тот же процесс выключения, который завершится спустя некоторое время и система попросит выполнить перезагрузку.
Важно! Если браузер в будущем захочется подключить и активировать его функции, то нужно проделать все те же действия, что и в первом пункте, но поставить галочку напротив компонента. С помощью консоли это делается такой командой: «dism /online /Enable-Feature /FeatureName:Internet-Explorer-Optional-amd64». Также стоит заметить, что в других версиях Виндовс действия немного отличаются, но в целом абсолютно такие же
Это значит, что в Windows XP, 8, 8.1 , 10 также можно спокойно отключить стандартный интернет-обозреватель. (В десятой версии это Microsoft Edge)
Также стоит заметить, что в других версиях Виндовс действия немного отличаются, но в целом абсолютно такие же. Это значит, что в Windows XP, 8, 8.1 , 10 также можно спокойно отключить стандартный интернет-обозреватель. (В десятой версии это Microsoft Edge).
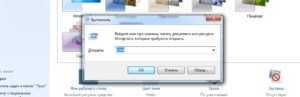
Эксплорер для виндовс 10
Альтернативные способы удаления браузера Internet Explorer на Windows 10
Через окно выполнения команд
Один из способов того, как отключить Internet Explorer в Windows 10:
- При нажатии кнопки «Пуск» в появившемся меню выбирают строку «Выполнить».
- В открывшейся строке для ввода пишут «appwiz.cpl», затем подтверждают нажатием «OK».
- В результате появится окно «Панель управления».
- В меню слева есть пункт об отключении системных компонентов, на который надо перейти.
- В окне предоставляется выбор, какие элементы списка отключить. Отметить строку с IE и подтвердить.
Посредством терминала
Через клавишу «Пуск» предоставляется два способа вызова терминала:
- обычный;
- с правами администратора.
Порядок действий:
- Нажимается клавиша вызова главного меню.
- Вызывают командную строку с администраторскими правами.
- В открывшемся терминале набирают «Dism/online/Disable-Feature/FeatureName:Internet-Explorer-Optional-amd64» и подтверждают.
- Затем появится сообщение о том, что система DISM работает. После чего последует информация о выполнении операции.
- Следует сделать перезагрузку операционной системы.
Когда Windows 10 начнёт работу, Internet Explorer будет отключён, автозапуск при старте не произойдёт.

Через окно настроек
Если кликнуть на кнопку в левом нижнем углу экрана, то появится для выбора несколько иконок, одна из которых будет в виде шестерёнки. Она относится к настройкам. Далее предпринимают такие шаги:
- Когда откроется окно параметров, выбирают «Программы».
- Далее нужно кликнуть по ссылке, относящейся к управлению компонентами.
- Откроется список для выбора. Среди компонентов надо выбрать IE, затем подтвердить, чтобы очистить от него систему.
Когда система будет запущена заново, эта программа работать не будет. Отключение можно проверить другим способом. Для этого требуется просмотреть окно, где можно увидеть журнал работы с компонентами. Здесь будет пометка об отключении рассматриваемой программы и указаны дата и время, когда это было сделано.
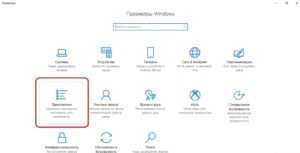
С помощью PowerShell
В Windows 10 можно воспользоваться для рассматриваемого действия специальным скриптовым языком под названием PowerShell. Он обладает разнообразными возможностями и позволяет отключать программу Internet Explorer.
Все действия пользователя выполняются в специальной консоли.
- Сначала вводят команду «Get-WindowsOptionalFeature-Online | Select FeatureName | Select-String Internet*».
- После подтверждения в ответ получают строки «@{FeatureName=Internet-Explorer-Optional-amd64}», «@{FeatureName=Printing-Foundation-InternetPrinting-Client}».
- Этой командой производят отключение: «Disable-WindowsOptionalFeature-FeatureName Internet-Explorer-Optional-amd64-Online».
Если впоследствии пользователь передумает, можно восстановить IE командой «Enable-WindowsOptionalFeature-FeatureName Internet-Explorer-Optional-amd64-Online».

Использование сторонних программ
Internet Explorer важен для операционной системы. Его полное удаление может нарушить работоспособность операционной системы. Поэтому стандартными средствами его можно только выключить. При этом сохраняется возможность в дальнейшем провести включение.
Однако полное удаление можно сделать с использованием сторонней программы. В этом поможет приложение nLite — ещё один вариант того, как возможно отключить Интернет Эксплорер в Виндовс 10. Чтобы избавиться от IE, нужно в диалоговом окне отметить программу для удаления.
Использование командной строки
Ещё один вариант удаления ненужной программы включает в себя использование командной строки .
На его выполнение понадобится примерно столько же времени, сколько на первый, хотя уровень сложности действий пользователя немного выше.
Командная строка запускается двумя способами:
Выбором в меню пуск пункта «Все программы» и подпункта «Стандартные»;
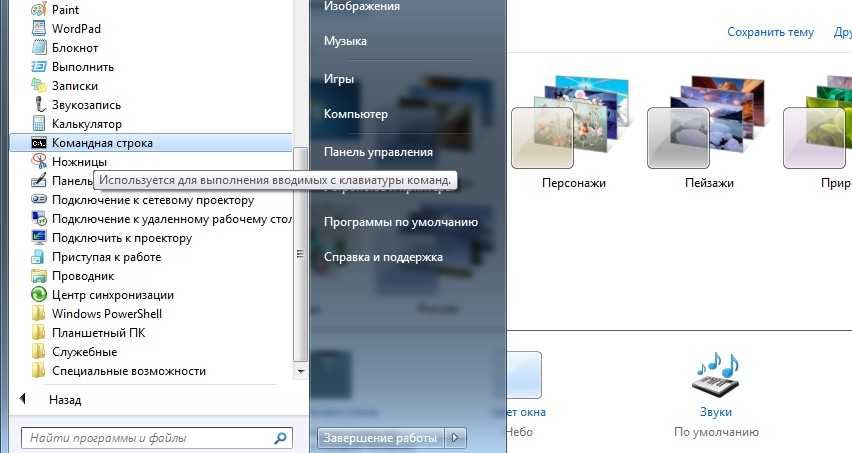
Запуском сначала окна выполнения команд (клавиши Win
+ R
), а затем набора команды cmd.
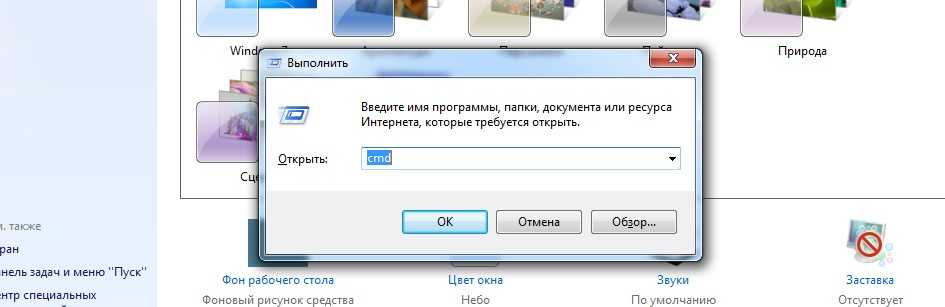
Теперь от пользователя требуется ввести в окне командной строки следующий текст: FОRFILES /Р %WINDIR%\sеrvicing\Рackages /M Micrоsоft-Windоws-InternetExplоrеr-*.mum /с «cmd /с echo Uninstаlling pаckаge @fnаme && stаrt /w рkgmgr /up:@fnаmе /nоrеstаrt»
(соблюдая все знаки и пробелы) и нажать «Ввод».
При появлении на экране сообщения об ошибке следует выбрать «ОК» и найти на системном диске программу IE, выделить, кликнуть правой кнопкой мыши и выбрать в появившемся меню утилиту Unlocker.
Когда запустится утилита, в её окне выбирают параметры «Удалить» и «Разблокировать всё», после чего перезагрузить компьютер.
Иногда для закрепления результата действия повторяют – при этом IE, в отличие от первого способа, удаляется навсегда.
Обо мне
-
Shults7su
Просмотреть профиль
Основной способ
Удаление приложения IE любой версии в Windows 7 намного проще по сравнению с большинством других операционных систем.
Так как, по всей видимости, разработчики системы уже в 2009 году предполагали, что большинству пользователей встроенный браузер не понравится.
Тогда как в Виндовс 10 по умолчанию уже установлено более прогрессивное приложение Spartan.
- В первую очередь для получения возможности удалить IE следует войти в ОС, используя учётную запись администратора. В противном случае система просто не даст пользователю произвести изменения в системных приложениях.
- Второй шаг – закрытие всех приложений, которые могут помешать быстрому выполнению задачи по удалению Internet Explorer.
- Третий шаг состоит из нескольких этапов:
- Входа в панель управления через меню «Пуск»;
- Открытия раздела программ и компонентов;
- Перехода в левой верхней части окна на установку и удаление компонентом операционной системы.
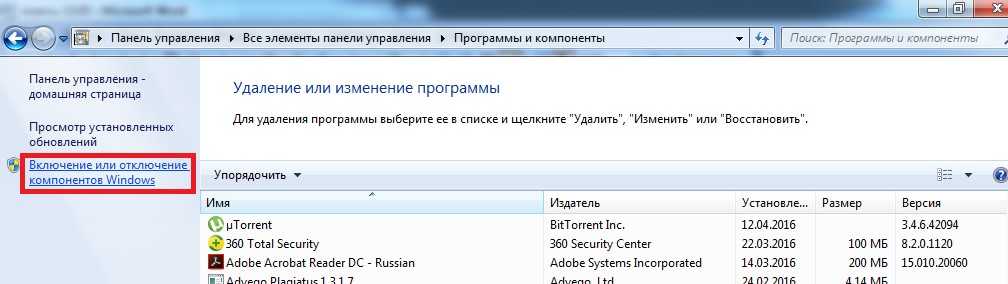
Вход в меню отключения Internet Explorer
В результате появится окно программ, которые необходимы для Windows.
И, хотя большинство из них лучше не трогать, чтобы не нарушить работу приложений (например, без Net Framework не будут запускаться некоторые игры созданные с помощью java), IE можно свободно удалять без опасения повредить системе.

Приложения и утилиты, необходимые для Виндовс 7
В этом списке следует найти название браузера (на примере это IE ![]() и убрать с него галочку, не обращая внимание на появляющиеся надписи о возможном внесении изменений в другие программы. Через некоторое время, которое понадобится системе для удаления браузера,
и убрать с него галочку, не обращая внимание на появляющиеся надписи о возможном внесении изменений в другие программы. Через некоторое время, которое понадобится системе для удаления браузера,
Через некоторое время, которое понадобится системе для удаления браузера,

Отключение Internet Explorer 8
Все действия по удалению могут относиться не только к восьмой версии IE, но и к более ранним и поздним частям.
Совет! Кроме того, с их помощью можно не только удалить браузер, но и вернуться к более ранней его версии, которая по каким-то причинам нужна пользователю (например, для того чтобы посмотреть, как будет выглядеть сделанный сайт в устаревшем IE 5).
Удаление Internet Explorer 11 из командной строки
Posted by Makc — 05.08.2015
| На WSUS сервере появилось несколько компьютеров под управлением Windows 7 Professional с одинаковыми ошибками установки обновления Internet Explorer 11. Причем это обновление представляет из себя не апдейт или патч, а именно файл первоначальной установки этого браузера. Вся беда заключается в том, что на этих клиентских компьютерах данный браузер 11-й версии был уже давным-давно установлен и даже успешно обновлялся. Но во WSUS упорно присутствовала ошибка установки данного обновления. |
На сайте microsoft.com присутствует статья Устранение неполадок неудачной установки Internet Explorer 11, которая не помогла мне избавиться от существующей проблемы.
Тогда было принято решение удалить 11-й эксплорер и переустановить его заново. В сети нашел элегантный, быстрый и чрезвычайно удобный способ удаления из операционной системы обновлений от Microsoft из командной строки.
Чтобы удалить Internet Explorer 11 из командной строки, необходимо в cmd.exe (запущенного от имени администратора) выполнить следующую команду:
Которая быстро проделает необходимую операцию:
Uninstalling package "Microsoft-Windows-InternetExplorer-LanguagePack~31bf3856ad364e35~amd64~ru-RU~11.2.9600.16428" Uninstalling package "Microsoft-Windows-InternetExplorer-Optional-Package~31bf3856ad364e35~amd64~en-US~11.2.9600.16428" Uninstalling package "Microsoft-Windows-InternetExplorer-Optional-Package~31bf3856ad364e35~amd64~ru-RU~11.2.9600.16428" Uninstalling package "Microsoft-Windows-InternetExplorer-Optional-Package~31bf3856ad364e35~amd64~~11.2.9600.16428" Uninstalling package "Microsoft-Windows-InternetExplorer-Package-MiniLP~31bf3856ad364e35~amd64~en-US~11.2.9600.16428" Uninstalling package "Microsoft-Windows-InternetExplorer-Package-TopLevel~31bf3856ad364e35~amd64~~11.2.9600.16428" Uninstalling package "Microsoft-Windows-InternetExplorer-Package~31bf3856ad364e35~amd64~en-US~11.2.9600.16428" Uninstalling package "Microsoft-Windows-InternetExplorer-Package~31bf3856ad364e35~amd64~~11.2.9600.16428" Uninstalling package "Microsoft-Windows-InternetExplorer-VistaPlus-Update~31bf3856ad364e35~amd64~~11.2.9600.16428"
Всего, как видим, было успешно удалено 9 установочных пакетов.
В процессе удаления могут возникнуть ошибки вида:
Не удалось выполнить операцию, ошибка 0x80070005 Отказано в доступе.
Просто закройте их, нажав ОК. Приложение всё равно удалится.
После перезагрузки данного компьютера, следов Internet Explorer 11 в системе не осталось. Отмечу только, что для корректной работы всей операционной системы вам следует как можно скорее заново переустановить данный браузер (у меня возникли проблемы в работе Outlook и не только). После выполнения данной процедуры, с сервера WSUS был успешно автоматически установлен эксплорер последней 11-й версии и все его обновления.
На всякий случай выкладываю ссылку на скачивание автономного установщика Internet Explorer 11 с сайта Microsoft: Скачать Internet Explorer 11 (автономный установщик).
Напоследок: приведённой выше командой можно подобным образом избавиться и от предыдущих версий браузера от Microsoft, достаточно заменить цифру 11 на номер меньшего релиза (10, 9 или 7).
- Currently 4.00/5
Rating: 4.0/5(6 votes cast)
Отключение Internet Explorer через «Задание программ по умолчанию»
Одним из способов отключения Internet Explorer в Windows 7 является использование утилиты «Задание программ по умолчанию».
Сначала нужно проверить альтернативное средство доступа к интернету, например Chrome или Firefox, а затем следовать простым шагам для отключения Internet Explorer:
- Нажмите на кнопку «Пуск», затем перейдите к «Панели управления».
- В окне «Панели управления» откройте «Программы по умолчанию».
- В окне «Программы по умолчанию» нажмите на кнопку «Задание программ по умолчанию».
- Когда все программы отразятся на экране, нужно будет выбрать из списка браузер.
- После этого выберите умолчания для данной программы, убрав галочки напротив расширений файлов, которые программа должна открывать.
- Нажмите на кнопку «Сохранить». Windows 7 применит изменения и автоматически закроется.
Поскольку Windows Update требует использования Internet Explorer, обновление системы вручную больше не будет возможным. Автоматическое обновление, если эта функция включена, следует продолжать без изменений.
Помните, что, даже если отключаете Internet Explorer, вы на самом деле не удаляете его, и ваша Windows 7 продолжит использовать его без вреда для компьютера с целью выполнения ряда внутренних процессов.
Всегда ли выгодно удалять эту программу
Как установить и настроить браузер Internet Expolorer на виндовс 10
Вот причины ещё раз подумать о необходимости отключения:
- Некоторые сайты продолжают требовать для своего просмотра рассматриваемый браузер. Поэтому, если есть необходимость бывать на них, имеет смысл его оставить на компьютере.
- Если убрать IE, освободится небольшое количество места. Поэтому ради этого не стоит выполнять рассматриваемую процедуру.
- Иногда сайты выглядят иначе при просмотре с помощью различных программ.
- Edge этой операционной системы создан недавно и может работать недостаточно надёжно в первые годы после своего создания.
- Нужно учитывать, что для продуктов Microsoft это решение является вполне подходящим. Если пользователь работает с сайтом этой фирмы, возможно стоит пользоваться Эксплорером.
Важно! В этой программе имеются настройки, которые могут влиять на работу других приложений. Операционная система хорошо спрятала приложение
Если пользователь не будет предпринимать специальных попыток разыскать его, он может не вспомнить о его существовании
Операционная система хорошо спрятала приложение. Если пользователь не будет предпринимать специальных попыток разыскать его, он может не вспомнить о его существовании.
Если же решено сделать приложение основным, то достаточно сначала разыскать его через поиск, а затем перетянуть иконку на нужное место на рабочем столе.
Если не устраивает именно одиннадцатая версия, то в обновлениях операционной системы можно найти те, которые устанавливали новые версии. Их можно удалить и после перезагрузки восстановится прежняя версия IE. Однако в Windows 10 этого выполнить нельзя. Дело в том, что в этой операционной системе работает только одиннадцатая версия приложения.
Итоги
При удалении любой версии браузера IE, независимо от причины, по которой вы собираетесь это сделать, следует учесть, что его полное отсутствие может привести к некоторым проблемам.
И, если у вас не установлено другое приложение для доступа в сеть, а Explorer уже удалён полностью, может понадобиться даже переустановка системы или перенос установочных файлов браузеров с других компьютеров.
Поэтому, уничтожая любые напоминания об этой программе от Microsoft, предусматривайте возможность установки других приложений типа Opera или Chrome (что можно сделать, например, сохранив их установочные файлы на несистемном диске или внешнем носителе).