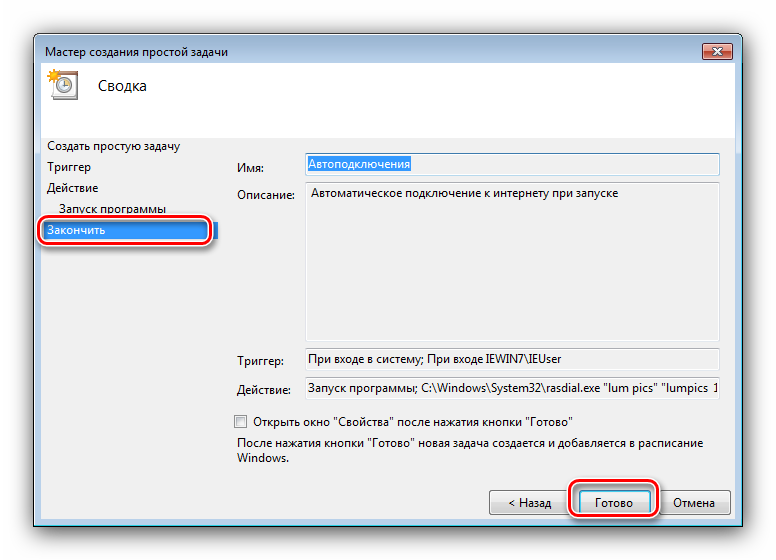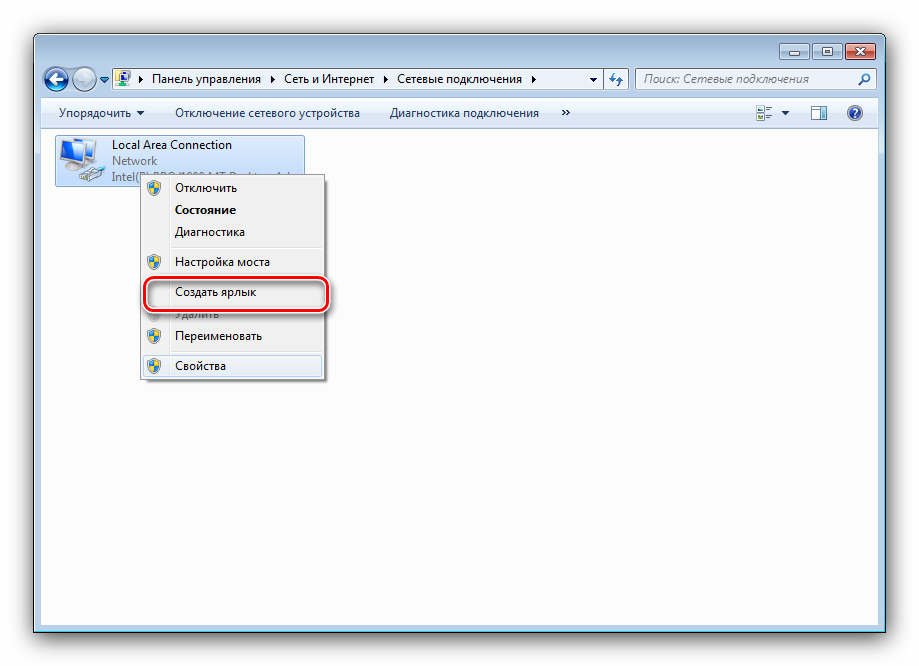Ваш компьютер действительно выключается?
Хотя быстрый запуск является довольно безопасным инструментом, который может значительно повысить скорость запуска, особенно для ПК, использующих жесткие диски (HDD), некоторые пользователи все же предпочитают действительно выключать свой ПК, когда нажимают кнопку «Завершение работы».
Имейте в виду, что обновления Windows иногда сбрасывают параметры питания вашего компьютера. Поэтому, если вы хотите, чтобы быстрый запуск был постоянно отключен, вам может потребоваться периодически проверять конфигурацию. По своему опыту могу сказать, что быстрый запуск был снова включен после обновления Windows 10 May 2019 Update (версия 1903).
Если вы относитесь к тем пользователям, которые отключают быстрый запуск на ПК с Windows 10, вы должны перепроверить настройки, чтобы убедиться, что быстрый запуск по-прежнему выключен.
Распространенные ошибки абонентов Ростелеком
Многие клиенты не хотят следовать представленным инструкциям. Они планируют полностью перестать вносить оплату, тем самым думая, что договор автоматически перестанет действовать. На самом деле все происходит совсем не так, лучше сразу правильно отключиться от интернета. Первостепенно компания из-за недостатка средств на балансе блокирует подключение к сети. В дальнейшем приходит письмо с требованием погасить задолженность. Абонент отказывается, ссылаясь на то, что и так не пользуется подключение к сети. Компания, даже не предоставляя услуги, продолжает начислять месячную оплату по условиям ранее заключенного договора. В результате долг растет и его в любой момент могут взыскать через суд. То же самое, касается абонентов, которые не отказались от ТВ Ростелеком с соблюдением всех правил. Во избежание проблем необходимо правильно отказаться от услуг.
Отключить автоматическое подключение к сети Wi-Fi при подключении
Когда вы в первый раз подключаетесь к определенной беспроводной сети — возле «Подключиться» стоит галочка на «Подключаться автоматически», если вы ее оставите — ваше устройство будет подключаться к данной сети автоматически, если вы ее уберете — подключаться к данной сети в следующий раз нужно будет вручную. Вручную — это не значит, что нужно снова вводить пароль, вы просто нажмете на «Подключиться» и сеть будет подключена.
Если вы уже подключились к сети и не убрали галочку с «Подключаться автоматически» => нажмите левой клавишей мыши на значок сети в панели задач => нажмите на сеть к которой не хотите подключаться автоматически и выберите «Отключить».
Отключается интернет windows 10.
После установки и непродолжительной работы в windows 10, проявилась проблема в произвольном отключении интернета.
Причем обратно он не подключался сам, с самим интернетом было все в полном порядке. Чтоб выйти обратно в интернет приходилось пере подключать адаптер сети. Более время затратный вариант это перезагрузка.
Но это вообще не приемлемо через каждые 10-15 минут перезагружаться или пере подключать интернет.
Стал решать проблему сам, ну и конечно с помощью нашей глобальной сети, оказалось такая проблема возникает у многих. У кого то она уже встречалась в версии 8 и 8.1 windows.
В зависимости от вашего железа, ноутбука и способа подключения к интернету существует несколько решений данной ситуации.
Если вы не уверены в своих силах и знания в решении данного вопроса, рекомендую обратится к специалисту, дабы не остаться совсем без интернета или … кто на, что горазд, каждый считает себя «гуру» .
Способ 1.
Помогает многим, но не всем. Заключается он в откате установленного драйвера сетевой карты или смене драйвера на другой, более старой версии.
В правом нижнем углу на панели находим значок подключения к интернету и нажимаем на нем ПКМ (правой кнопкой мыши), далее выбираем цент управления сетями и общим доступом. В открывшемся окне выбираем изменения параметров адаптера. На вашем соединении ПКМ и выбираем свойства, затам настроить. Выбираем вкладку Драйвер и нажимаем откатить драйвер…
Если хотите установить более старый драйвер, из идущих в комплекте с операционной системой, то выбираете обновить драйвер — выполнить поиск драйверов на этом компьютере, внизу надпись выбрать драйвер из уже установленных … в открывшемся окне убираем галочку с надписи только совместимые устройства и через несколько секунд появится список в котором надо слева выбрать изготовителя оборудования, сетевой карты (у меня это Broadcom Corporation), а справа сам драйвер (в моем случае был выбран Broadcom NetLink (TM) Fast Enternet, самая старая версия). После нажимаем далее и происходит установка.
Способ 2.
Этот пункт касается настроек управления электропитанием вашего компьютера. В целях экономии электроэнергии система сама может отключать интернет.
В настройках свойств сетевой карты нужно выбрать вкладку управление электропитанием и убрать галочку с пункта разрешающего отключение этого устройства.
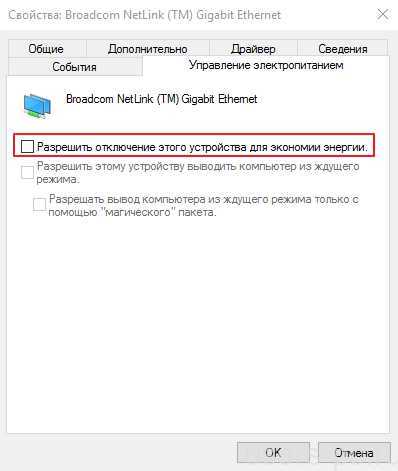
Также настройте схему электропитания как показано ниже.
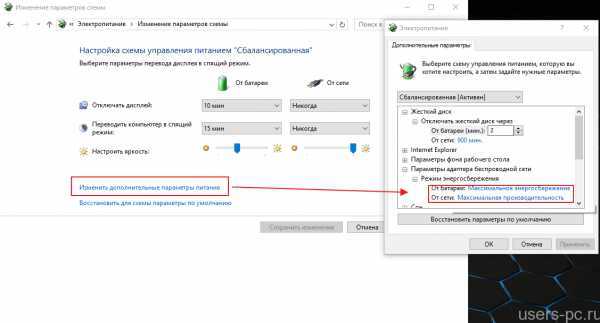 Способ 3.
Способ 3.
Этот способ подойдет если вы выходите в интернет с помощью роутера через Wi-Fi или напрямую кабелем подключены к роутеру.
Так же этот способ помогает решить проблему с ошибкой связанной с недоступностью шлюза.
Открываем свойства вашего интернет подключения и выставляем настройки для протокола TCP/IPv4 как указано ниже
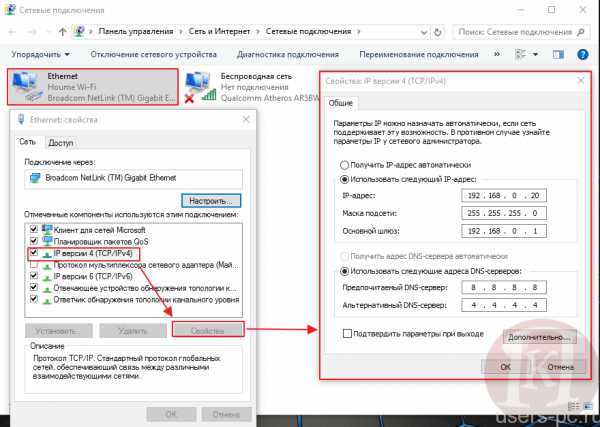
IP — адрес в первой строке должен отличаться от ip адреса роутера на пару десятков
Маска подсети — выставится автоматически
Основной шлюз — укаывается ip адрес (локальный) вашего роутера (он указан в инструкции к роутеру или написан на корпусе)
DNS сервера прописываем как на картинке
Способ 4.
Этот способ помогает решить ошибку с недоступностью шлюза, включаем FIPS.
Нажимаем ПКМ по значку сети в правом нижнем углу — центр управления сетями и общим доступом — изменение параметров адаптера.
ПКМ по вашему беспроводному соединению — Состояние — Свойства беспроводной сети.
На вкладке безопасность нажимаем кнопку Дополнительные параметры.
Ставим галочку напротив пункта Включить (по умолчанию галочки нет) для этой сети режим совместимости с Федеральным стандартом обработки информации (FIPS).
Вирусы и прочее…
Так же проблемы с недоступностью шлюза могут быть вызваны различными вирусами или троянами. Они как правило расположены в программах которые установлены из подозрительных источников, различные кейгены и кряки.
Еще перебои с интернетом могут быть вызваны неправильными настройками в вашем антивирусном программном обеспечении или в брандмауэре.
На этом все. Всем Удачи!
Описание
Этот тариф был создан для сотрудников МТС. Каждый из них получает 10 кодов, чтобы подключить клиентов. Он может воспользоваться ими сам, передать близким людям или продать третьим лицам.

Важно! Во Всемирной сети имеется много объявлений о предоставлении кода для подключения. Чтобы им воспользоваться, нужно ввести комбинацию цифр «*362*000000*0000#», где вместо нулей набирают полученные данные
Подключаться можно в двух вариантах:
- с опцией «Много интернета»;
- без нее.
Первый вариант выгоднее – в этом случае придется платить только за пакет. Выбрав второй способ, потребуется отдельно доплачивать за использование опции.
В этот тарифный план включено следующее:
- 600 оплаченных минут для исходящих звонков. При этом можно звонить по номерам любых мобильных операторов в родном регионе. После того, как минуты будут израсходованы, абонент получит возможность звонить клиентам бесплатно МТС по всей стране. Когда минуты закончатся, звонки в МТС останутся бесплатными, а разговор с клиентами других операторов будет стоить 3 рубля* за минуту.
- Предоставляется возможность использовать 600 предоплаченных СМС-сообщений ежемесячно для адресатов, находящихся в родном регионе. После исчерпания лимита в родном регионе СМС будет стоить 1, а за его пределами – 3,8 рубля.
- Можно в течение месяца пользоваться 10 или 15 Гб трафика (при условии, что не подключали опцию «Много интернета»). После исчерпания лимита для скорости автоматически установится значение 128 Кбит в секунду. Есть возможность приобрести дополнительный трафик до конца месяца в объеме 500 Мб. Он стоит 75 руб. Существует возможность приобретать дополнительные мегабайты (можно ограниченное число раз – не более 15 штук).
Важно! Полученным трафиком можно пользоваться не только в родном регионе, но и по всей территории Российской Федерации. Использовать рассматриваемый тариф имеют право только физические лица
Подключить internet без использования особого кода. Для того, чтобы его сделать, нужно обратиться в офис оператора МТС, взяв с собой паспорт. Далее нужно обратиться к сотруднику, сообщив о желании подключиться. В этом случае активация тарифного плана будет платной.

Другие способы выключения ПК в Windows 10
В целом, кроме стандартных вариантов выключения устройства, есть еще 2 способа, которые помогут остановить работу ПК на короткое время. Первый способ хороше известен еще с прошлых версий – это «Режим сна». «Спящий режим» как всегда можно активировать с помощью «Пуска», где данная опция находится рядом с функцией «Завершение работы». Более того, «десятка» позволяет перейти в «Режим сна» и при помощи кнопки питания, которую следует нажать один раз, чтобы устройство перешло в «Спящий режим».
Само собой, кнопка питания предназначена и для включения/выключения устройства, но стоит помнить, что ни в коем случае нельзя часто использовать ее для завершения работы.
Подобные процессы – это прямой путь к повреждению системных файлов. Этот метод оправдывает свое применение только тогда, когда система полностью «зависла» и на протяжении 1-2 минут не реагирует на все Ваши попытки возобновить работу с помощью мышки или клавиатуры.
Второй метод («Режим гибернации в Windows») подразумевает прекращение подачи энергии. Стоит отметить, что данный способ отлично подойдет и в том случае, если не все программы были выключены или когда идет работа с документом.
Режим позволяет сохранять все последние изменения и во время возвращения в стационарный режим пользователь сможет продолжить работу с того места, на котором остановился перед активацией режима.
Вот и все способы безопасного и правильного выключения ПК. Следуйте указанным инструкциям и тогда не будете переживать за возможные сбои и нарушения в системе. Также не злоупотребляйте «прямым» выключением с помощью одной только кнопки питания. Кроме того, специалисты настоятельно не рекомендуют отключать устройство во время установки обновлений, так как это может привести к повреждениям операционной системы.
Узнать о том, почему не выключается компьютер Windows 10, Вы можете также на нашем сайте.
Не выключается компьютер с Windows 10 (ПК)
Если компьютер не выключается с симптомами, схожими с теми, что были описаны в разделе про ноутбуки (т.е. продолжает шуметь с выключенным экраном, сразу включается снова после завершения работы), попробуйте описанные выше способы, здесь же об одной разновидности проблемы, которая была замечена пока только на ПК.
На некоторых компьютерах после установки Windows 10 при выключении монитор перестал выключаться, т.е. переходить в режим пониженного энергопотребления, экран продолжает «светиться», хоть и быть черным.
Для решения этой проблемы пока могу предложить два способа (возможно, в дальнейшем, обнаружу другие):
- Переустановить драйвера видеокарты с полным удалением предыдущих.
- Попробовать завершение работы с отключенными USB-устройствами (во всяком случае, попробуйте отключить все, что можно отключить). В частности, проблема была замечена при наличии подключенных геймпадов и принтеров.
На текущий момент это — все известные мне решения, которые как правило позволяют решить проблему. Большая часть ситуаций, в которых Windows 10 не выключается связана с отсутствием или несовместимостью отдельных драйверов чипсета (так что всегда стоит это проверить). Случаи с не выключающимся монитором при подключенном геймпаде похожи на какой-то баг системы, но точных причин не знаю.
Примечание: забыл еще один вариант — если по какой-то причине у вас отключены автоматические обновления Windows 10, и она установлена в ее первоначальном виде, то, возможно, стоит ее все-таки обновить: многие похожие проблемы исчезают у пользователей после очередных обновлений.
Надеюсь, кому-то из читателей описанные способы помогут, а если вдруг нет, то они смогут поделиться другими решениями проблемы, которые сработали в их случае.
источник-remontka
Обустройство абиссинского колодца
После того, как работы со скважиной завершены, сооружение представляет собой торчащую из земли трубу.
Для того чтобы она стала автономным и полноценным источником водоснабжения следует провести ряд работ:
- Засыпаем щебенкой все пространство возле трубы.
- Поверх щебенки изготавливается отмосток: эта бетонная площадка располагается немного выше уровня грунта у скважины.
Эта конструкция предотвратит попадание к месту забора атмосферной влаги, а также защитит трубу от негативных внешних воздействий.
Подъем воды из абиссинского колодца может быть осуществлен традиционным ручным насосом, установленным на оголовке трубы. Если же участок электрифицирован, можно значительно облегчить эту работу. Глубина источника обычно бывает невелика, для подъема воды достаточно поверхностного насоса. Его входной патрубок помещается в трубу до уровня воды. На окончание шланга устанавливается специальная фильтрующая сетка.
Обеспечение круглогодичной работы абиссинского колодца
 Если вы планируете использовать свою абиссинскую скважину постоянно, то она должна быть соответственно обустроена. Низкая температура в верхних слоях земли является главной проблемой эксплуатации скважин и насосов в холодное время. Она может стать причиной поломки, как насосного оборудования, так и водоснабжающих трубопроводов.
Если вы планируете использовать свою абиссинскую скважину постоянно, то она должна быть соответственно обустроена. Низкая температура в верхних слоях земли является главной проблемой эксплуатации скважин и насосов в холодное время. Она может стать причиной поломки, как насосного оборудования, так и водоснабжающих трубопроводов.
Чтобы обезопасить трубопровод и качающий насос от замерзания, их необходимо размещать или в специальных емкостях – кессонах, либо в помещениях с положительной температурой.
В роли кессона может выступать заглубленное капитальное сооружение (ниже уровня промерзания грунта), или это может быть заглубленная конструкция из пластика или железа, выполненная в форме бочонка.
Нижний край кессона должен находиться ниже линии промерзания грунта – на этом же уровне должен находиться и трубопровод водоснабжения жилища. У кессона может быть дополнительный слой, изготовленный из уплотняющего материала, не боящегося воздействия почв. Сам трубопровод водоснабжения может иметь автономную систему отоплению (с использованием греющего кабеля), или иметь надежный утепляющий слой.
Какой вывод можно сделать на основе изложенного?
-
- Самостоятельная постройка и непосредственно колодца, и необходимой для обслуживания инфраструктуры под силу людям даже с небольшими строительными навыками.
- Такой колодец может стать источником автономного водоснабжения дома при сравнительно низких затратах.
- Для бытовых нужд вода может использоваться без обработки, а для питьевой воды ее нужно подвергнуть дополнительной очистке.
Почему отключается интернет на Windows 10
Интернет подключение у таких операционных систем, как Виндовс, работает очень надёжно и исправно, как 7, так и 8 часть, но, часто в Виндовс 10 отключается интернет. К счастью, эту проблему совсем не сложно исправить. Просто следуйте приведенным ниже инструкциям, и проблема пропадания интернет связи будет решена быстро и легко, а с соединением будет меньше мороки.
Wi-Fi часто отключается или выпадает на Windows 10
Некоторые пользователи сообщают, что их WiFi — соединение пропадает, и что Интернет просто отключается, а затем снова подключается. Как правило, пропадает подключение к Wi-Fi периодически, либо же после выхода из спящего режима. Бывают случаи, когда интернет перестает работать на несколько секунд, а затем снова появляется. В любом случае, это создает множество неудобств. Приходится ждать, перезагружать ноутбук, обрываются загрузки файлов, просмотр фильмов и т. д.
Шаг 1. Изменение управления питанием
- Щелкните правой кнопкой мыши значок WiFi-подключения в правом нижнем углу и выберите «Открыть сеть и общий доступ».
- В левой части панели выберите «Изменить настройки адаптера».
- Затем щелкните правой кнопкой мыши параметр адаптера WiFi, который у вас есть, и выберите «Свойства».
- Нажмите «Настроить».
- Затем перейдите на вкладку «Управление питанием» и убедитесь, что в поле «Разрешить компьютеру» отключить это устройство, чтобы сохранить питание, если оно пуст. Затем нажмите «ОК», чтобы сохранить изменения.
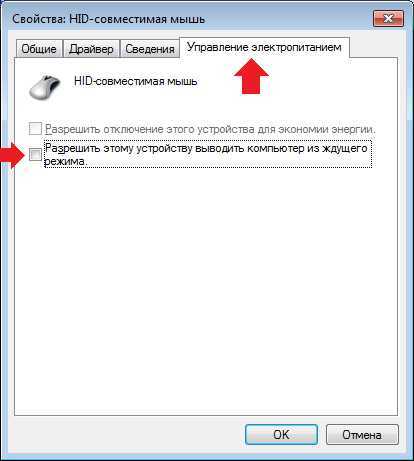
Шаг 2. Обновление драйверов сетевого адаптера
Если, после установки «десятки», вы вообще не можете обнаружить Wi-Fi на своем ноутбуке, то скорее всего, проблема в драйвере беспроводного адаптера. Вообще, проблема с драйверами — это самая популярная проблема.
- Одновременно нажмите клавишу Windows и X, затем выберите «Диспетчер устройств».
- Нажмите, чтобы развернуть категорию Сетевые адаптеры. Затем щелкните правой кнопкой мыши драйвер беспроводного сетевого адаптера и выберите «Обновить драйвер».
- Затем выберите «Поиск автоматически» для обновленного программного обеспечения драйвера.
- Если вы видите уведомление о том, что Windows определила, что лучший драйвер для этого устройства уже установлены, то временное отключение не нужно.
Это означает, что попытка обновления, проще говоря таким образом не сработает, и вы можете найти альтернативу.
Конечно, вы можете следовать инструкциям здесь, либо искать драйверы на веб-сайте производителя, либо зайти в Центр обновления Windows для получения дополнительной помощи. Но просто поиск только драйвера WiFi может вызвать массу времени и энергии.
Итак, почему бы не сделать выстрел в Driver Easy? Он автоматически помогает вам обнаруживать, загружать и устанавливать драйверы драйверов всего за пару минут! Сначала загрузите и установите Driver Easy в соответствии с инструкциями. Затем запустите сканирование. Когда сканирование закончится, выберите драйвер WiFi, который у вас есть, и выберите «Обновить».
Все, что вам нужно сделать, это нажать кнопку «Сканировать сейчас», а затем нажать кнопку «Обновить», и ваши драйверы устройств легко обновляются!
https://youtube.com/watch?v=j4Iz9BwJ53k
https://youtube.com/watch?v=dlTsyjv3mUc
Методика проведения работ

Когда устанавливается своими руками абиссинский колодец, все действия имеют определенную последовательность. Фильтр промывается от глины под давлением. На верхнем конце трубы необходимо установить насос, который будет поднимать жидкость из глубины и выкачивать верхний слой до осветления.
Насос можно укрепить фланцем на обсадной трубе, альтернативным вариантом станет резьбовое соединение. При монтаже вы должны следить за уровнем воды. Когда она поднимется наверх, необходимо подумать о герметичности соединения труб. Она может быть нарушена при разгерметизации или забивке скважины. От использования чугунных муфт следует отказаться, лучше предпочесть стальные – они имеют качественную резьбу.
Если клиент отключил функцию Internet Explorer, но имеет стороннее программное обеспечение, которое использует среду выполнения DLLs Internet Explorer, как можно обновить среду выполнения DLLs Internet Explorer?
Если клиентам необходимо обновление среды выполнения DLLs Internet Explorer, они должны установить последнюю версию Internet Explorer (IE 11) для обновления среды выполнения DLLs. После этого они будут продолжать получать обновления безопасности.
Как позвонить из Беларуси в Россию
Как отключить автоматический выход из режима сна
c http-equiv=»Content-Type» content=»text/html;charset=UTF-8″>lass=»remon-after-2nd-h2″ id=»remon-1422713″>
Как уже было отмечено, влиять на то, что Windows 10 включается сама по себе, могут устройства компьютера, включая сетевые карты, и таймеры, заданные в планировщике заданий (причем некоторые из них создаются в процессе работы — например, после автоматической загрузки очередных обновлений). Отдельно включать ваш ноутбук или компьютер может и автоматическое обслуживание системы. Разберем отключение данной возможности для каждого из пунктов.
Запрет устройствам будить компьютер
Для того, чтобы получить список устройств из-за которых просыпается Windows 10, вы можете следующим образом:
- Запустите командную строку от имени администратора (сделать это можно из меню правого клика по кнопке «Пуск»).
- Введите команду powercfg -devicequery wake_armed
Вы увидите список устройств в том виде, в котором они обозначены в диспетчере устройств.
Чтобы отключить их возможность будить систему, зайдите в диспетчер устройств, найдите нужное устройство, кликните по нему правой кнопкой мыши и выберите пункт «Свойства».
На вкладке «Электропитание» отключите пункт «Разрешить этому устройству выводить компьютер из ждущего режима» и примените настройки.
Затем повторите то же самое для остальных устройств (однако, возможно, вы не захотите отключать возможность включать компьютер нажатием клавиш на клавиатуре).
Как отключить таймеры пробуждения
Чтобы посмотреть, активны ли в системе какие-либо таймеры пробуждения, вы можете запустить командную строку от имени администратора и использовать команду: powercfg -waketimers
В результате ее выполнения будет отображен список заданий в планировщике заданий, которые могут включить компьютер при необходимости.
Есть две возможности отключения таймеров пробуждения — отключить их только для конкретного задания или же полностью для всех текущих и последующих заданий.
Для того, чтобы отключить возможность выхода из режима сна при выполнении конкретной задачи:
- Откройте планировщик заданий Windows 10 (можно найти через поиск в панели задач).
- Найдите указанную в отчете powercfg задачу (путь к ней там также указывается, NT TASK в пути соответствует разделу «Библиотека планировщика заданий»).
- Зайдите в свойства этого задания и на вкладке «Условия» снимите отметку «Пробуждать компьютер для выполнения задачи», после чего сохраните изменения.
Обратите внимание на второе задание с именем Reboot в отчете powercfg на скриншоте — это автоматически создаваемое Windows 10 задание после получения очередных обновлений. Ручное отключение выхода из режима сна, как это было описано, для него может не сработать, но способы есть, см
Как отключить автоматическую перезагрузку Windows 10.
Дополнительная информация: получить список всех заданий планировщика, которые могут пробуждать компьютер можно с помощью команды PowerShell:
Get-ScheduledTask | where {$_.settings.waketorun}
Если требуется полностью отключить таймеры пробуждения, то сделать это можно с помощью следующих шагов:
- Зайдите в Панель управления — Электропитание и откройте настройки текущей схемы электропитания.
- Нажмите «Изменить дополнительные параметры питания».
- В разделе «Сон» отключите таймеры пробуждения и примените сделанные настройки.
После этого задания из планировщика не смогут выводить систему из сна.
Отключение выхода из сна для автоматического обслуживания Windows 10
По умолчанию Windows 10 ежедневно проводит автоматическое обслуживание системы, причем может для этого включать её. Если ваш компьютер или ноутбук просыпается ночью, скорее всего, дело именно в этом.
Чтобы запретить вывод из сна в этом случае:
- Зайдите в панель управления, и откройте пункт «Центр безопасности и обслуживания».
- Раскройте пункт «Обслуживание» и нажмите «Изменить параметры обслуживания».
- Снимите отметку «Разрешать задаче обслуживания пробуждать мой компьютер в запланированное время» и примените настройки.
Возможно, вместо отключения пробуждения для автоматического обслуживания, разумнее будет изменить время запуска задачи (что можно сделать в том же окне), поскольку сама функция полезна и включает в себя автоматическую дефрагментацию (для HDD, на SSD не выполняется), проверку на вредоносное ПО, обновления и другие задачи.
Дополнительно: в некоторых случаях в решении проблемы может помочь отключение «быстрого запуска». Подробнее об этом в отдельной инструкции Быстрый запуск Windows 10.
А вдруг и это будет интересно:
Основные причины зависания компьютера при выключении
Существует множество причин, которые могут повлиять на появление данной проблемы. Основная из них — конфликт программ или слишком большого количества запущенных прог, игр или приложений. Если, перед выключением у вас работает большое количество программ, то они будут по очереди завершать свою работу, при этом сохраняя исходные данные на момент выключения. В этом случае выключаться ПК может очень долго. Но если приложение активно работает с системой, а вы в этот момент выключаете компьютер, то произойдет конфликт, и система не сможет завершить работу данного приложения, соответственно, компьютер будет продолжать работать, но при этом экран не должен тухнуть, а вы увидите сообщение о том что компьютер не может завершить работу программ либо некоторым файлам может понадобится сохранение. поэтому перед выключением ПК я рекомендую закрыть все используемые программы и файлы которые были открыты.
В сбое подобного рода могут быть виноваты и вирусы, с которыми ваши защитные программы не справились и пустили на компьютер. Некоторые вирусы настроены на то, чтобы заразить системный файл и заблокировать действие системы. Существует вариант, что завершающий процесс при выключении компьютера заражен. Поэтому компьютер и продолжает работать после нажатия на кнопку выкл. Рабочий способ удаления всех вирусов с ПК я описывал тут, а также у меня есть видео на эту тему:
Максимальная очистка компьютера от вирусов
Если вы недавно обновляли свою операционную систему или обновляли драйвера на какое-либо из устройств, компьютер может вести себя именно так — не выключатся, когда это нужно. Дело в том, что после обновления системы иногда возникают конфликты между старыми и новыми драйверами. Такой конфликт обязательно приведет к сбоям работы компьютера и зависанию системы. Если вы устанавливали драйвер, пускай даже старый, но стал он криво, некоторые устройства на компьютере будут работать некорректно. При такой неполадке ПК также может не выключаться с первого раза. Я рекомендую устанавливать драйвера только с сайта производителя оборудования, как это делать я показывал в своем видео:
Правильная установка драйверов
Когда компьютер перегревается, а некоторые его элементы нагреваются выше предельной температуры уже продолжительное время, то эти элементы начнут работать некорректно. В связи с этим могут возникнуть проблемы при выключении. Как почистить компьютер от пыли и устранить перегрев я показывал в этом видео:
Чистка от
пыли
Правильная замена
термопасты