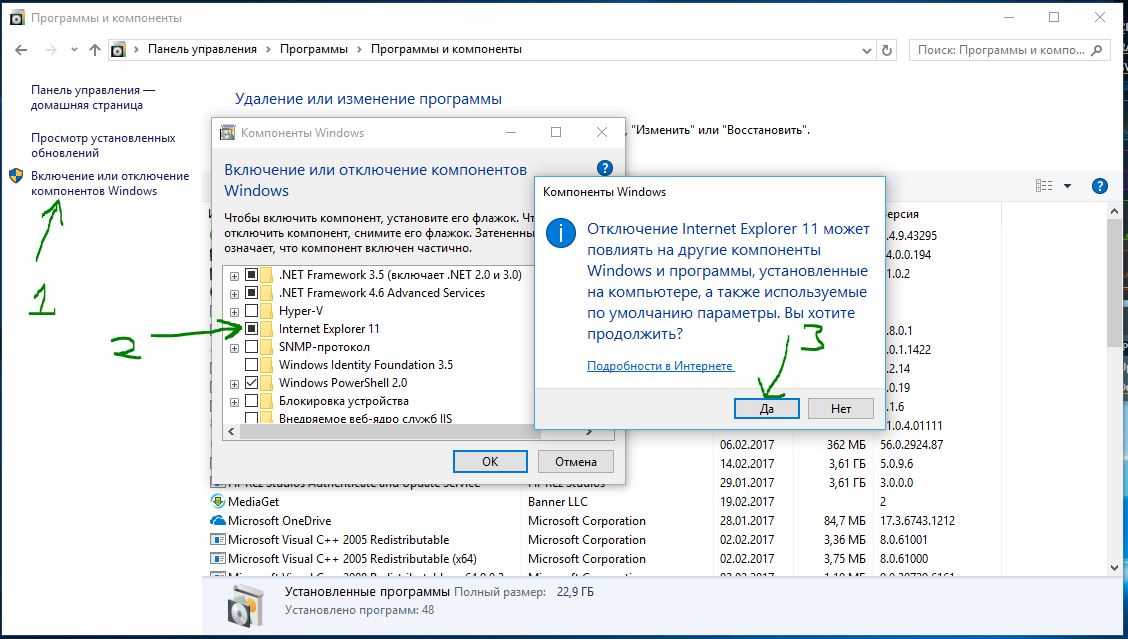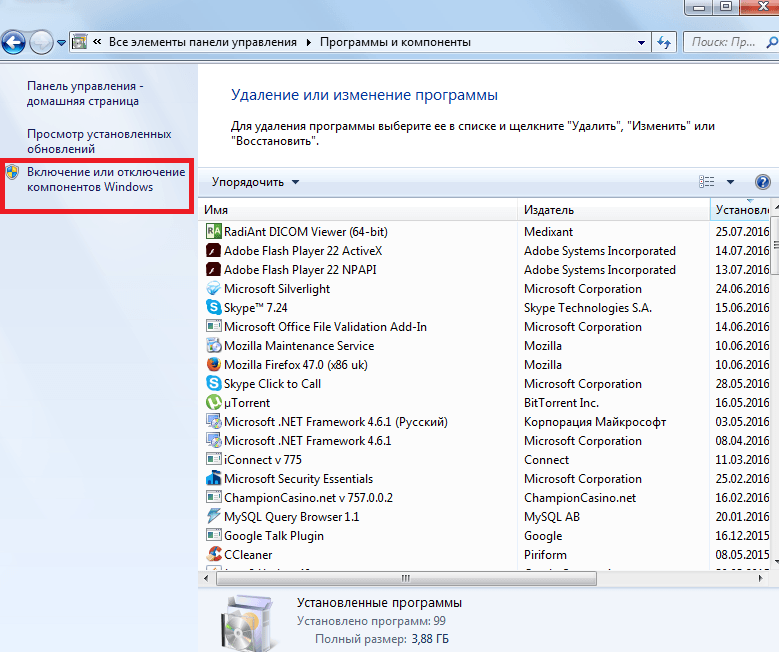Как удалить Internet Explorer в Виндовс 7
Для начала рассмотрим, как полностью удалить Интернет Эксплорер на Виндовс 7. Запланированная работа проходит в три этапа — удаление новой версии, отключение обновления и непосредственно деинсталляция программы. Сначала остановимся на первых двух этапах.
Удаление и отключение обновлений
Чтобы удалить Интернет Эксплорер 11 с ПК, необходимо получить более старую версию. Алгоритм действий подразумевает выполнение таких шагов:
Перейдите в Панель управления, а там в Программы и компоненты. Для удобства установите подходящий вид панели управления, который должен иметь вид значков, а не категорий. Внесение изменений осуществляется в правой части.
Жмите на просмотр установленных обновлений слева в меню.
- В перечне программ найдите Интернет Эксплорер 11 и жмите на него правой кнопкой мышки.
- Кликните Удалить или найдите этот пункт в верхней части.
После выполнения указанных шагов подтвердите, что вы хотите удалить Эксплорер с компьютера с Виндовс 7 (применительно к обновлению). После выполнения работы ПК попросит перезапуск для вступления в силу сделанных изменений. Стоит учесть, что Internet Explorer полностью не удаляется с компьютера, а возвращается к прошлой версии.
Система Виндовс, в свою очередь, может автоматически обновить браузер до последней версии. Чтобы этого не произошло, сделайте так:
- войдите в Панель управления;
- перейдите в Центр обновления Windows;
- найдите доступные обновления (такой пункт находится с левой стороны);
- после завершения поиска (может занять некоторое время) жмите на раздел Необязательные обновления;
- в появившемся перечне отыщите Интернет Эксплорер 11, жмите по нему правой кнопкой мышки и выберите пункт Скрыть обновление;
- подтвердите свое действие.
После выполнения указанных шагов на ПК остается Internet Explorer, но более ранее версии. После этого его можно убрать полностью.
Как удалить IE на Виндовс 7
Для удаления Интернет Эксплорер 10 версии и ниже пройдите такие шаги:
- Войдите в Панель управления, а после этого перейдите в раздел программ и компоненты.
- Войдите в просмотр установленных обновлений слева.
Найдите Интернет Эксплорер 9 или 10, а после выберите Удалить вверху или с помощью меню, которое появляется после нажатия на правую кнопку мышки.
Зная, как удалить Internet Explorer в Windows 7, вы сможете быстро избавиться от приложения. После выполнения этого шага обязательно отключите обновления по схеме, которая рассмотрена выше.
Второй способ удалить Интернет Эксплорер на Виндовс 7 — воспользоваться командной строкой. По времени этот метод мало отличается от того, что рассмотрен выше. Для вызова строки используйте комбинацию Win+R, а после этого наберите cmd. Можно пойти и другим путем — войдите в раздел Все программы, перейдите в раздел Стандартные, а там Выполнить.
Следующим шагом введите в поле следующие данные — FОRFILES /Р %WINDIR%sеrvicingРackages /M Micrоsоft-Windоws-InternetExplоrеr-*.mum /с «cmd /с echo Uninstаlling pаckаge @fnаme && stаrt /w рkgmgr /up:@fnаmе /nоrеstаrt». После подтверждения ввода Виндовс 7 может выдать ошибку. Если это произошло, жмите на кнопку ОК, которая находится на экране сообщения, и выберите программу Unlocker. После запуска утилиты выберите параметры Удалить и Разблокировать все, а далее перезапустите ПК. При необходимости эту процедуру можно повторить.
Если сбой из-за вируса
Как правило, браузер перестает корректно работать из-за вирусов, которые попадают на компьютер из интернета, например, при загрузке какой-то программы или посещения зараженного сайта.
Если файлы браузера повреждены или заражены вирусом, то восстановление и переустановка не поможет. Необходимо сначала избавиться от вируса и вылечить файлы. Запустите глубокую проверку. Так воспользуйтесь отдельным сканером для более эффективного решения, например, скачайте Dr.Web CureIt.
После этого следует:
- Сделать сброс всех настроек обозревателя, которые когда-либо были произведены пользователями этого ПК. Об этом расскажем в следующем разделе статьи.
- Выключить все ненужные надстройки программы.
- Избавиться от временных файлов, которые накопились в системе.
С помощью компонентов системы
Нижеизложенные действия будут описаны для пользователей ОС Виндовс 7, но для владельцев других версий данная информация также не будет бесполезной. В этой операционной системе можно отключить ненужные компоненты, что и потребуется сделать с браузером. Тем самым пользователь должен понимать, что полностью удаляет Internet Explorer (IE) из системы, все настройки сбросятся.
- Нужно нажать в левом нижнем углу кнопку «Пуск» и отыскать приложение «Выполнить». Нажимаем в левом нижнем углу кнопку «Пуск», находим приложение «Выполнить», запускаем его
- При открытии окна в строке поиска необходимо написать «OptionalFeatures». Вводим команду «OptionalFeatures», нажимаем «Enter»
- Откроется окно «Компоненты Windows». В списке необходимо отыскать браузер и убрать галочку, что стоит возле него. Убираем галочку напротив «Internet Explorer 8»
- Возникнет предупреждающее окно, запрашивающее согласие у пользователя на следующие действия. Нужно кликнуть «Да», а затем нажать на «ОК» в предыдущем окне. Нажимаем «Да», затем «ОК»
- Начнется процесс удаления, но системе для завершения действий потребуется перезагрузить компьютер, о чем она и известит пользователя. Необходимо согласиться и кликнуть на «Перезагрузить сейчас». Кликаем на «Перезагрузить сейчас»
- Как только процесс перезагрузки завершится, юзеру нужно будет проделать те же действия для повторного входа в «Компоненты Windows». Вводим команду «OptionalFeatures», нажимаем «Enter»
-
Возле браузера стоять галочки уже не должно. Это говорит о том, что в системе его больше нет. Следующим шагом является его восстановление. Нужно вновь поставить флажок возле данного браузера, после чего нажать «ОК».
Ставим флажок возле браузера «Internet Explorer 8», нажимаем «ОК»
-
Пользователь запустит процесс установки IE. Как только он завершится, системе вновь понадобится перезагрузка компьютера. Нужно кликнуть «Перезагрузить сейчас».
Кликаем на «Перезагрузить сейчас»
Рекомендации для последующей корректной работы
Восстанавливать браузер можно через настройки, придерживаясь инструкции:
- Выбор шестерёнки;
- Свойства обозревателя;
- Пункт «подключения»;
- Настройка сети;
- Автоматические параметры и ок.
Для безопасности серфинга по интернету лучше установить пароль, используя учётную запись. Если перейти в пункт «настройка обзора», представится возможность просмотреть параметры вкладок, отображаемых шрифтов. Необходимо поставить галочки напротив таких пунктов:
В окне оформление рекомендуется убрать все галочки, поскольку могут пропасть некоторые шрифты. Пункт «удаление истории обзора» позволит деинсталлировать лишний мусор с компьютера. Перейдя в меню, необходимо поставить галочку напротив таких пунктов:
- временные файлы;
- данные веб-сайтов;
- история журнала;
- скачанные файлы;
- веб формы.
Параметры безопасности назначаются в зависимости от личных потребностей. Некоторые пользователи не любят работать с паролями, они доверяют инструментам операционной системы. По умолчанию предусмотрено три уровня:
Обратить внимание! В дополнительных параметрах рекомендуется восстанавливаться и не выбирать функцию «перестановка». Чтобы совершать дополнительные настройки, рекомендуется сделать ярлык программы на рабочем столе
Во вкладке дополнительных параметров надо согласиться с автоматической обработкой файлов. При переходе в рубрику «подключение настройки сети», можно принять автоматические параметры либо вводить их вручную
Чтобы совершать дополнительные настройки, рекомендуется сделать ярлык программы на рабочем столе. Во вкладке дополнительных параметров надо согласиться с автоматической обработкой файлов. При переходе в рубрику «подключение настройки сети», можно принять автоматические параметры либо вводить их вручную.
Ещё в меню браузера есть переход в программы. Задаются службы поиск, ускоритель, инструменты расширений. Некоторые программы могут запускаться автоматически, другие — рекомендуется ограничивать. Через вкладку «безопасность» лучше установить галочку напротив фильтрации.
Выше продемонстрировано, как переустановить IE, если на компьютере используется система Windows 7. Разработчик предлагает множество вариантов, лучше выбрать самый простой. Необходимо помнить о защищённости компьютера и бороться с вредоносным ПО.
Почему перестал запускаться InternetExplorer вWindows7 и 10. Отключение сторонних надстроек и тулбаров.. Почему не запускаетсяInternetExplorerнаВиндовс . В тех случаях, когда не работает «ИнтернетЭксплорер », пользователям приходится искать причины, почему браузер недоступен.
Не отображаются настройки ИнтернетЭксплорера : что делать, сброс настроек. Какие выбрать параметры безопасности и конфиденциальности и браузереInternetExplorer . Как открыть настройки вИнтернет Экслпорере.
Как правильно удалить InternetExplorerнаWindows 10 — инструкция по отключению. ПользователиWindows 10 в качестве стандартного браузера получают Microsoft Edge. Устаревшие страницы не всегда будут в нём правильно отображаться. Их можно посмотреть с помощьюInternetExplorer 11.
Решение проблемы через обновление
Огромным преимуществом обладают те пользователи, у которых включено автоматическое обновление. Им не нужно заниматься ручным обновлением, так как система все сделает за них. Более того, она установит все программы, которые помогут его защитить.
В данном случае стоит рассмотреть тот случай, когда автоматическое обновление не предусмотрено, что влечет необходимость переустановки браузера. Если установить самую актуальную версию, то все проблемы можно решить. Необходимо скачать на официальном сайте корпорации Microsoft самую последнюю версию браузера. Для этого:
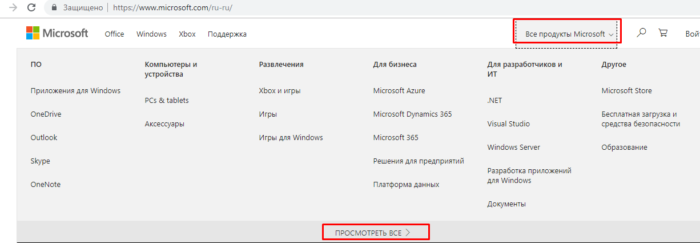
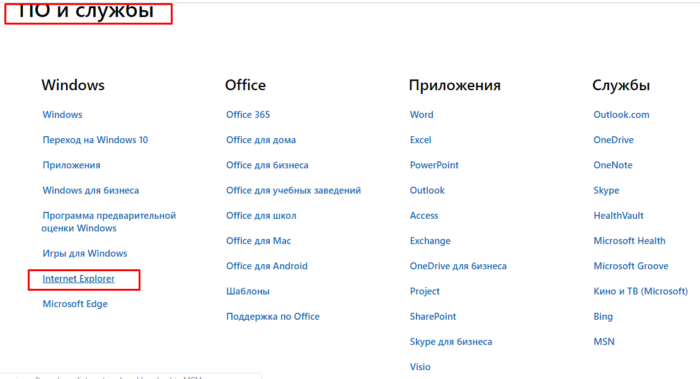
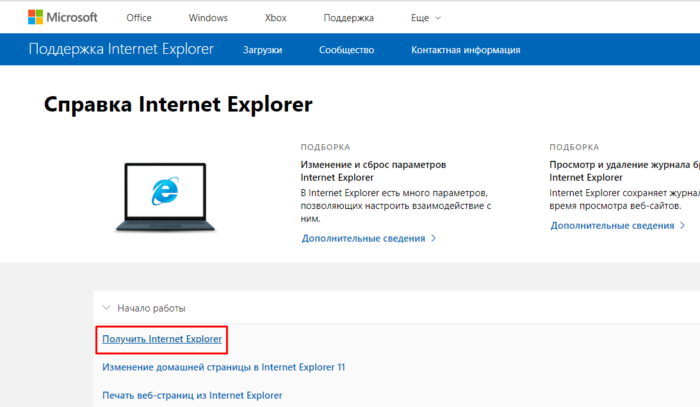
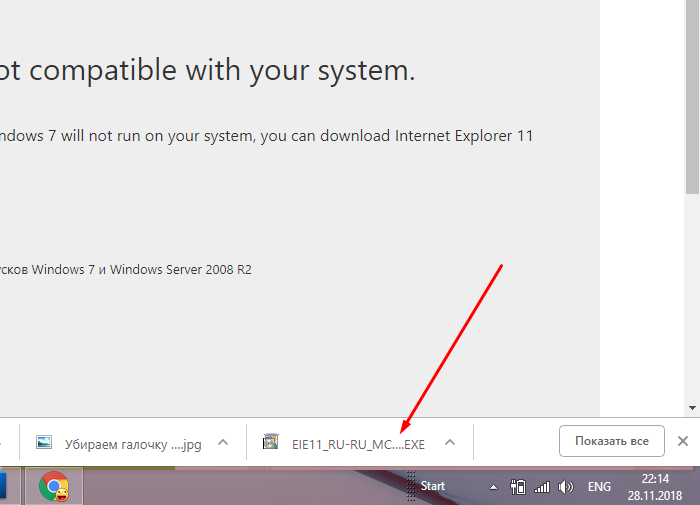
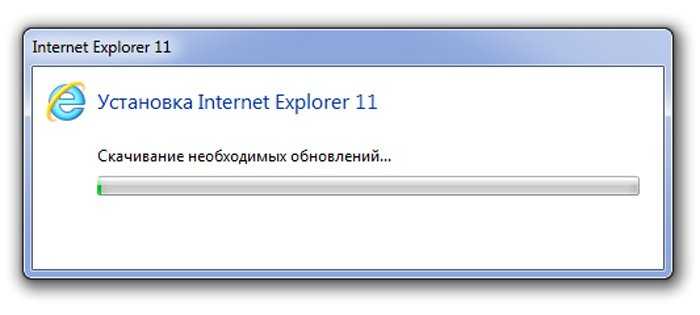
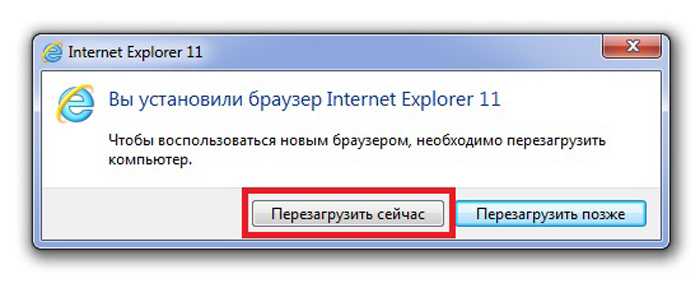
Теперь возможно пользоваться самой последней и актуальной версией данного браузера.
Примечание! Данный способ выгодно отличается от первого тем, что не происходит сброса настроек, пользователю не придется настраивать их заново.
Этот метод будет актуален и для владельцев ОС Vista.
Переустановка Internet Explorer
Когда восстановление браузера не принесло желанного результата, нужно выполнить его повторную инсталляцию.
Если у Вас ранее был установлен Internet Explorer версии 11, то выполните следующие действия.
Нажмите кнопку Пуск и зайдите в Панель управления
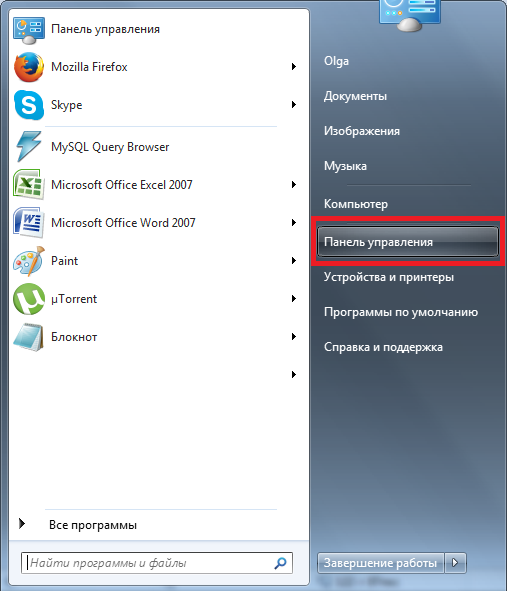
Выберите пункт Программы и компоненты и нажмите его
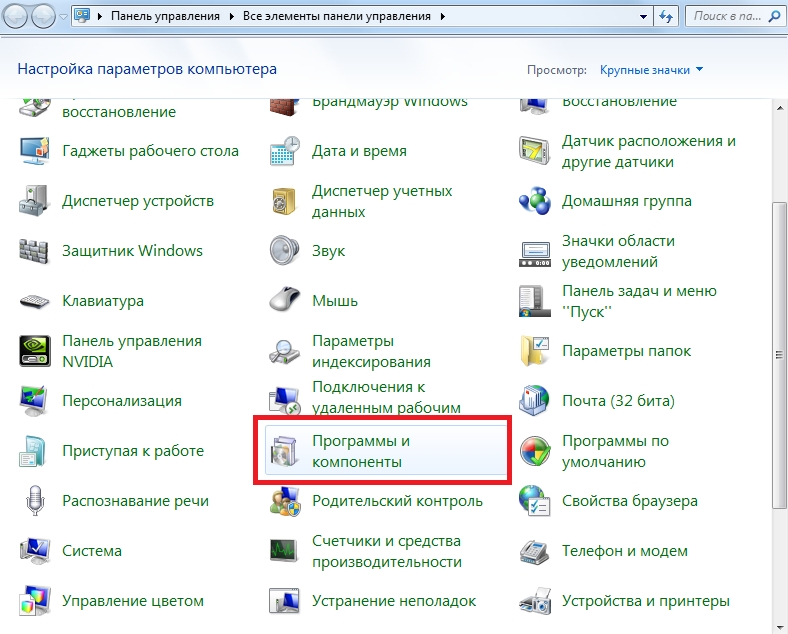
Потом нажмите Включение или отключение компонентов Windows
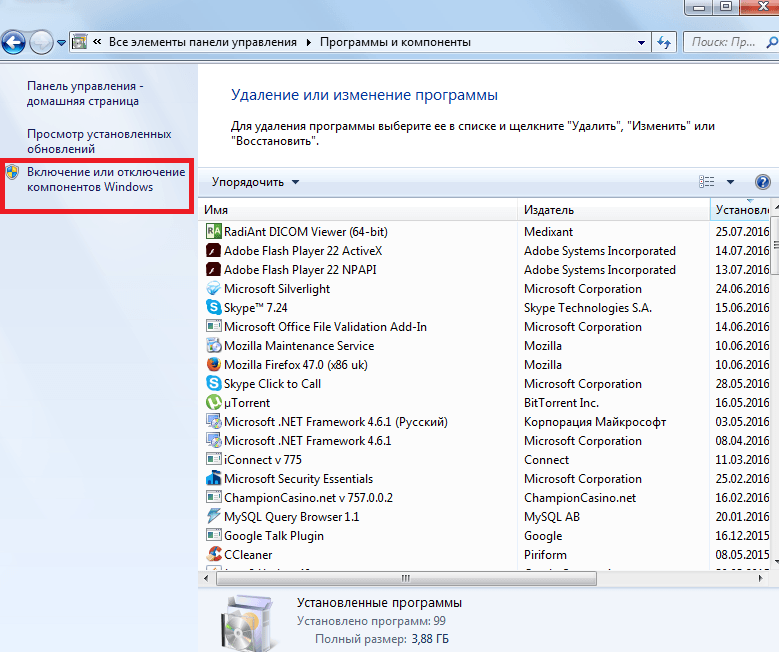
В окне Компоненты Windows Уберите флажок возле пункта Interner Explorer 11 и подтвердите отключения компонента
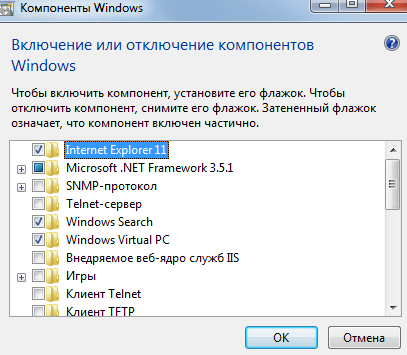
Перегрузите компьютер для сохранения настроек
Эти действия отключат Internet Explorer и удалят из ПК все файлы и настройки, связанные с этим браузером.
- Повторно зайдите в Компоненты Windows
- Поставьте флажок напротив пункта Internet Explorer 11
- Дождитесь пока система перенастроит компоненты Windows и перегрузите ПК
После таких действий система по-новому создаст все нужные для браузера файлы.
В том случае, если у Вас стояла более ранняя версия IE (например, Internet Explorer 10) перед выключением компонента на официальном сайте Microsoft нужно скачать последнюю версию браузера и сохранить ее. После этого можно выключать компонент, перезагружать ПК и приступать к установке скачанного инсталляционного пакета (для этого достаточно дважды щелкнуть на загруженном файле, нажать кнопку Запустить и следовать Мастеру установки Internet Explorer).
Internet Explorer 10 для Windows
Невзирая на то, что новым официальным браузером Windows 10 является Microsoft Edge, программу Internet Explorer можно установить на новую операционную систему. Однако, в некоторых случаях, браузер не запускается, выдаёт ошибку или медленно работает. Такую ситуацию можно исправить, корректно установив софт, настроив его под свои потребности.
Как установить Internet Explorer в Windows 10?
Скачиваем exe-файл и щёлкаем «Установить». Запустится загрузка обновлений и установка софта.
По завершении установки Internet Explorer автоматически откроется.
Если после установки Internet Explorer 11 на Windows 10 у вас не запускается браузер или программа работает несколько минут, а потом закрывается, стоит выполнить следующие действия:
Перезагружаем ПК и запускаем очистку диска любым удобным способом. Часто такая ошибка возникает из-за недостатка свободного места. Также стоит отметить, что если у вас только 1 Гб оперативной памяти, IE 11 может просто не открыться.
- Пробуем повторно запустить Интернет Эксплорер в Win 10.
- Включаем обновление операционной системы.
- Стоит также отключить, а затем вновь включить программу. Для этого жмём «Пуск», выбираем «Панель управление», далее «Программы и компоненты». В левом меню нажимаем «Включение и отключение компонентов Windows». Снимаем отметку с Internet Explorer 11, а затем вновь её ставим.
Если браузер Internet Explorer 11 аварийно завершает работу или зависает, стоит выполнить следующие рекомендации.
- Запускаем обновление системы;
- Чистим Win10 от мусора;
- Запускаем «Устранение неполадок». Для этого жмём «Пуск», «Панель управления», «Все элементы» и выбираем «Устранение неполадок». Жмём «Программы».
Откроется список установленных программ, выбираем IE 11. Следуем подсказкам.
Если данный метод не исправил проблему и ошибка повторяется, включаем аппаратное ускорение. Для этого в IE 11 нажимаем на значок настроек и выбираем «Свойства браузера».
Переходим во вкладку «Дополнительно» и ставим отметку «Включить программный рендеринг вместо рендеринга графического процессора».
Или же в этой вкладке выбираем «Сброс настроек». После завершения операции, стоит выполнить перезагрузку компьютера.
Если же страницы сайтов отображаются неправильно, разработчики браузера рекомендуют выполнить следующее:
Очищаем кэш. Для этого жмём «Настройки», «Свойства браузера», вкладка «Общее». Жмём «Удалить» в пункте «Журнал браузера».
Также решить вышеуказанные проблемы может переустановка софта. Для этого стоит повторно загрузить exe-файл и установить IE 11 версии ли ниже.
Как удалить Internet Explorer в ОС Windows 10?
Если браузер у вас не работает, постоянно появляется ошибка, вы хотите отключить или удалить Интернет Эксплорер в Win 10, стоит выполнить следующие действия:
Жмём «Пуск», «Панель управление», «Программы».
- В левом меню нажимаем «Включение или отключение компонентов Windows».
- Откроется новое окно. Снимаем отметку с IE
Теперь необходимо открыть диск С и перейти по адресу «Program Files», «Internet Explorer». Изначально нужно удалить ехе-файл, а затем полностью удалить папку.
После того, как вы удалили данные программы, стоит запустить любой чистильщик для окончательной очистки системного диска от остатков браузера.
Ставим обозреватель обратно в систему
1.Снова запускаем командную строку от имени администратора. После system32 пишем sfc /scannow. Это будет означать запуск проверки на целостность системных файлов. Система обнаружит, что Intrenet Explorer отсутствует, и начнет сама восстанавливать файлы. Дело в том, что в разделе WinSxS на системном диске хранятся все резервные копии компонентов ОС. Оттуда ПК и будет брать данные для восстановления файлов браузера.
2.Когда увидите сообщение в окне, которое говорит, что система выявила поврежденные файлы и восстановила их успешно, можете перезапустить компьютер.
3.Зайдите снова в папку Program Files. Здесь будет и 1, и Internet Explorer. Папку 1, которую мы переименовали для перестраховки, убираем, так как переустановка прошла успешно.
Переустановить Intrenet Explorer стандартными средствами нельзя, так как это уже встроенный компонент ОС. Его нужно отключать, а затем снова включать через специальное окно. В этом и заключается его переустановка.
Как можно удалить браузер Internet Explorer (Интернет Эксплорер)

Для кого-то синенькая буковка на панели задач — значок браузера Интернет Эксплорер — это заветный вход в глобальную сеть. Кликнул по ней, и вот тебе поисковик, а вот любимые сайты. Ничего не нужно подключать, устанавливать. Красота и удобства, так сказать, по умолчанию.
Ну а для кого-то этот же объект, то есть IE, — повод для шуток и создания мемов, «камень преткновения» в процессе вёрстки веб-страниц, да и чего там греха таить, источник пользовательского раздражения.
Так вот, последняя группа товарищей, исключительно негодующих, так и норовит удалить Internet Explorer в Windows. И не всегда сомнения в успехе этого предприятия их останавливают.
И снова задают себе риторический вопрос: «А можно ли удалить его вообще, в принципе?!»
Почему IE не удаляется?
Чтобы удалить Internet Explorer в Windows 7, 8 или в старенькой XP, необходимо задействовать специальные программные механизмы. Штатное удаление через активацию деинсталлятора здесь не поможет. И уж, тем более, не поможет переброска файлов в корзину (если перетянуть папку, где находится браузер, на её ярлык на рабочем столе).
Почему так? Всё очень просто — IE интегрирован (встроен) в операционную систему Windows. Является её неотъемлемой частью, как и другие сопутствующие приложения (Блокнот, Калькулятор, Проигрыватель и т.д.
) Полностью удалить его не получится (в привычном понимании этой стандартной процедуры). А вот отключить, убрать с поля видимости пользователя, вполне можно.
Он будет выглядеть в недрах компьютера, образно говоря, как некий «обесточенный модуль».
Как отключить IE?
1. Кликните ярлык «Пуск». В панели меню выберите «Панель управления».
2. Зайдите в окно опций «Удаление программы» (в подменю «Программы»).
3. В вертикальном списке функций, расположенном слева, откройте настройку «Включение или отключение компонентов… ».
4. В списке компонентов снимите флажок возле «Internet Explorer» (уберите «галочку» кликом мышки).
5. Подтвердите активацию функции в окне «Компоненты Windows»: нажмите кнопку «Да».
6. Дождитесь завершения изменения настроек. Нажмите «OK».
7. Выполните перезагрузку ОС.
Вот и всё. Теперь IE при всём желании задействовать не получится. Он деактивирован.
Восстановление Internet Explorer
А если вдруг по каким-то причинам нужно будет восстановить удаленный IE, снова выполните приведённую выше инструкцию, но в пункте №4 вместо отключения, соответственно, выполните подключение (установите флажок).
Как удалить обновления IE (новую версию)?
Бывает и так, что перед пользователем возникает вопрос посложней: «Как удалить Internet Explorer новой версии и вернуть прежнюю версию?». Например, убрать IE10 и восстановить IE9.
К счастью, решается он довольно легко. Чтобы отказаться от обновления, выполните следующую процедуру:1. Зайдите в «Панель управления» через «Пуск».
2. Перейдите в окно опций «Удаление программы».
3. В меню (в левой части окна) нажмите «Просмотр установленных обновлений». Подождите немного: ОС загрузит и отобразит список.
4. Найдите среди обновлений элемент IE (например, Internet Explorer 11).
5. Кликните по нему левой кнопкой. Нажмите «Удалить» (функция в верхней панели).
Переустановка Internet Explorer
Если восстановление не привело к успеху и браузер продолжает некорректно себя вести, нужно его переустанавливать. Однако это же стандартная утилита, встроенная в ОС Windows? Удаляется она так же, как и сторонние программы? Нет, к сожалению, процедура будет совершенно другой. Через окно «Программы и компоненты» избавиться от встроенной утилиты не получится.
В Windows можно отключать ненужные в данный момент компоненты системы, как, например, встроенные программы. Internet Explorer как раз таковой и является. Отключая обозреватель в системе, пользователь его удаляет. Учтите, что все изменения, внесенные в настройки обозревателя, будут удалены навсегда.
Рассмотрим переустановку встроенного обозревателя на примере версии 11.
1.Зайдите в Панель управления через кнопку Пуска.
2.Запустите окно «Программы и компоненты».
3.Так браузер встроен в ОС, мы не сможем просто так удалит его. В левой части окна находим пункт «Включение или отключение компонентов Windows» и открываем его.
Это же окно можно открыть с помощью строки «Выполнить». В нее нужно ввести команду OptionalFeatures.
4.Снимите отметку с объекта Interner Explorer 11. Подтвердите свое намерение отключить компонент. Не переживайте, система потом сама повторно установит браузер после обратного включения.
5.Перезапустите устройство.
Все файлы, связанные с Интернет Эксплорер, будут успешно удалены из памяти ПК. Что делать дальше?
- Откройте снова окно «Компоненты Windows».
- Отметьте пункт Internet Explorer 11 и примените изменения. Система перенастроит сама компоненты Windows. Затем перезапустите свой компьютер. Браузер будет снова установлен.
Естественно, что вся история посещений, кэш, формы для автозаполнения будут удалены. Браузер будет чистым, как после переустановки Windows.
Если у вас версия ниже 11, нужно предварительно загрузить на официальном ресурсе Microsoft последний вариант обозревателя. После отключения компонента и перезагрузки компьютера нужно запустить инсталлятор и установить новую версию программы уже вручную. Установка простая – нужно просто следовать инструкциям Мастера.
Решение проблем с браузером с помощью обновления до IE 11
Чтобы браузер исправно работал, нужно регулярно устанавливать обновления. Так как обозреватели в основном обновляются сейчас автоматически сами в фоновом режиме, проблемы с апдейтом возникают редко, но все же возникают. Как поставить обновления на старый IE? Что делать, если автоматическое обновление отключено и браузер зависает?
- Переходим на официальный ресурс: www.microsoft.com. Скачиваем там инсталлятор для IE 11.
- Открываем скачанный файл.
- Откроется окно установки. Система будет сама загружать нужные обновления. Вам делать ничего не нужно.
- Нажмите на кнопку «Перезагрузить сейчас». Ваш ПК перезапустится, и вы увидите, что в системе стоит уже обновленный стандартный обозреватель.
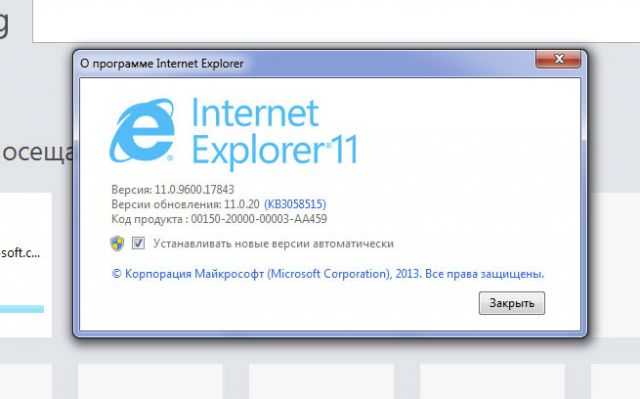
Как переустановить Internet Explorer
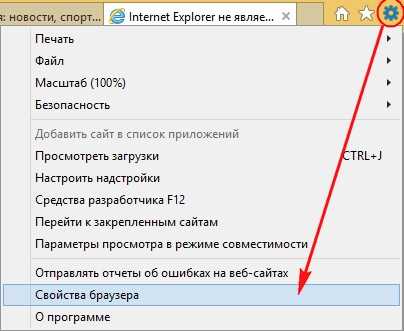
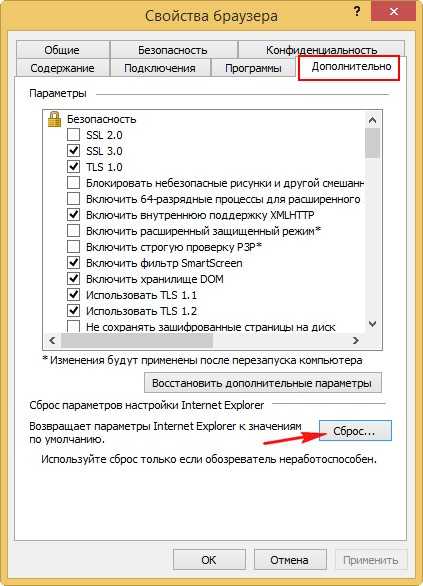
Отмечаем галочкой пункт — >Удалить личные настройки и жмём на кнопку Сброс.
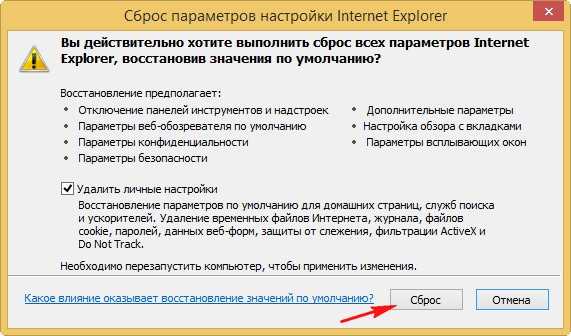
Закрыть. И перезагружаем компьютер.

После перезагрузки, проверяем сброшены ли надстройки браузера Internet Explorer.
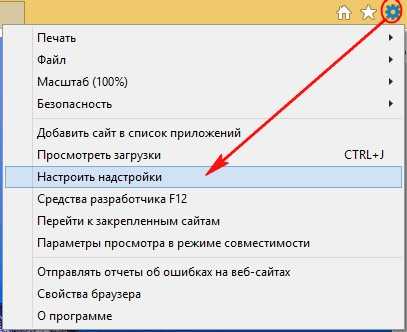
В данном окне отключите все ненужные и незнакомые элементы и «тулбары». Например недавно я удалил со своего компьютера программу Video Converter Ultimate, но несмотря на это она оставила в браузере свой абсолютно ненужный мне Toolbar (элемент графического интерфейса). Такие элементы могут оставлять и вредоносные программы.
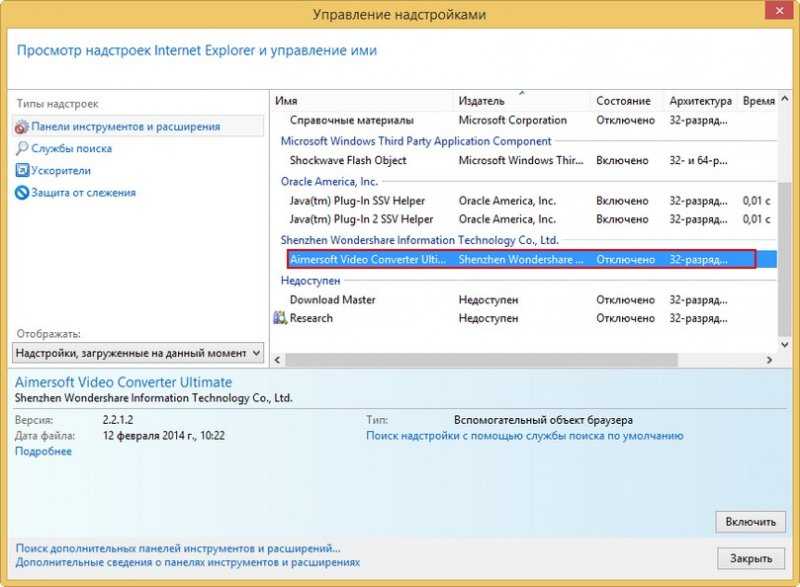
Например такой Toolbar может заблокировать Вам доступ ко всем социальным сетям, про него я написал в статье — почему не открываются сайты.
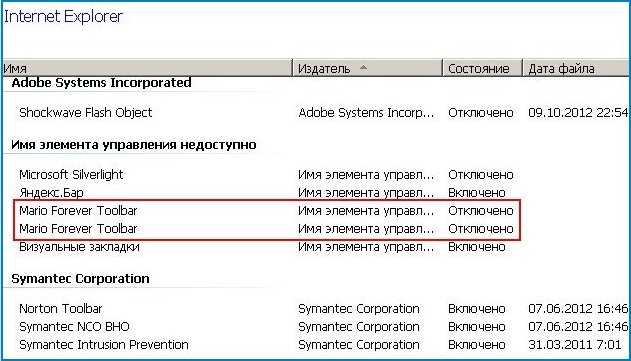


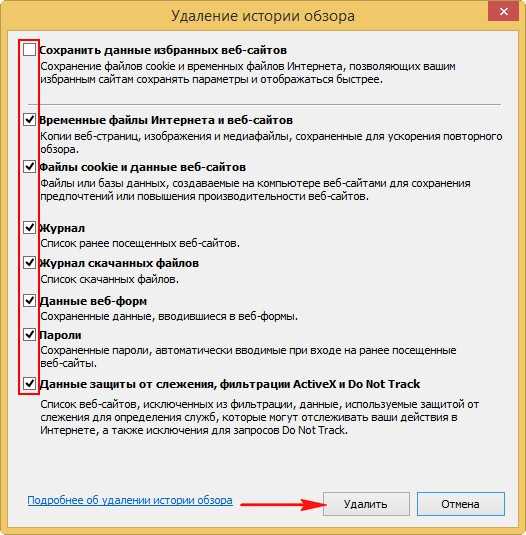
Затем Вы можете удостовериться всё ли удалено в папке временных файлов браузера. На вкладке Общие->Журнал браузера нажмите кнопку Параметры.
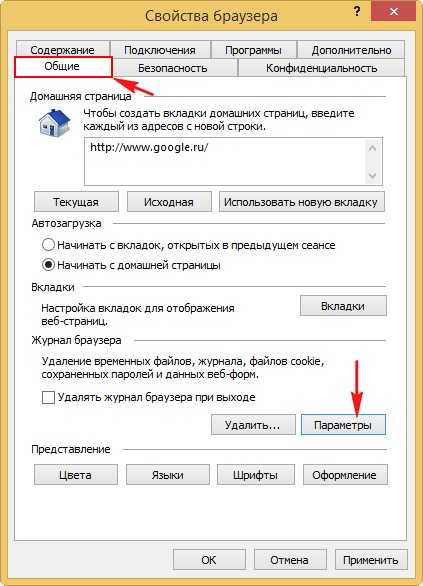

Откроется папка временных файлов браузера, можете удалить в ней всё вручную
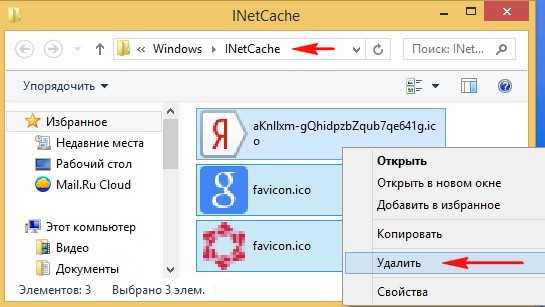
Друзья, если и после этого Ваш браузер Internet Explorer будет хулиганить, значит придётся его полностью переустановить.
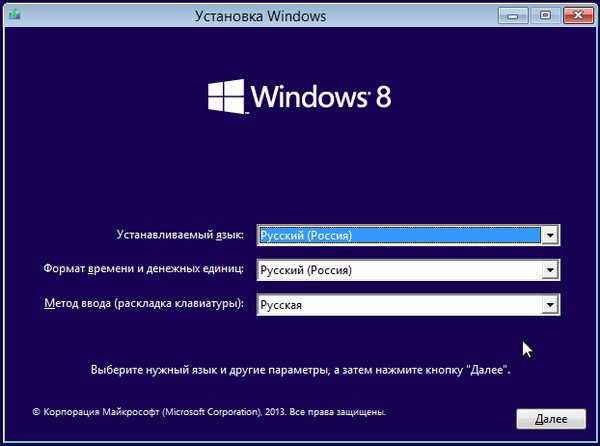
Сначала определяем букву диска операционной системы Windows 8.1. Введите команду notepad.
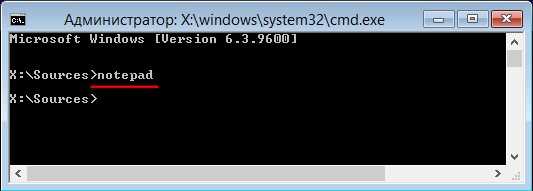
Откроется блокнот. Файл -> Открыть

Щёлкаем левой мышью на Компьютер. Тип файлов — выбираем Все файлы , затем определяем букву диска с установленной Windows 8.1 (в среде восстановления у Win 8.1 может быть совсем не буква C:)в моём случае файлы установленной операционной системы оказались на диске (F:).
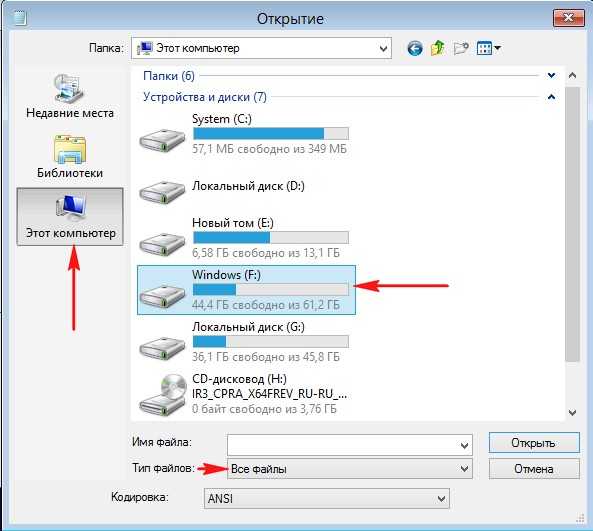
Заходим в папку F:Program Files и переименовываем папку Internet Explorer к примеру в 1. Вы можете и удалить папку, так как мы её с Вами установим браузер заново, но лучше всегда страховаться.
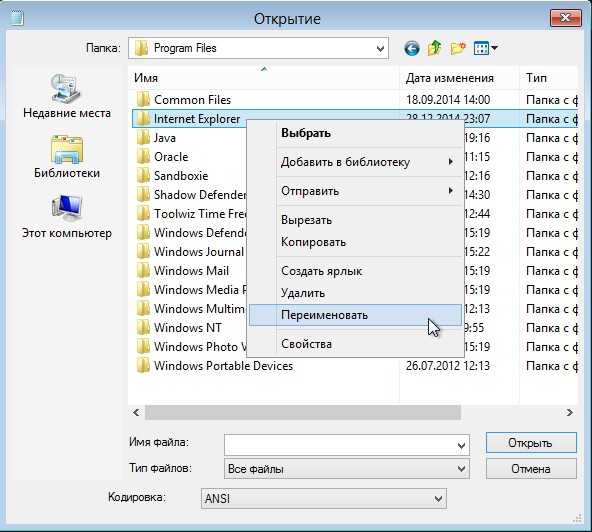
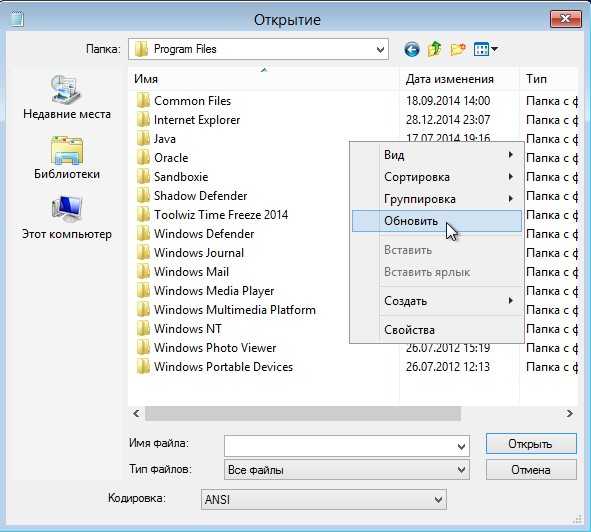
Дело сделано, закрываем все окна и перезагружаем компьютер.
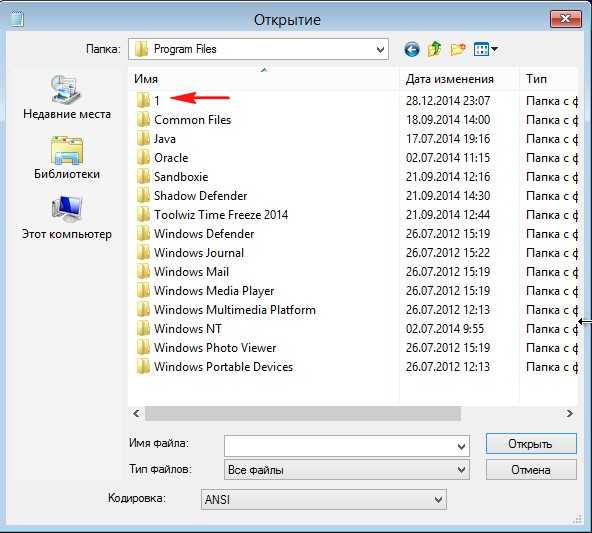
После загрузки Windows 8.1, если войти в папку C:Program Files, то естественно вместо папки Internet Explorer таи будет папка 1. Для операционной системы это обозначает одно — браузера Internet Explorer больше нет.
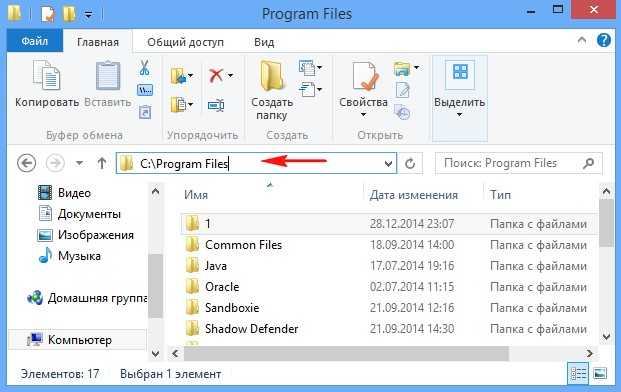
Устанавливаем браузер Internet Explorer заново
Открываем командную строку от имени администратора и вводим команду sfc /scannow , в результате Windows 8.1 начинает проверку целостности системных файлов Windows 8.1 и при обнаружении отсутствующего браузера Internet Explorer заново восстановит его оригинальные файлы из специальной папки WinSxS, именно в ней находятся резервные копии всех файлов Windows. Программа защиты ресурсов Windows обнаружила поврежденные файлы и успешно их восстановила . Перезагружаем компьютер и всё.

После загрузки Windows 8.1, заходим в папку C:Program Files и видим папку Internet Explorer, а в ней новенький браузер Internet Explorer. Папку 1 можете удалить.
Как переустановить Интернет Эксплорер
Интернет Эксплорер может некорректно начать работать. Бывает, перезапуск системы или чистка кэша с историей посещений не помогает. Приходится переустанавливать или восстанавливать обозреватель. Это крайний метод, но достаточно эффективный, поэтому заслуживает внимания. Рассмотрим подробно, как переустановить Internet Explorer.
Использование WPS стандарта
Протокол WPS создан для того, чтобы упростить процесс настраивания беспроводной сети вай-фай, в связи с этим его первоначальное названием было Wi-Fi Simple Config. Он достаточно сильно уменьшает количество ручных действий пользователей, которые не разбираются в тонкостях настраивания. Данный протокол в автоматическом режиме указывает сетевое имя и задаёт шифрование для защиты беспроводной сети Wi-Fi от несанкционированного доступа извне.

В роутерах компании TP-Link эта функция раньше называлась QSS (Quick Security Setup) и выполняла аналогичные функции.
Как восстановить интернет эксплорер
Разработчик Microsoft по поводу возобновления браузера дает четкие инструкции. В них прописывается процедура сброса параметров, изменения домашней страницы и непосредственно восстановления браузера. Начать рекомендуется с настроек сброса. Зайдя в панель управления, лучше выбрать крупные значки.
Важно! На экране покажется ярлык программ и компонентов
Если обратить внимание на левую панель, отображается надпись «включения и отключения». Список не маленький, но придется вручную найти необходимый браузер
Рядом с ним установлена галочка, её лучше отменить и согласиться со словами «отключение компонентов»
Затем второй раз запускаются компоненты Windows, важно поставить галочку обратно напротив браузера
Подводим итог
В этом материале мы попытаемся раскрыть все моменты восстановления работоспособности Internet Explorer в Windows 7. Данный пример также подходит для Windows Vista. Если у вас более старая ОС на ПК, например, Windows XP, то в этом случае мы не рекомендуем пользоваться встроенным браузером.
Компания Microsoft прекратила поддержку Windows XP, а значит, все критические обновления уже не будут выпускаться для Internet Explorer. Поэтому браузер в Windows XP очень уязвим. Единственным выходом для этой ОС являются сторонние Интернет браузеры, которые до сих пор поддерживают эту ОС. А мы в свою очередь надеемся, что наша статья поможет вам переустановить Explorer на Windows 7 и Windows Vista, а также обезопасит его в дальнейшем.