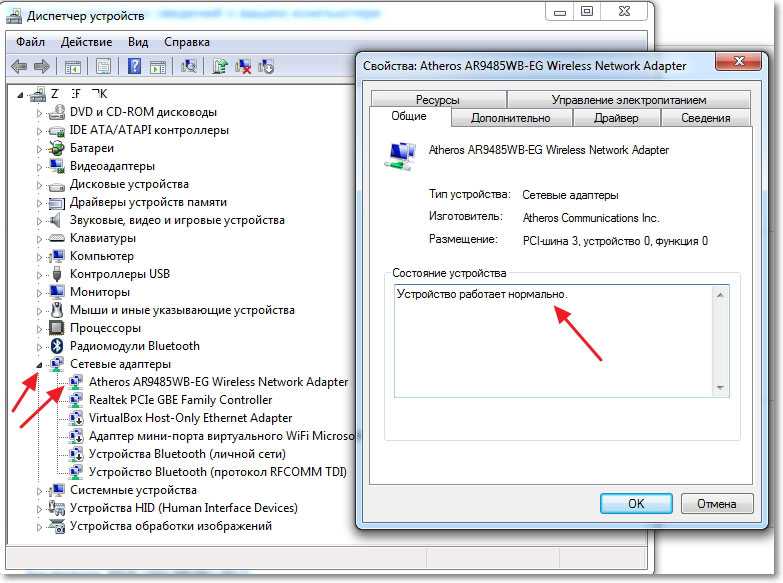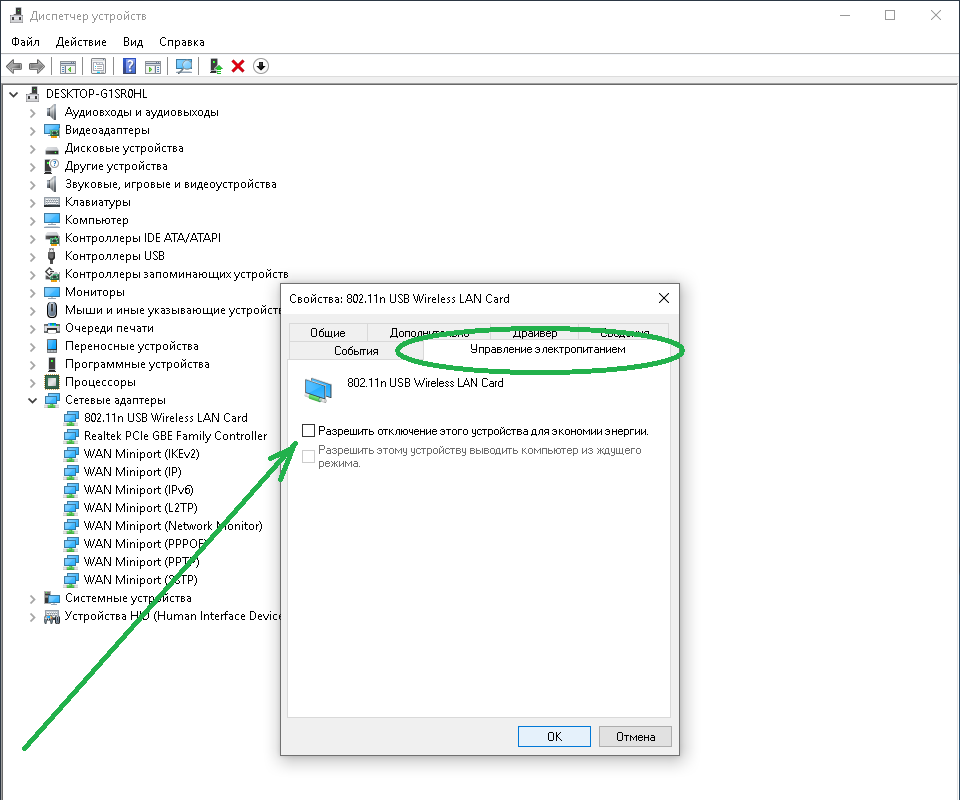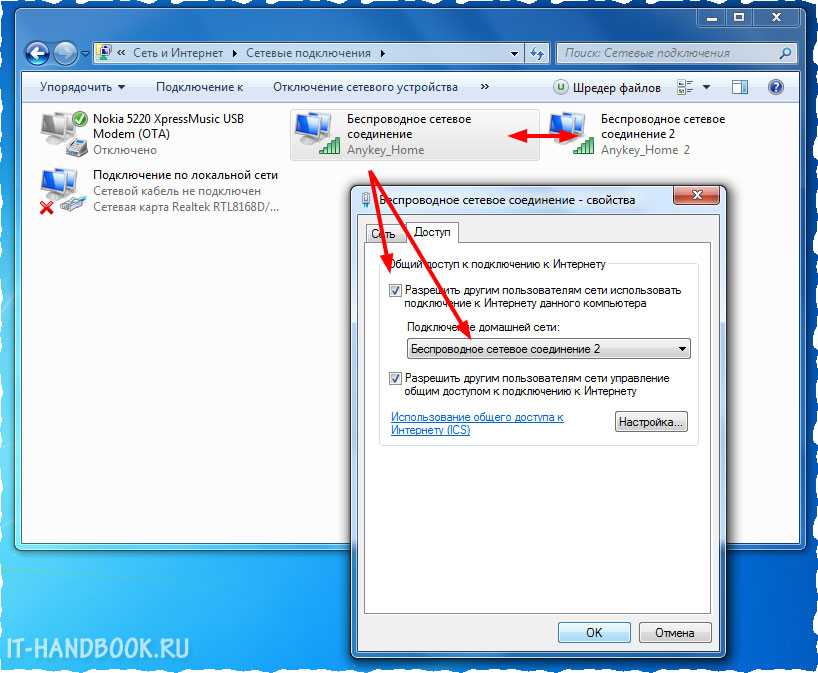Отсутствуют настройки или соединение
Очень часто для предоставления доступа в интернет используется локальная сеть. Большинство провайдеров, которые предоставляют выход в сеть при помощи кабеля, требуют дополнительных настроек сетевой карты.
Узнать, есть ли необходимость ввода настроек вручную после переустановки windows, можно у провайдера. Также можно проверить их самому, если связи нет. Для этого необходимо зайти в «Сетевые подключения» и правой кнопкой мыши выделить соединение по локальной сети, в открывшемся меню действий выбрать «Сведения».

Очень часто интернет не работает из-за того, что нет настроек. Работа сетевого адаптера, как wifi, так и локального, невозможна без параметров. Поэтому он должен получить их автоматически, либо их необходимо ввести вручную после переустановки windows. Основные настройки интернет, которые обязательно должны присутствовать -это IP адрес, маска, шлюз.
Если в каком-либо поле нет значений, то проблема в настройках сети, и их необходимо вводить вручную. Для этого нужно выполнить следующие действия:
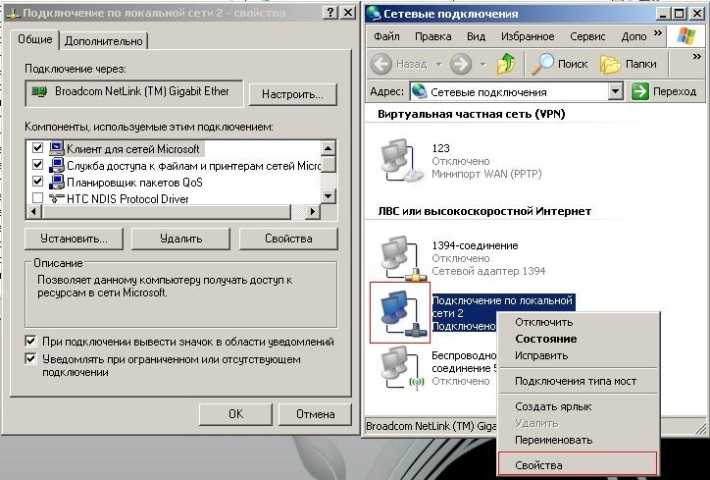
Итог:
Важно уточнить у системного администратора компании, которая предоставляет вам wifi или локальный доступ в интернет, нужно ли создание дополнительного соединения или нет. В случае если понадобится его создание после переустановки windows, сделать это можно в сетевых подключениях, выбрав пункт меню «Файл» — «Новое подключение»
Если вы пользуетесь wifi соединением, настройки будут выдаваться маршрутизатором, который предоставляет беспроводную связь. А наиболее часто встречающейся проблемой wifi сетей после переустановки windows является припоминание пароля для доступа.
Разграничение режимов работы Kaspersky Endpoint Security 10 для Windows в зависимости от типа лицензии
К разделу «Лицензирование»
Статья обновлена: 04 июля 2019
ID: 9351
Установка драйвера
Начнем с первой процедуры, которая должна быть выполнена после инсталляции любой ОС – это установка драйверов оборудования. Вне зависимости от того, пользуетесь вы проводным интернетом через сетевую карту или подключаетесь к беспроводной сети по Wi-Fi адаптеру, вам необходима настройка ПО. Для этого нужно:
- Сначала запустить «Диспетчер устройств». Для этого нужно открыть окно «Система» с помощью комбинации клавиш Win+Pause Break и зайти через меню слева.

- Найти раздел «Сетевые адаптеры» и посмотреть правильность установки оборудования. Если возле устройства нет иконки с восклицательным знаком, а название определяется корректно, то с драйвером все в порядке. В противном случае через контекстное меню выбирается действие «Обновить драйверы».

- Появится мастер обновления драйвера. Он предложит выбрать автоматическую установку подходящих файлов или указание папки с ПО. Если у вас есть фирменный драйвер, то выберите второй вариант.

Готово! Если система нашла подходящий драйвер, то вам останется подождать 1-2 минуты процедуры инсталляции.
Нет подключения к интернету или оно ограничено на Windows
В принципе, данного набора действий должно хватить. Но если после этого все равно ваш ноутбук с Windows 10 не подключается к wifi и пишет, что нет доступа к интернету или подключение ограничено, то есть возможность залезть в сетевые настройки системы и попробовать вручную задать необходимые параметры.
Для начала попробуем прописать статический IP адрес.
Для этого идем в «Центр управления сетями и общим доступом» (чтобы туда попасть, жмем на «Пуск — Панель управления — Сеть и Интернет»), где находим слева сбоку ссылку «Изменение параметров адаптера»
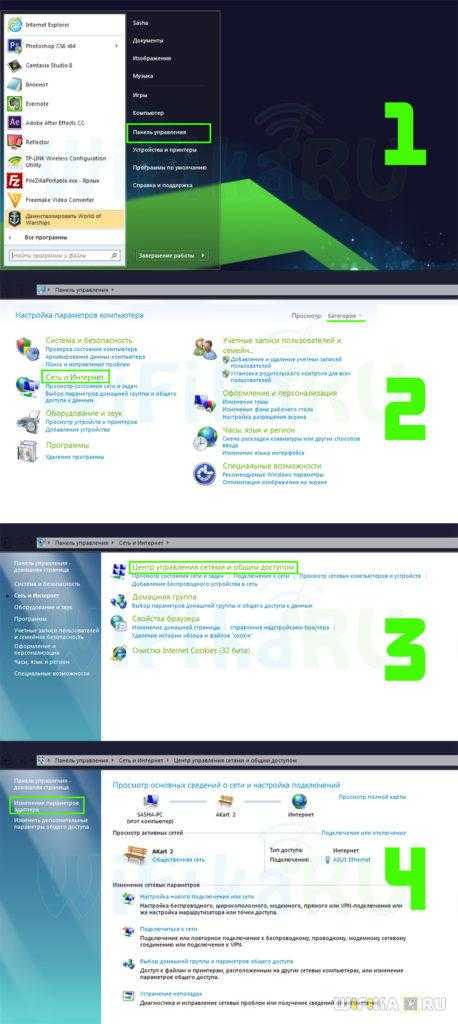
Далее находим тут в списке сетей значок WiFi с заголовком «Беспроводная сеть». Кликаем правой кнопкой мыши, выбираем «Состояние»

И далее жмем на кнопку «Сведения»
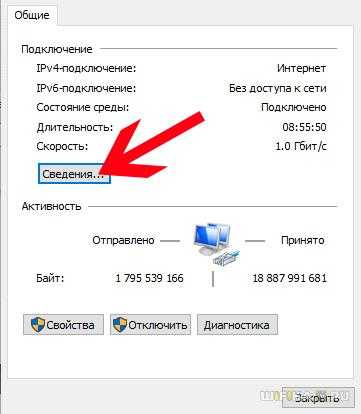
Здесь нас интересует строка «Шлюз по умолчанию» — это айпишник роутера, от него мы и будет исходить, задавая IP адрес для ноутбука. Закрываем окно «Сведения» и кликаем по кнопке «Свойства»
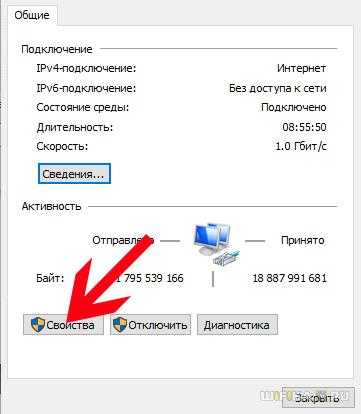
Здесь делаем двойной щелчок левой кнопкой по пункту «IP версии 4»

Откроется окно для ввода настроек подключения ноутбука к WiFi сети.
- IP для ноутбука из диапазона адресов, заданных в роутере и доступных для применения. Если адрес роутера (тот самый «Шлюз по молчанию») 192.168.1.1, то для ноута можно назначить 192.168.1.45, например.
- Маску подсети — 255.255.255.0
- Маршрутизатор — это IP роутера. В большинстве моделей по умолчанию он имеет адрес либо 192.168.1.1, либо 192.168.0.1 — попробуйте их, если не получится, то обратитесь к администратору сети.
- DNS — тоже IP роутера, либо можно использовать один из гугловских публичных адресов — 8.8.8.8 или 8.8.4.4.

Сохраняемся кнопкой «ОК».
Следующий шаг — также вручную прописать DNS серверы. Делается это в настройках TCP/IP (Панель управления > Сеть и интернет > Центр управления сетями и общим доступом > Изменения параметров адаптера > Правый клик мыши по Беспроводному подключению > Свойства > Протокол интернета версии 4 (TCP/IPv4))
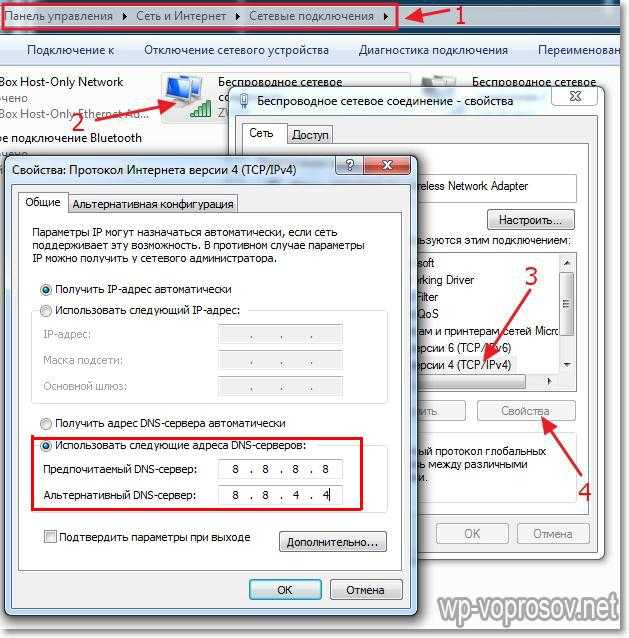
Еще одна настройка, которая может помочь в преодолении проблемы — зайдите на компе в раздел «Сети и Интернет > Управление беспроводными сетями» в «Панели управления». Здесь найдите нужное беспроводное подключение, кликните по нему правой кнопкой и зайдите в «Свойства».
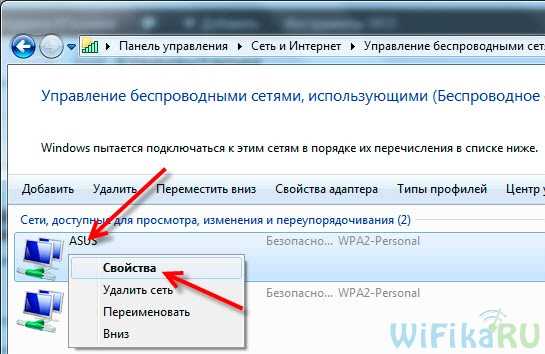
Тут открываем вкладку «Безопасность» и жмем на «Дополнительные параметры». Попробуйте установить флажок на пункте «Включить для этой сети режим совместимости с Федеральным стандартом обработки информации (FIPS)». После чего сохраните настройки.
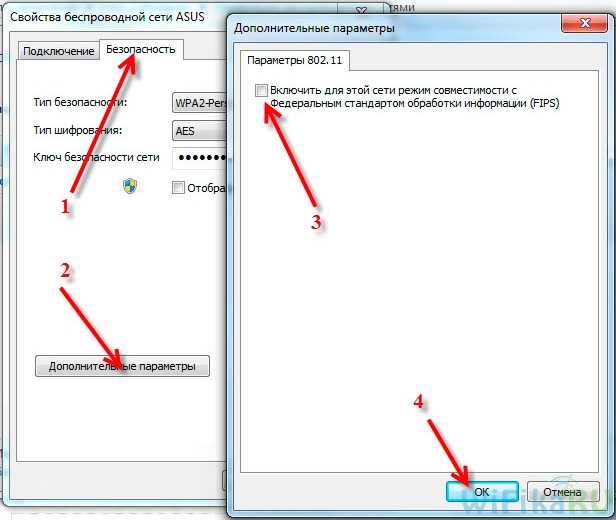
На этом я завершаю рассказ о группе проблем, вызывающих ошибки в работе wifi на ноутбуке, связанных с конфигурацией сетевых настроек Windows 7.
Drivermax
Также можно выполнить резервное копирование операционки и восстановить ее. Для этого можно воспользоваться специальной утилитой. Например, Drivermax – одна их самых популярных и востребованных программ.
Утилита пользуется спросом из-за бесплатности и простоты использования. Вам не потребуется больше хранить множество дисков с программным обеспечением, теперь достаточно все сгруппировать и воспользоваться драйверами при каких-либо неполадках операционки.
Как работает утилита?
Первым действием программа распознает информацию о компьютере, обнаруживает имеющиеся драйвера и показывает список. По каждому обнаруженному драйверу показываются данные: версия, когда создано, цифровая подпись.
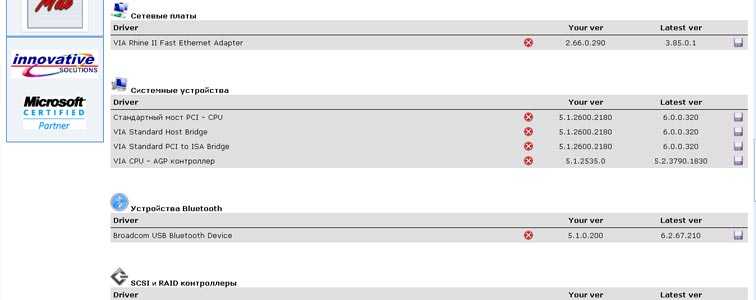
Мастер экспортирования найденные файлы сохраняет в архиве в нужное место. Далее все еще проще: после переустановки системы вы просто ставите обратно сохраненные драйвера. Это займет не более 10 минут времени.
Программа имеет серьезный функционал и может выполнять следующие функции:
- собирает всю информацию об имеющихся драйверах,
- создает подробный отчет,
- копирует все драйвера в указанную папку,
- импортирует драйвера после переустановки системы,
- обновляет драйвера при наличии новых версий.
Учтите! Программа предлагает установить свои панели инструментов, а также дополнительные утилиты и поисковые сервисы. Это никак не касается работы самой утилиты.
Стоит также отметить, что программа бесплатная, однако требуется регистрация. Это не займет много времени, как и пользование утилитой. Для создания резервной копии достаточно всего лишь 5 кликов.
Используем второй компьютер
Шестой по счету способ требует наличия второго устройства – нужен персональный компьютер или ноутбук, имеющий подключение к всемирной паутине. Для возобновления интернета выполняем следующие шаги:
- Нажимаем одновременно клавиши Windows и R.
- Появится окно, где следует прописать «msc».
- Видим диспетчер устройств. Заходим в свойства сетевых адаптеров.
- Находим вкладку «сведения», затем «ИД оборудования».
- Дальше нужно скопировать высветившийся номер.
- В блокноте находим значение VEN и DEV. Ищем необходимый нам драйвер в поисковике со второго ноутбука или ПК, копируем на флешку, инсталлируем и снова пользуемся интернетом.
Телефон не видит Wi-Fi роутер: возможные причины
Если у вас проблема с Wi-Fi сетью на частоте 5 GHz, то посмотрите эту статью: https://help-wifi.com/poleznoe-i-interesnoe/pochemu-noutbuk-smartfon-ili-planshet-ne-vidit-wi-fi-set-5-ghz/
1Отключите/включите Wi-Fi, перезагрузите телефон и роутер.
Для начала просто заходим в настройки своего телефона и отключаем Wi-Fi. Думаю, все знают как это сделать.

Затем обратно включаем.
Перезагружаем телефон:
- В Android достаточно нажать и подержать кнопку включения, затем выбрать «Перезагрузить». В зависимости от производителя и версии Android, действия могут немного отличатся.
- На iPhone нужно зажать и подержать кнопку «Домой» и кнопку «Питания». Телефон будет перезагружен.
Перезагружаем роутер. Если у вас есть к нему доступ. Достаточно на минуту отключить питание и снова включить роутер. Можно выполнить несколько перезагрузок подряд. Более подробно можно почитать здесь.
2Определяем в чем причина.
Проверьте все три пункта:
- Если ваш телефон не видит ни одной Wi-Fi сети, но они есть и другие устройства их находят, то понятное дело, что проблема конкретно в вашем смартфоне. Все что могу посоветовать, это перезагрузить его, и снять с него чехол. Если он есть. Если это не поможет, то можно попробовать выполнить полный сброс настроек. Если и это не поможет, то придется нести устройство в сервисный центр.
- Когда устройство не находит одну сеть, то первым делом нужно проверить, видят ли ее другие устройства. Если не видят, то скорее всего проблема на стороне роутера. Сначала перезагружаем его. Если это не помогает, то смотрите статью: роутер не раздает интернет по Wi-Fi.
- Если другие устройства находят Wi-Fi сеть, а ваш телефон нет, но при этом видит другие сети, то скорее всего проблема в настройках маршрутизатора. Как правило, помогает смена канала беспроводной сети и региона. Ниже я расскажу об этом более подробно.
3Меняем настройки маршрутизатора.
Нужно зайти в настройки своего маршрутизатора, перейти в раздел с настройками Wi-Fi, и попробовать выставить статический канал беспроводной сети и другой регион. Так же можно выставить ширину канала 20 MHz. Лучше по очереди.
На роутерах TP-Link это выглядит вот так:
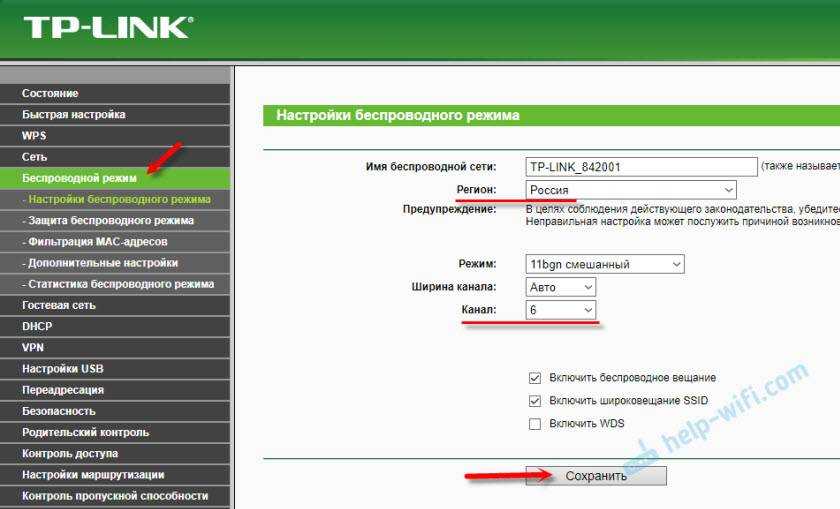
Более подробно в статье: как найти свободный Wi-Fi канал, и сменить канал на роутере. С каналом и регионом можно поэкспериментировать. Например, поставить регион США. Если у вас в настройках был выставлен статический канал, то поставьте «Авто».
Другие проблемы с обнаружением Wi-Fi сетей
Еще заметил, что народ частенько пишет мол телефон не видит Wi-Fi ноутбука. Я так понимаю, что проблема возникает при раздаче интернета с ноутбука, или ПК. В таком случае, я советую первым делом убедится, что ноутбук раздает беспроводную сеть. Например, посмотреть с других устройств. Возможно, вы неправильно запустили точку доступа. Здесь вам пригодится статья как раздать Wi-Fi с ноутбука или компьютера без роутера. Поднесите телефон ближе к компьютеру.
Следующий случай, когда проблемы с Wi-Fi появляются после ремонта телефона. Например, после замены батареи, экрана, стекла, корпуса и т. д. В таких случаях, я советую сразу отнести телефон в мастерскую, где его ремонтировали. Так как мастер скорее всего не подключил антенну, или сам Wi-Fi модуль.
Ну и не нужно исключать аппаратную поломку. Все ломается, и модуль, который отвечает за подключите к Wi-Fi – не исключение.
168
Сергей
Android (смартфоны/планшеты)