Смартфоны
Все современные телефоны и планшеты обладают встроенным Wi-Fi приёмником. Принцип подключения одинаковый как на IPhone, IPad и Android. Покажу на примере своего телефона.
- В настройках или выплывающем верхнем меню включаем WiFi.
- Нажимаем на подключение и в списке доступных беспроводных сетей выбираем нашу, и подключаемся.
- Для доступа вписываем пароль.
- Если определённой сети нет, то она может быть скрыта. Для этого нажимаем «Добавить сеть». Вписываем название SSID или Wi-Fi сети и также пароль.
Доступные способы оплаты
Дополнительные возможности
В качестве дополнительных возможностей нельзя не упомянуть:
- услуги ip-телефонии и цифрового телевидения, предоставляемые по тому же каналу;
- организация сети (VPN)с филиалами юрлица;
- построение локальной телефонной сети;
- подключение при необходимости новых точек к головному офису.
Обратите внимание! Таким образом, благодаря стремительному развитию, интернет чрез радиоточку отвоевывает свою техническую и экономическую нишу у других технологий проводного и беспроводного доступа. Тем не менее, говорить о том, что в обозримом будущем такой способ предоставления услуг подключения к глобальной сети полностью вытеснит традиционное оптоволокно, преждевременно
Наиболее вероятен сценарий, когда новые технологии займут свой сектор на рынке провайдерских услуг и будут существовать одновременно с более старыми, традиционными способами
Тем не менее, говорить о том, что в обозримом будущем такой способ предоставления услуг подключения к глобальной сети полностью вытеснит традиционное оптоволокно, преждевременно. Наиболее вероятен сценарий, когда новые технологии займут свой сектор на рынке провайдерских услуг и будут существовать одновременно с более старыми, традиционными способами.
Как войти в безопасный режим Windows: 2 универсальных способа
Существует 2 универсальных способа, которые работают на всех версиях Windows – XP, 7, 8 и 10. К тому же они являются наиболее простыми. Пожалуй, с них и начнем.
Вход через утилиту msconfig
Первый способ – через специальную утилиту. Для этого вам нужно выполнить несложную инструкцию:
- Нажимаете Win + R (кнопка между «Ctrl» и «Alt») и вводите слово «msconfig».
- В новом окне выбираете вкладку «Загрузка», указываете нужную ОС и ставите птичку в пункте «Безопасный режим». Здесь существует пару подпунктов – рекомендуется выбирать или «минимальная» (стандартный вариант) или «сеть» (в таком случае будет доступ к интернету).
- Нажимаете «ОК» и перезагружаете ПК – теперь он включится в безопасном режиме.
Когда устраните ошибки, не забудьте вернуть обычный режим запуска компьютера! Делается это точно так же – с помощью утилиты msconfig (только теперь нужно убрать галочку).
Здесь есть небольшой нюанс: таким способом можно включить безопасный режим в ОС Windows только при условии, что у Вас нормально загружается ОС. Если же не получается даже загрузить рабочий стол, тогда используйте второй способ.
Вход с помощью F8
Этот способ подходит для тех, у кого ПК или ноутбук не включается (не загружается рабочий стол, тухнет монитор и т.д.). В данном случае выполняете следующее:
- Включаете ПК (или ноутбук) и сразу же многократно нажимаете клавишу F8, пока не появится меню (в некоторых случаях нужно нажимать Shift + F8).
- Если появился логотип Виндовс или экран потух – у Вас не получилось. Дождитесь, пока система полностью загрузится, потом перезагрузите ПК и повторите попытку.
- Когда все сделаете правильно, откроется меню, где при помощи стрелок выбираете пункт «Безопасный режим» (оптимальный вариант).
P.S. На Windows 10 этот способ не работает! Данная функция отключена разработчиками.
Особые варианты загрузки для Виндовс 10
Если Виндовс запускается, тогда необходимо выполнить следующее:
- Нажимаете по значку уведомлений и выбирает пункты: Все параметры – Обновление и безопасность – Восстановление – Перезагрузить (если у вас эта кнопка отсутствует, тогда используйте один из других способов).
- Далее выбираете пункты: Диагностика – Доп. параметры – Параметры загрузки – Перезагрузить.
- Появится экран выбора режима загрузки, где указываете подходящий Вам способ, нажав F4, F5 или F6 (рекомендуется выбирать 4ый или 5ый вариант).
Что делать, если Виндовс 10 не запускается? В случае если ПК загружается до момента экрана входа, тогда «Особые варианты загрузки» можно открыть иным способом. Для этого нажимаете по иконке кнопки питания (в нижнем правом углу), зажимаете Shift и выбираете пункт «Перезагрузка».
Используем диск или флешку
Это наиболее надежный способ загрузить Виндовс 10 в безопасном режиме. Но в данном случае нужен DVD-диск или загрузочная флешка (их можно записать на любом ПК или ноутбуке).
Подключаете USB-носитель или вставляете диск, загружаете их (как настроить загрузку с флешки), а затем выполняете следующее:
- После загрузки нажимаете Shift + F10.
- После открытия командной строки вводите – bcdedit /set {default} safeboot minimal.
- Затем закрываете ее и перезагружаете ПК. Он включится.
Чтобы вернуть обычный запуск ПК, прописываете в командной строке следующее: bcdedit /deletevalue {default} safeboot.
Выполнить это можно тем же способом (или от имени администратора).
Как настроить и подключить беспроводное сетевое соединение
Настройка и подключение беспроводного Интернета во многом зависят от типа используемой технологии. Чаще всего в современных устройствах уже предварительно выполнены все подключения, и дополнительной настройки вручную не требуется.
Если же необходимо настроить Wi-Fi соединения, то рекомендуется следовать определенным инструкциям. Например, многие задают вопрос, как настроить беспроводное подключение на ноутбуке с ОС Windows 7. На самом деле сделать это очень просто. Для этого достаточно выполнить определенную последовательность действий:
- Подключить роутер к кабелю, чтобы появилась точка доступа.
- Настроить модем. Для дополнительной защиты, помимо логина, установить пароль сети.
- Включить ноутбук и немного подождать. Необходимо время на то, чтобы роутер смог его обнаружить.
- На компьютере в списке беспроводных сетей выбрать свою, ввести логин и пароль. Если все сделано правильно, то ПК подключится к Интернету.
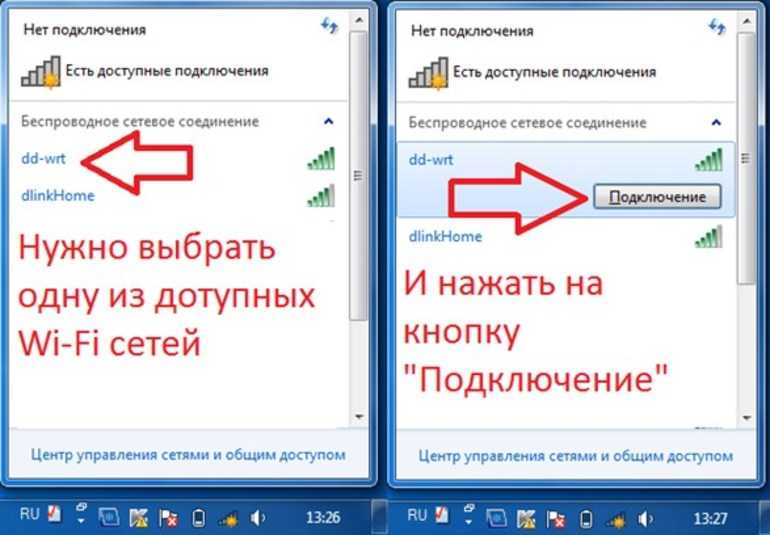
Наглядно процесс подключения выглядит так
Обратите внимание! Иногда могут возникнуть проблемы подключения. Чаще всего исправить их просто — нужно скачать необходимые драйверы или обновить существующие
Беспроводное соединение является самым современным видом подключения Интернета и в настоящее время используется практически во всех устройствах. Существуют разные виды, которые подходят для тех или иных условий. Настроить такую сеть легко и просто, если следовать инструкции.
Беспроводные технологии связи: что это такое
Понять, что это такое – беспроводные технологии связи – можно из их названия. Любой тип соединения, который не требует подключения кабелем, называется беспроводным. На заре мобильных технологий были популярны инфракрасные порты. Сейчас они остались только в пультах дистанционного управления. Беспроводные технологии используют радиочастоты. Наиболее распространены и встречаются нам каждый день следующие стандарты:
Мобильная связь (APN). Это мобильный интернет, который предоставляет оператор связи. Его можно найти и изменить в настройках телефона, но чаще он устанавливается автоматически, когда вы вставляете сим-карту, а оператор присылает СМС-настройки. Плюс в том, что эта технология беспроводной передачи данных распространена повсеместно. Минус – скорость и стабильность контролировать сложно, а кроме того такая связь платная, и оператор может определять разные лимиты, пакеты и т.д.
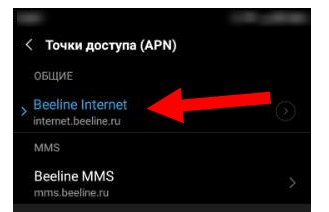
Мобильный интернет 4G (технология LTE-A). Это одна из технологий передачи данных, которая доступна после подключения телефона к APN. Она наиболее быстрая на данный момент: должна обеспечивать скорость порядка 100 Мб/с – 1 Гб/с. Плюс – это скорость и доступность сети. К ней могут подключаться различные беспроводные средства связи, коммуникации: модемы, телефоны и т.д., после чего они предоставляют быстрый интернет для всей сети. Минусы – девайс должен поддерживать эту технологию, а кроме того, вы должны знать свой тарифный план, чтобы не переплатить за лишние мегабайты.


Bluetooth. Очень распространенный беспроводной протокол для соединения устройств. С его помощью можно подключить фитнес-браслет, принтер и даже чайник со встроенными модулями. Через Блютуз можно делиться интернетом, так же как и через Вай Фай. Плюсы технологии в распространённости, простом подключении, стабильности. Минус – не слишком большой радиус действия.
Wi-Fi. Это частная локальная сеть, не связанная проводами. Имея доступ к роутеру, вы полностью контролируете сеть, передаваемые данные, подключённые устройства. Смартфоны также могут создавать точку доступа Вай-Фай. Плюсы в том, что сеть обеспечивает наибольшую стабильность и скорость передачи данных, а также контроль над девайсами. Минусы: для неё нужно оборудование, кроме того, нужно понимать, что такое Вай Фай, чтобы решать проблемы и обеспечивать её безопасность.

Беспроводная связь: основные виды
В зависимости от применяемых технологий и типа передающей среды выделяют основные категории.
Радиомодемы
В данном варианте применяются частоты с особым диапазоном. Любая модель модема обязательно имеет антенну и передатчик. Самыми популярными технологиями, используемыми в модемах, являются блютузы, Hiperlan, Ethernet.

Так выглядит стандартный радиомодем
Сотовые модемы
Сотовые модемы могут работать практически в любых условиях, но при этом они не отличаются стабильной связью и высокой скоростью. Однако в настоящее время появились усилители сигнала, которые могут помочь в решении данных проблем. В сотовых модемах существует два типа передачи сигнала:
- аналоговые;
- цифровые.
Спутниковая связь
В данном случае установка беспроводных сетей Wi-Fi связана с действием спутника. Передача данных осуществляется через него. Главное условие — спутник должен находиться на расстоянии 40 тыс. км.
Обратите внимание! Осуществлять передачу информации таким способом можно на большие расстояния, а скорость связи может достигать до 2 Мб/сек
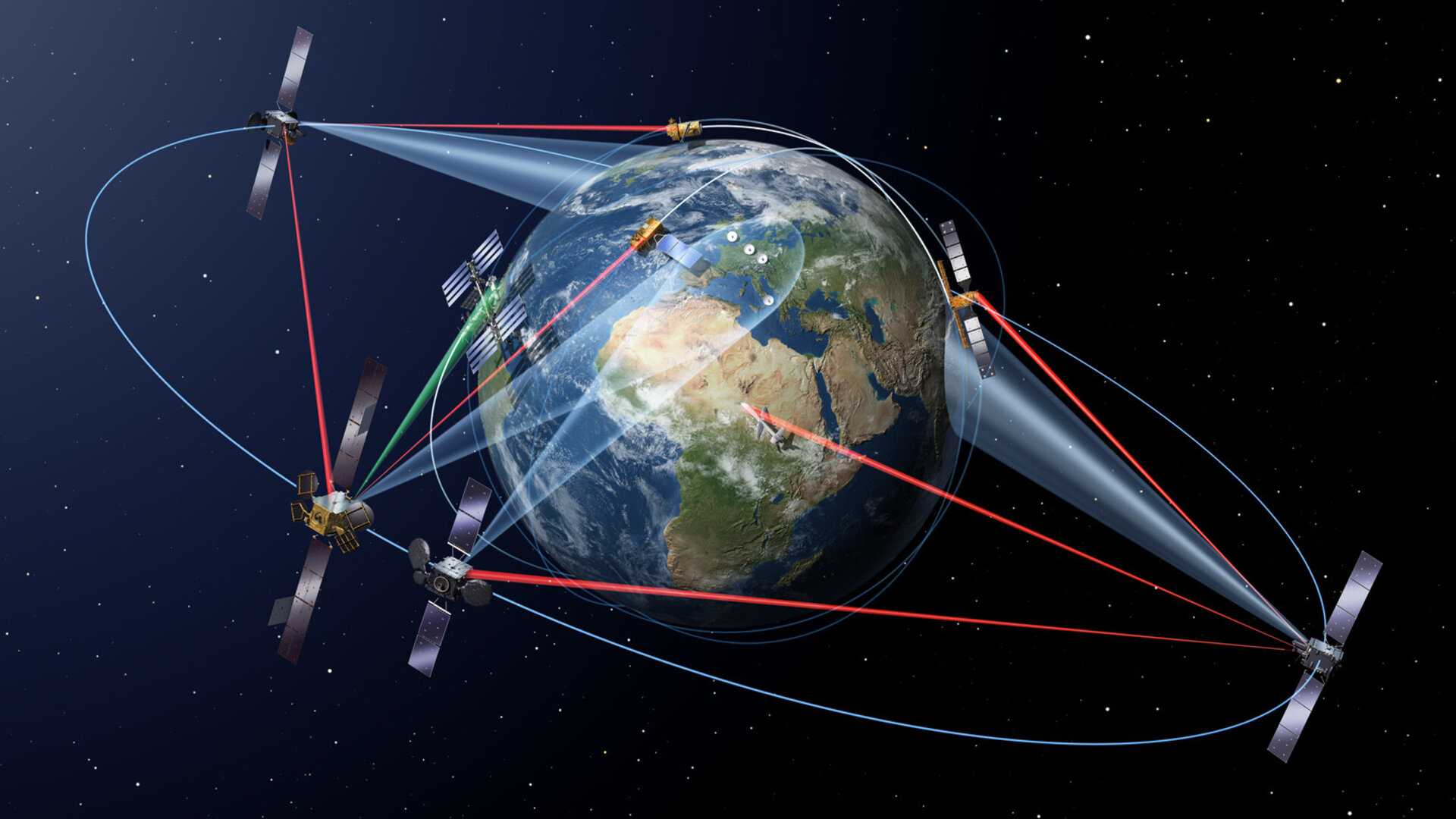
Главным минусом является наличие задержки, из-за которой использовать данный тип соединения невозможно в режиме реального времени
Сети, используемые в повседневной жизни
В данную категорию включают следующие типы соединения:
WPAN. Технология, которая позволяет осуществить соединение устройств без использования кабелей на 100 м. Главное условие — телефоны и прочие соединяемые устройства должны находиться в пределах видимости. Наиболее известным видом данной технологии считается Bluetooth. Он используется для соединения смартфонов, планшетов, телевизоров и прочей бытовой техники. Так, с помощью блютуза можно отправить на другое устройство реферат или скачанный журнал. Главным преимуществом WPAN считается то, что его можно настроить на нескольких устройствах. Минус — небольшой радиус действия;
WLAN. Первоначально известная как вай-фай, сеть использовалась для работы кассовых систем. Сегодня в такую сеть могут одновременно включаться несколько точек и устройств-клиентов. К преимуществам WLAN относят хорошую скорость, простую настройку, возможность добавить несколько устройств. Из минусов пользователи отмечают высокое потребление энергии, проблемы с совместимостью, слабую защиту;
WMAN. Технология, необходимая для обслуживания конкретного населенного пункта. Она объединяет несколько точек Wi-Fi и способна работать на расстояниях в несколько тысяч километров. Ее положительными параметрами считаются высокая скорость Интернета и дальность действия. Но минусов у данной технологии также хватает. Одно из них — мнение людей, считающих, что WMAN обладает свойствами, которые оказывают влияние на здоровье
Кроме того, стоит обратить внимание на высокую стоимость и сложность монтажа;
WWAN. Представляет собой самый сложный тип соединения, который объединяет несколько государств с помощью антенн и спутников
Среди распространенных типов WWAN-соединения 2G, 3G, GPRS, LTE. Данное интернет-соединение предоставляется пользователям на платной основе. Зато таким образом любой человек способен подключиться к сети с телефона или ноутбука, даже находясь в движении. Главными достоинствами считаются доступность, отсутствие влияния погоды на качество связи. Недостатки — высокая стоимость абонентской платы, низкая скорость передачи данных.
Обратите внимание! Современные технологии WWAN-соединения могут похвастаться высокой скоростью передачи данных. Кроме того, все виды беспроводной связи классифицируют по сфере их применения
В зависимости от количества точек и клиентов они могут быть клиентскими или операторскими
Кроме того, все виды беспроводной связи классифицируют по сфере их применения. В зависимости от количества точек и клиентов они могут быть клиентскими или операторскими.
Осуществления приема беспроводной связи десятой версией
Операционная система Windows 10 отличается от предыдущих версий дополнительными настройками, которые предусматривают использование сенсорных экранов. Здесь также автоматически обновляются необходимые драйвера. Из-за этой дополнительной функции настройка беспроводной сети wi-fi в Windows 10 не вызывает особых трудностей. Пользователю достаточно кликнуть на значок в правом нижнем углу монитора и определиться с доступной сетью.
Подключение wi-fi на Windows 10
Также есть возможность автоматически выбирать соединение, поставив галочку возле соответствующего пункта. Если адаптер wi-fi не подключен, то на рассматриваемом маркере с делениями вместо звездочки изображен крестик. Это легко исправить, путем нажатия определенной кнопки.
Чаще всего беспроводная сеть защищена паролем, который необходимо ввести в появившееся при подключении окошко, и подтвердить.
На современных компьютерах и ноутбуках уже присутствует встроенный специальный радиоприемник, отвечающий за отправку и получение информации на расстоянии без использования проводов. По этой причине настройки подключения wi-fi происходят без особенных затруднений.
Как не странно, но именно эта проблема частенько возникает у пользователей, новых моделей ноутов. После недолгого использования, по каким-то не понятным причинам Wi-Fi отключается. Но сделано это для уменьшения электропотребления аккумулятора. Сегодня я расскажу, как быстро включить беспроводную сеть или вай-фай адаптер на ноутбуках: HP, Lenova, АСЕР и т.д.
Доступ к Интернету с помощью кабеля (проводное соединение)
Такой метод выхода в Интернет отлично подойдет любителям скачивания файлов и использования игр в он-лайне. Проводное подключение обладает большой скоростью обмена данными
Важно, что эта скорость является одинаково быстрой, как на прием, так и на передачу информации, что не позволяют сделать другие виды соединений с Интернетом
В последнее время стали применять кабель из оптического волокна. Он позволяет достичь наиболее максимальной скорости посредством улучшения качества передачи сигнала.
Кабельное соединение чаще всего применяется для пользователей настольных компьютеров, которые не требуют постоянного перемещения, но может применяться и для пользователей переносных устройств, ноутбуков, нетбуков, имеющих соответствующие разъемы для подключения кабеля.
Данный вид соединения обладает не только высокой скоростью, но и возможностью применения безлимитных тарифов. При таком тарифе не существует предела скачиваемого трафика, поэтому можно пользоваться интернетом без ограничений и на максимальной скорости.
Такой вид проводного соединения называют аббревиатурой LAN. Так же называется разъем в ПК, к которому можно подсоединять провод, и обеспечивать проводной доступ к Интернету.
Беспроводные виды связи
Сейчас большинство технологий используют радиоволны для создания соединения. Диапазон частот и точность передачи данных позволяют подключать множество устройств без снижения скорости. Некоторые устройства используют свои беспроводные виды связи. Например, мыши и наушники могут быть оснащены Блютуз, а могут иметь и отдельный радиомодуль. Конечно, если одновременно установить десяток таких гаджетов, могут начаться сбои.
Какие льготы положены ветеранам труда в 2019 году
Плюсы и минусы
Однозначно ответить, что лучше — кабельный интернет или Вайфай — нельзя, так как много зависит от устройств и требований пользователя.
У Wi-Fi выделяют такие преимущества:
- Для использования не нужно прокладывать кабель;
- Можно подключать мобильные устройства к домашнему интернету;
- Повышается уровень мобильности, так как вы больше ограничены длинной интернет-кабеля и можете выходить в интернет из любой точки, входящей в зону покрытия;
- В пределах зоны покрытия интернетом могут пользоваться сразу несколько пользователей;
- Все сетевое оборудование, прошедшее сертификацию у Wi-Fi Alliance, полностью совместимо друг с другом;
- Зона покрытия Wi-Fi сигнала может быть расширена при необходимости.
Из недостатков Wi-Fi выделяют:
- Большинство роутеров работает только с частотой 2,4 GHz. В этой же частоте работаю мобильные телефоны, Bluetooth, микроволновые печи и другие роутеры. Устройства могут перекрывать сигнал друг друга, создавая помехи. Современные роутеры поддерживают другие частоты, позволяя минимизировать этот недостаток.
- Реальная скорость практически всегда ниже скорости, указанной производителем и скорости при подключении через кабель. Это связано с тем, что на скорость беспроводной сети виляет множество факторов.
- К Wi-Fi, даже если он защищен паролем, легко подключиться. Хорошо, если кто-то просто будет пользоваться вашей точкой доступа бесплатно, но иногда хакеры могут взламывать Wi-Fi сети для своих нужд. Обычно это случается с общественными сетями, а не частными.
- В некоторых странах законодательно могут накладываться ограничения на точки беспроводного доступа. Например, в России Wi-Fi, работающий вне помещения, требуется обязательно регистрировать.
«Обычная» загрузка в безопасном режиме
Предположим, что Вы уже знаете, как попасть в безопасный режим, если нет, то на нашем сайте есть целый ряд материалов под все популярные версии Windows:
- Как зайти в безопасный режим на Windows 10
- Как зайти в безопасный режим на Windows 8
- Как зайти в безопасный режим на Windows 7
- Как зайти в безопасный режим на Windows XP
При запуске системы в безопасном режиме, в системном трее будет находится значок звука с красным крестиком, и надписью «Служба аудио не запущена».
Если попытаться нажать на этот значок, то запустится мастер устранения ошибок, однако его работа ни к чему не приведет.

По этому, как уже писалось выше, единственный способ включить звук — это самостоятельно внести правки в системный реестр.
Классификация беспроводных каналов
Как настроить и подключить беспроводную сеть
Выше мы рассмотрели, что такое беспроводные сети, и в чем их особенности. Но остается не менее важный вопрос, касающийся настройки и подключения. Здесь многое зависит от применяемой технологии. К примеру, в новых телефонах уже внесены необходимые настройки для 3G или 4G, или они устанавливаются автоматически после получения СМС от оператора.
Если речь идет о WiFi, здесь нужно придерживаться следующей инструкции:
Создайте точку доступа. Для этого подключите роутер к кабелю поставщика Интернета.
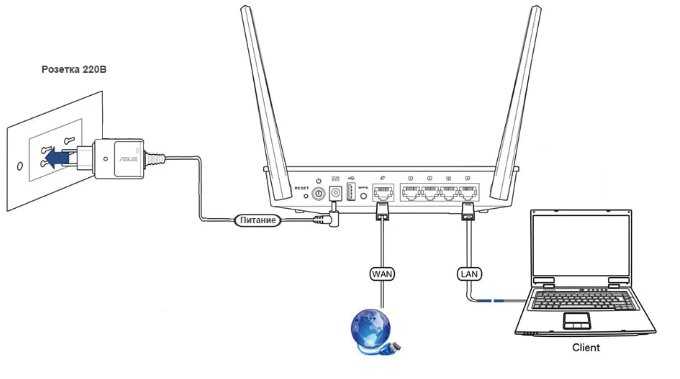
Выполните необходимые настройки, задайте логин и пароль беспроводной сети
Включите ноутбук, дождитесь загрузки операционной системы и обратите внимание на появление значка Вай Фай справа внизу

- Нажмите левой кнопкой мышки на специальной символ. Перед глазами выдаются беспроводные сети. Выберите свою.
- Укажите пароль и проверьте подключение к Интернету.
Если модуль не включен, необходимо войти в панель управления, перейти в раздел Сети и Интернета, а далее в сетевые подключения.
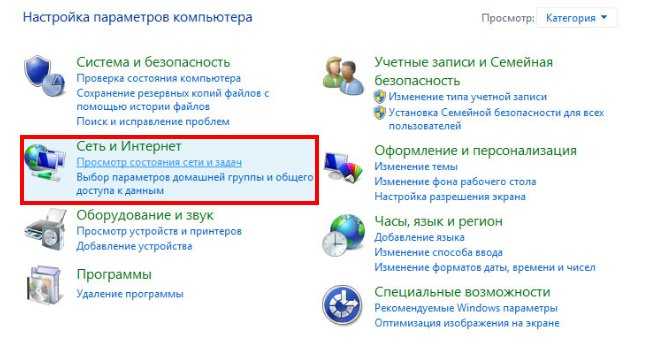
Теперь нужно включить Вай Фай. Если справа внизу не появился значок беспроводной сети, нужно скачать необходимый драйвер или обновить имеющуюся программу.
Подключаем ноутбук и компьютер к своему роутеру по Wi-Fi
Чтобы подключиться к wifi, нужно, как минимум, знать пароль (ключ шифрования данных в случае криптозащиты сети и трафика). Рассмотрим подключение ноутбука или стационарного компьютера к уже настроенному и функционирующему роутеру удалённо.
Наша цель — подключиться к интернету и к локальной сети.
Проверяем, что:
- Роутер подключен корректно к провайдеру и раздаёт интернет.
- Wi-Fi адаптер установлен, корректно функционирует, драйвера установлены и свежие.
Подключение через WPS
Самый простой, не требующий знаний, способ подключения к роутеру — через WPS. Он может быть аппаратным (с использованием аппаратной кнопки) или программным (с применением pin-кода).
Кнопка нажимается однократно и не долго (достаточно секундного нажатия) и на роутере, и на WI FI адаптере.

Через одну-две минуты роутер и адаптер сами «договариваются» между собой об адресах и пароле шифрования, и интернет становится доступным на устройстве.
Иногда устройство может и не иметь кнопки WPS, но при этом поддерживать её. В этом случае на этикетке указан WPS PIN: при настройке беспроводной сети ОС попросит его ввести.

Не смотря на кажущуюся простоту подключения, она обманчива: при активации подключения к вай фаю при помощи WPS задействуются три процедуры:
- генерирование ключа (пароля);
- шифрование сгенерированного пароля
- наложение на канал дополнительной шифрации при помощи сертификата.
Ввиду не полной прозрачности этой процедуры — вы не знаете пароль и параметров подключения — рекомендуется использовать стандартный вариант подключения с вводом ключа.
Если роутер не был изначально настроен, то введя WPS PIN, вы сможете настроить все параметры сети по желанию: её имя и ключ.

Стандартный вариант подключения ноутбуков и компьютеров к роутеру
Рассмотрим, как подключиться к беспроводному интернету через предварительно настроенный роутер.
Все современные ноутбуки снабжены Wi-Fi модулем. А вот стационарный компьютер следует оснастить Wi-Fi адаптером.
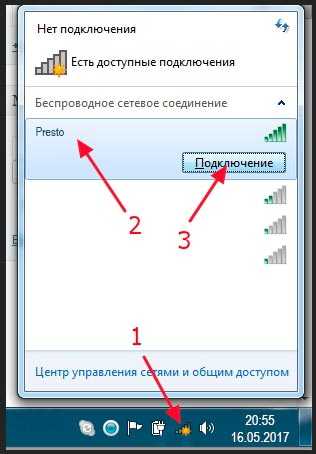
Обращаем внимание на:
(1): здесь видны все доступные сети wifi. Выбираем нашу сеть (2), жмём (3) Подключение, чтобы подключиться к модему и, соответственно, интернету.
Выдаётся окно с предложением ввести пароль (ключ безопасности); и если ключ введён верно, появится значок успешного подключения к интернету:
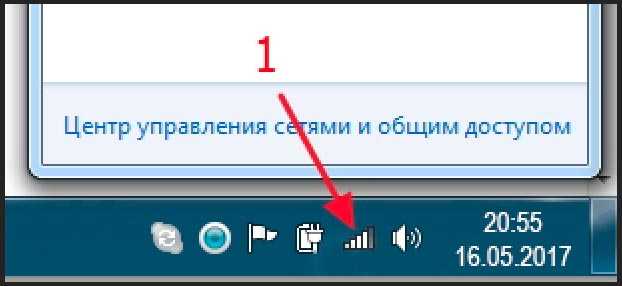
Ваш компьютер успешно может использовать ресурсы локальной домашней сети и выход в интернет через ваш роутер.
Bluetooth
Точкой доступа, как в случае с Wi-Fi, может выступать любое устройство, оснащенное специальным контроллером, который формирует вокруг себя пикосеть. В данную пикосеть могут входить несколько устройств, при желании они могут быть объединены в мосты для передачи данных.
В некоторых компьютерах и ноутбуках уже встроен контроллер Bluetooth, если данная функция отсутствует, тогда используются USB-адаптеры, которые подсоединяются к аппарату и наделяют его возможностью беспроводной передачи данных.

Bluetooth использует частоту 2,4 ГГц, потребление энергии при этом максимально низкое. Именно этот показатель позволил технологии занять свою нишу в области информационных технологий. Небольшое потребление энергии объясняется слабой мощностью передатчика, небольшой дальностью действия и низкой скоростью передачи данных. Несмотря на это, данных характеристик оказалось достаточно для подключения и функционирования различного рода периферийного оборудования. Технология Bluetooth предоставила нам большое разнообразие беспроводных аксессуаров: наушники, колонки, компьютерные мыши, клавиатуры и многое другое.
Существуют 3 класса приемников Bluetooth:
- 1-й класс. Дальность действия беспроводной синхронизации может достигать 100 м. Устройства такого типа используют, как правило, в промышленных масштабах.
- 2-й класс. Радиус действия составляет 10 м. Устройства этого класса наиболее распространены. Большинство беспроводных аксессуаров относятся именно к этой категории.
- 3-й класс. Дальность действия — 1 метр. Такие приемники ставят в игровые консоли или в некоторые гарнитуры, когда нет смысла отдалять передатчик и приемник друг от друга.
Система беспроводной передачи данных на базе технологии Bluetooth очень удобна для связи устройств. Себестоимость чипов довольно низкая, поэтому оснащение оборудования функцией беспроводного подключения не слишком отражается на повышении цены на него.
Настройка SSD под Windows 7-10
Подключение к неизвестному сетевому устройству
Необходимо найти на своем ПК или мобильном устройстве список подключений. Далее выбрать сеть и ввести требуемый пароль, если это требуется. По технологии WPS ряд устройств может подключаться друг к другу без ключа, но тут спрашивают ПИН-код, который находится на дне роутера.
Подбор пароля
Некоторые хотят установить подключение к чужой сети. Подбор пароля может не увенчаться успехом. Но существует программное обеспечение, которое этим занимается. Если пользователем установлен новый пароль, отличный от того, что дан по умолчанию, практически невозможно соединиться с его сетью.

Перехват и взлом пароля
При взломе сети Wi-Fi можно пользоваться бесплатным Интернетом. Конечно, существует открытый незащищенный доступ, но это большая редкость. Если угадать пароль весьма трудно, можно его перехватить, использовав специальную программу, например:
- Aircrack-ng;
- Wi-Fi Unlocker AirSlax;
- Wi-Fi Sidejacking.
Но без вирусов такие программы скачать обычно не удастся.
Важно! Взлом паролей — незаконное действие, так как нарушает Уголовный кодекс РФ
Заключение
Мы рассмотрели основные способы инициализации подключения к Wi-Fi для устройств, не имеющих собственного пользовательского интерфейса, и рассмотрели их достоинства и связанные с ними трудности. Поскольку ясно, что ни один из способов подключения не является идеальным, на практике правильным подходом была бы поддержка в устройстве нескольких вариантов подключения.
В случае профессиональных или промышленных устройств может быть достаточно режима AP, так как он обеспечивает наилучшую надежность и универсальность. Во многих IoT-устройствах на сегодня режим AP выбран в качестве единственного способа их подключения.
В случае аксессуаров MFi, которые подключаются к iPod, iPhone и iPad, естественным вариантом выбора является WAC. Для поддержки подключения с использованием других телефонов, планшетов или ПК в аксессуар следует добавить дополнительный способ подключения.
Если важна простота использования, подходят WPS или технология SmartConfig, потому что они обеспечивают наибольшее удобство для пользователя. Технология SmartConfig является естественным выбором, если нужно организовать подключение как работу с телефонным приложением. Если использование телефонного приложения не является обязательным, правильным вариантом выбора будет WPS.
WPS или SmartConfig смогут охватить большинство вариантов установки устройств, но, поскольку они не будут работать в 100% всех случаев, рекомендуется добавить в устройство режим AP в качестве варианта «режима для продвинутых пользователей». Пользователям можно дать указание использовать режим AP, если им не удается подключиться с помощью WPS или SmartConfig.
Статья была опубликованна в журнале «Беспроводные технологии» №3’17
Итоги и выводы
Когда какие сети выбрать? Ну, если отбросить аргументы типа «лень тянуть кабели, поэтому пусть будет WiFi» или «все равно денег на точки доступа нормальные не дали, поэтому у всех будет кабель плюс WiFi в переговорке для финдира на б/у точке доступа с рынка», и сосредоточиться на объективных характеристиках…
Если нужна стабильность и высокая скорость доступа, если работа ведется с использованием сетевых сервисов или вообще организована через тонкие клиенты, то без полноценной проводной инфраструктуры не обойтись, и создавать ее все равно придется – включая протяжку кабелей, организацию коммутации и размещение соответствующего оборудования.
Если сотрудников относительно немного, они не нуждаются в полноценном рабочем месте (того же ноутбука достаточно), если количество работников в офисе и структура их размещения частенько меняются, а потребности в скорости и стабильности доступа невелики — то проще и удобнее использовать Wi-Fi. Тем более, что при такой схеме у работников скорее всего будут ноутбуки, где адаптеры уже есть, а точку доступа Wi-Fi можно просто воткнуть в одну из свободных розеток.
Главное – помнить о тонких моментах (и, например, ставить надежное шифрование заранее, а не после взлома сети), правильно составить проект и грамотно подбирать оборудование.
Ну и хорошо бы строить сеть исходя из потребностей и нужд работников и предприятия, а не имеющегося бюджета и степени самодурства руководителей, но это уже как повезет.
















































