Особенности подключения и настроек в зависимости от ОС
Большинство современных устройств уже имеет специальный радиоприемник, который отвечает за отправку и прием сигналов без применения кабелей и проводов, однако настройка беспроводной сети имеет зависимость от ОС стационарного компьютера.
Windows ХР
Чтобы подключить беспроводную сеть в этой ОС, пользователю нужно зайти в меню «Пуск», далее «Панель управления» и выбрать параметр «Сетевые подключения».
Далее нужно отыскать «Беспроводное сетевое соединение» и щелкнуть по нему правой кнопкой мыши, и выбираем «Включить», если оно не было включено. После этого нажимаем правой кнопкой мышки по беспроводному сетевому соединению и выбираем «Просмотр доступных беспроводных сетей».
Чтобы основной источник Wi-Fi был приоритетным, следует изменить порядок предпочтения сетей (для этого щелкаем по соответствующей ссылке слева). Далее нужно перейти во вкладку «Беспроводные сети», поставить галочку «Использовать Windows для настроек сети» и нажать «Дополнительно».
В появившемся окне отметьте «Сеть по точке доступа только»и «Автоматическое подключение к любой сети». После этого нажмите на кнопку «Закрыть».
Снова зайдите в меню «Беспроводное сетевое соединение», что на скриншоте выше (рисунок слева). Опять нажмите на «Изменить порядок предпочтения сетей» и теперь клацаем по кнопке «Добавить». И во вкладке «Связи» задаём следующее:
Чтобы закрыть предыдущее окно с настройками, нажимаем «ОК».
Теперь в окне «Беспроводное сетевое соединение» выберите только что созданную беспроводную сеть, нажмите на кнопку «Подключить» и ввести пароль.
Windows 7
Чтобы Wi-Fi работал с этой ОС, нужно зайти в «Пуск» – «Панель управления», выбрать пункт «Сети и интернет».
Далее нужно перейти во вкладку «Центр управления сетями и общим доступом» и нажать слева «Изменение параметров адаптера».
После вышеприведенной манипуляции можно увидеть окно, где указаны сетевые подключения. Следует нажать на значок беспроводного сетевого соединения правой кнопкой мыши, и выбрать «Свойства». Далее убрать галочку с «Протокол интернета версии 6 (TCP/IPv6)» и просто выделить пункт «Протокол интернета версии 4 (TCP/IPv4)» (тут галочка должна быть!) и чуть ниже справа нажать на кнопку «Свойства».
Вы увидите окно со свойствами протокола Интернета версии 4 (TCP/IPv4). Установите точки возле пунктов, указанных на скриншоте внизу, и нажмите кнопку «OK».
Чтобы подключиться к сети, нужно снова зайти в «Центр управления сетями и общим доступом». Далее слева выбрать «Изменение параметров адаптеров», и в открывшемся окне щелкнуть правой кнопкой мыши по «Беспроводное сетевое соединение» и выбрать пункт «Подключение/Отключение». Потом внизу на панели задач нужно нажать на маленький значок, отвечающий за подключение к Интернету, выбрать свою сеть и нажать «Подключение». Ввести пароль и нажать кнопку «OK».
Windows 8
Установка беспроводного Интернета в данной ОС начинается со щелканья по значку делений сети с серой звездочкой. Далее на мониторе можно увидеть список появившихся сетей. Нужно выбрать одну из них, ввести пароль и подтвердить его, нажав кнопку «Далее».
Если Wi-Fi подключается для домашнего использования, то следует выбрать общий доступ. Когда будет установлено нормальное подключение, звездочка около значка делений сети пропадет, а пользователю станет виден уровень того, насколько хорошо принимается сигнал.
Windows 10
Этой системой предполагается автоматическое обновление нужных драйверов, поэтому подключить к ней Wi-Fi довольно просто. Владельцу ПК нужно щелкнуть на значок в правом нижнем углу монитора и выбрать из перечня сетей свою.
Кроме того, данная система располагает возможностью автоматического выбора Интернет-соединения. Для этого ставится галочка возле нужного параметра. Если роутер не работает, то вместо значка делений сети пользователь увидит компьютерик с красным крестиком. Этот момент устраняется с помощью «Диагностики неполадок» (для этого нажимаем правой кнопкой мыши по этому значку с красным крестиком).
Самодельный Wi-Fi-адаптер в корпусе из-под флешки. Распиновка Wi-Fi-модуля ноутбука
Подключать модуль WiFi от ноутбука к USB (читается как «ЮСБ», Universal serial bus – универсальная шина последовательной передачи данных) порту достаточно проблематично. Для изготовления простого WiFi-адаптера в корпусе от флешки понадобятся:
- модуль беспроводной связи от старого планшета с выносной антенной 2,4 ГГц;
- корпус от флешки с USB разъемом типа «мама»;
- светодиод (опционально);
- паяльник, припой, канифоль или флюс.
Далее необходимо подсоединять методом пайки контакты модуля Wi Fi к разъему последовательного порта согласно распиновке.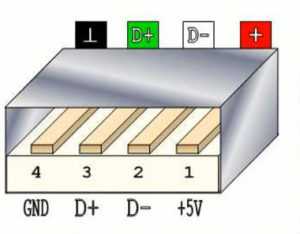
 После этого также припаять антенну к выходам ANT и GND, крайне рекомендуется установить светодиод типа АЛ 307 на пине 3,3 В катодом и на пине USB +5 В анодом (в противном случае необходимо произвести распайку навесным монтажом DCDC преобразователя). Окончательно все собрать и разместить в корпусе из-под флешки, при необходимости зафиксировать детали термоклеем.
После этого также припаять антенну к выходам ANT и GND, крайне рекомендуется установить светодиод типа АЛ 307 на пине 3,3 В катодом и на пине USB +5 В анодом (в противном случае необходимо произвести распайку навесным монтажом DCDC преобразователя). Окончательно все собрать и разместить в корпусе из-под флешки, при необходимости зафиксировать детали термоклеем.
Чтобы подключаться при помощи такого адаптера, необходимо подсоединить его к порту USB и установить необходимые драйверы. Поскольку устройство может быть не опознано системой, рекомендуется заранее скачать драйверы для него на миниатюрную флешку, которую можно разместить рядом на брелоке. Также можно сделать из такой Flash-памяти, WiFi-модуля и подходящего корпуса двухстороннее устройство: с одной стороны будет находиться разъем накопителя с драйверами, а с другой – WiFi-адаптера.
Внимание! Перепайка электронных элементов должна производиться в хорошо проветриваемом помещении. При работе с контактными площадками современных печатных плат наиболее подходящим вариантом будет использование жала паяльника для SMD-компонентов
В случае если радиодеталь нужно отпаять, лучше всего воспользоваться десолдером, входящим в состав множества любительских паяльных станций.

Дополнительная информация. При решении вопроса, как подключить WiFi-модуль от ноутбука к компьютеру, под рукой должна находиться распиновка – схема, указывающая назначение контактных площадок, для miniPCIe она выглядит следующим образом:
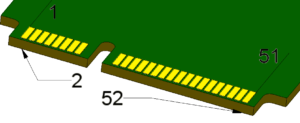
Возможности подключения телефона к компьютеру
Без возможности подключения ПК к телефону пользователю было бы тяжело настроить многие процесс, которые представлены в этих девайсах. Иногда, чтобы прошить телефон, просто необходимо подключать его компьютеру, потому что мощность смартфона может не хватить.
Существует несколько способов подключения, которые разделяются на две большие группы: физические и программные.
К первому типу относится прямое присоединение, то есть пользователь не использует каких-либо определённых программ, чтобы подключить свое устройство. К физическим методам относят:
- Использование кабеля;
- При помощи Wi-Fi;
- Через блютуз.
Каждый вариант имеет как и свои плюсы, так и свои минусы, подробнее о которых поговорим далее.
Если рассматривать программный вариант, то пользователю необходимо будет установить заготовленные программы, которые специально поддерживают такие цели. К счастью, на рынке их огромное количество, причем практически все справляются со своей работой на «ура». О нем мы подробнее говорим в этой статье.
Более подробно о способах синхронизации телефона и компьютера можно посмотреть в этом видео
Почему компьютер не видит телефон при подключении через USB
Иногда происходит так, что кабель был подключён к ноутбуку и смартфону, но компьютер не смог обнаружить телефон. Чтобы это исправить, сначала необходимо установить причину, отчего это происходит, а затем устранить её.
Возможны следующие ситуации:
- Иногда провод внутри кабеля может быть повреждён. Внешне это увидеть сложно, но электрический сигнал через него проходить не сможет. Испорченный кабель требуется заменить. Однако сначала необходимо убедиться в наличии неисправности. Для этого кабель нужно использовать при зарядке смартфона. Если она работает в нормальном режиме, то нужно искать другую причину. Когда зарядка не включается, это означает неисправность кабеля.
- Контакт может отсутствовать по причине неисправности USB разъёма. Для проверки этой причины нужно взять нормально работающую флешку и установить её в разъём. Если она определится нормально, то разъём является работоспособным.
- Причиной отсутствия контакта может быть использование на компьютере устаревшей операционной системы. На Windows XP иногда может не быть нужного драйвера. В таком случае система сама сообщит об этом при попытке подсоединения. В такой ситуации надо определить, какого именно драйвера недостаёт и установить его.
- Проблема может возникнуть из-за отсутствия установленного Universal Adb Driver. Он играет важную роль при рассматриваемом подключении. Если он отсутствует, надо скачать последнюю версию с и провести установку.
- Иногда загрузка драйверов блокируется используемой антивирусной программой. Хотя в этом ничего опасного нет, такое приложение может проявить излишнюю бдительность. Чтобы дать возможность провести их установку, необходимо временно отключить антивирус, а затем активировать его вновь.
Иногда драйвер должен был присутствовать на компьютере, но находится в нерабочем состоянии.
Причиной является сбой в процессе его инсталляции. Чтобы это устранить, необходимо на компьютере сделать следующее:
- Зайти в Диспетчер устройств.
- Перейти в раздел, относящийся к устройствам USB.
- Найти в списке мобильный телефон и проверить наличие пометки на соответствующей строчке жёлтым или красным цветом.
- Щёлкнув по строке левой кнопкой мыши. Надо выбрать вкладку «Свойства». Когда они откроются, надо перейти на вкладку «Драйвер».
- Здесь, нажав на соответствующую кнопку, можно переустановить драйвер.
После того, как драйвер заработает, связь компьютера с телефоном должна восстановиться.
С помощью этого приложения можно получить практически полный контроль над устройством. Оно открывает доступ к файловой системе и к функциям телефона (звонкам, сообщениям и другим)
В этом видео рассказано, в чём может быть причина того, что компьютер не видит телефон при подключении.
Включаем Wi-Fi в Windows 7
Давайте теперь разберемся, как управлять беспроводным адаптером в самой операционной системе
Начнем с самого важного. А самое важно, это установленный, правильно работающий драйвер на Wi-Fi (Wireless адаптер)
Если нет драйвера, то как мы бы не старались, включить Wi-Fi у нас не получится. Но, обо всем по порядку.
Сначала проверим, включен ли у нас адаптер «Беспроводное сетевое соединение». Для этого, нажмите правой кнопкой мыши на значок подключения к интернету (в правом, нижнем углу), и выберите Центр управления сетями и общим доступом. Слева, выберите пункт Изменение параметров адаптера.

Если возле подключения «Беспроводное сетевое соединение» написано «Отключено», то нажмите на него правой кнопкой мыши, и выберите Включить.
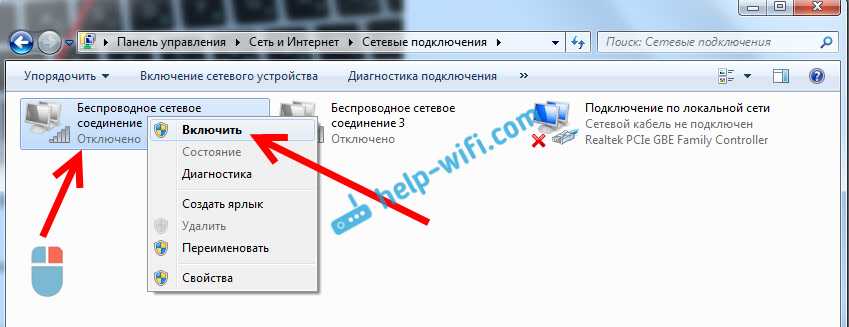
После этих действий, статус подключения к интернету должен изменится. И если в радиусе есть доступные для подключения Wi-Fi сети, то они будут отображаться в списке, который можно открыть нажатием на сам значок (иконку в трее). Вы сможете выбрать нужную сеть, и подключиться к ней.
Если у вас нет подключения «Беспроводное сетевое соединение», то скорее всего, у вас не установлен драйвер на Wi-Fi адаптер. Установите драйвер по этой инструкции, и все заработает.
Обновление: пробуем включить беспроводную сеть в центре мобильности
Чтобы открыть центр мобильности в Windows 7 нужно нажать сочетание клавиш Win + X.
Там должна быть вкладка «Беспроводная связь». Скорее всего у вас она будет отключена. Нажмите на кнопку «Включить беспроводную связь».

Бывает, что кнопка включения беспроводной связи в центре мобильности неактивная.
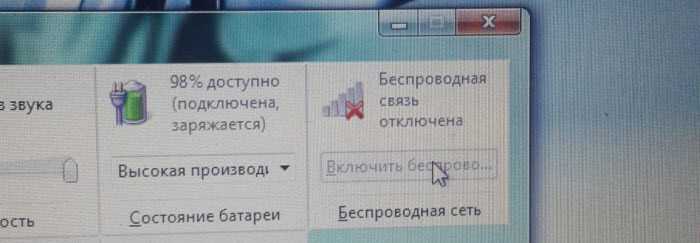
По своему опыту могу сказать, что причина чаще всего в программном обеспечении. И чаще всего именно в утилитах, которые отвечают за управление беспроводными модулями на ноутбуке, или работу функциональных клавиш. Поэтому, зайдите на сайт производителя ноутбука, в разделе поддержки найдите страницу с загрузками для своей модели ноутбука, и посмотрите, есть ли там такие утилиты. Если есть – скачайте их установите. Так же там можно скачать драйвер на Wi-Fi (Wireless) и запустить его установку.
Как проверить работу Wi-Fi адаптера в диспетчере устройств?
Можно еще зайти в диспетчер устройств, и посмотреть, есть ли там адаптер беспроводной сети, и как он работает. Что бы открыть диспетчер устройств делаем так: заходим в Пуск, затем Панель управления. Выбираем раздел Оборудование и звук. На вкладке Устройства и принтеры нажимаем на Диспетчер устройств.

В диспетчере открываем вкладку Сетевые адаптеры. Wi-Fi адаптер имеет примерно такое название: «Atheros AR9485WB-EG Wireless Network Adapter». Можно ориентироваться по слову Wireless. У вас должна быть примерно такая картина:

Если возле драйвера вы увидите значок в виде стрелочки, то нажмите на сам адаптер правой кнопкой мыши и выберите Задействовать.

Если же адаптера в диспетчере устройств совсем нет (обычно есть только один драйвер сетевой карты), то нужно установить драйвер. Снова же, можете смотреть эту статью.
Вот собственно и все настройки Wi-Fi в Windows 7.
После того, как вы все таки подключитесь к беспроводной сети, вас может ожидать еще один сюрприз — Ошибка «Без доступа к интернету» О решении этой проблемы я писал в отдельной, подробной инструкции.
Так же, вам может пригодится еще одна статья: где на компьютере, или ноутбуке (Windows 7, Windows ![]() найти настройки Wi-Fi?
найти настройки Wi-Fi?
139
Сергей
Настройка Wi-Fi на компьютере (ноутбуке)
Как подключить роутер к интернету через DHCP?
Первая настройка, которую мы разберем, это настройка DHCP сервера. Если раньше компьютер был один и он один получал IP адрес от провайдера, то к роутеру мы сможем подцепить много компьютеров и гаджетов. А это значит, что именно маршрутизатор вместо компа будет «общаться» с оборудованием провайдера. А уже в рамках нашей домашней сети между этими устройствами он будет сам присваивать внутренний IP адрес каждому компьютеру, ноутбуку, телефону, ТВ и всему остальному.
Порядок действий:
После подключения к электропитанию прежде всего нужно настроить роутер на связь с компьютером. Для этого вставьте кабель Интернета в слот WAN на устройстве. А другой кабель, с двумя штекерами, который скорее всего прилагался к устройству, подсоединяем одним концом к сетевой карте компьютера. Туда, где раньше был интернетовский кабель. Другим — в любой из слотов LAN1, LAN2, LAN3 или LAN4 роутера. Далее берем установочный диск, прилагающийся к роутеру. И запускаем установку драйверов и программного обеспечения. После этого, нам надо настроить комп на работу с маршрутизатором. Сейчас у нас сетевая карта настроена на выход непосредственно в интернет через провайдера
А значит, возможно, в панели управления прописаны какие-то данные, которые нам важно сохранить и использовать после этого при работе с роутером. Для этого заходим в настройки протокола TCP/IP v.4 как показано на схеме:Для Windows XP: «Пуск > Панель Управления > Переключиться к классическому виду > Сетевые подключения»
В Windows 7: «Пуск > Панель Управления > Сеть и Интернет > Центр управления сетями и общим доступом > Управление сетевыми подключениями > Изменения параметров адаптера». Далее из общего списка типов находим и кликаем дважды по ярлыку «Подключение по локальной сети > Свойства > Протокол Интернета версии TCP/IP v.4»
На скриншоте я захожу в настройки «Беспроводного соединения», но у вас его еще нет, и поскольку мы соединили комп с роутером кабелем, то вам нужно выбрать пункт «Подключение по локальной сети»: Если у вас здесь что-то указано, то запишите эти данные на бумажке. Особенно это актуально для тех, кто потерял свой договор на предоставления услуг и не знает данных для коннекта к всемирной паутине. При определенном типе соединения, о которых будет рассказано ниже, это может пригодиться. После этого здесь же, в параметрах подключения к сети на компьютере, надо проставить IP, шлюз и DNS на автоматические. Эти параметры мы будем уже вводить в самом беспроводном маршрутизаторе.
После этого заходим по адресу «http://192.168.1.1». Обычно конфигурации с роутером происходят именно здесь, если их не пришлось делать на стадии установки программного обеспечения. Но вы посмотрите в инструкции к устройству, по какому пути зайти в панель управления маршрутизатора. Так как предустановленные по умолчанию IP на разных моделях могут отличаться. Также еще одно популярное место размещения кратких инструкций — наклейка на днище устройства. Посмотрите и там. Если же в инструкции указаний нет, или она утеряна, то пройдите в Панель управления, как я уже описал выше. Только после клика правой кнопкой по «Подключению по локальной сети» в появившемся окне нажимаем кнопку «Сведения». В открывшемся окне ищем IPv4 Основной шлюз — это и есть IP-адрес роутера.
Теперь, наконец, заходим по указанному там адресу через браузер (http://IP АДРЕС ВАШЕГО РОУТЕРА). И находим в меню пункт DHCP Server (в Тренднете он объединен с WAN) и устанавливаем диапазон значений для возможных IP адресов устройств внутри вашей локальной сети. У меня он был таким: Start IP — 192.168.10.101, End IP 192.168.10.200. Ну и конечно, напротив пункта DHCP Server должен стоять параметр Enabled. Domain Name или Host Name — то имя будущей домашней wifi сети. Сразу оговорюсь, что нижеприведенные скриншоты сделаны с моих устройств, которые уже работают или работали несколько лет. Их интерфейс на инглише, поэтому разобраться что к чему отечественному новичку без помощи было бы сразу непросто — надеюсь именно эти картинки вам помогут. Большинство же современных прошивок и софта идут уже в русифицированном виде, поэтому разобраться будет еще проще.Вот так это выглядело в Тренднет (выделено красным): А вот так в ASUS:
Технические характеристики адаптеров
 Каждый приобретаемый модуль WI-FI имеет свои тактико-технические данные, на которые надо ориентироваться. Все устройства, имеющие в своём названии сертифицированный логотип WI-FI, можно считать совместимыми. К основным характеристикам адаптеров относятся:
Каждый приобретаемый модуль WI-FI имеет свои тактико-технические данные, на которые надо ориентироваться. Все устройства, имеющие в своём названии сертифицированный логотип WI-FI, можно считать совместимыми. К основным характеристикам адаптеров относятся:
- стандарт беспроводной связи;
- рабочая частота;
- мощность передающего модуля;
- чувствительность приёмника;
- скорость обмена сообщениями;
- ширина полосы;
- усиление антенны.
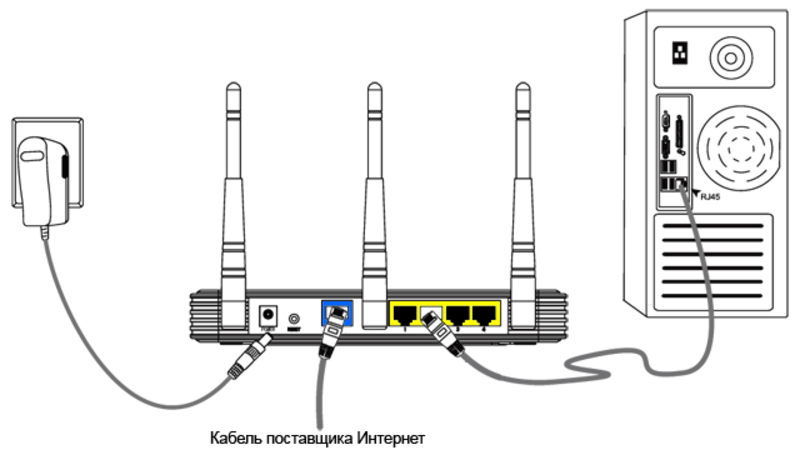
Стандарт адаптера должен быть не ниже стандарта роутера, используемого в локальной сети в качестве точки доступа. Несоблюдение этого условия приводит к снижению скорости интернета. В настоящее время используется стандарт IEEE 802.11 (802.11 b — 802.11 n). Латинская буква в его окончании определяет историческую дату его принятия и требования, предъявляемые к аппаратуре WI-FI, в которой он применяется. Адаптеры стандарта 802.11 n могут работать с любыми роутерами.
Частоты сигнала, на которых работают беспроводные модули, находятся в диапазоне от 2,4 ггц до 5.0 ггц. Диапазон 2,4 ггц сильно «зашумлён». В нём присутствуют сигналы большинства маршрутизаторов и бытовой техники (микроволновые печи). Диапазон 5 ггц доступен только для моделей более высокого стандарта. Здесь действует та же зависимость совместимости частот адаптера и роутера в сети.
Параметр мощности определяет стабильность и качество соединения в сети. Теоретически, зависимость между мощностью и дальностью действия прямая. Но в городских условиях при увеличении мощности возрастает уровень создаваемых оборудованием помех и переотражения сигнала. Значение мощности должно быть оптимальным. Для надёжной и устойчивой работы локальной сети её величина выбирается в пределах (16−20) dBm.
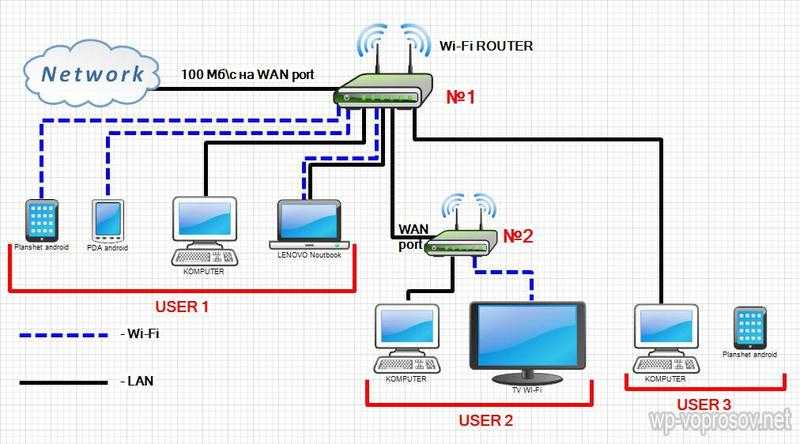
Чувствительность приёмника определяет минимальный уровень сигнала WI-FI на его входе, при котором обеспечивается неискажённый обмен информацией в сети. Слишком большая величина этого показателя, с одной стороны, увеличивает дальность действия сети, с другой — создаёт повышенный уровень помех, искажающих основной полезный сигнал. В инструкции для пользователя этот параметр обычно не указывается.
Ширина полосы определяет количество рабочих каналов, которые можно использовать в её пределах. При сбоях в работе сети можно попробовать изменить рабочий канал, выбрав его из списка доступных для использования.
Усиление антенны влияет на дальность распространения сигнала. Сам электрический сигнал она не усиливает, а как бы фокусирует его в определённом направлении. Поэтому адаптеры, имеющие несколько антенн, позволяют обеспечить работу в более широкой зоне в разных направлениях.
На скорость обмена сообщениями оказывают влияние все перечисленные выше параметры адаптера. Надо только помнить, что она ограничена, в конце концов, возможностью провайдера интернета и условиями заключённого договора. Скорость не может быть выше, чем в договоре, но меньше — сколько угодно. Условий её снижения существует много. Это тема для отдельной статьи.
Как подключиться через Bluetooth
Можно подключить удаленно к любому устройству при включении Bluetooth. Если сделать это единожды, то в последующем соединение будет устанавливать автоматически во время активации кнопки.
Для того чтобы активировать кнопку Bluetooth, достаточно сдвинуть верхнюю шторку телефона вниз. Как правило, там имеется этот значок.
Поэтапные действия настройки Bluetooth:
- зайти в настройки телефона;
- выбрать раздел «Подключенные устройства», далее «Настройки подключения» и «Bluetooth». В некоторых телефонах может отсутствовать раздел «Настройки подключения», значит просто нужно двигаться дальше.
- Напротив последнего раздела имеется кнопка сдвига. На нее и нужно нажать для активации.
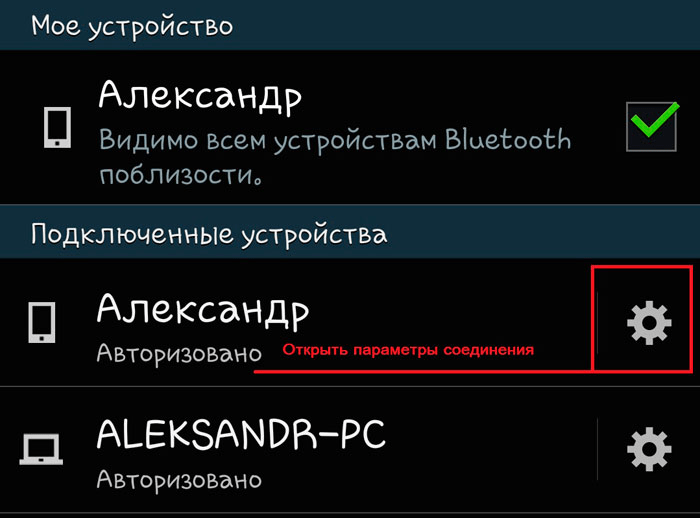
Этапы добавления нового устройства:
- Потребуется зайти в меню «Настройки».
- Следуем пошагово от раздела «Подключенные устройства» к «Bluetooth». Проверить, активна ли функция.
- Далее нажать на «Добавить устройство». В некоторых более ранних версиях Android может отсутствовать этот раздел, возможно, это «Доступные устройства» или «Еще». Чтобы телефон обнаружил новые устройства нажать на кнопку «Обновить».
- Выбрать то устройство, к которому необходимо подключиться.
- Остальные действия выполняются, исходя из инструкций, которые появляются на экране.
Возможно и такое, что потребуется ввести код доступа. Чаще всего это четыре ноля или последовательность цифр от 1 до 4.
Есть еще один вариант для подключения к Bluetooth через уведомление. Единственное, что нужно понимать, это то, что не все смартфоны оснащены быстрым подключением. А также могут быть разными и настройки.

Важные шаги:
- В первую очередь, надо выяснить какая версия Android. Главное, чтобы она не была меньше 6.
- Далее необходимо проверить поддерживает ли устройство быстрое подключение. На коробке должно быть обозначено маркировками «Made by Google» или «Made for Google».
- Нужно включить Bluetooth и геолокацию.
Подключение:
включить функцию Bluetooth и настроить режим подключения.Важное условие! Телефон нельзя убирать далеко, иначе устройства просто не обнаружит его.
на смартфон при правильной настройки придет уведомление о запросе на сопряжение. Нужно подтвердить.
Если затребует настройку, вернутся чуть выше и выполнить все пошаговые действия.. Если устройство подключилось, то на телефоне появится оповещение «Подключение завершено» или другое, но с таким же смыслом
Если устройство подключилось, то на телефоне появится оповещение «Подключение завершено» или другое, но с таким же смыслом.
Ввод настроек для роутера
На следующем шаге нам нужно задать специальные настройки для нашего роутера. Для разных моделей данная процедура несколько отличается и чтобы всё правильно сделать нужно найти инструкцию от вашего роутера, в котором будет написано как можно зайти в него для конфигурирования. Возможен такой вариант:
Открываем браузер
В поле для ввода адреса сайта вбиваем что-то типа «192.168.0.1» без кавычек, могут быть и другие варианты «tplinklogin.net», «192.168.1.1» и нажимам Enter
Откроется страничка в которой предложат ввести логин и пароль. Это логин и пароль для входа в роутер. Они обычно указаны или в той же инструкции или на коробке от роутера
Внимание! Не путать их с паролем и логином для доступа в интернет. Например, это может быть login: admin, passwod: admin или 1234
Вводим наши и нажимаем Enter.
Следуя инструкции, указываем в нужном месте настроек логин и пароль для доступа в интернет
Указываем настройки для беспроводной сети. На этом этапе нужно придумать свой пароль, который будет использоваться для присоединения ПК и других устройств к Вай Фай
Например, для моделей Zyxel заходим во вкладку “Интернет”, находим параметр “PPPoE/VPN” и нажимаем на кнопку “Добавить соединение”.
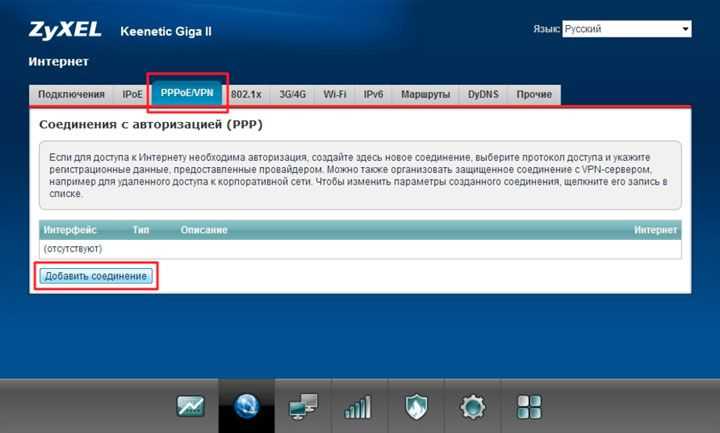
В окне “Настройка соединения” убеждаемся, что данное соединение активировано и использовано для выхода в интернет. В качестве типа протокола необходимо указать PPPoE. В полях “Имя пользователя” и “Пароль” указываются данные, предоставляемые провайдером в договоре для подключения к интернету. Обычно IP адрес от провайдера выдается автоматически.
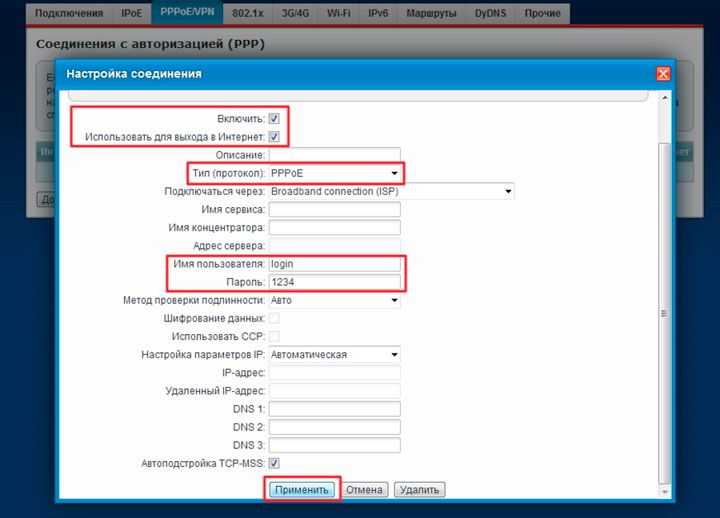
Если все сделано правильно, то во вкладке “Подключения” добавится соответствующий профиль доступа в веб пространство. После этого сетевой паутиной может пользоваться любое устройство, подключенное к точке доступа сети.
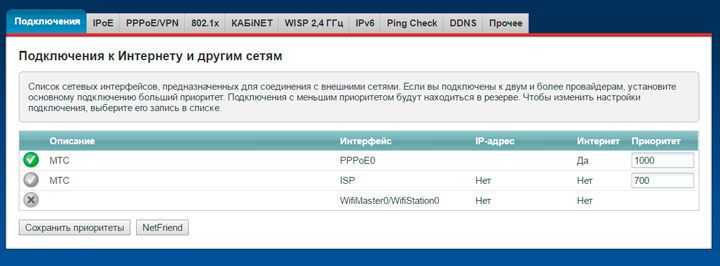
После настройки адаптера в Windows снизу-справа появиться соответствующий значок беспроводной сети, нажав на который можно найти нашу сеть и подключиться к ней введя пароль, созданный на предыдущем шаге.
Также следует отметить, что настройку можно выполнять и проводным способом подключив роутер к ПК сетевым проводом, идущим в комплекте. Сам процесс, описанный выше, при этом отличаться не будет.
Большинство маршрутизаторов поддерживают функцию WPS – быструю настройку беспроводного подключения. На самом адаптере есть специальная кнопка для этого.

Используя фирменное программное обеспечение для Wi-Fi адаптера, можно, активировав функцию WPS, легко подключиться к интернет-центру. Для этого всего лишь надо нажать кнопку на адаптере, а потом сразу же аналогичную кнопку WPS на точке доступа.
