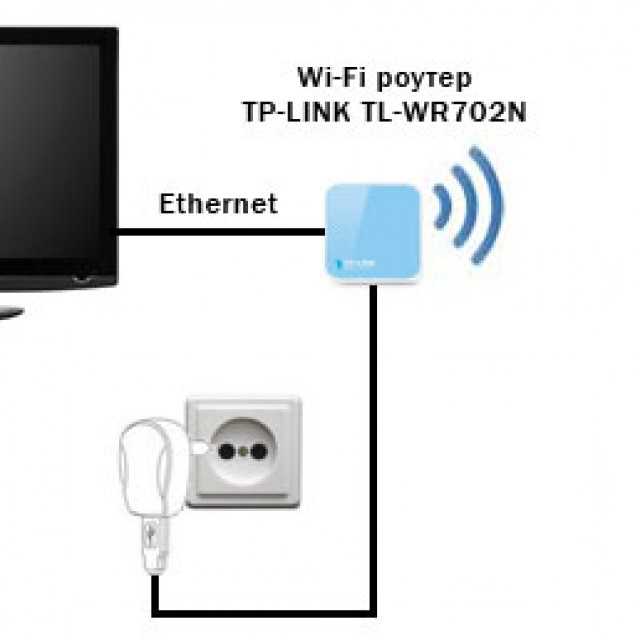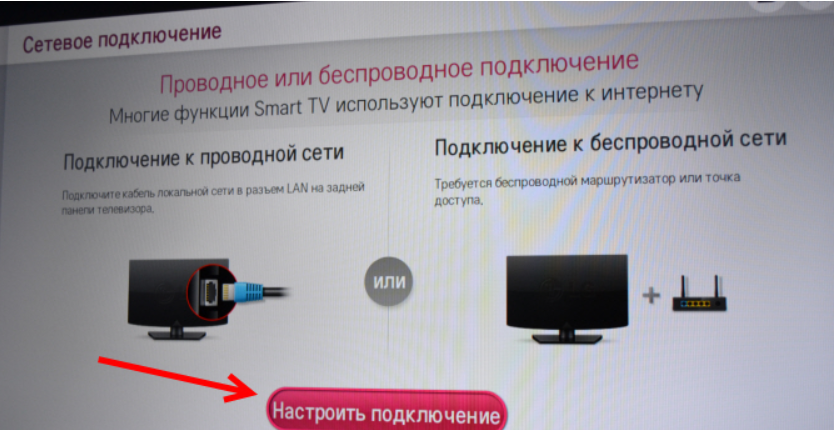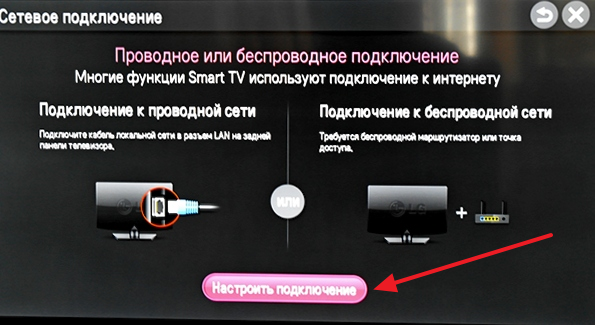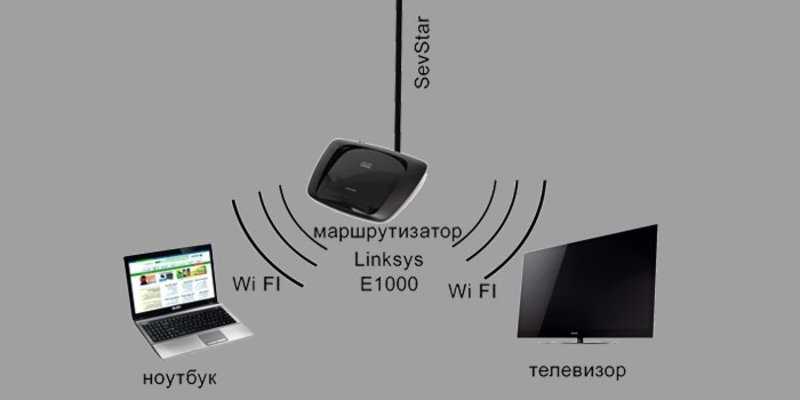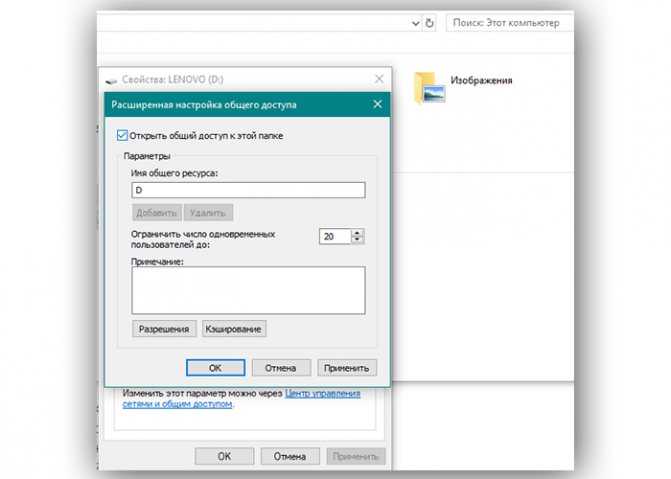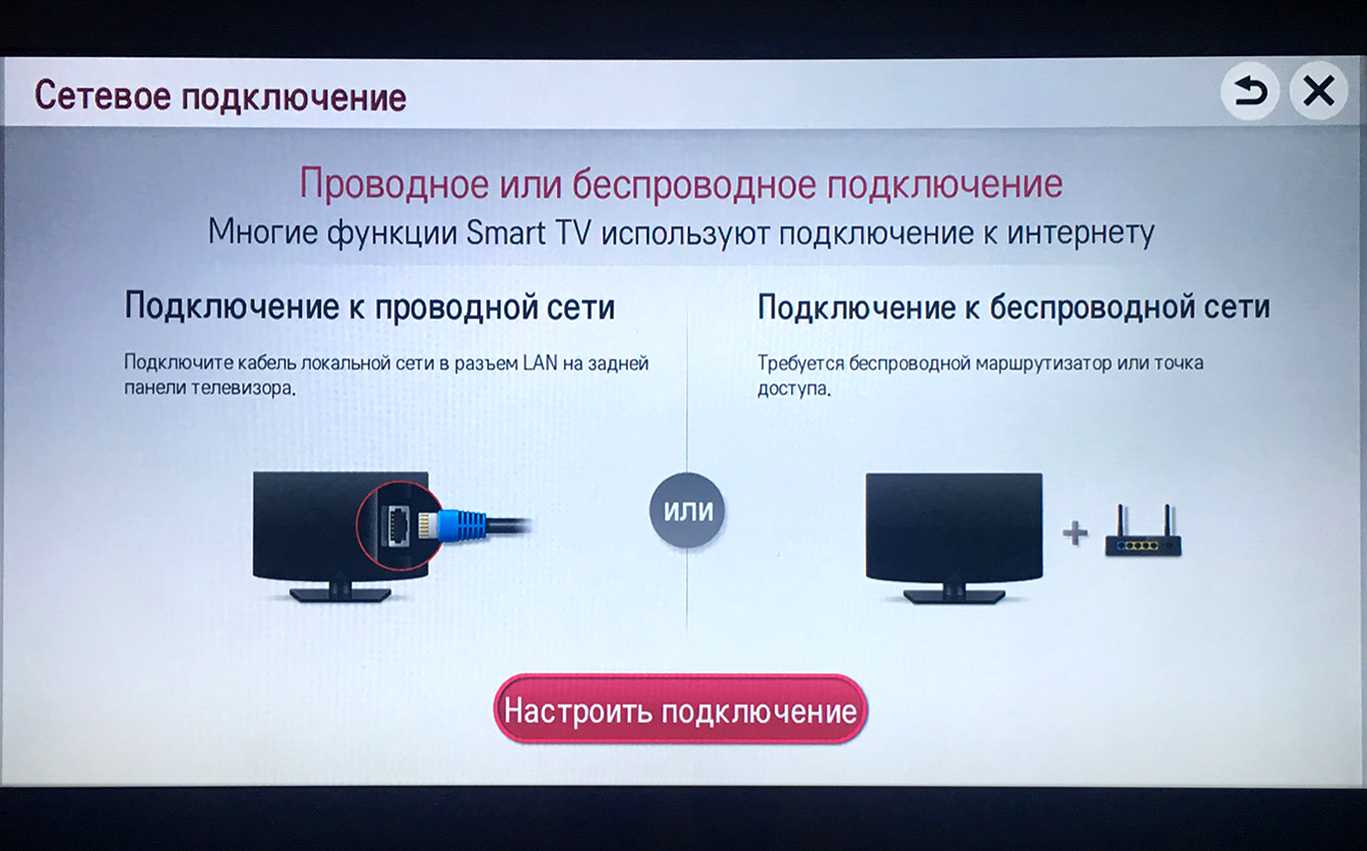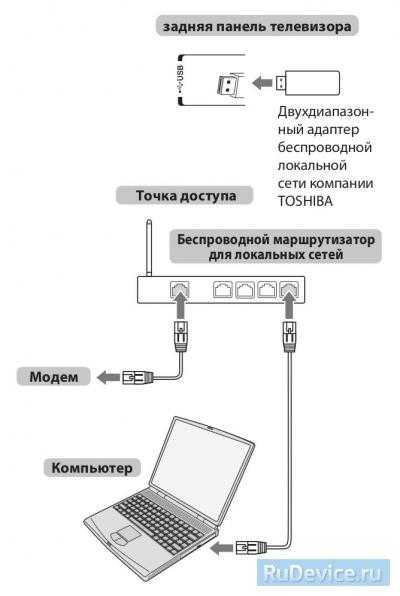Подключение через HDMI-кабель
Интерфейс HDMI на сегодня является одним из самых распространенных средств связи цифровых устройств. С помощью него могут передаваться звук и видео в высоком качестве и с минимальными потерями. Разъемами HDMI оснащаются практически все современные модели ноутбуков и телевизоров. Другие интерфейсы – VGA, DVI, Scart – также используются довольно широко, но входы/выходы подобных форматов наличествуют далеко не на всех устройствах. Например, тот же DVI вы почти гарантированно найдете на любой видеокарте или мониторе, но на ноутбуках и телевизорах он чаще всего отсутствует. Также на некоторых ТВ может не быть разъема VGA, хотя на ноутбуках он имеется в обязательном порядке.
Сразу скажем, что нет большой разницы, с помощью какого провода подключать ноутбук к телевизору. Будь то HDMI, VGA или DVI, последовательность действий и итоговый результат отличаются не сильно. Единственное, нужно учесть, что интерфейсы DVI и VGA способны передавать только видеосигнал, поэтому звук придется подводить с помощью отдельного аудиокабеля.
Подключение проводов и настройка телевизора
Итак, начнем. Подключать будем ноутбук HP с предустановленной системой Windows 10 к телевизору LG, работающему под управлением webOS. Так выглядят разъемы HDMI:
Для соединения используем кабель HDMI длиной 5 метров. Его фото приведено ниже.
Подключение осуществляем при выключенной технике. Один конец кабеля втыкаем в разъем ноутбука, другой – в разъем HDMI 2 телевизора.
Включаем оба устройства и ждем загрузки Windows на ноутбуке. Что касается телевизора, то пока он транслирует телепередачу (антенный кабель не отсоединялся). Берем в руки телевизионный пульт и находим кнопку управления источниками сигнала. Обычно она называется Source или Input.
Жмем ее и в появившемся на экране телевизора меню выбираем HDMI-2.
После некоторых раздумий телевизор должен отобразить рабочий стол ноутбука.
В нашем случае он слегка выходил за границы экрана ТВ. Для устранения проблемы потребовалось на телевизоре зайти в Настройки (кнопка Settings), потом выбрать пункт «Экран» и задать «Формат экрана» как «Исходный».
Теперь изображение отлично вписалось в границы экрана телевизора.
Настройка дисплеев в Windows 10
В выпадающем меню есть несколько вариантов работы дисплеев: «Дублировать эти экраны», «Расширить эти экраны», «Показать только на 1», «Показать только на 2».
По умолчанию активен режим дублирования. Это означает, что на экранах ноутбука и телевизора отображается одно и то же. Второй вариант предусматривает возможность переносить рабочие окна программ между дисплеями и транслировать на каждом из них свою информацию. Назначение двух последних режимов понятно – картинка будет выводиться только на один из двух экранов, второй – отключится.
Здесь же, в Параметрах, есть возможность задать разрешение экранов и произвести некоторые другие настройки.
На них заострять внимание не будем, каждый сможет сам поэкспериментировать и подстроить все под себя. Основную задачу мы выполнили – подключили ноутбук к телевизору через кабель HDMI
Настройка дисплеев в Windows 7
Приведенная выше информация по конфигурированию дисплеев актуальна для системы Windows 10, в которой настройки экрана производятся через утилиту Параметры. В Windows 7 все действия совершаются в Панели управления, хотя суть от этого не меняется. Перейдем на нужную страницу конфигурации, кликнув по рабочему столу правой кнопкой мыши и выбрав пункт «Разрешение экрана».
Интерфейс страницы с настройками будет несколько другой, чем в Windows 10, но смысл остается тем же самым, так что разобраться во всем не составит труда.
Проблемы со звуком
Интерфейс HDMI позволяет передавать не только видео, но и звук. Однако может случиться так, что вы все подсоединили и сконфигурировали вроде бы правильно, но звук на встроенных в телевизор колонках не воспроизводится. Для устранения этой неприятности заходим в Панель управления – Звук. На вкладке «Воспроизведение» в качестве устройства по умолчанию должен быть выбран телевизор, в нашем случае LG TV.
Если устройство выключено, то необходимо его включить. Если оно вообще не отображается, то щелкаем правой кнопкой мыши по окну и ставим галочку «Показать отключенное устройство». Далее включаем его и все должно нормально заработать.
По кабелю
Подсоединить ноутбук к телевизору по кабелю несложно:
- Определите, какие видео-порты есть в ПК и ТВ.
- Выберите тип подключения.
- Купите соответствующий ему кабель и соедините устройства.
- Настройте передачу изображения.
Точно также вы можете подключить ТВ к стационарному системному блоку ПК, но тогда устройства должны располагаться достаточно близко друг от друга, чтобы хватило длины шнура.
Определяем порты
Сначала осмотрите разъемы ноутбука. Найдите один из видеовыходов:
- HDMI – современный интерфейс, позволяет передавать видео в высоком разрешении и аудиоканал. Отсутствует в бюджетных и старых моделях. В телевизоре может быть несколько портов этого типа, в этом случае запомните номер отверстия, в которое вставите провод.
- DVI – цифровой видеовыход. Сигнал с него легко перевести в аналоговый вид через недорогой переходник. Шнур этого типа поможет соединить устройства, на которых есть порты DVI или VGA на одном из них.
- VGA – распространенный разъем, передает только аналоговый видеосигнал, без звука, максимальное разрешение 1600х1200 пикселей. Порт такого типа на ТВ часто маркируют как PC, для соединения можно использовать стандартный кабель для монитора компьютера. Для передачи аудио понадобится дополнительный шнур.
- S-video – устаревший порт, дает не лучшее качество картинки. Подходит для соединения со старыми ТВ, видеопроигрывателями VHS.

Один из этих портов вы должны найти как на ноутбуке, так и на телевизоре. Они не обязательно должны быть одного типа, в случае разных разъемов на помощь придут переходники.
Соединяем и настраиваем
Для настройки подключения вам понадобится протянуть шнур от ноутбука к телевизору, предварительно отключив оба устройства. После включения в идеальной ситуации вы увидите картинку с ноутбука на телеэкране. Для переключения между дисплеями используйте одну из функциональных клавиш со значком двух мониторов – обычно это F4 или F5. На телевизоре откройте перечень источников сигнала, вместо ТВ выберите название порта, к которому присоединили кабель. Если изображения нет или оно искажено, переходите к детальным настройкам.
Как подключить компьютер проводом к телевизору: по правому клику мышкой на рабочем столе запустите «Параметры экрана», в Windows 8 и младше пункт называется «Разрешение».
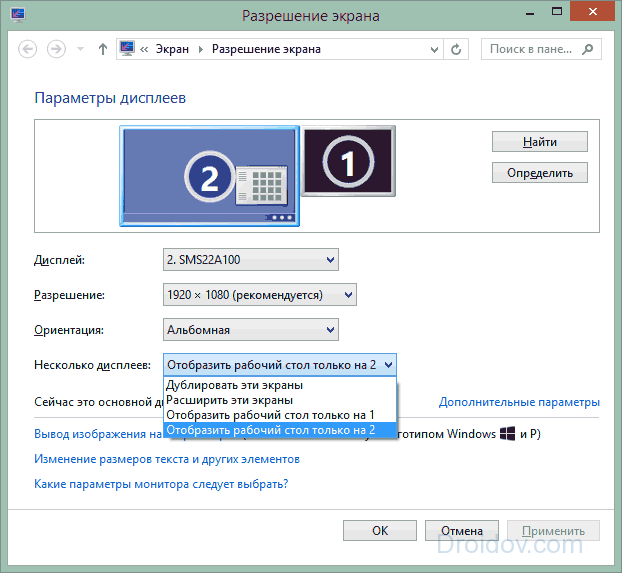
Для каждого монитора выставьте правильное разрешение, установите режим совместного использования:
- дублирование – одинаковая картинка на обоих экранах, подходит для запуска игр, могут появляться искажения при большой разнице в расширениях;
- отображение только на один – второй дисплей отключится;
- расширение экрана – ТВ станет вторым монитором, расширяющим рабочий стол влево или вправо (порядок зависит от расположения дисплеев 1 и 2 в настройках, их можно менять местами перетаскиванием). Перемещайте любые приложения на второй монитор, вытаскивая их за границу стола – запустите фильм в видеопроигрывателе на ТВ, продолжая работать на ноуте.
Подобное меню можно открыть в ноутбуке по нажатию клавиш Win+P. Вам предложат выбрать вариант использования второго экрана – дублирование или расширение.
Через USB
Передать видео через порты USB не получится, они не предназначены для такого типа сигнала. Но использовать такой разъем можно для подключения на ноутбуке, только понадобится переходник на HDMI.

Как подключить ноутбук к телевизору напрямую через USB: кроме USB-шнура понадобится переходник – компактная внешняя видеокарта, которая поможет транслировать изображение с рабочего стола
При ее покупке обратите внимание на поддержку fullHD и характеристики передаваемого аудиосигнала. После соединения устройств установите на компьютер драйвера от видеокарты и выберите на ТВ в качестве источника сигнала USB
Как вывести экран телефона на компьютер
Существует много способов, которые помогут Вам выводить экран телефона на компьютер. Один из них, с помощью Windows 10. У неё есть свой инструмент для соединения телефонов с компьютерами. Если у Вас установлена эта операционная система, найдите в меню «Пуск» функцию «Подключить».
Далее, появится сообщение в окне, где будет написано, что Ваш компьютер готов к беспроводному соединению. После этого, на своём телефоне Андроид, нужно активировать инструмент «Трансляция» или по-другому она будет называться «Синхронизация». Её можно найти в верхней панели телефона. Нажмите на неё один раз пальцем для активации.
Затем, на компьютере начнётся процесс подключения с телефоном. Есть ещё способы, которые помогают нам узнать, как вывести экран телефона на компьютер:
- с помощью USB;
- через Вай-Фай;
- можно выводить экран телефона на компьютере в браузере;
- Вам помогут программы и приложения.
А этот способ вывода экрана телефона на компьютер, который мы рассмотрели, работает только в Windows 10 или Виндовс 8.1.
Как вывести экран телефона на компьютер через USB
Чтобы Вам успешно вывести экран телефона на компьютер, сначала нужно подготовить USB для подключения. Нам необходимо включить режим откладки по USB. В этом случае, заходим в «Настройки» своего телефона. Далее, в них нужно найти раздел «О телефоне». Затем, в разделе «Состояние» найдите «Номер сборки» и кликните по нему семь раз, чтобы активировать «Режим разработчика».
Далее, заходите в «Настройки» «Общие» или в «Специальные возможности», чтобы зайти в «Режим разработчика» или «Опции разработчика». В нём много функций. Нам нужна только одна – «Откладка USB». Проведите пальцем ползунок в правую сторону и она активируется. Теперь, мы можем синхронизировать телефон с компьютером. Как правило, синхронизироваться телефону и компьютеру помогают приложения.
Возьмём для примера приложение – «Screen Cast». Итак, делаем следующие действия:
- устанавливаем его через Плей Маркет на телефон;
- далее запускаем приложение на телефоне и нажимаем кнопку «Start»;
- затем нужно разрешить доступ к медиафайлам для взаимодействия компьютера с телефоном;
- копируем айпи адрес приложения, и вставляем в браузер на компьютере. Тогда у Вас на компьютере должен отобразиться экран телефона.
Почти все подобные приложения работают по такому принципу.
Как вывести экран телефона на компьютер через Wi-Fi
Этот способ работает только в том случае, если Ваш экран телефона находится в рабочем состоянии. Всё что нужно сделать – активировать Вай фай на компьютере и телефоне, установить из Плей Маркета программу – Screen Streem. Чтобы вывести экран телефона, на компьютер, запустите это приложение. И нажмите «Начать трансляцию» (Скрин 1).
Далее, скопируйте «Адрес устройства» в любой браузер на Вашем компьютере и после этого запуститься экран Вашего телефона на компьютере.
Как вывести экран телефона на компьютер, если разбит экран
При разбитом экране телефона, очень сложно вынести его экран на компьютер. Так мы не сможем увидеть на нём нужные нам настройки. Что в этом случае можно сделать? Подключаем телефон к компьютеру с помощью USB шнура.
Далее, создаём на своём Андроиде скриншот. Затем, заходим во внутреннюю память своего телефона и открываем папку «Pictures» затем «Screenshots». По созданным скриншотам можно определить, куда нажать на телефоне (если его экран разбить не полностью), и таким образом вывести данные на экран компьютера. Чтобы экран телефона не разбивался, купите для него защитное стекло. Оно точно поможет защитить экран телефона от различных повреждений.
Вывод экрана Android на компьютер через браузер
Снова подключаем телефон к компьютеру. Желательно использовать для подключение Вай фай или USB.
В Гугле Хром есть функция, которая называется трансляция. Запускаем на компьютере этот браузер. Далее, мы нажимаем на три точки вверху и выбираем из меню «Трансляция» (Скрин 2).
После этого произойдёт поиск устройств подключенных телефонов к компьютеру. Если они есть, с помощью неё появится экран телефона в отдельной вкладке Вашего браузера.
Использование телевизора как беспроводного монитора
В отличие от предыдущего способа здесь мы будем передавать не просто отдельные файлы на экран ТВ, но в принципе всё, что происходит на дисплее компьютера. То есть телевизор станет вторым монитором для ПК.
Плюс метода — не нужен посредник в виде роутера. Подключение будет напрямую от телевизора к компьютеру за счёт технологий Wi-Fi Direct — Intel WiDi и Miracast. Но тут же есть и минус — и компьютер, и ТВ должны поддерживать технологию.
Какие устройства поддерживают Intel WiDi и Miracast
Что касается ноутбуков и стационарных ПК. Miracast — более новая технология, поэтому она подходит для систем Windows начиная с версии 8 и заканчивая «десяткой». Предыдущие версии этот стандарт не поддерживают. Минус в копилку технологии.
Intel WiDi уже не поддерживается системами — разработчики (компания Intel) прекратили поддержку программы Intel Wireless Display ещё в 2016 году. В связи с этим способ считается неактуальным — будем рассматривать только Miracast. Чтобы эта технология работала, раньше нужно было иметь Windows 7 и процессор Intel от 3 поколения. Тем пользователям, которые работают в Windows 7 сейчас, нужно обновить ОС хотя бы до версии 8.1, чтобы перейти на Miracast.
Чтобы на компьютере настроить Intel WiDi, нужно было скачать программу Intel Wireless Display с сайта разработчика
Теперь о телевизорах. Если у вас ТВ от популярного производителя (Samsung, LG, Toshiba и другие) хотя бы 2012 года выпуска, значит, на нём должна быть поддержка Wi-Fi Direct (то есть будут встроенные приёмники). Если вы не уверены, поддерживает ли ваш ТВ Miracast или Intel WiDi, загляните в его документацию — там должна стоять отметка.
Но даже если в вашем ТВ нет поддержки этих технологий, вы можете дополнительно приобрести специальный Miracast-адаптер. Он подключается к выходу HDMI.
Настройка передачи картинки на телевизоре
Сначала вам нужно активировать одну из технологий на самом ТВ. Ход действий будет отличаться для ТВ разных производителей, так как интерфейс у каждого свой. Но принцип будет один в большинстве случаев. Вам нужно зайти в меню, найти раздел «Сеть», отыскать там пункт с названиями технологий, раскрыть его и поставить переключатель в позицию On.
Включите Miracast в меню телевизора
Если у вас Samsung, опция будет иметь название «Зеркальное отображение экрана». Она также находится в параметрах сети.
Иногда раздела для технологий и вовсе нет. Это будет означать, что функция по умолчанию включена на ТВ. В этом случае вам будет достаточно включить сам модуль «Вай-Фай».
Настройка передачи изображения на компьютере для Miracast
Если у вас «Виндовс» 8, настройка будет проходить следующим образом:
- Раскройте вертикальную панель Charms. Щёлкните по «Устройства» (Devices).
-
Перейдите в раздел «Проектор» (Project).
- Кликните по кнопке для добавления беспроводного экрана. Если вы не видите этого пункта, ваша система не поддерживает Miracast в данный момент. Вам нужно обновить драйверы своего адаптера «Вай-Фай».
Если у вас «Виндовс» 10, процедура подключения будет такой:
- Через меню «Пуск» раскрываем окошко «Параметры Виндовс».
- Переходим в плитку «Устройства».
-
Раскрываем пункт слева «Подключённые устройства». Жмём на «Добавить устройство». Выбираем «Миракаст», ждём, когда устройство отобразится — добавляем ТВ в список.
- Во вкладке с подключёнными устройствами щёлкаем по своему телевизору. Выбираем, каким образом нужно проецировать экран. Жмём на опцию подключения.
-
Ждём, когда произойдёт синхронизация.
Если у вас ТВ и ПК поддерживают функцию Miracast, используйте её для связи между устройствами. На телевизоре будет отображаться всё, что происходит на экране компьютера. Если этой функции нет, используйте DLNA-сервер и свой роутер. Если у вас роутер с USB, подключите к нему флешку с файлами, настройте на роутере DLNA и открывайте файлы на ТВ прямо с флешки — компьютер в этом случае нужен не будет.
Кабели для передачи видео сигнала с компьютера на телевизор — HDMI, VGA, DVI
Перечислю несколько основных типов передачи видео изображения с компьютера на телевизор.
VGA (или D-Sub)
Этот выход для подключения через компьютер телевизора имеют почти все мониторы, телевизоры и компьютеры, за исключением разве что только некоторых недорогих моделей ноутбуков и нетбуков. Стандартный, самый старый аналоговый способ соединения монитора с системным блоком.
DVI
Более продвинутое соединение, которое работает как с аналоговыми, так и с цифровыми мониторами. Имеет свои подгруппы:
- DVI-D — работает только с цифровым соединением
- DVI-A — только с аналоговым типом
- DVI-I — с обоими типами
Очень часто можно видеть, как через переходник кабель DVI-A или DVI-I соединяется с VGA.
S-Video
Еще один популярный разъем. В основном он присутствует на некомпьютерной технике, поэтому для подключения компьютера к телевизору по этому порту понадобится переходник, либо конвертер, если речь идет, например, о VGA.
RCA
Уже давно устаревший разъем, который однако встречается на всех версиях телевизоров и самый удобный для самостоятельного обжима в домашних условиях. Ведь достаточно просто купить обычные одножильные коаксиальные кабели и соединить их с повсеместно продающимися вилками-насадками. Состоит из трех проводов — два аудио и один видео. Его еще называют за характерную разноцветность разъемов «тюльпаны». При отсутствии соответствующих разъемов легко вспользоваться переходниками или конвертерами на S-video или VGA.
Scart
Современный разъем, позволяющий добиться высокого качества картинки и передавать одновременно видео и аудио сигнал. Им оснащены все современные TV, но в компьютере может отсутствовать. В этом случае целесообразно также использовать переходник, например на VGA, RCA или S-Video с дополнительным звуковым проводом.
HDMI
Еще один современный разъем для подключения телевизора к компьютеру с одновременной передачей аудио и видео высокого качества. HDMI разъемы есть у современных компьютеров и ноутбуков, однако если предстоит подключить далеко расположенный монитор, то длинный кабель будет стоить очень дорого и целесообразнее будет подключиться к нему другими видами кабелей. Можно также использовать переходник на DVI-I. А вот организовать переходник с подключения HDMI на VGA не получится, так как через HDMI — сигнал цифровой, а VGA аналоговый. Для этого нужен специальный видеоконвертер, превращающий цифровой сигнал в аналоговый. Особенностью этого разъема является также одновременная передача аудио и видео сигналов.
Есть еще несколько новых разъемов для подключения компьютера к телевизору и монитору. Такие как UDI, DisplayPort и Thunderbolt.
Несмотря на многообразие переходников, для минимальных потерь в качестве видеокартинки лучше все-таки использовать одинаковые разъемы на обоих устройствах. Скорее всего, из всего этого многообразия хотя бы один способ совпадет. Если же все-таки Вам нужен переходник из одного стандарта в другой, то не спешите покупать переходники.
Подключение БЕЗ проводов
Если вы приобрели современный телевизор с WI-FI, есть возможность подключить к нему ноутбук без проводов. Так же для владельцев ТВ без технологии Smart TV можно настроить беспроводное подключение с помощью специального адаптера. Есть несколько метода для установки соединения:
- DLNA — если телевизор подключен к роутеру по локальной сети или же в нем есть Wi-Fi Direct;
- Miracast, или WiD, — все это поможет использовать ТВ как беспроводной монитор, воспроизводя видео или передавая изображения;
- Через адаптер;
- Apple TV.
Подключить экран ноутбука к телевизору через DLNA
Чтобы подключить ноутбук к телевизору по DLNA через WiFi, вам нужно подключить оба устройства к одному роутеру. В меню телевизора есть пункт «Сеть».
Поставьте вашу точку доступа в качестве основной, пропишите ее пароль. Далее нужно создать на ПК или ноутбуке сервер, открыв доступ для ТВ.
В «Центре управления сетями» установите домашнюю сеть в качестве активной. Выберите файлы либо папку с файлами, которые вы хотите воспроизводить на экране телевизора. По правому клику на папке откройте «Свойства» и нажмите на вкладку «Доступ», в расширенных настройках поставьте открытие доступа к содержимому.
Более простой способ создать сервера — это использование специальных программ: «Домашний медиа-сервер», Share Manager, Samsung Share. «Домашний медиа-сервер» является самой распространенной и простой, данная программа может перекодировать видео и аудиофайлы, а также поддерживает цифровое ТВ.
Теперь вам нужно включить телевизор. В меню найдите сервис просмотра контента со сторонних устройств. У устройств марки LG он находится в разделе SmartShare, на Sony — Home. Чтобы передать с компьютера на телевизор фильм по Wi-Fi, кликните на нужный файл на ноутбуке, в подменю перейти в «Воспроизвести на».
В Windows 7 и 8 могут возникнуть проблемы с передачей видео в формате MKV, для них не активируется функция воспроизведения на другом дисплее. Чтобы выводить картинку в этом случае, сначала нужно переконвертировать файлы в AVI.
Если в ТВ есть функция Wi-Fi Direct, вам достаточно на ноутбуке включить доступ к нужным папкам. После этого в меню телевизора активируйте Директ — в списке обнаруженных устройств выберите ваш ноутбук, впишите пароль и можете передавать файлы.
Подключаем экран ноутбука к телевизору с Miracast и WiDi
Для этих технологий не придется открывать доступ к папкам, но характеристики ноутбука должны удовлетворять ряду требований, чтобы выводить картинку через Wi-Fi:
- Процессор минимум Intel 3;
- Windows 8.1 и выше с Wi-Fi — для Miracast;
- Беспроводной адаптер Intel HD Graphics — для widi;
- Телевизор должен поддерживать одну из этих технологий.
Как вывести изображение ноутбука на телевизор через WiDi: загрузите и откройте программу Intel Wireless Display, запустите поиск беспроводного дисплея. Для соединения впишите код безопасности, он будет показан на телевизоре.
Для соединения через Miracast в Windows 8.1 откройте панель Charms и активируйте в списке устройств «Проектор». Выберите добавление беспроводного экрана.
Вывод экрана через адаптер
Если в телевизоре нет Wi-Fi, но есть разъем HDMI, вам потребуется адаптер типа:
- Android Mini PC;
- Google Chromecast;
- Приставка Miracast.
Эти устройства наделят ваш ТВ возможностями Smart TV. Также отдельные модели телевизоров позволяют подсоединить адаптер Wi-Fi в их USB-порт, после чего могут выходить в домашнюю сеть.
Вывести экран на Apple TV
Приставка Apple TV позволяет отправлять потоковое видео с компьютера на телеэкран. Проще всего соединить ноутбук с Mac OS X, но настроить передачу можно и на ПК с Windows.
Как подключить Макбук: подключите Apple TV к телевизору, а приставку — к сети Wi-Fi. В системных настройках ПК или ноутбука выберите «Дисплеи». В списке выставьте Apple TV — на телеэкране должно появится изображение с ноутбука.
Если вы хотите передать один фильм, запустите его, в меню кликните на иконку со стрелочкой и кликните на «AirPlay». Видео перейдет на ТВ.
Для ПК с Windows установите iTunes. В меню «Файл» активируйте пункт «Домашняя коллекция», появится значок AirPlay. Все фильмы и аудиофайлы можно будет передать на ТВ.
Заключение
Передать изображение с ноутбука можно почти на любой телевизор. Подключение проводом подойдет для не более старых моделей, даже если у устройств нет совпадающих портов — используйте переходники. Соединение по Wi-Fi избавит от лишних шнуров, после небольших настроек наслаждайтесь удобством второго монитора.
Подключение к компьютеру
Чтобы настроить ваш ПК для работы с интерфейсом LG SmartShare, во-первых, убедитесь, что они подключены к одной проводной или WiFi сети (к одному маршрутизатору или свичу),
в противном случае вам необходимо подключить их таким образом. Во-вторых, понадобится установить софт SmartShare PC SW DLNA. Найти и скачать её можно на официальном сайте LG, для этого перейдите по адресу http://www.lg.com/ru/support/smart-share и нажмите на ссылку «Загрузка ПО» в соответствующей колонке с заголовком DLNA. Также там будет ссылка на MediaLink, но мы это приложение рассматривать не будем.
По окончанию установки запускаем SmartShare с рабочего стола и выполняем следующее:
- В главном окне дождитесь, пока исчезнет надпись «Обновление» и появится пустая таблица файлов.
- Справа вверху нажмите на «Параметры» и дождитесь, пока появится картинка с синей надписью ON.
- Перейдите в «Мои общие файлы «, нажав на соответствующую кнопку слева. Вы увидите, что стандартные общие папки Windows уже «расшарены». Для того, чтобы открыть доступ к другим папкам, нужно добавить их в этот список, нажав на кнопку с папкой справа вверху.
Для совместного доступа к медиафайлам можно также установить софт MediaLink, но на наш взгляд он не представляет никаких полезных функций , достаточно DLNA-сервера, с ним всё более просто и понятно.
Теперь возвращаемся к телевизору, заходим в пункт меню Smart Share и выбираем «Устройства DLNA». Настройка завершена! При помощи приложения Network File Browser на телевизоре мы можем полноценно использовать данные с компьютера.
Беспроводной монитор
Если телевизор и Wi-Fi адаптер на ноутбуке поддерживают технологию Miracast, то для установки соединения достаточно выполнить подключение к беспроводному дисплею. Прежде чем делать это, активируйте в настройках ТВ опцию Miracast. Если такого пункта нет, просто включите Wi-Fi на телевизоре.
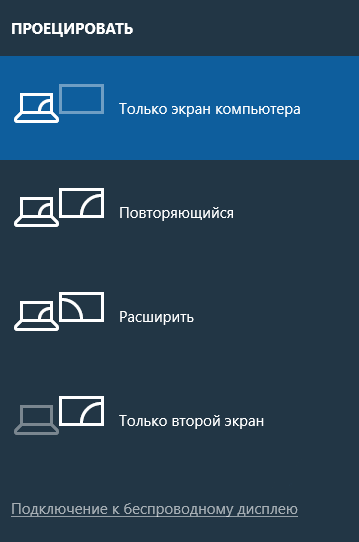
На ноутбуке необходимо нажать сочетание Win+P, после чего выбрать подключение к беспроводному дисплею. После непродолжительного ожидания установится соединение с телевизором. Изображение с экрана ноутбука будет дублироваться на ТВ-дисплей, то есть вы получите полноценный внешний монитор.
Настройка ПК
Что нам необходимо сделать, чтобы настроить на ноутбуке точку доступа для подключения телевизора, существует несколько вариантов:
- Скачать специальную программу, при помощи которой можно легко создать беспроводную точку доступа wi-fi на ноутбуке;
- При помощи специальных скриптов, через командную строку (CMD), создать точку доступа вай-фай в ручную и задать к ней пароль.
Таким образом будет создана беспроводная сети от ноутбука, и интернет будет доступен все устройствам, которые мы к нему подключим, включая наш телевизор. Для операционных систем Windows, разных серии настройки немного отличается, также могут отличаться рекомендуемые программы, ознакомиться с тем, каким образом создать беспроводную точку доступа wi-fi на компьютере, вы можете ознакомиться здесь:
- Раздаем Wi-Fi без роутера c ноутбука или ПК;
- Настраиваем MyPablicWiFi.
После того как наш ноутбуку настроен, и мы создали точку доступа для подключение к интернету по беспроводной сети, мы можем перейти к настройке телевизора.