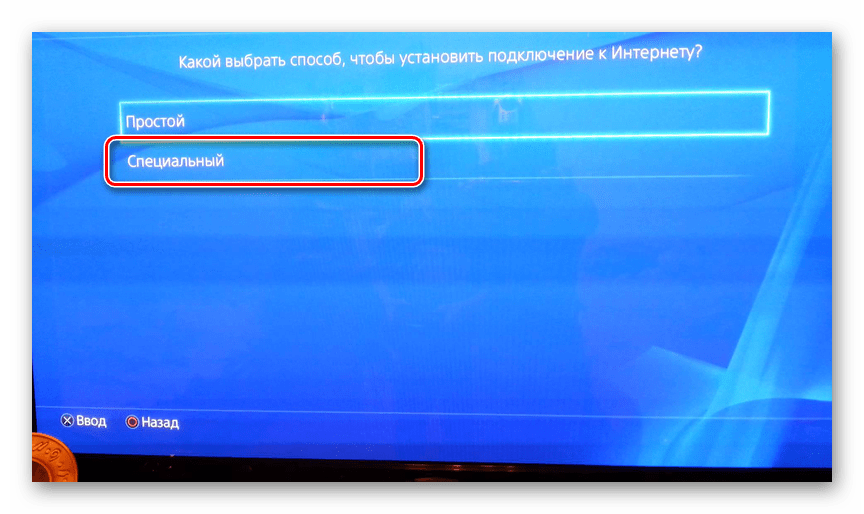Как подключить к монитору и вывести звук на колонки
Ну, а если телевизора нету? Что тогда? Тогда можно подключить ps3 к монитору и если в монитор не встроены колонки, вывести звук через тюльпаны на обычные колонки или оптический кабель на более качественные колонки.
Подключение через HDMI к монитору ничем не отличается от такого же подключения к телевизору. Помимо HDMI к монитору можно подключиться через DVI, будет нужен либо переходник, как на картинке ниже, либо кабель HDMI – DVI.
И помните к VGA подключиться не получится, даже не пытайтесь – цифровой сигнал и аналоговый абсолютно разные вещи.

Осталось разобраться с выводом звука, если в мониторе нету колонок или выхода jack 3.5 mm. Есть еще два способа вывести звук отдельно:
через тюльпаны – подключаем к разъему приставки multi out rca кабель, как на третей картинке, а красный и белый тюльпаны к входу (audio input) на колонках – картинка ниже. Обычно выход находится сзади той колонки в которую встроен усилитель. Далее необходимо зайти в настройки на приставке по следующим пунктам: настройки – настройки звука – настройки вывода аудио и выбираем самый последний вариант, жмем Х для подтверждения

через оптический кабель – подключаем один конец оптического кабеля в консоль, другой в колонки. Если у Вас такие колонки и кабель, то вы знаете, где все это находится. Осталось лишь зайти в настройки на ps3 по следующим пунктам: настройки – настройки звука – настройки вывода аудио, и выбираем второй вариант, жмем Х для подтверждения.
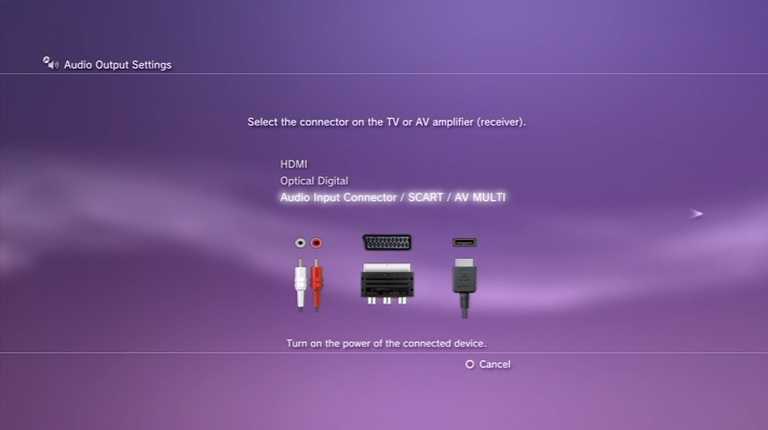
Это самые простые и понятные способы вывода изображения с ps3 на различные источники, которые доступны практически всем. Помните лучше приобрести кабель или переходник, чем сломать приставку.
Подключение ноутбука к интернету через кабель
Ноутбук зачастую используется в качестве домашнего компьютера, вследствие чего проблема доступа к недорогому интернету, имеющему вдобавок высокую скорость, для него является актуальной. Этим качествам сегодня в большей мере соответствует Ethernet-подключение, поэтому далее расскажем, как сделать правильные настройки интернета на ноутбуке.
Способы подключения ноутбука к интернету
Подключить ноутбук к проводному интернету можно несколькими способами:
- через USB-модем, что удобно, например, на даче, однако такое соединение часто не обеспечивает достаточную скорость и стоит, как правило, дороже;
- используя Wi-Fi, если имеется точка доступа, например, когда Wi-Fi-роутер можно включить со стационарным компьютером с интернетом;
- сделать это можно посредством проводной сети Ethernet, обеспечивающей высочайшую скорость, о подключении к которой далее пойдет речь.
Кабельный интернет для ноутбука является самым скоростным, но и самым неудобным, так как фактически он может сделать из мобильного компьютера стационарный. На даче, например, лучше включить простой USB-модем. Для использования в квартире очень пригодится Wi-Fi-роутер.
Подготовка к подключению кабельного интернета
Чтобы настроить Ethernet-подключение, сначала соедините сетевой кабель с вашим лэптопом. Подключить к нему можно и роутер, который после настройки сможет раздавать Wi-Fi на любые другие устройства, обеспечивая довольно приличную скорость.
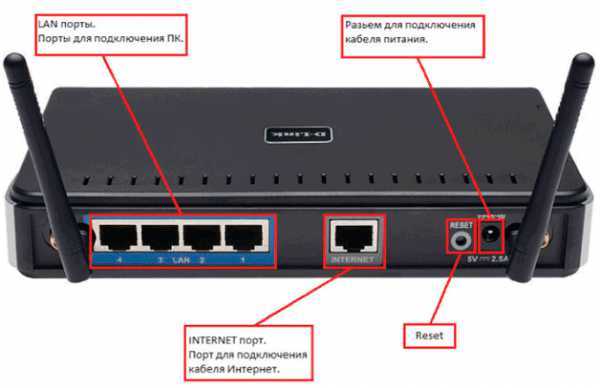
Провод «витая пара» прокладывается от коммутатора в подъезде до места, где вы планируете сделать точку выхода в Сеть. Специальным инструментом на кабель монтируется штекер с разъемом RJ-45, который требуется включить в соответствующее гнездо на панели сбоку у вашего лэптопа.
Подключение к Сети не будет возможно без наличия необходимых для сетевой карты драйверов. Чтобы проверить корректность их установки, выполните следующее:
- windows XP. Зайдите в панель управления, нажав «Пуск», выберите раздел сетевых подключений.
- Для windows 7 и старших версий. Перейдите из окошка управления в раздел настройки сетей и общего доступа, выберите далее для адаптера пункт изменения параметров.
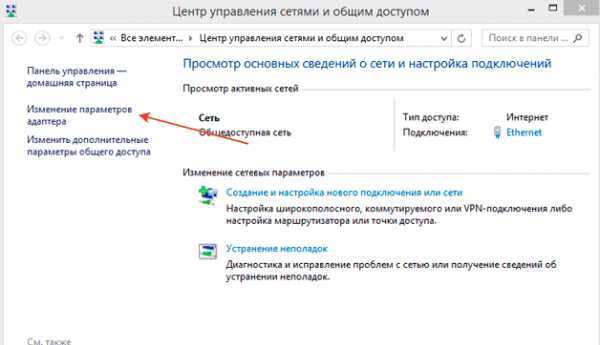
Если в окошке, появившемся далее, вы увидите строчку «Ethernet» или запись, говорящую, что имеет место подключение, то драйвер установлен корректно.
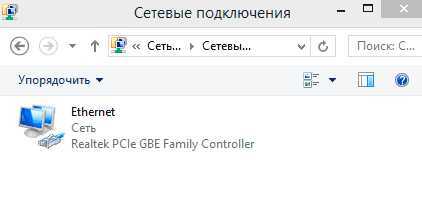
Если же открывшееся окошко пустое, вероятно, драйвер не инсталлирован.
Общие правила подключения скоростного интернета
Нужные для подключения данные указываются в специальном договоре. Если вы хотите включить роутер, то потребуются сделать другие настройки, описанные в спецификации к устройству. Если автоматического определения сети не происходит, придется самостоятельно провести настройку протокола TCP/IP.
В windows 7 и 8 подключение производится следующем порядке:
В windows 10 подключение производится следующим образом:
- Из раздела параметров меню «Пуск» перейдите в «Сеть и интернет».
- Далее вам нужно будет открыть настройку параметров адаптера.
- Далее выполните все пункты, начиная с 3-го, описанные для систем windows 7 и 8.
Далее никаких действий производить не требуется — соединение должно заработать на полную скорость автоматически. Если вы подключаетесь через роутер, то для разных провайдеров порядок может различаться, поэтому чтобы настроить интернет, сначала узнайте полную информацию на фирменном сайте у провайдера, предоставляющего данную услугу.
Альтернативный интернет для дачи
Отметим, что на даче, где не представляется возможным подключение к интернету через кабель, оптимальным выбором будет использовать USB-модем. С его подключением, как правило, проблем не возникает:
- Вставьте в модем SIM-карту, затем подключите устройство к ноутбуку;
- Система обнаружит новое устройство и предложит установить программу, позволяющую использовать модем на вашем устройстве;
- Возможно, далее придется ввести PIN-код, указанный на карте, после чего модем автоматически подключит лэптоп к интернету.
Словом, подключиться к интернету, который имел бы высокую скорость даже на даче, можно через кабель или роутер, при этом порядок настройки соединения может иногда несколько различаться.
Как Подключить Ps3 К Телевизору Philips ~ Повседневные вопросы
страница » Как Подключить Ps3 К Телевизору Philips
Как ps3 подключить к телевизору.
После приобретения игровой приставки PlayStation Portable одним из самых актуальных является вопрос о подключении консоли к телевизору для получения возможности поиграть на большом экране.
Перед тем, как PS3 подключить к телевизору, следует определиться, к какому же типу относится ваша игровая консоль.
Имеет ли она встроенную возможность подключения к телевизору либо лишена таковой возможности.
Подключение PS3 к TV.
Как ps3 подключить к телевизору. Если вы приобрели PSP 2000 или 3000, то встроенная возможность подключения к TV у этих приставок есть и для ее осуществления вам потребуется кабель AV. Для некоторых видов телевизоров нужно прибрести переходник SCART. После подключения кабеля и консоль, и TV нужно включить.
Как подключить ps3 к телевизору. Ответ здесь
В случае если на телевизоре не произошло автоматического переключения на сигнал, поступающий от консоли, то канал, предназначенный для соединения с внешними устройствами, выбирается самостоятельно. После появления сигнала приставки действовать нужно по инструкциям, появляющимся на экране в главном меню.
Получение максимально качественной картинки обеспечивается контроллером SIXAXIS, с помощью которого выбирается раздел «Настройки». В строке «Отобразить настройки» выбирается «Настройки вывода видео». В данном пункте можно указать вид применяемого подключения.
Если в результате ваших действий на экране исчезло изображение, то нужно выждать полминуты, по истечении которых изображение восстановится автоматически.
Подключение к TV высокой четкости.
Новая система PlayStation 3 – это шаг в будущее, она поддерживает разрешение высокой четкости, равной 1080 р, что дает возможность получения фантастического визуального эффекта.
Как ps3 подключить к телевизору? Для подключения консоли PlayStation к телевизору с высокой точностью HD требуется приобретение специального кабеля. Это может быть как HDMI-кабель, так и компонентный AV. Данные кабели не входят в комплект консоли, поэтому их необходимо приобретать отдельно.
Подключение к этому телевизору осуществляется точно также, как и к обычному TV, при этом изображение настраивается автоматически.
Варианты подключения PlayStation3.
Если у вас возникает необходимость подключить приставку к другому TV, то изображение может не появиться, поскольку консоль сохраняет введенные вами настройки. В данном случае настройки нужно восстановить, применив используемые консолью по умолчанию.
После этого нужно зайти в меню «Настройки», где сможете выбрать самостоятельно необходимые вам параметры изображения.
Если консоль не имеет выхода на видео, то для вас остается только один выход – играть на мониторе компьютера. Программа RemoteJoy поможет вывести изображение с консоли на экран. Однако она не работает для старых версий прошивки приставки.
Если вы приобрели консоль PlayStation3, то обязательно найдете способ насладиться игрой на большом экране с хорошим разрешением.
как подключить плестейшон 3 к телевизору самсунг 3 д смарт тв.
Краткое описание
Как подсоединить ноутбук к телевизору Philips. Как подключить ноутбук к PS3 работает. Как подключить Playstation 3 к телевизору? Согласно инструкции необходимо подключить Playstation 3 к телевизору используя стандартный AV. Как подключить ps3 к телевизору: через hdmi, S-video, SCART.
Итак, как подключить ps3 к телевизору, какой вариант использовать? Использовать можно любой. Как подключить ps3 к телевизору? Подключить PS3 к телевизору Televizor-info. Подключить PS3 к Вы наверняка хотите подключить ее к телевизору как можно Philips серии. Подключение PlayStation 3 к телевизору – Игровые приставки.
Подключение PlayStation 3 к телевизору Как подключить роутер к телевизору? Как подключить PS3 к телевизору: несколько советов. Как подключить PS3 к как подключить PS3 к телевизору, Стоит ли покупать монитор Philips? Как подключить Playstation 3 к старому телевизору? Подключить Playstation 3 к старому телевизору – задача не такая простая, как подключить к новому.
Как подключить PS3 к philips 42 pfl 5405h. Не могу подключить консоль к телевизору. Вроде всё правильное делаю. Как подключить ноутбук к телевизору по HDMI.
Подключение PS3 к ПК
На сегодняшний день существует всего три способа соединения PlayStation 3 с ПК, каждый из которых имеет свои особенности. Исходя из выбранного метода определяются возможности этого процесса.
Способ 1: Прямое FTP-соединение
Проводное соединение между PS3 и компьютером организовать гораздо проще, нежели в случае с другими его типами. Для этого вам потребуется соответствующий LAN-кабель, приобрести который можно в любом компьютерном магазине.
PlayStation 3
- С помощью сетевого кабеля подключите игровую приставку к ПК.

Через главное меню перейдите к разделу «Настройки» и выберите пункт «Настройки сети».
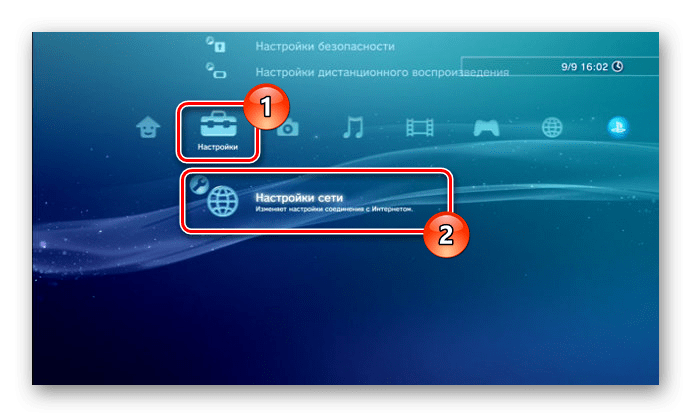
Здесь нужно открыть страницу «Настройки соединения с интернетом».
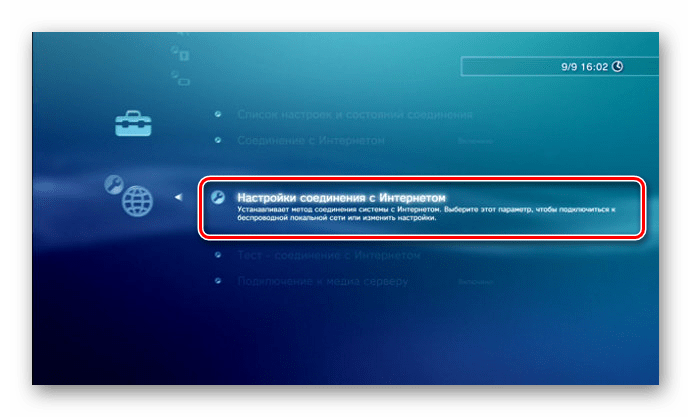
Укажите тип настроек «Специальный».
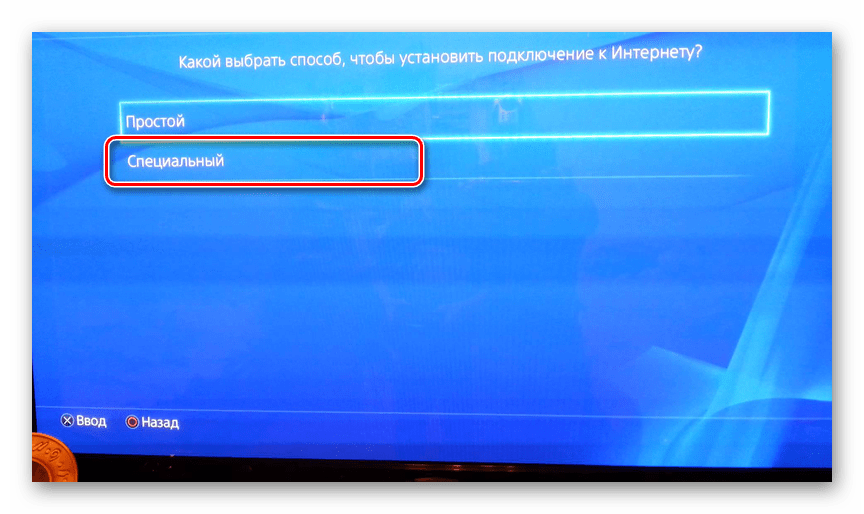
Выберите «Проводное соединение». Беспроводное мы также рассмотрим в данной статье.
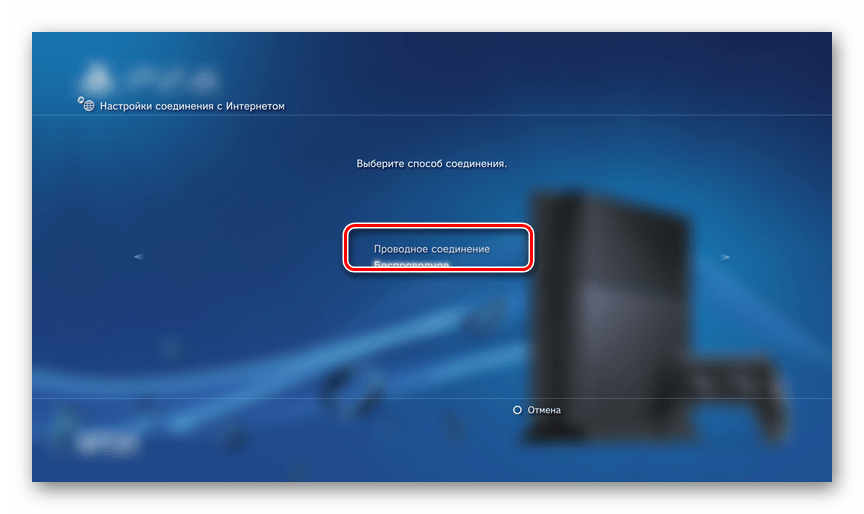
На экране «Режим сетевого устройства» установите «Определять автоматически».
В разделе «Настройка IP-адреса» перейдите к пункту «Вручную».
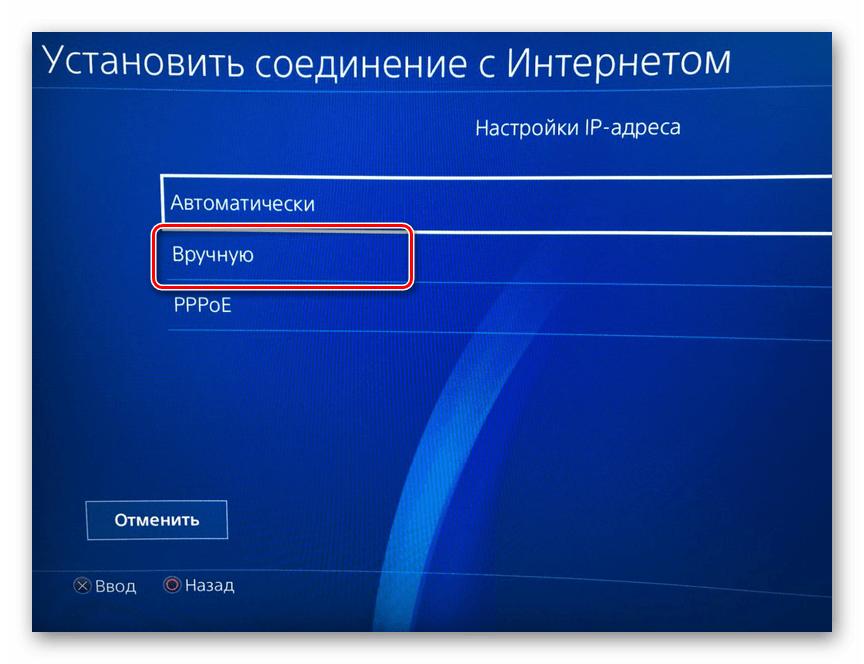
Впишите следующие параметры:
- IP-адрес – 100.100.10.2;
- Маска подсети – 255.255.255.0;
- Роутер по умолчанию – 1.1.1.1;
- Основной DNS – 100.100.10.1;
- Дополнительный DNS – 100.100.10.2.
На экране «Прокси-сервер» выставьте значение «Не использовать» и в последнем разделе «UPnP» выберите пункт «Выключить».
Компьютер
FTP-менеджер
Чтобы получить доступ к файлам на консоли с ПК, вам потребуется один из FTP-менеджеров. Мы будем использовать FileZilla.
- Откройте заранее скачанную и установленную программу.
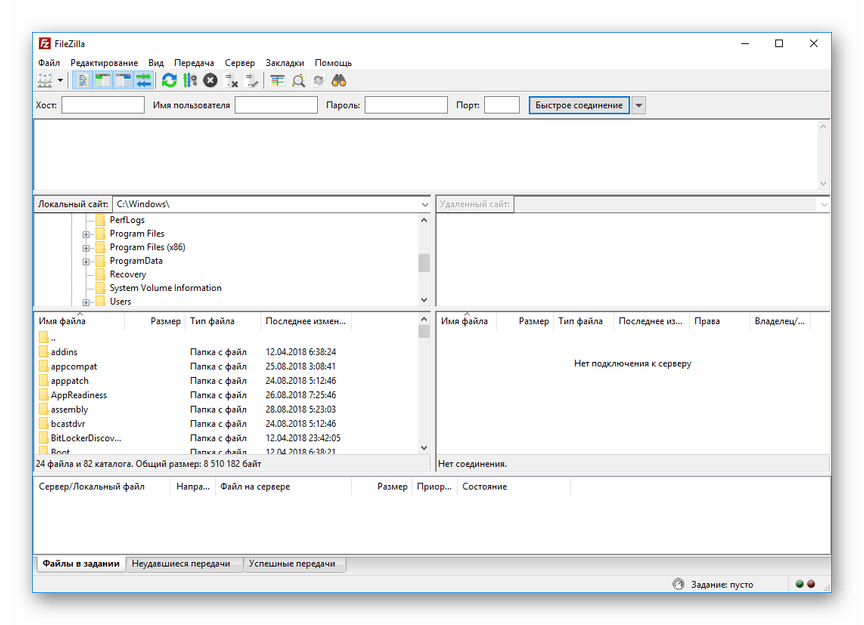
В строку «Хост» введите следующее значение.
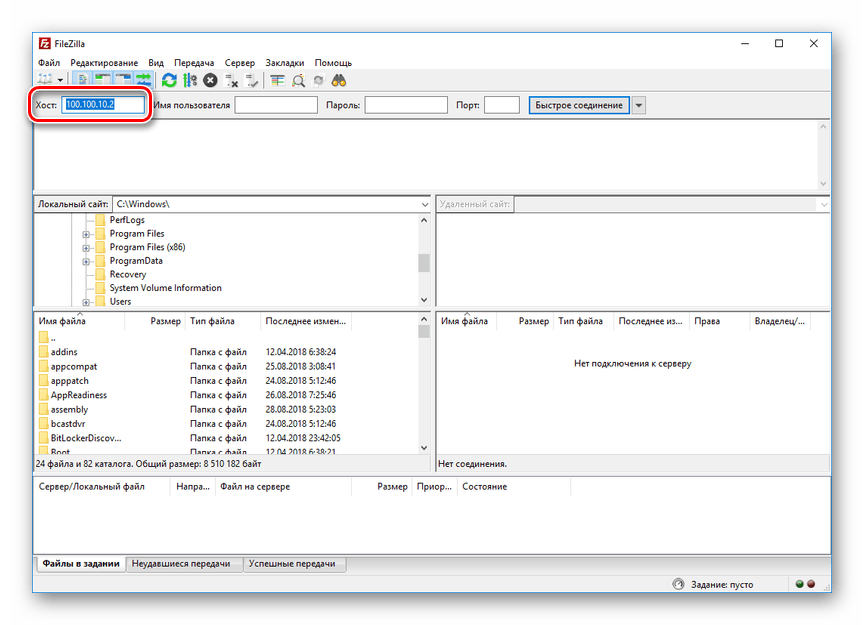
В полях «Имя» и «Пароль» можно указать любые данные.
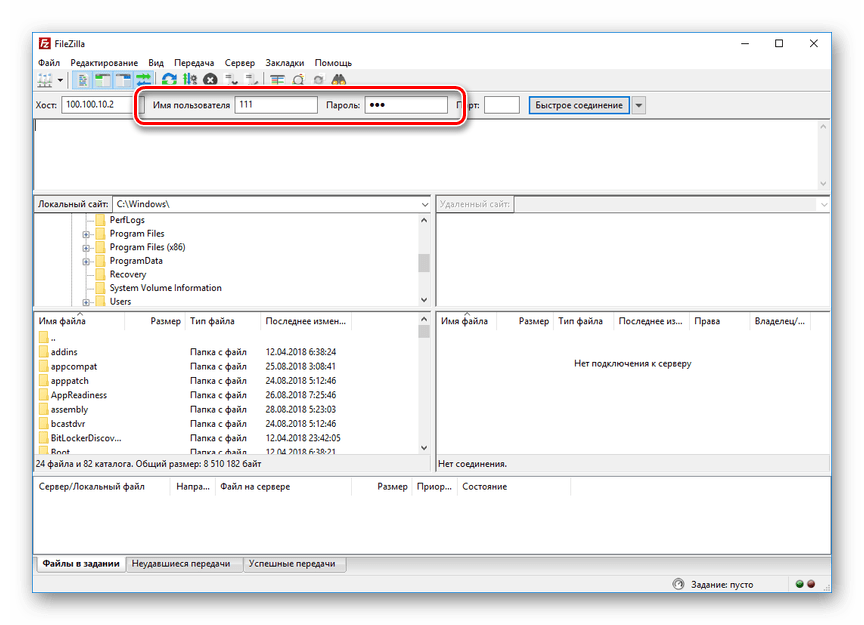
Нажмите кнопку «Быстрое соединение», чтобы подключиться к игровой приставке. В случае успеха в нижнем правом окне отобразится коневой каталог multiMAN на PS3.
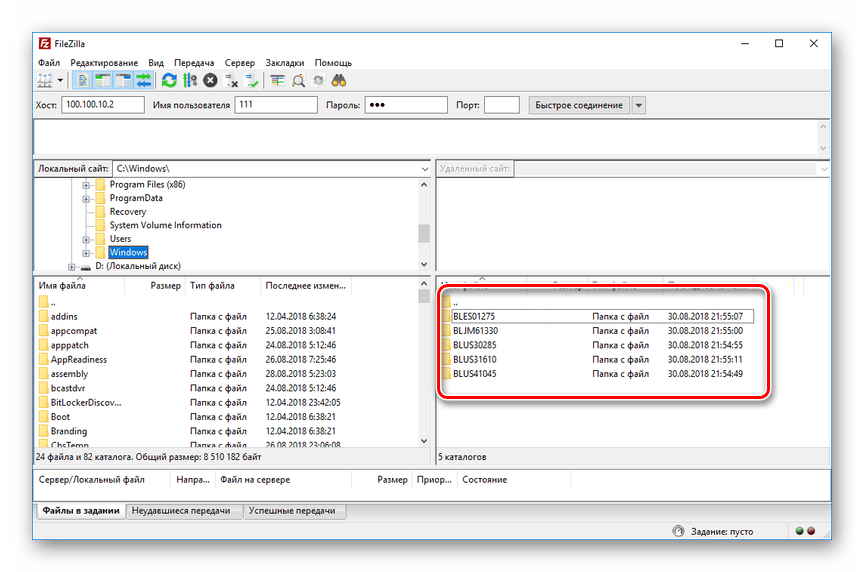
На этом мы заканчиваем данный раздел статьи. Однако учтите, в некоторых случаях все же может потребоваться более тщательная настройка.
Способ 2: Беспроводное подключение
В последние годы активно развивается беспроводной интернет и передача файлов между различными устройствами. Если у вас имеется Wi-Fi роутер и подключенный к нему ПК, можно создать соединение посредством специальных настроек. Дальнейшие действия не сильно отличаются от описанного в первом способе.
PlayStation 3
- Перейдите к разделу «Настройки соединения с интернетом» через основные параметры приставки.
Выберите тип настроек «Простой».
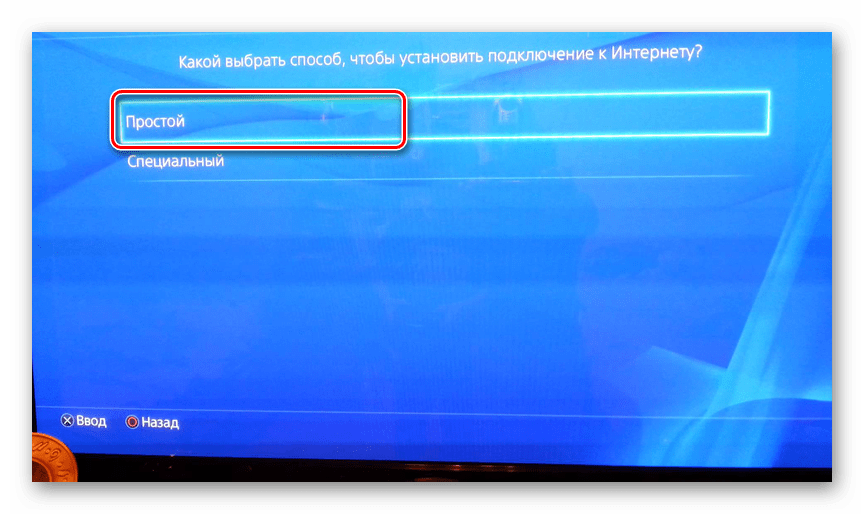
Из представленных способов соединения укажите «Беспроводное».
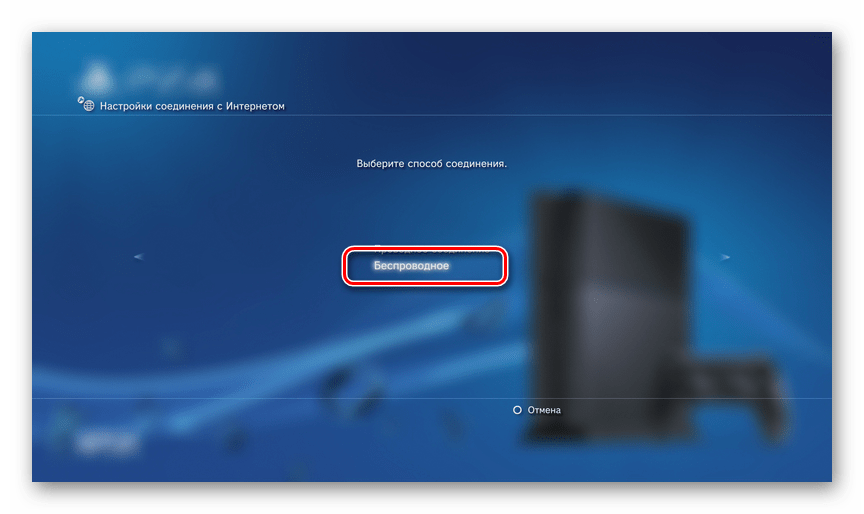
На экране «Настройки WLAN» выберите пункт «Сканировать». По завершении укажите вашу точку доступа Wi-Fi.
Значения «SSID» и «Настройки безопасности WLAN» оставьте по умолчанию.
В поле «Ключ WPA» введите пароль от точки доступа.
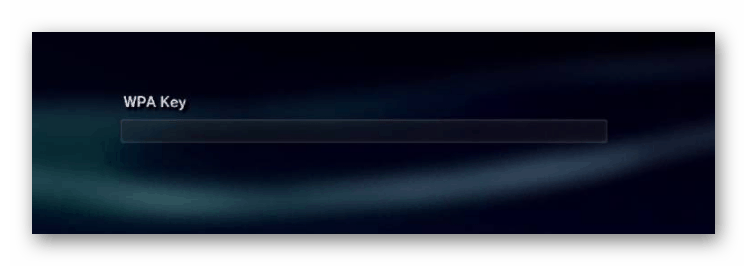
Теперь сохраните настройки с помощью кнопки «Ввод». После тестирования должно быть успешно установлено соединение по IP и с интернетом.

Через «Настройки сети» перейдите в раздел «Список настроек и состояний соединения». Тут необходимо запомнить или записать значение из строки «IP-адрес».
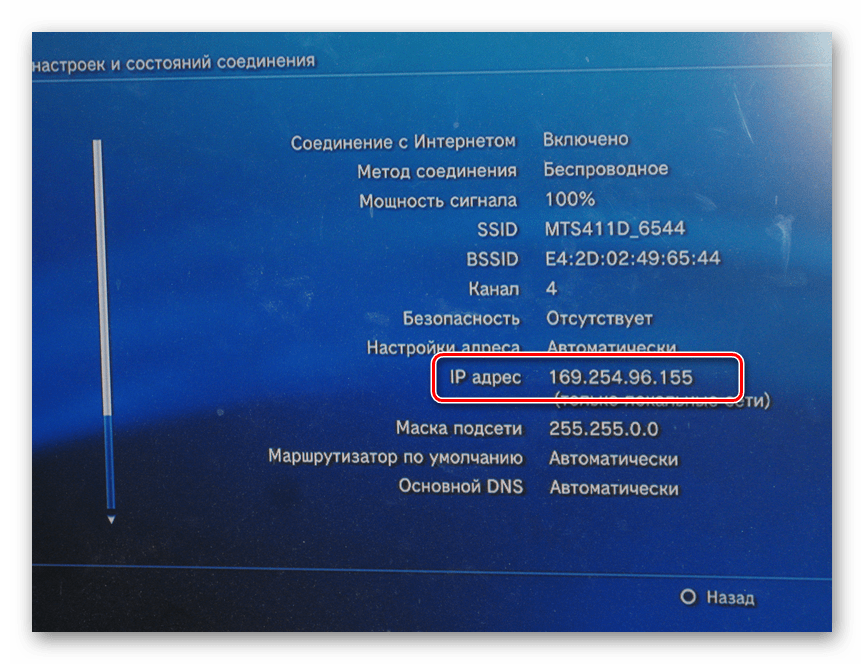
Запустите multiMAN для беспрепятственной работы FTP-сервера.
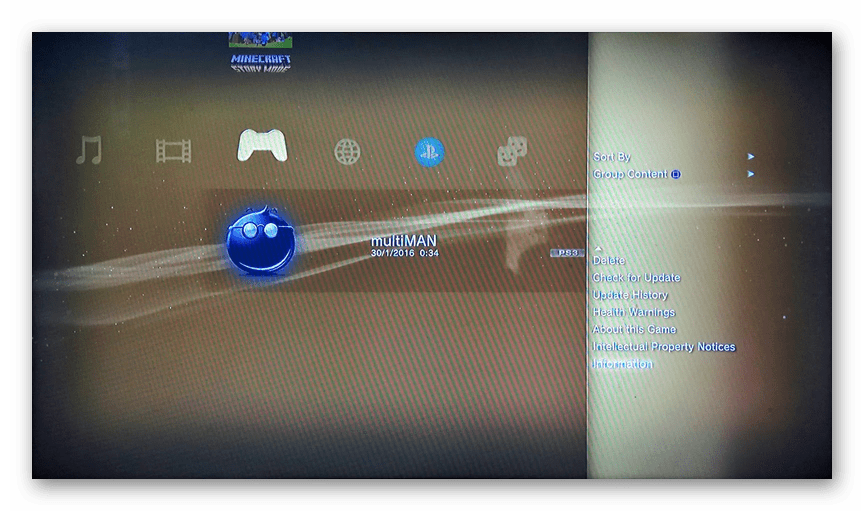
Компьютер
- Отройте FileZilla, перейдите к меню «Файл» и выберите пункт «Менеджер сайтов».
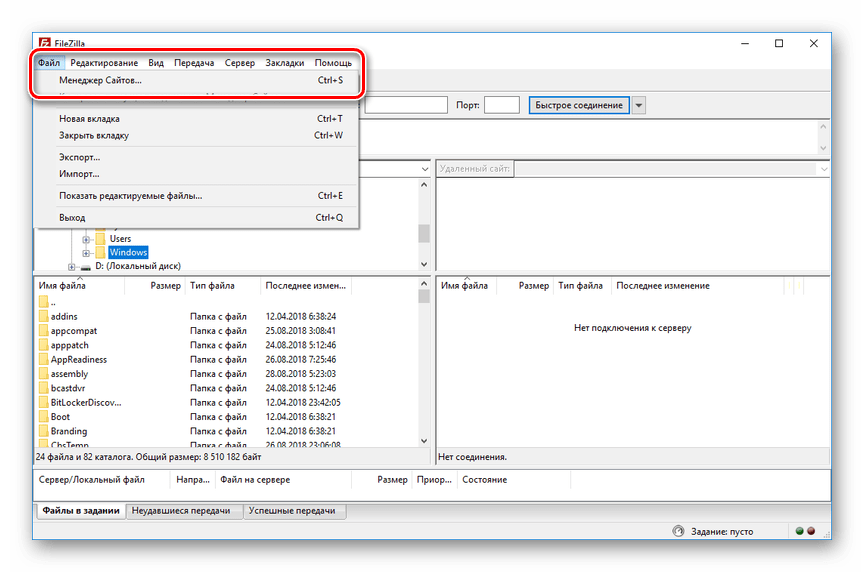
Нажмите кнопку «Новый сайт» и введите любое удобное название.
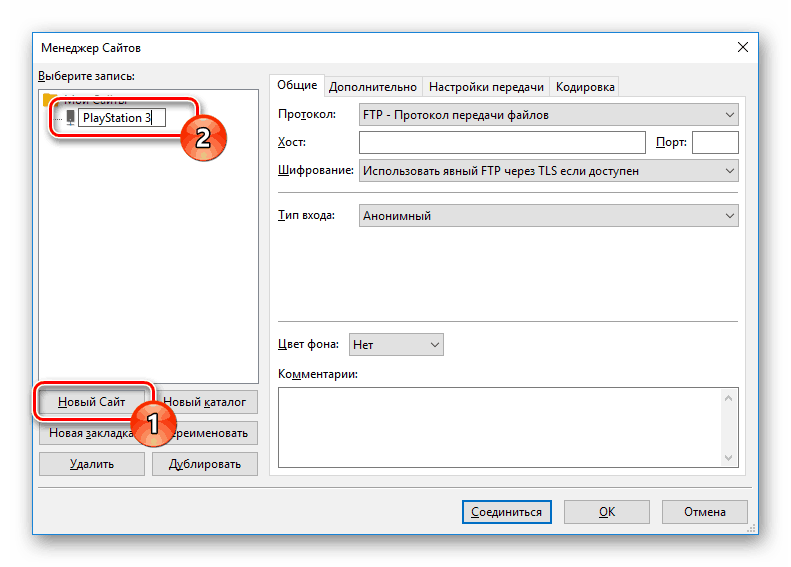
На вкладке «Общие» в строку «Хост» введите IP-адрес с игровой приставки.
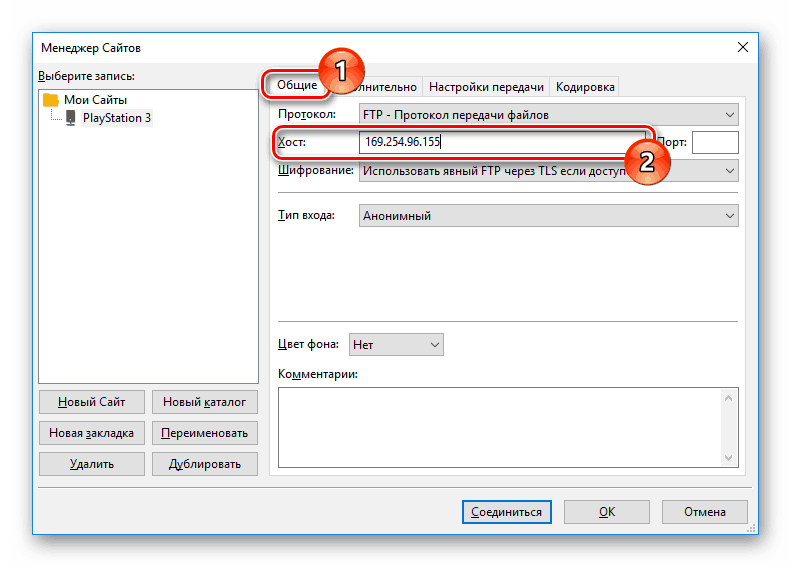
Откройте страницу «Настройки передачи» и отметьте пункт «Ограничение подключений».
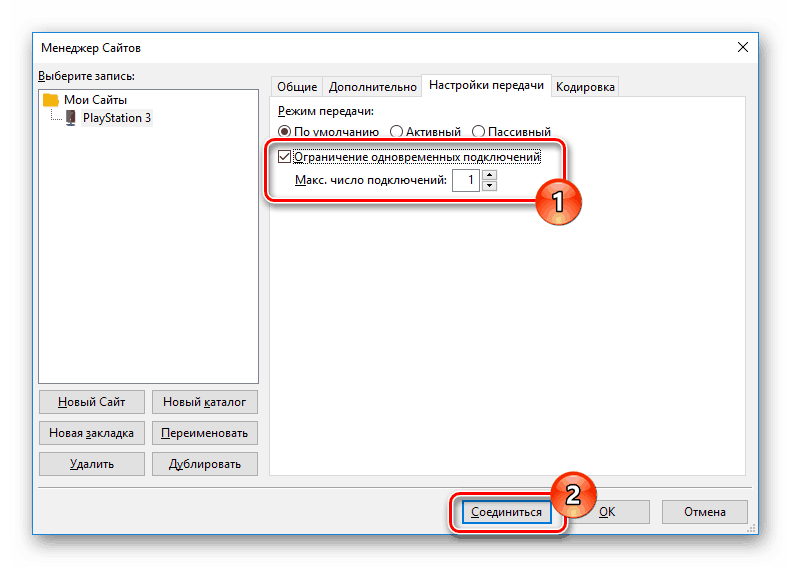
После нажатия кнопки «Соединиться» вам будет открыт доступ к файлам PlayStation 3 по аналогии с первым способом. Скорость соединения и передачи прямо зависит от характеристик Wi-Fi роутера.
Способ 3: HDMI-кабель
В отличие от ранее описанных методов, соединение PS3 с ПК через HDMI-кабель возможно лишь в малом числе случаев, когда на видеокарте имеется HDMI-вход. Если подобный интерфейс отсутствует, можно попробовать подключить к игровой приставке монитор от компьютера.
Подробнее: Как подключить PS3 к ноутбуку через HDMI

Чтобы сделать монитор заменой телевизору, воспользуйтесь двойным HDMI-кабелем, подсоединив его к обоим устройствам.

Кроме всего сказанного, вполне можно организовать соединение через сетевой коммуникатор (свитч). Требуемые действия практически идентичны тому, что было нами описано в первом способе.
Как PS3 подключить к интернету — инструкции
Варианты подключения консоли к сети интернет могут быть следующими.
Подключаем консоль через Wi-Fi соединение. Это подойдет тем пользователям, которые имеют дома точку доступа Wi-Fi. В данном случае не потребуется каким-то образом настраивать сеть или консоль. Все настройки автоматические. Единственное, что может понадобиться, это пароль доступа к сети.
Подключаем консоль с помощью PPPoE соединения. Этот способ работает в тех домах и квартирах, где интернет получают из интернет-кабеля модели RJ45. У вас имеется логин и пароль, которые используются для соединения компьютера с сетью. Воткните кабель в сетевой разъем приставки. Вам понадобятся такие настройки: IP, DNS, MTU, mask, gateway. Все эти параметры могут установиться автоматически. Если этого не произошло, то не составит большого труда ввести их вручную. Параметры можно узнать у вашего интернет-провайдера.
Подключаем консоль через VPN. VPN предполагает наличие роутера, который способен самостоятельно связываться с сетью. Вы сможете подключить PS3 к интернету следующим образом. Посмотрите на свой роутер. Если он обладает возможностями точки доступа Wi-Fi, значит, консоль установит соединение самостоятельно. Если нет, то, наверняка, в роутере есть гнезда для RJ45 кабеля, куда можно его же и подключить. Подключите кабель к роутеру и консоли. Приставка сама установит соединение с интернетом.
Подключаем консоль через вторую сетевую карту компьютера. Вы должны обладать второй сетевой картой. Первая из них соединена с интернетом, вторая должна быть настроена на работу с приставкой. Не меняйте настройки первой сетевой карты, так как этого не нужно. Открываем свойства VPN-соединения. Здесь нужно открыть доступ к интернету второй сетевой карты. Сделать это можно так. Поставьте галочки в пунктах «Разрешить использовать данное подключение к интернету» и «Разрешить вызов по требованию». В выпадающем списке нужно выбрать сеть с подключенной приставкой. Сама консоль не требует настройки при таком способе подключения. В конечном счете, настройки второй карты должны иметь такой вид: IP: 192.168.0.1 Маска подсети: 255.255.255.0 Шлюз: (IP карты которая идет в интернет — т.е. Ваш IP в VPN сети) DNS: 10.0.0.1 DNS2: 10.0.0.10
Подключаем консоль PS3 к интернету через ADSL-модем. Для подключения приставки к ADSL-соединению нам понадобится роутер или модем с функциями роутера. Подключаем консоль так же, как описано в пункте о подключении приставки через VPN.
После всех перипетий подключения консоли к интернету нужно узнать тип соединения. При некоторых типах некоторые игры могут некорректно работать, а консоль может функционировать неправильно.
- NAT1 — это обычное соединение через кабель. Все должно работать хорошо.
- NAT2 — соединение с интернетом по средствам роутера. Если все каналы открыты, то все должно работать правильно.
- NAT3 — то же самое, что и NAT2, только некоторые каналы не работают. Именно из-за этого можно наблюдать неправильное функционирование приставки и игр.
Настройки роутера
Как включить в роутере вай фай на ps3? Для этого нужно сначала настроить роутер, зайдя в его панель управления. Есть два пути подключения: через провод или через вайфай. Первый случай предпочтительнее, так как даже имея высокоскоростной интернет, он будет тормозить игру при подключении через вайфай, так как существует большая загруженность сети. Пока один играет, другой сидит в соседней комнате с телефоном.
Подключение Xbox 360 к интернету через кабель или вай фай
Для настройки роутера нужно знать сетевой адрес. Он указан в настройках ОС Виндовс. Это обычно 192.168.1.1. или 192.168.0.1.
Перед тем как погрузиться в роутер, он потребует логин и пароль. Они записаны в инструкции либо на наклейке самого устройства.
Перед настройкой нужно присудить статические айпи адреса каждому игровому устройству и компьютеру. Если не поставить галочку, роутер будет выдавать адрес один, а спустя время автоматически его менять на другой.
На наклейке роутера (сзади) есть МАС адрес, который нужно знать. Он поможет создать статический адрес для айфона.
После подсоединения ПС3 нужно выбрать в настройках роутера соответствующее устройство либо ввести его МАС данные самостоятельно. Например, если он в таком виде: 192.168.1.ХХХ, то получится так: 192.168.1.155. Возможно, что вместо единицы будет стоят нуль. Тогда получится: 192.168.0.155.
Последнее число — это любое число между 2 и 255. Присудить статический адрес нужно каждому устройству, который находится в доме.
Важно! Нужно убедиться, что в роутере включен режим UPnP. Для получения постоянного IP-адреса также можно использовать опцию «Резервирование»
Роутер автоматически закрепляет за устройством по MAC-адресу определенный IP
Для получения постоянного IP-адреса также можно использовать опцию «Резервирование». Роутер автоматически закрепляет за устройством по MAC-адресу определенный IP.
Коды ошибок. Часть 2
Код E82000138
Нельзя перевести деньги пи помощи карты PSN. Необходимо убедиться в том, что общая сумма денег на счету не будет в итоге превышать допустимые сто пятьдесят долларов США.
Код E82000163
Несоответствие адреса на кредитной карте с адресом, указанным в вашей учетной записи. Еще одна ошибка, которую можно исправить только при помощи браузера (браузером можно воспользоваться и на приставке).
Код E82F001F7
Ошибка, обозначающая проведение ремонтных работ. Серверы PSN находятся на техническом обслуживании. Проверьте статус и подождите.
Код NP319520
Неудачное подключение к Сети. Необходимо протестировать интернет-соединение и проверить установленные ранее настройки. Не исключайте и возможность профилактики.
Код NP350008
Технические работы на серверах.
Код NW311948
Невозможно выполнить подключение к Сети. Проверьте статус серверов, используя онлайн-статистику с официального сайта. В случае активности серверов выполните проверку тестового интернет-соединения. Возможно, придется установить последнюю прошивку на маршрутизатор. Отключите любое устройство, в котором не нуждаетесь, но которое по-прежнему подключено к Сети.
Код NW312006
Ошибка подключения привела к невозможности обновления программного обеспечения. Попробуйте обновить ПО через стационарный компьютер, подключив к нему приставку через USB-кабель. Если в данный момент вы не можете работать с компьютером, то проведите тестовое интернет-соединение. Убедившись, что подключение к интернету работает стабильно, обновите программное обеспечение еще раз. В случае, если соединение не удалось завершить, проверьте статус серверов на официальном сайте. Не забудьте отключить все дополнительные устройства, в которых не нуждаетесь в данный момент.
Надеемся, что наша информация поможет вам решить проблему подключения к PSN. Не забывайте также и о технической поддержке, в которую можно обратиться с тем или иным вопросом.
Картриджи и самые популярные игры на «Денди»
Приставка и джойстики сами по себе не представляли интереса без специальных картриджей, именно они являлись носителями основной информации. На одном таком картридже могла быть как одна игра, так и 999! Но наиболее ценными считались те, в которых имелось от 3 до 10 различных игр. Молодежь постоянно менялись, покупали и продавали друг другу картриджи. Даже в наше время можно встретить людей, у которых остались целые коллекции оригинальных и редких игр.
Именно благодаря огромному ассортименту качественных и интересных игр, которые были выпущены для операционной системы Nes, данная консоль стала так востребована среди российских любителей игр. Такие бессмертные творения, как «Мортал Комбат», «Пакман», «Супер Марио», «Танки», «Остров приключений» и многие другие навсегда останутся в памяти людей, переживших культ девяностых.
Подтвердите свои данные Wi-Fi
Если ваша система вообще не будет подключаться к маршрутизатору, проверка получения IP-адреса завершится неудачей. В этих случаях вы должны убедиться, что у вас установлена правильная информация о сети Wi-Fi.
Выберите «Настройки»> «Сеть»> «Настроить подключение к Интернету»> «Использовать Wi-Fi»> «Легко» и повторите шаги, чтобы снова подключиться к сети
При этом обратите внимание на правильность ввода пароля Wi-Fi, поскольку это распространенная ошибка
При желании вы также можете попробовать изменить настройки DNS, чтобы использовать стороннего поставщика вместо вашего интернет-провайдера. Для этого выберите Custom вместо Easy. Вам не нужно настраивать какие-либо другие параметры, поэтому выберите «Автоматически» для настроек IP-адреса, затем «Не указывать для имени хоста DHCP».
На экране «Настройки DNS» выберите «Вручную» и введите информацию об альтернативном DNS-сервере. Если вы не уверены, используйте первичный DNS 8.8.8.8 и вторичный DNS 8.8.4.4 для общедоступных DNS-серверов Google.
Подтвердите это, затем выберите «Автоматически» для настроек MTU и «Не использовать для прокси-сервера». Оттуда вы можете снова проверить соединение.
Способы подключения
Напрямую через HDMI
Если вы счастливый обладатель ноутбука Dell Alienware со встроенным входом HDMI, подключение PS3 через HDMI к нему займёт буквально несколько секунд. Всё что вам понадобится — соединительный кабель.
- Подключите один конец шнура HDMI в выход консоли PS3, а другой — во вход на ноутбуке.
- Обычно в комплекте с ноутбуком Dell Alienware идёт специальный диск с фирменным программным обеспечением, в том числе и для управления различными разъёмами. Запустите фирменную утилиту и выберите вход HDMI в качестве источника видеосигнала.
- Уже через несколько секунд вы увидите меню ПС3.
Через внешнее устройство видеозахвата
В 99% случаев придётся раскошелиться на дополнительный девайс, который называется цифровое устройство видеозахвата, например, Evromedia Pro Gamer HD. Что оно собой представляет?
Чаще всего это небольшая коробочка с определённым набором входов и выходов. К ней можно подключать различные девайсы, являющиеся источниками видеосигнала. Чтобы подключить PlayStation 3 к ноутбуку, можно использовать следующую схему:
-
HDMI-выход консоли соединить с аналогичным входом устройства видеозахвата;
- устройство видеозахвата подключить к ноутбуку через USB;
- воспроизводить входящий видеосигнал через идущее в комплекте с девайсом программное обеспечение.
В большинстве своём это попросту единственно доступный и рабочий вариант. Да, стоит такой аксессуар может несколько тысяч рублей, но ведь телевизор-то стоить будет существенно дороже, да и места в квартире он занимает больше. Поэтому, если необходимость беспроблемно соединить PS3 с ноутбуком для вас актуальна, задумайтесь над приобретением этого аксессуара.
Через интернет по FTP
Такой вариант подключения консоли PS3 к ноутбуку пригодится в том случае, если вы хотите удалённо управлять файловой системой игровой приставки. Например, вы хотите перебросить файл с новой игрой или позже записать на неё музыку или фильмы.
ВНИМАНИЕ. Этот способ работает только на устройствах со взломанной прошивкой
Редакция сайта ни в коей мере не поддерживает работу нелицензионного программного обеспечения, поэтому не несёт ответственности за ваши действия!
- Установите необходимое программное обеспечение на консоль и компьютер. Для консоли нужен специальный FTP-сервер, активировав которые вы сможете получить удалённый доступ к устройству. На компьютер же нужно установить FTP-клиент для удалённого доступа к файлам. Лучшим выбором будет FileZilla или Total Commander со встроенным FTP-плагином.
- Настройте PS3 для доступа к интернету. Для этого перейдите в «Настройки» — «Настройки сети» — «Соединение с интернетом» — «Настройки соединения с интернетом» — «Простые» — выберите тип соединения проводное или беспроводное — «Сканировать» для поиска доступных сетей (при использовании проводного подключения этот этап автоматически будет упущен) — подключитесь к вашей беспроводной точке доступа, введите пароль — на джойстике нажмите крестик — «Тест-соединение». С этого момента роутер автоматически присвоит IP-адрес игровой приставке.
- Проверьте, какие параметры были присвоены PS3. Эти данные необходимы для того, чтобы выполнить удалённое подключение через FTP-клиент. В разделе «Список настроек и состояний соединения» перепишите IP-адрес, маску, шлюз и DNS-сервер. Не забывайте о том, что IP-адрес может время от времени изменяться, особенно в том случае, когда роутером пользуется несколько девайсов.
-
На приставке откройте приложение, активирующее запуск FTP-сервера.
- На компьютере откройте FTP-клиент, пропишите в нём IP-адрес приставки и активируйте соединение.
- Перенесите необходимые файлы на приставку или на компьютер, после чего FTP-соединение можно отключать. Внутренний HDD консоли располагается в папке dev_hdd0, а внешний — dev_usb001.
Автоматическое подключение
Настройка подключения к Интернету на PlayStation 3
Нужно всего лишь поставить соответствующую галочку, чтобы система подключалась на автомате. Тогда устройство самостоятельно будет открывать сеть плэйстэйшена и использовать дистанционную загрузку.
Важно! При автоматическом подключении учетной записью могут воспользоваться третьи лица. Поэтому не всегда автоматическая настройка удобна
Система ПС3 обладает двумя учетными записями, которые нужно учитывать при входе в игру. Первая связана с локальным пользователем, а вторая с несколькими игроками.
В первой случае для ps3 нельзя осуществить WiFi настройку с паролем. Так как локальный пользователь сам имеет доступ к игре. Другие люди здесь не числятся.
Для отключения автоматического входа в систему, нужно зайти в меню и выбрать треугольник, а затем указать, что нужен автоматический вход в сеть, для закрепления результата следует нажать Х.
Обратите внимание! Другие пользователи все равно смогут заходить в учетную запись, так как пароля нет. Во втором случае изменить локальную запись будет нельзя, выбрав ее однажды
Остается возможность настройки автоматического входа в игру. В этом случае сохраняется пароль, что защищает сеть от третьих лиц
Во втором случае изменить локальную запись будет нельзя, выбрав ее однажды. Остается возможность настройки автоматического входа в игру. В этом случае сохраняется пароль, что защищает сеть от третьих лиц.