Способы подключения маршрутизатора к ноутбуку
Соединить роутер с персональным компьютером можно посредством кабеля или без него. Последовательность действий для кабельного подключения:
- Отключение питания широкополосного модема/устройства.
- Подключение адаптера питания к задней панели маршрутизатора.
- Подключение адаптера в розетку переменного тока.
- Соединение кабеля интернет с широкополосным модемом.
- Восстановление питания модема.
- Установка одного конца кабеля интернет в порт WAN (глобальной сети) на задней панели беспроводного маршрутизатора.
- Установка другого конца кабеля Ethernet между LAN-портом 1 (на задней панели беспроводного маршрутизатора) и любым доступным Ethernet-портом.
- Установка кабеля к сетевой карте (сетевой интерфейсной плате) ноутбука, которую необходимо использовать для настройки системы Wi-Fi.
- Осуществление перезагрузки ноутбука.
- Открытие веб-браузера.
- Ввод URL-адреса встроенного экрана настройки беспроводного маршрутизатора.
Важно! Беспроводной способ подключения роутера осуществляется с использованием Wi-Fi. Чтобы ответить на вопрос о том, как подключить ноутбук к персональному компьютеру через Wi-Fi роутер, необходимо выполнить следующие действия:
- Подсоединить кабель от провайдера интернета в порт «WAN».
- Подключиться сетевым кабелем к порту LAN.

В зависимости от интернет-провайдеров выделяют следующие типы подключения:
- динамический IP;
- статический IP;
- PPPoE;
- L2TP;
- PPTP.
Важно! При использовании Динамического IP работа роутера начинается сразу после подключения, поскольку данная функция заложена по умолчанию. В остальных случаях в сетевых настройках на панели управления роутером следует указать те параметры, которые определены провайдером
К ним относятся логин и пароль.
Установка и настройка маршрутизатора
Для примера разберём процесс на модели TP-Link TL-WR841N.
рис.15 TP-Link TL-WR841N.
Шаг 1
Сначала необходимо подключить роутер к компьютеру, через который будет производиться его настройка. На рисунке 16 показаны разъёмы, через которые происходит установка маршрутизатора (синим — для электропитания; красным — для Интернет-провода, входящего в квартиру; зелёным — для соединения с основным ПК, откуда будет производиться управление сетью).
рис.16 задняя сторона роутера с разъёмами.
Шаг 2
Заходим в веб-интерфейс маршрутизатора.
рис.17 ввод ip-адреса для входа в настройки роутера.
Для этого в браузере, в строке адреса вводим ip-адрес роутера с приставкой http:// (как на рис.17). Данный «набор» цифр бывает разным. Его можно прочитать там, где он будет указан производителем в 99% случаев — на задней крышке устройства.
Вводим пару логин/пароль. В 90% случаев это admin/admin .
Шаг 4
Попав в настройки, ищем вкладку «Network», а в ней «WAN». Здесь нужно указать тип сети. Чтобы определить, какое подключение подойдёт в вашем случае, можете проконсультироваться с провайдером. Жмём «Save» и идём дальше.
Шаг 5
Заходим в «MAC Clone» (там же, в «Network») и кликаем по «Clone MAC Address», после чего опять сохраняем изменения (save).
Шаг 6
Отправляемся в «Wireles» > «Wireless Settings», где вводим все значения как показано на рисунке ниже. Единственное, можете придумать название сети и указать ваш реальный регион. Не забываем сохраняться.
Теперь заходим во вкладку «Безопасность» (Security). Указывайте тип шифрования и его алгоритм как на скриншоте (можете просто заполнить всё так же, как на рисунке выше). И, самое главное, придумайте свой пароль для созданной сети.
Снова сохраняем все изменения и завершаем установку роутера перезагрузкой. Для этого ищем вкладку «System Tools» > «Reboot», в которой жмём единственную кнопку «перезагрузить».
На этом процесс настройки маршрутизатора завершён. Теперь к компьютеру, на который вы установили приёмник wifi, можно подводить беспроводной интернет. Нужно зайти через тот ПК в «Доступные подключения» (как — оговаривалось выше), выбрать созданную сеть и подключиться к ней.
Скорая помощь – что делать, если нет сигнала?
Если вы все делали по инструкции, но вожделенная сеть таки не появилась, проверьте правильность расположения проводов в портах роутера и настройки маршрутизатора в карте сетевых подключений. Перезапустите устройство. Если повторная перенастройка не помогла, то есть смысл ознакомиться с видео, как подключить роутер. Ролик поэтапно показывает весь процесс подключения.
Часто бывает так, что программы-антивирусники, нелицензионное ПО или провайдер мешают роутеру нормально работать. В редких случаях, когда более качественное устройство соседей заглушает ваш сигнал, попробуйте поставить прибор в противоположном конце квартиры.
И помните, что даже при отсутствии опыта маршрутизатор можно подключить самостоятельно, если найти полчаса свободного времени и четко следовать плану.
А Вы пробовали самостоятельно настроить роутер? Расскажите, что у Вас получилось, в .
Вход в веб-интерфейс и настройка роутера без подключения к интернету
Скорее всего, у вас возникли именно проблемы с входом в настройки маршрутизатора. Так как если вы уже зашли в панель управления, то сможете его без проблем настроить. Могу с уверенностью сказать, что отсутствие интернета на компьютере никак не может помешать доступу к странице с настройками. Ведь мы заходим на IP-адрес роутера, а компьютр (или другое устройство) напрямую подключен к роутеру по кабелю, или по Wi-Fi сети.
Поэтому, подключаемся к маршрутизатору, смотрим на самом устройстве адрес, по которому можно зайти в веб-интерфейс (192.168.1.1, или 192.168.0.1 точно должен подойти), вводим этот адрес в любом браузере, и переходим по нему. Скорее всего появится страница авторизации. Вводим имя пользователя и пароль (заводские так же указаны на самом устройстве), и попадаем в настройки.
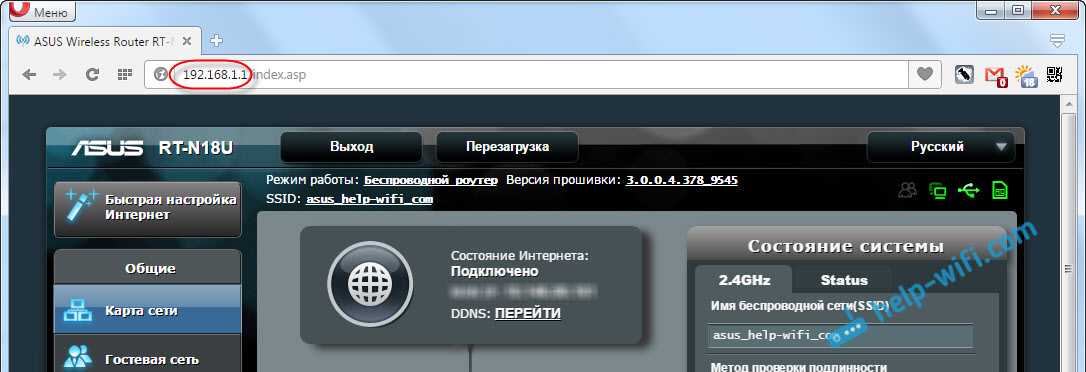
Причем, совсем не важно какой фирмы у вас маршрутизатора: TP-LINK, ASUS, D-LINK, ZyXEL и т. д
Если не получается, то смотрите подробную инструкцию по входу в настройки маршрутизатора, или статью с решениями самых популярных причин: https://help-wifi.com/oshibki-i-polomki/chto-delat-esli-ne-zaxodit-v-nastrojki-routera-na-192-168-0-1-ili-192-168-1-1/
Если же вы интернет (кабель от провайдера) и компьютер подключили к роутеру, и вас беспокоит отсутствие подключения к интернету, то скорее всего, так и должно быть. Потому что, нужно зайти в панель управления маршрутизатором, и настроить там подключение к провайдеру. Я уже писал об этом в статье: при настройке роутера пишет «Без доступа к интернету», или «Ограничено» и нет соединения с интернетом.
Это нормально. Интернет сразу может заработать лишь при условии, что роутер уже настроен, или ваш интернет-провайдер использует технологию соединения «Динамический IP». Во всех остальных случаях, придется настраивать. Можете посмотреть инструкцию для своего руотера на нашем сайте. Воспользуйтесь поиском по сайту.
Выводы
Для того, что бы зайти в настройки маршрутизатора, подключение к интернету не нужно. В большинстве случаев, мы заходим в панель управления именно для настройки интернета. Можно вообще не подключать интернет к маршрутизатору. Тогда все устройства будут просто находится в локальной сети без выхода в интернет.
Думаю, мне удалось полностью ответить на поставленный вопрос, и эта информация вам пригодилась. Всего хорошего!
51
Сергей
Советы по настройке роутеров (общие)
Расширенные настройки
Если «Быстрая настройка» прибора не дала положительного результата или юзеру хочется провести больше времени за установкой параметров роутера, следует придерживаться простого алгоритма:
Перейти в следующий раздел главного меню, WPS, и выбрать нажатием кнопки, будет ли в дальнейшем использоваться этот вариант подсоединения к сети вай-фай.
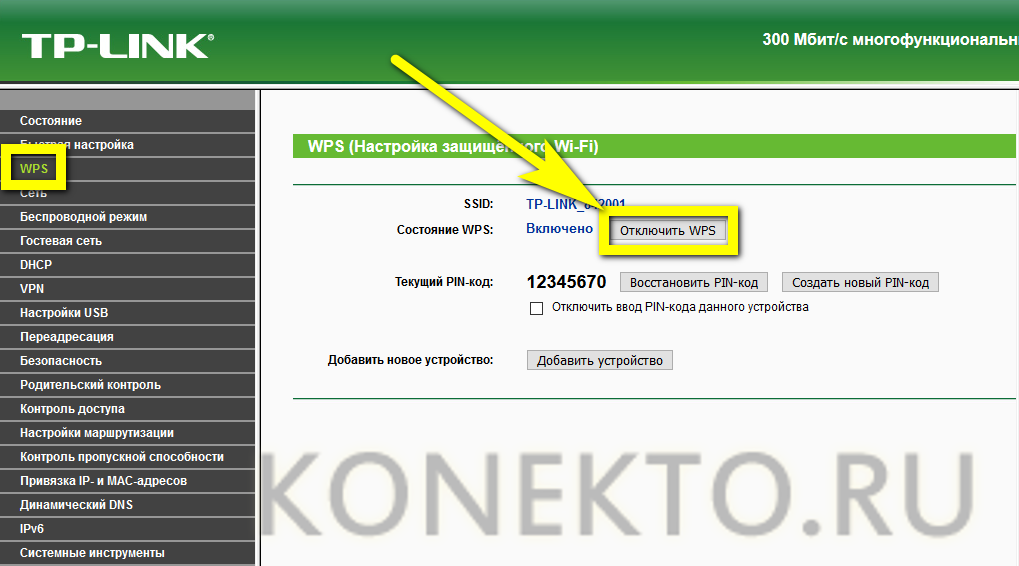
Если будет — кликнуть по кнопке «Подключить устройство» и указать способ сопряжения: с помощью пин-кода, содержащего восемь цифр, или путём нажатия физической кнопки.
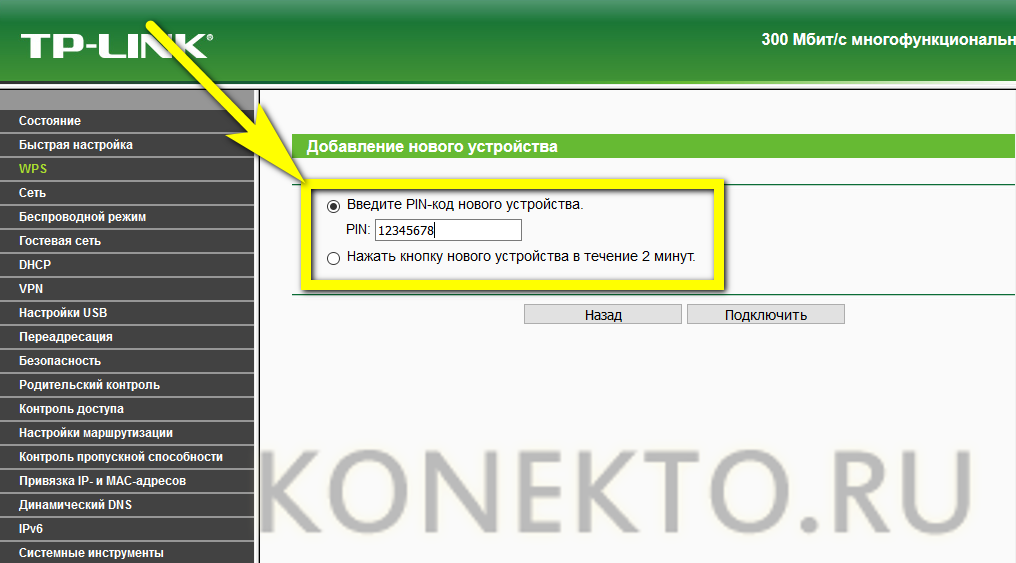
В разделе «Сеть», в подразделе WAN задать тип подключения к Глобальной сети. В выпадающем меню пользователь может выбрать динамический адрес — в этом случае больше никаких данных указывать не придётся.
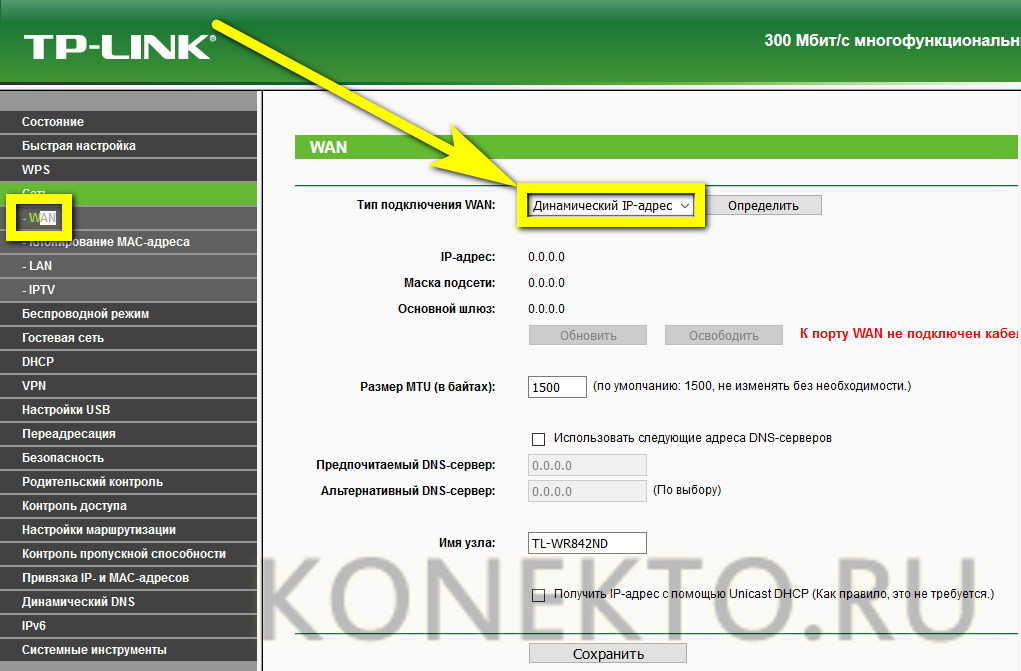
Статический адрес — потребуется указать заданный провайдером постоянный IP и другие данные, которые можно найти в договоре или уточнить, позвонив в офис компании.
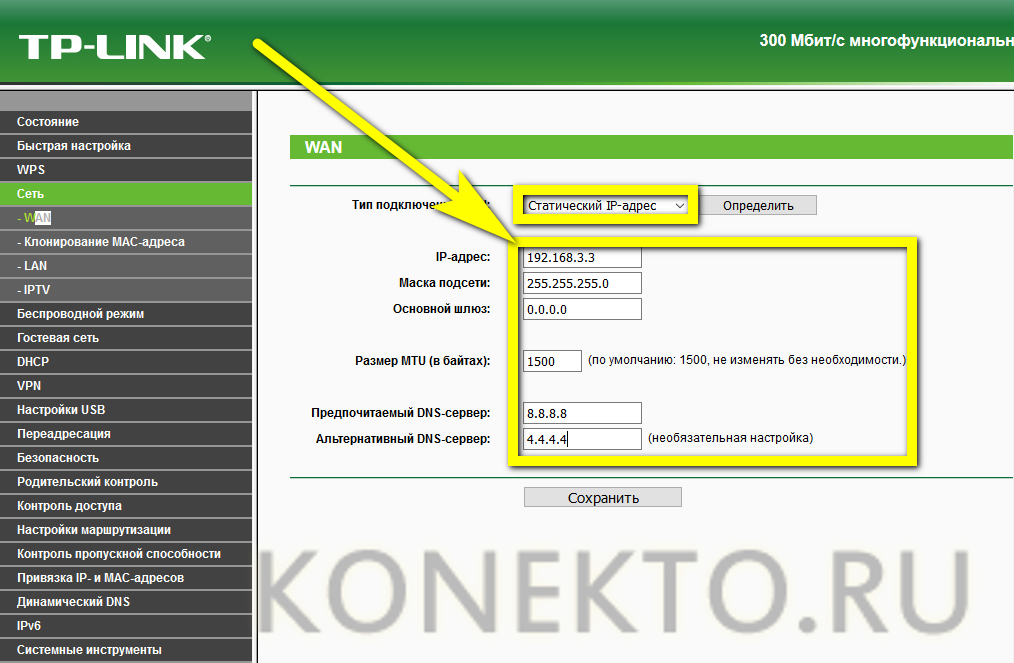
PPPoE-соединение — нужно будет вписать в соответствующих полях свои логин и пароль.
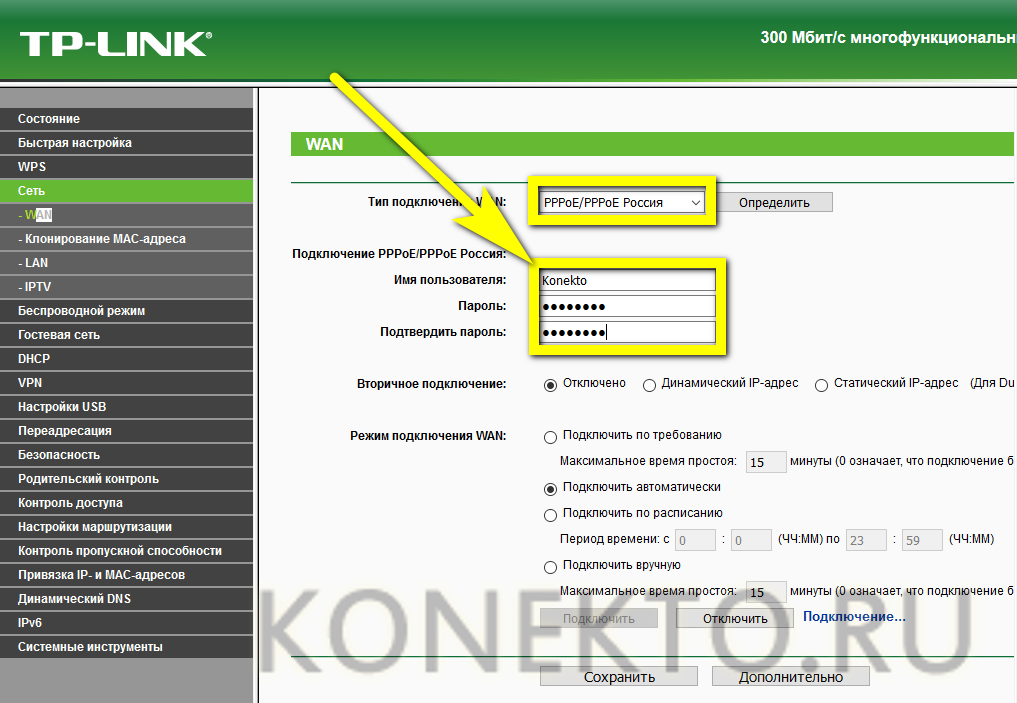
А также определить вариант кабельного подключения: должно ли оно активироваться по умолчанию.
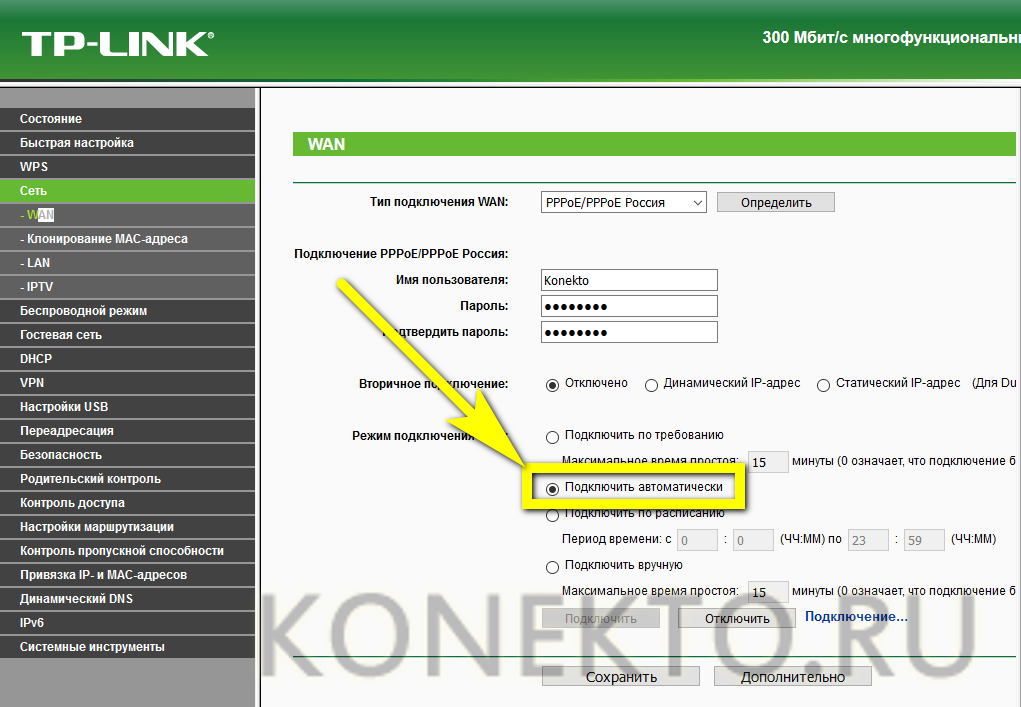
По расписанию (в указанные часы) или каждый раз вручную.
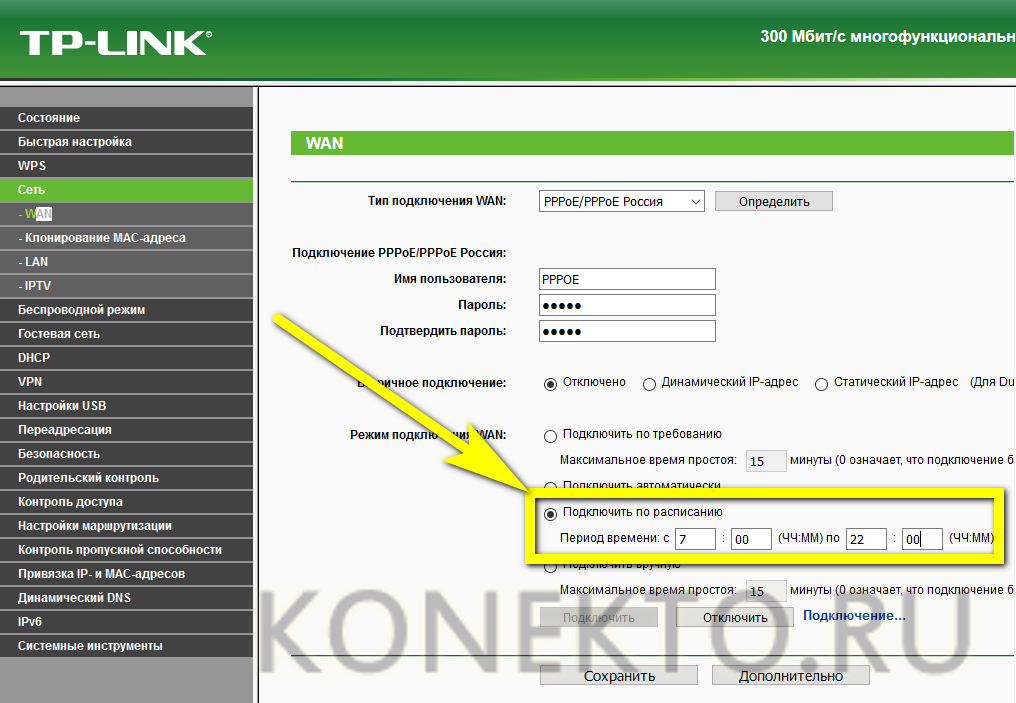
L2TP — понадобится указать в текстовых полях логин, дважды пароль и вписать свой IP-адрес, а также по мере необходимости задать время подключения и отключения Интернета.
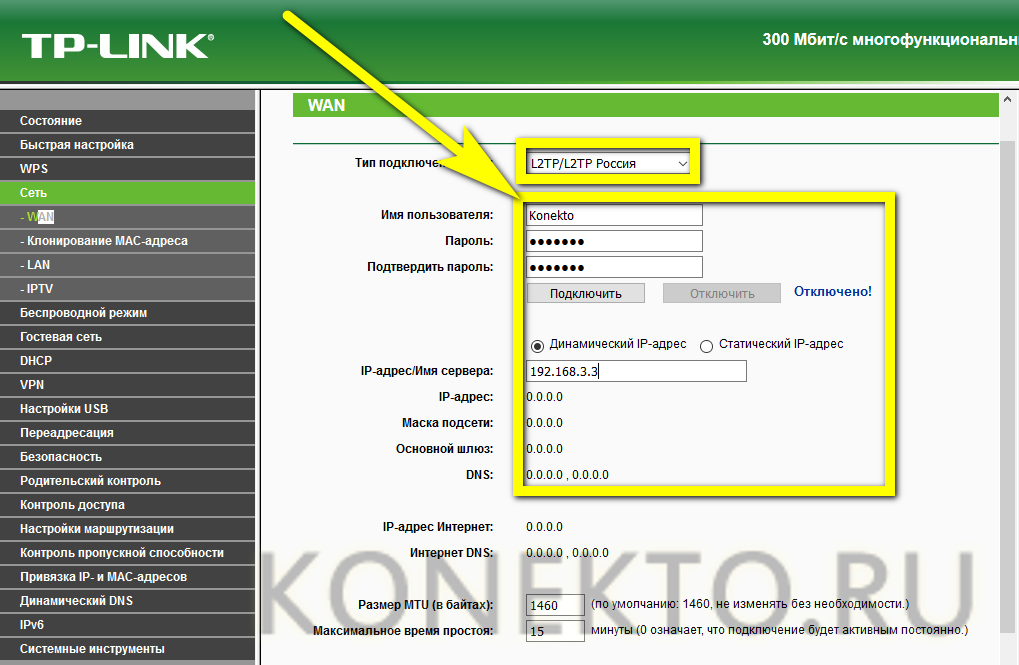
PPTP — аналогично предыдущему.
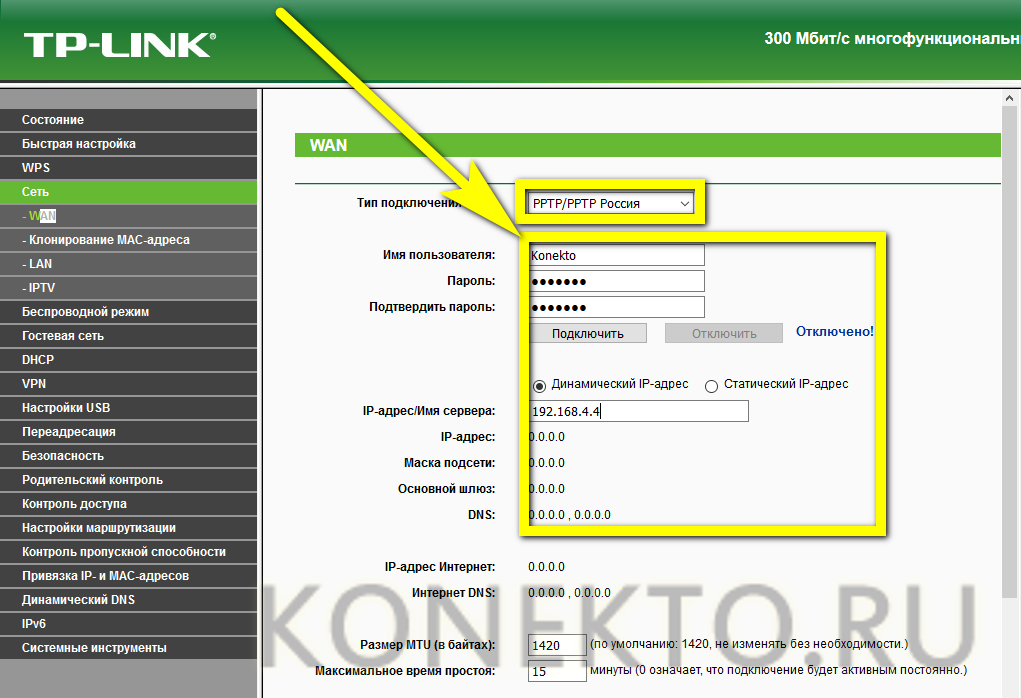
Не забыв нажать на кнопку «Сохранить» внизу страницы, пользователь может перейти к следующему подразделу.
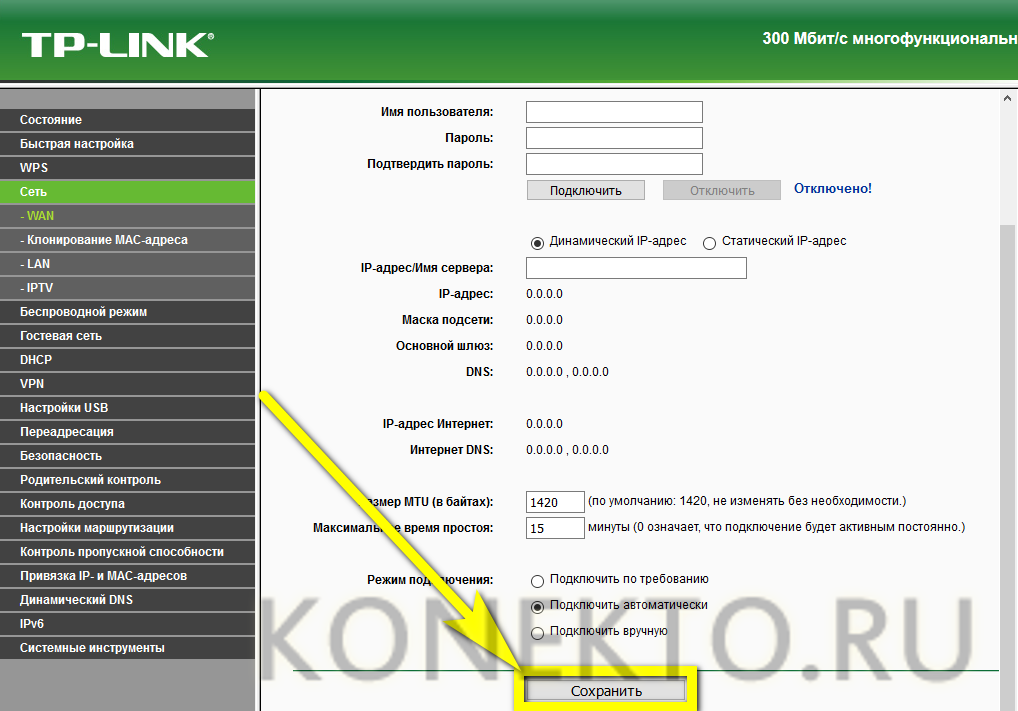
«Клонирование MAC-адреса». Этот шаг нужен, если провайдер «привязывает» пользователя к адресу сетевой карты; кликнув по кнопке «Клонировать», владелец роутера задаст для устройства такой же адрес, что был у компьютера.
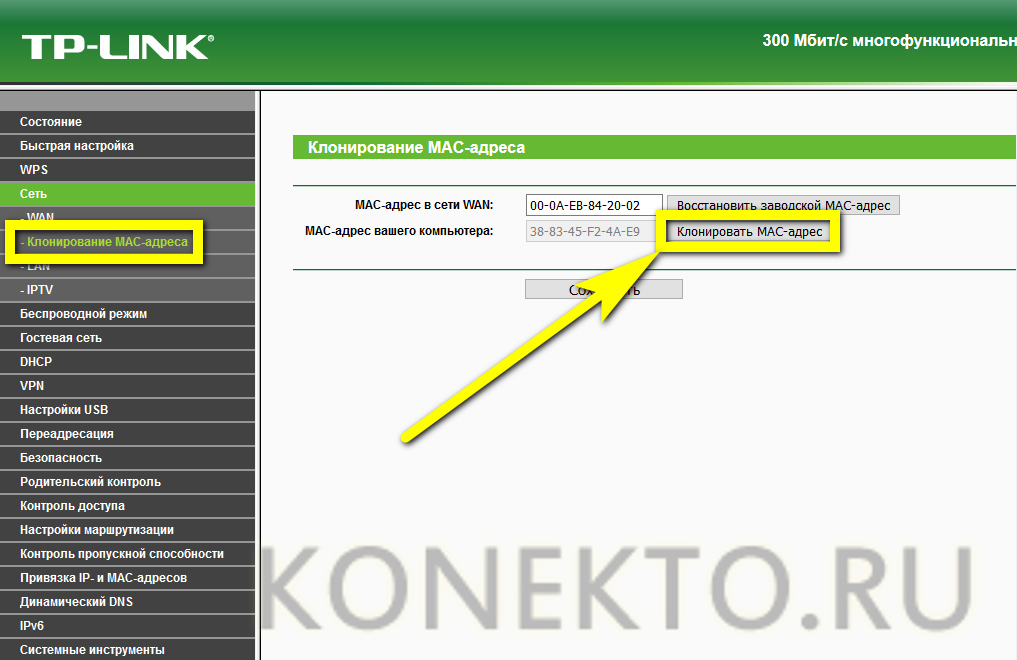
Чтобы вернуть всё «как было», достаточно воспользоваться соседней кнопкой «Восстановить заводской MAC-адрес».
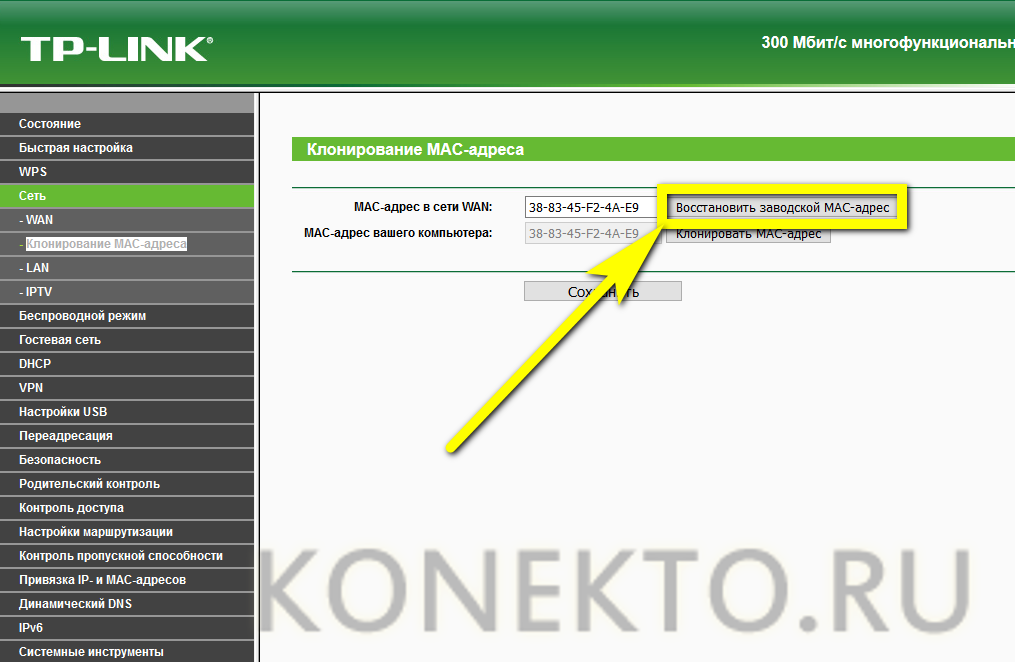
В подразделе IPTV клиент провайдера, предлагающего услугу интернет-телевидения, без труда включит или отключит прокси для этой опции.
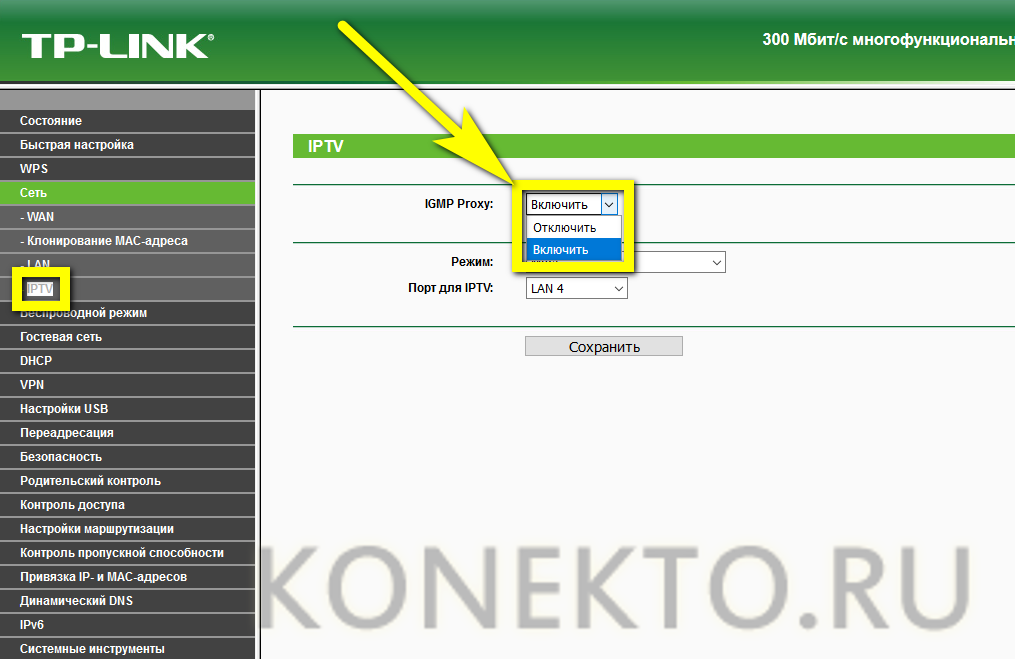
А также установит способ соединения — например, посредством подключения кабеля к разъёму LAN.
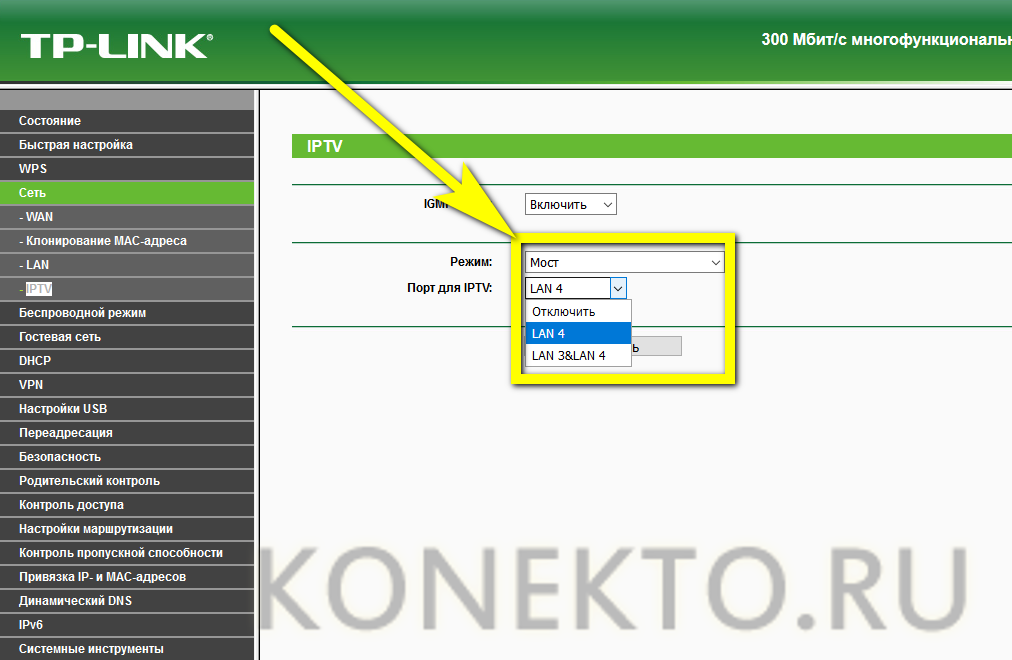
В подразделе «Настройки беспроводного режима» раздела «Беспроводной режим» владелец маршрутизатора сможет настроить в описанном ранее порядке режим передачи сигнала, ширину и количество каналов.
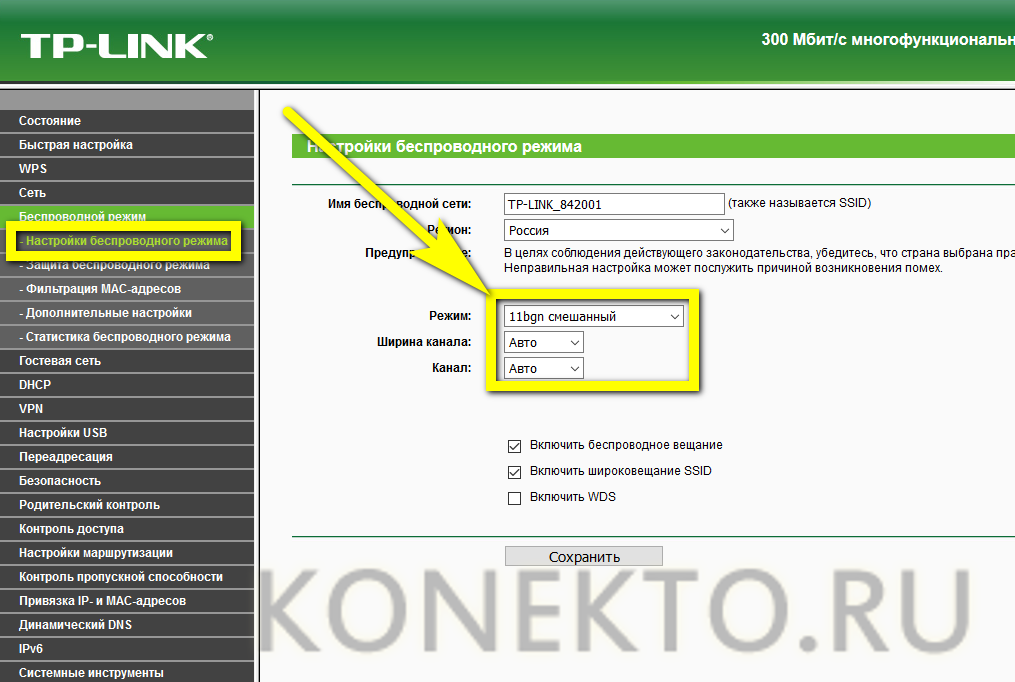
Установив на галочку в чекбоксе «Включить WDS», юзер без труда настроит свой роутер в качестве «перемычки» между уже работающими беспроводными сетями; для домашнего использования эта опция в большинстве случаев не нужна — сигнал от современных устройств покрывает всю площадь квартиры.
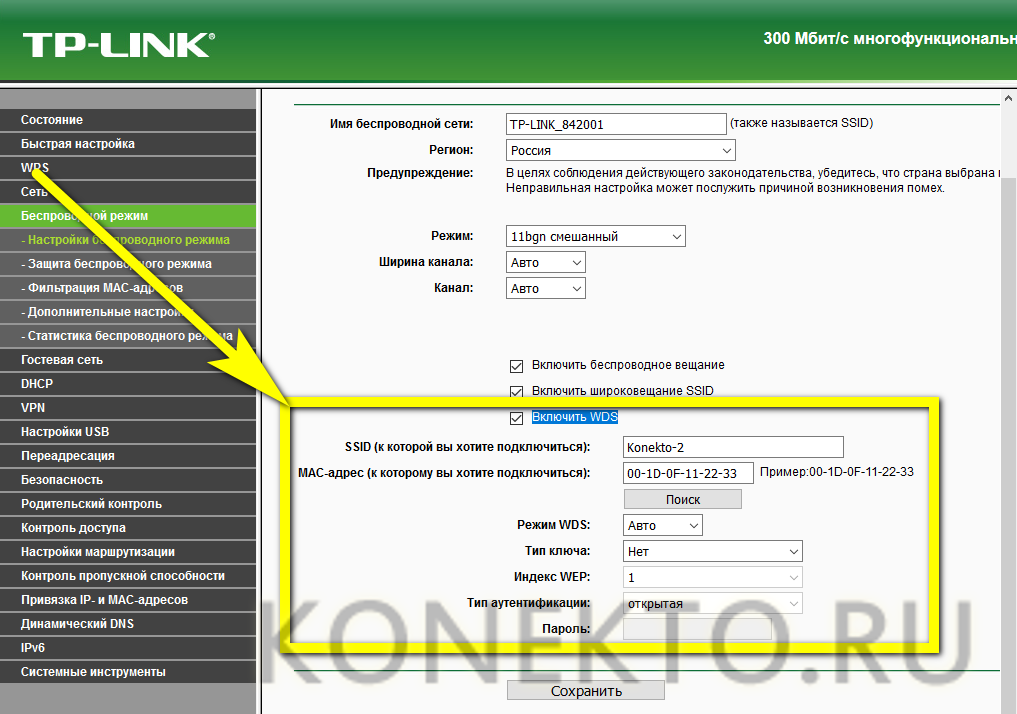
В подразделе «Защита беспроводного режима» пользователь получает возможность выбрать способ защиты данных (по-прежнему рекомендуется WPA2) и задать пароль.
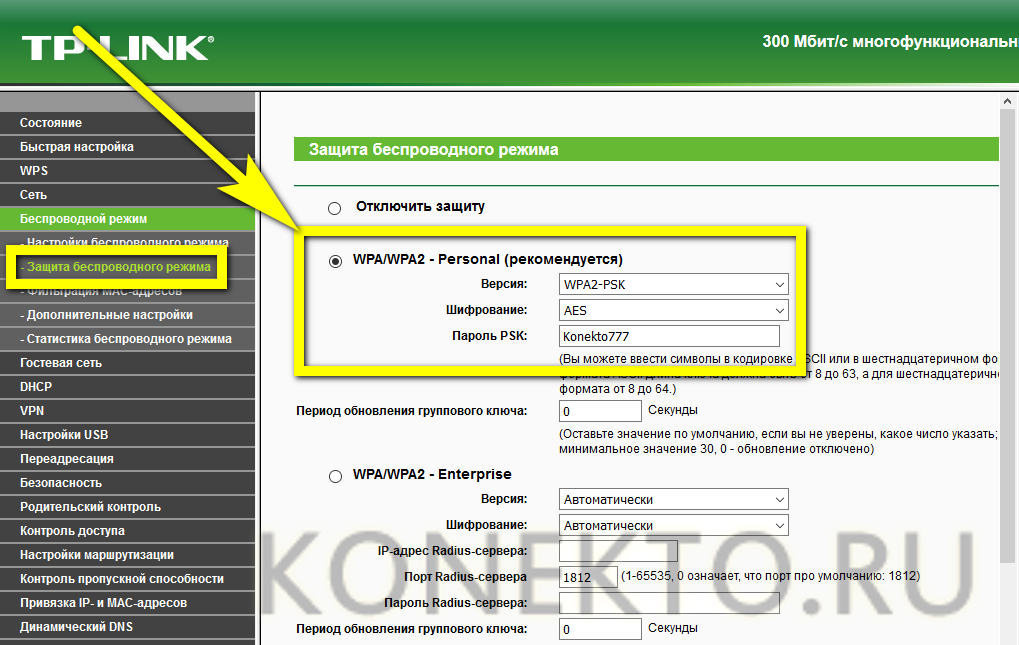
В «Дополнительных настройках» — задать мощность приёмопередатчика беспроводного сигнала; рекомендуется использовать параметры «Высокая» или «Средняя».
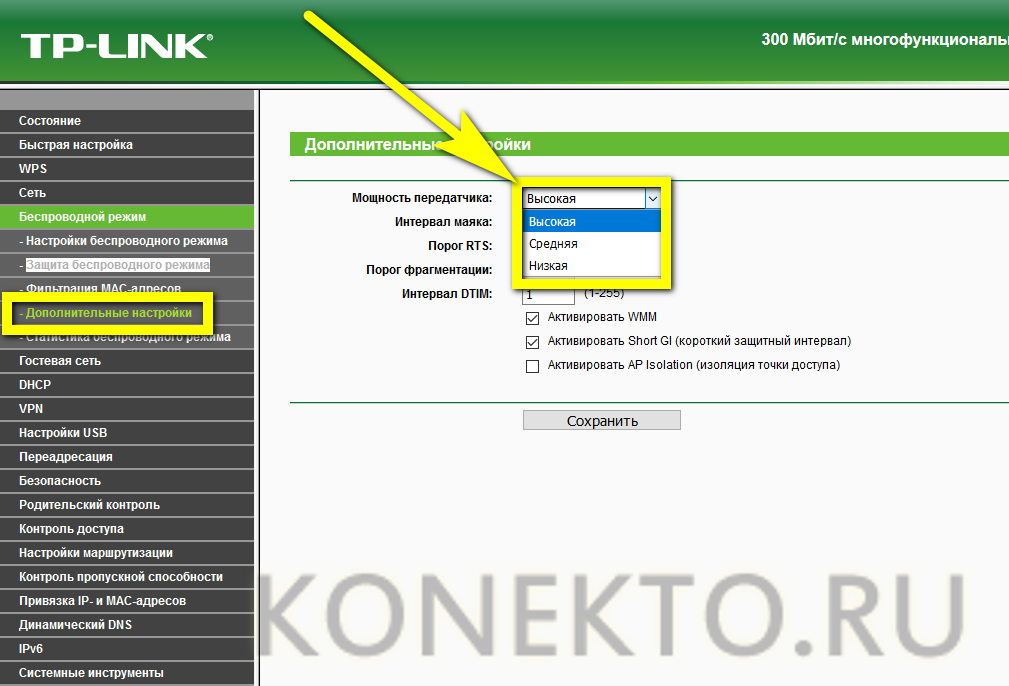
В разделе «Настройки USB» — указать системе, как правильно должен быть подключён модем.
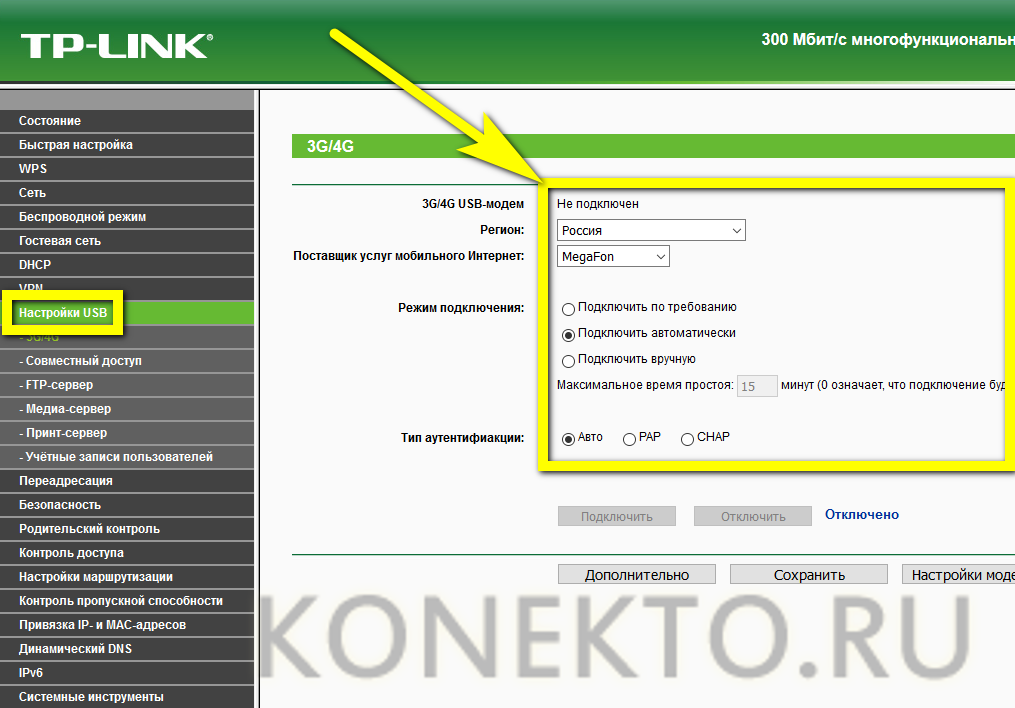
В разделе «Контроль пропускной способности» — задать максимальную скорость обмена данными с Глобальной сетью.
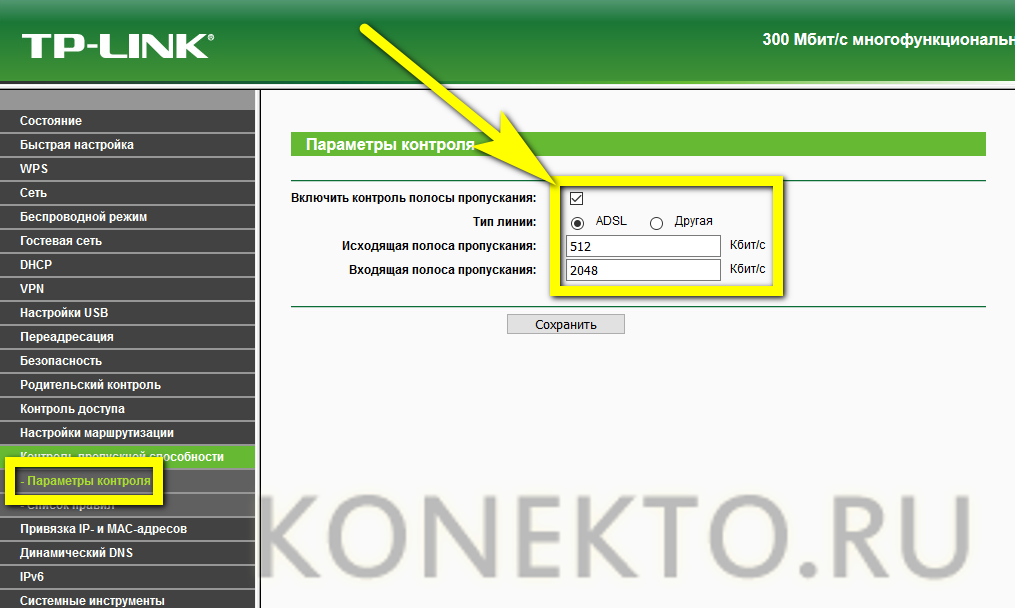
В подразделе «Настройка времени» раздела «Системные инструменты» — задать для роутера часовой пояс.
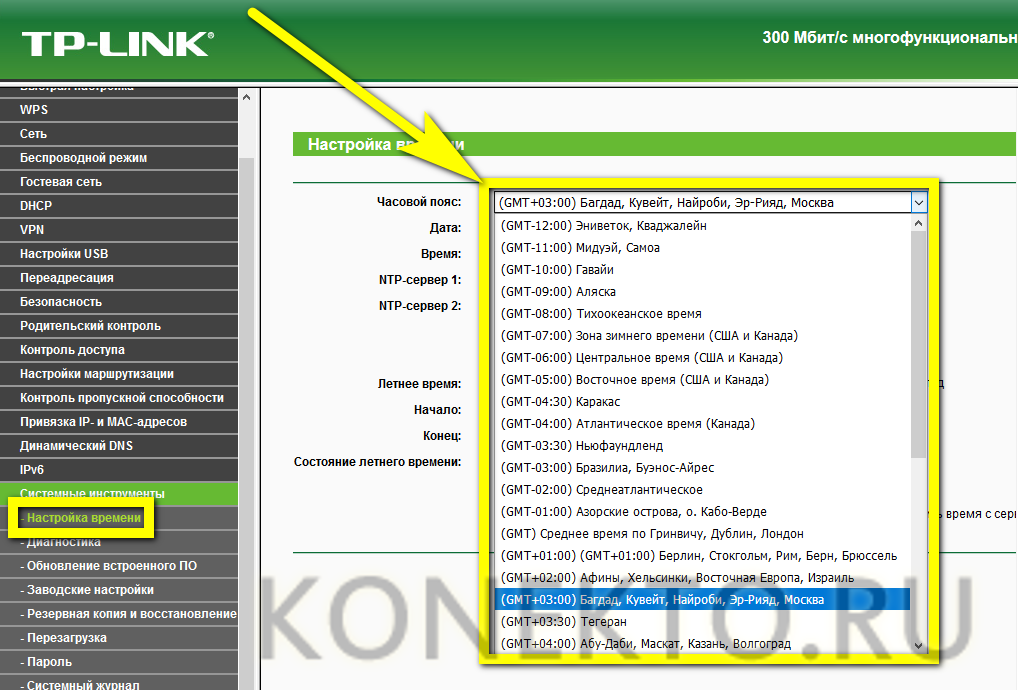
И правила перехода на летнее время и обратно.
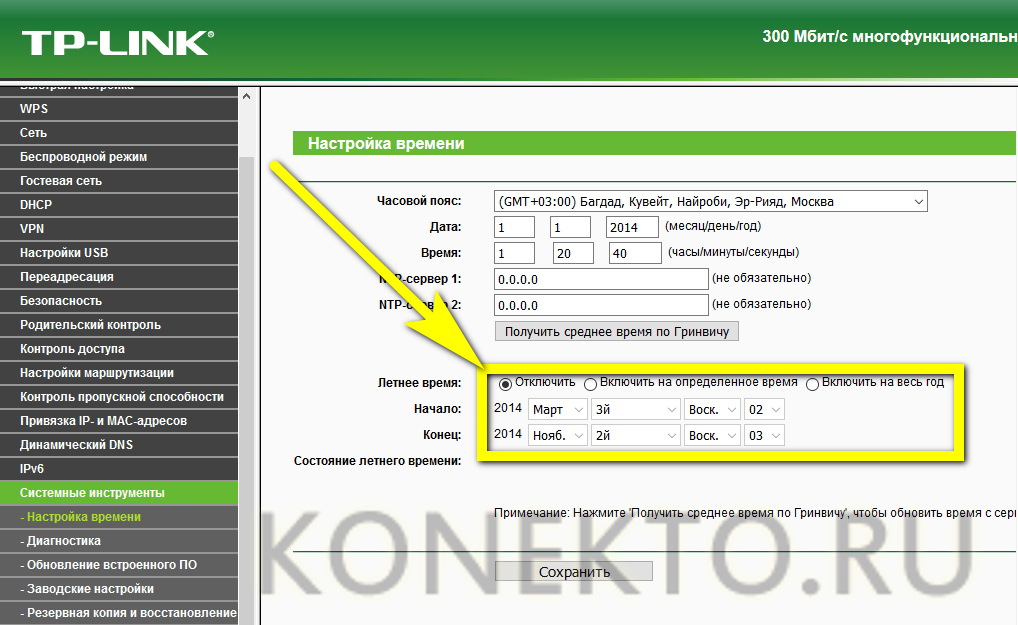
Теперь в подразделе «Диагностика» следует проверить качество соединения — если для модели маршрутизатора предусмотрена такая опция.
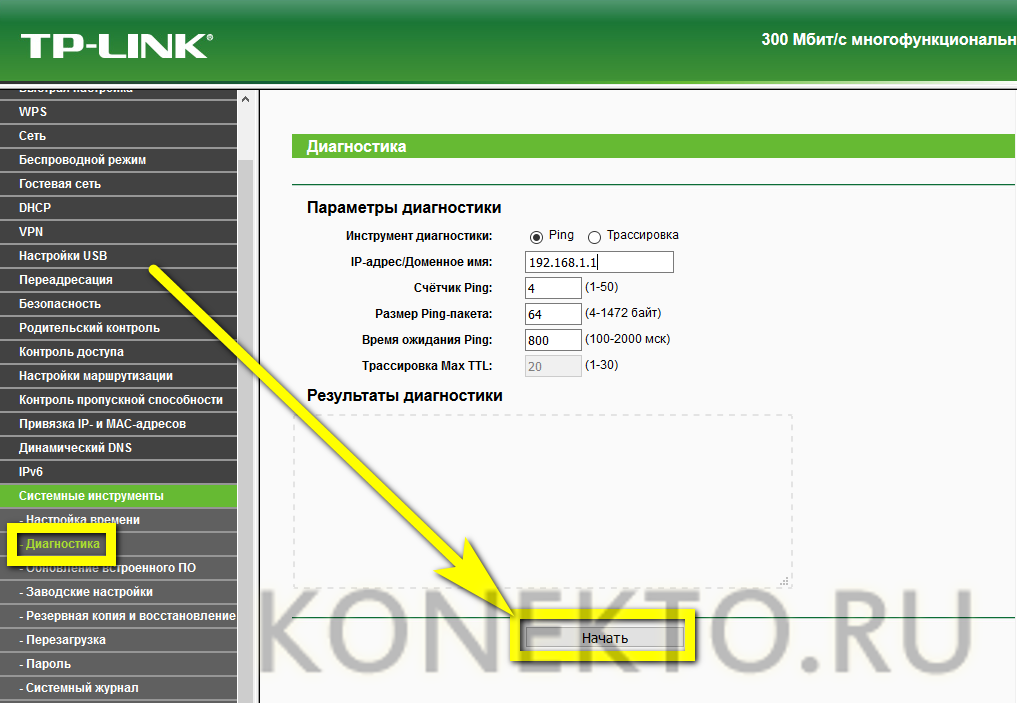
В итоге владелец устройства может сменить заданные по умолчанию и необходимые для доступа к «Настройкам» логин и пароль, заглянув в подраздел «Пароль».
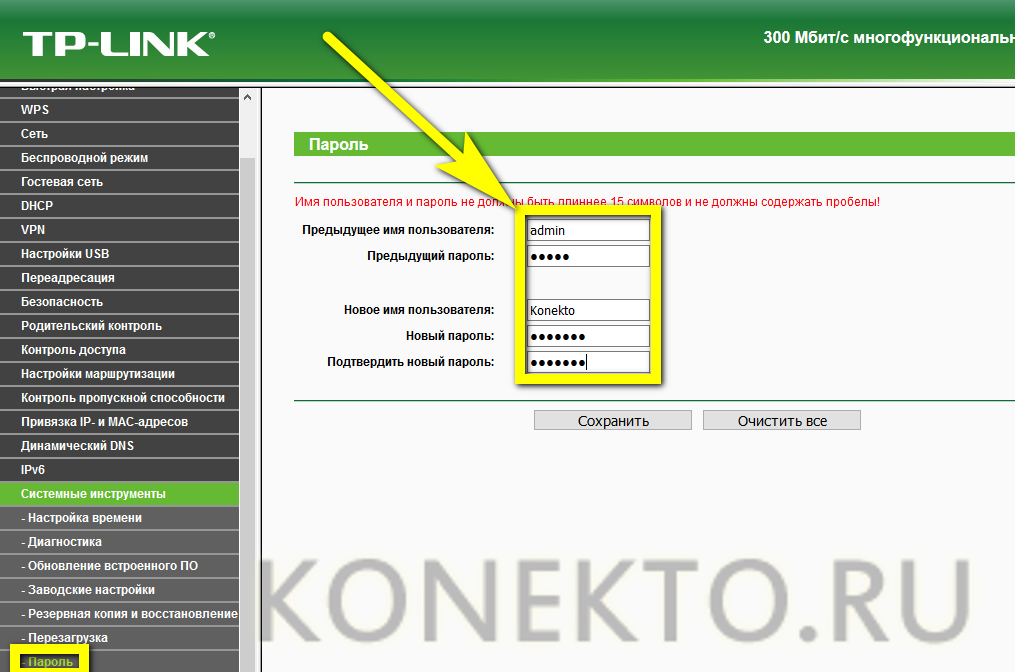
Настройка роутера завершена; пользователь может или перезагрузить прибор, используя соответствующую кнопку, или через несколько минут приступить к работе.
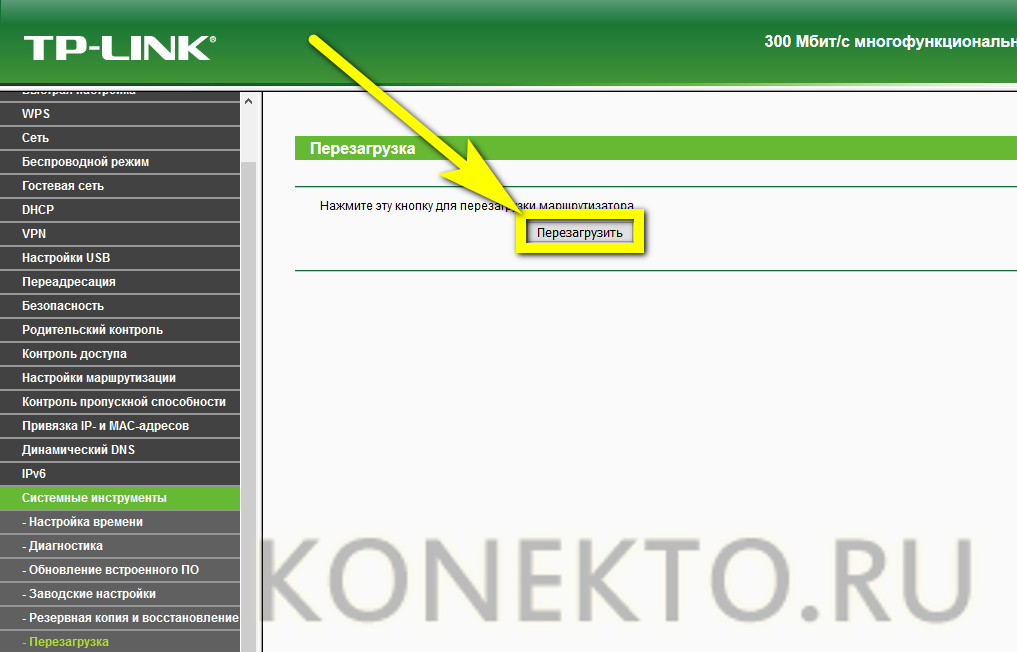
Закрыв «Настройки», можно проверить качество Wi-Fi вручную, вызвав «Командную строку» и введя в ней без кавычек и лишних пробелов ping IP, где IP — это адрес, который использовался в процессе установки соединения.
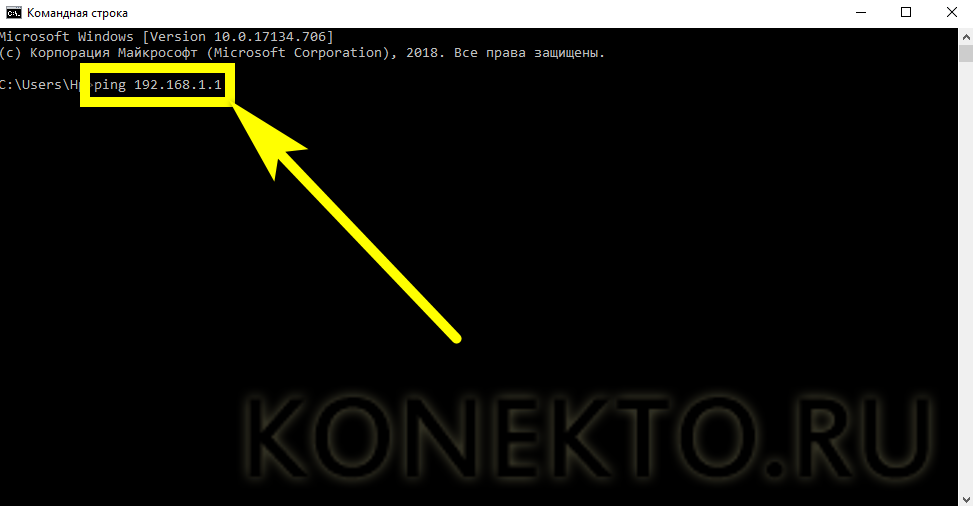
Если всё хорошо, через несколько секунд система уведомит юзера об отсутствии потерянных пакетов; если последних больше нуля или сигнал вовсе не проходит, рекомендуется обратиться за разъяснениями к провайдеру.
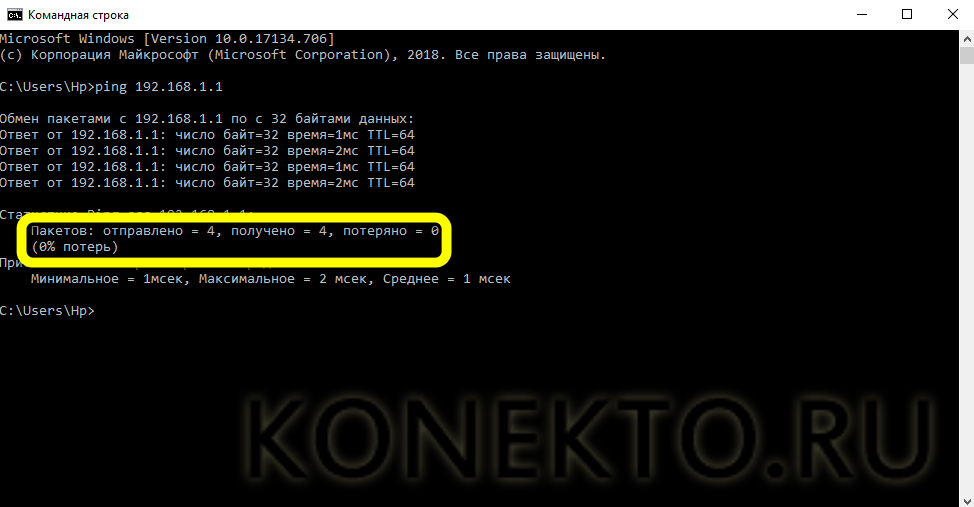
Где находятся настройки роутера: вход в веб-оболочку
Соединение между ПК и роутером установлено и настроено — пора переходить в настройки роутера. Сейчас и в последующих инструкциях для примера будем использовать роутер D-Link DIR-300:
-
Скопируйте с помощью Ctrl + C один из локальных адресов: 192.168.0.1 или 192.168.1.1. В новой вкладке любого браузера на ПК вставьте его в строчку сверху и нажмите на «Энтер». Мы дали два адреса, так как только один из них будет рабочим для вашего роутера.
-
Точные данные находятся на нижней панели роутера. Вы всегда там увидите адрес IP веб-интерфейса по умолчанию (Default router settings).
-
Дальше заходим в личный кабинет роутера. Обычно для авторизации достаточно ввести admin в два поля, например, в случае роутеров D-Link и TP-Link. Но на вашем маршрутизаторе могут действовать другие комбинации — смотрим опять же на этикетку.
Как поменять пароль настроек роутера
Измените пароль, чтобы никто, кроме вас, не смог зайти в веб-оболочку и изменить параметры вашей сети:
- После входа, скорее всего, в интерфейсе появится сообщение с предложением поставить новый пароль на веб-интерфейс. Согласитесь на смену.
-
Если сообщения нет, зайдите в расширенные настройки (панель справа внизу). На плитке «Система» нажмите на «Пароль администратора».
-
Вбейте два раза новый пароль (чем сложнее, тем лучше). Запишите его на всякий случай где-то в блокноте отдельно. Щёлкаем по «Применить».
Как подключить роутер к ноутбуку: пошаговая инструкция
Установка маршрутизатора позволяет обеспечить интернетом неограниченное число девайсов, но, перед тем как подключить роутер к ноутбуку, нужно выбрать место его расположения. Желательно, чтобы это была центральная часть жилища для бесперебойного сигнала.
Сам процесс подсоединения можно разбить на следующие шаги:
- обжатие сетевого кабеля и витой пары, установка коннекторов;
- подключение интернет-шнура в соответствующий разъем на корпусе роутера, как правило, это WAP-гнездо голубого цвета, но иногда оно обозначено как Internet;
- соединение ноутбука и маршрутизатора между собой при помощи сетевого кабеля, размещаемого в порте Ethernet (LAN) роутера и аналогичном гнезде ПК;
- включение устройства в сеть.
Далее, зайдя в «Центр управления сетями», нужно попасть в модменю «Изменение параметров адаптера» и в «Свойствах» локальной сети найти «Протокол Интернета версии 4 (TCP/IPv4)», после чего выбрать «Свойства» пункта и указать тип получения IP-адреса: автоматически или согласно значениям, указанных в договоре с провайдером.
Обычно после этих действий роутер начинает работать в автоматическом режиме сразу после запуска ноутбука благодаря универсальным заводским настройками устройства.
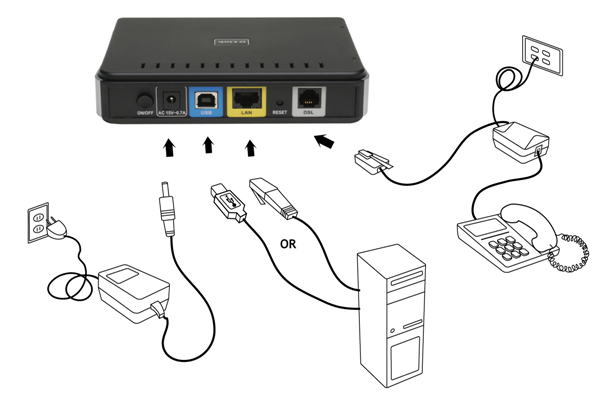
Возможные ошибки при настройке роутера
При самостоятельной настройке роутера на раздачу сигнала wifi новички часто допускают достаточно простые ошибки. решение самых распространенных сейчас я приведу.
Неправильное подключение кабеля к роутеру
Очень часто начинающие пользователи путают, в какой разъем вставляется кабель от провайдера, а в какой — патчкорд, связывающий маршрутизатор с компьютером. Так вот запомните — Интернет-кабель всегда идет только в разъем «WAN» — на большинстве моделей он отмечен особенным цветом, либо надписью Ethernet.
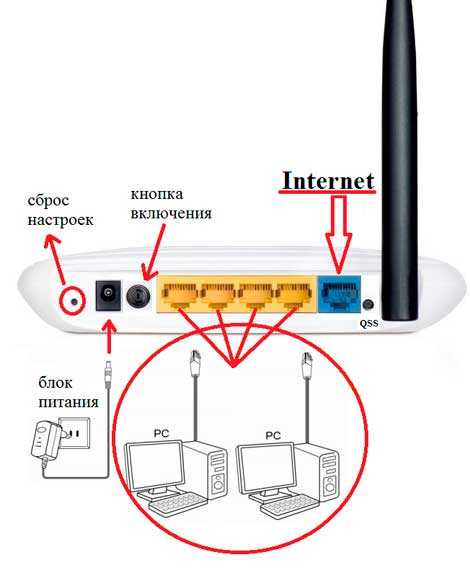
Неработающая функция DHCP-сервера
Кроме прочих, основная и очень удобная задача роутера — автоматически назначать подключаемым устройствам IP адреса. За нее отвечает функция так называемого DHCP сервера. Если в вашем устройстве она отключена, то для каждого компьютера нужно назначать ажреса вручную, а если вы этого не сделали, естественно они не смогут видеть друг друга и выходить в интернет. Поэтому либо ее активируйте, либо назначьте IP для каждого устройства в сети вручную.
Канал беспроводной сети
Очень часто читатели жалуются на плохую и нестабильную связь, находясь рядом с роутером. Это может происходить от того, что ваши соседи также используют беспроводной маршрутизатор и их радиоканалы перекрещиваются. Для избежания этого, необходимо в параметрах канала беспроводной сети в админке роутера перевести его с режима «Авто» на какое-либо число от 1 до 12. Также помехи могут создавать работающие бытовые приборы.
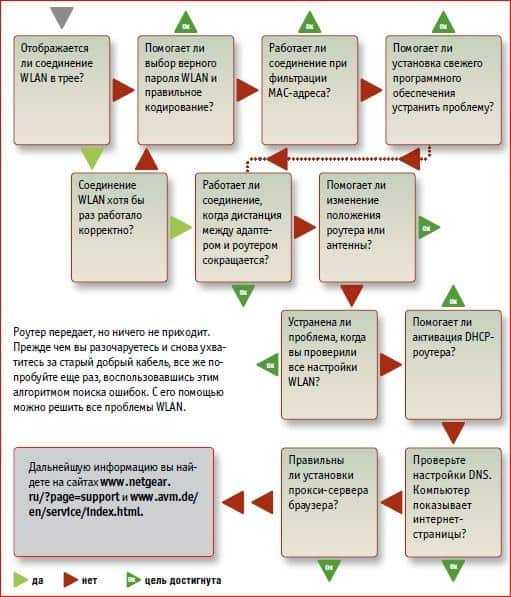
Если все настройки роутера были сделаны верно, то интернет должен начать работать беспроводным способом. Следите за обновлениями блога, чтобы узнать как увеличить дальность работы вайфая и много другого полезного.
Виды проблем и их решение
Для определения источника проблемы необходимо выполнить ряд действий:
- Попытаться осуществить сетевое подключение стандартным способом.
- При возникновении неполадки закрыть окно ошибки.
- Провести выход в интернет через другое устройство (телефон, персональный компьютер, планшет).
- Если проблема в ноутбуке, стоит переустановить драйвер сети.
- Если ошибка роутера, необходимо сбросить его настройки.

Из всех рассмотренных вариантов наиболее типичной ошибкой является несовпадение пароля. Ключом безопасности называется комбинация из символов, предназначенная для защиты Wi-Fi от вредоносных подключений. Для предотвращения неправильного ввода следует придерживаться ряда правил:
- не вводить символы и буквы вслепую, когда при нажатии клавиш они скрываются (достаточно поставить галочку в графе «Открыть символы»);
- перед написанием необходимо проверять раскладку клавиатуры;
- убедиться в том, что не нажата клавиша «CapsLk»;
- при наличии цифр в коде нужно подключить боковые клавиши «Num Lock»;
- записывать пароль в надежных местах, чтобы посторонние не могли его узнать и использовать в собственных целях.
При констатации слабого, нестабильного сигнала следует перезагрузить устройства в следующем порядке:
- Отключить ПК и роутер.
- Запустить роутер.
- Запустить компьютер.
При бесконечном получении сетевого адреса необходимо обратиться к настройкам роутера во вкладку DHCP и поставить галочку напротив DHCP-server — Enable.
Роутер считается распространенным способом передачи интернета на расстояние без использования проводов. О том, как правильно подключить роутер к ноутбуку, было рассказано выше. Среди имеющихся на рынке маршрутизаторов пользуются спросом TP Link, которые характеризуются низкой стоимостью и качественной сборкой. Чтобы подключиться к персональному компьютеру, необходимо подсоединять кабели к устройству Wi-Fi.
Как подключить роутер Asus
Иногда требуется выполнить настройку маршрутизатора. Перед тем как подключить роутер Asus и настроить сеть Wi-Fi, нужно загрузить и установить пакет драйверов под ваше устройство, после чего отстроить прибор:
- Войдите в меню роутера. Для этого в адресной строке любого браузера введите. Узнать IP-адрес маршрутизатора можно в его техническом паспорте или на корпусной этикетке.
- В открывшемся окне введите пару логин-пароль, они прописаны в договоре на предоставление услуг, заключенном с провайдером, но могут быть сообщены вам администратором технического отдела. Это адрес сетевого узла, которым идентифицируется ноутбук в сети, посредством его контролируются все ваши домашние сети.
- Чтобы настроить беспроводной интернет-канал, нужно в разделе «Wi-Fi» (Wireless setup) выбрать пункт Manual wireless connection setup. Далее указать основные настройки: маску, шлюз и DNS-сервер. Маска подсети определяется автоматически, но ее значение также можно посмотреть в договоре, а шлюз – это сам роутер. DNS-серверы (предпочитаемый и альтернативный) также прописаны в договоре с провайдером.
- В поле SSID необходимо вписать имя вай-фай сети, под которым она будет отображаться на всех устройствах.
- Канал, по которому будет проходить передача сигнала, предлагается по умолчанию. А вот при выборе параметров и стандартов глобальной сети рекомендуется предпочесть смешанный тип соединения.
- В блок, предлагающий указать максимальное количество допустимых к беспроводной сети девайсов, можно вписать любое количество клиентов или указать «0», т.е. без ограничения.
Любая сеть Wi-Fi должна быть защищена паролем, поэтому в настройках безопасности пропишите сложную комбинацию, состоящую из цифр и букв, по которой будет осуществляться доступ в вашу сеть. А также выберите тип защиты WPA2-PSK – он максимально обезопасит соединение от злоумышленников.
Остальные настройки следует оставить «по умолчанию».








































