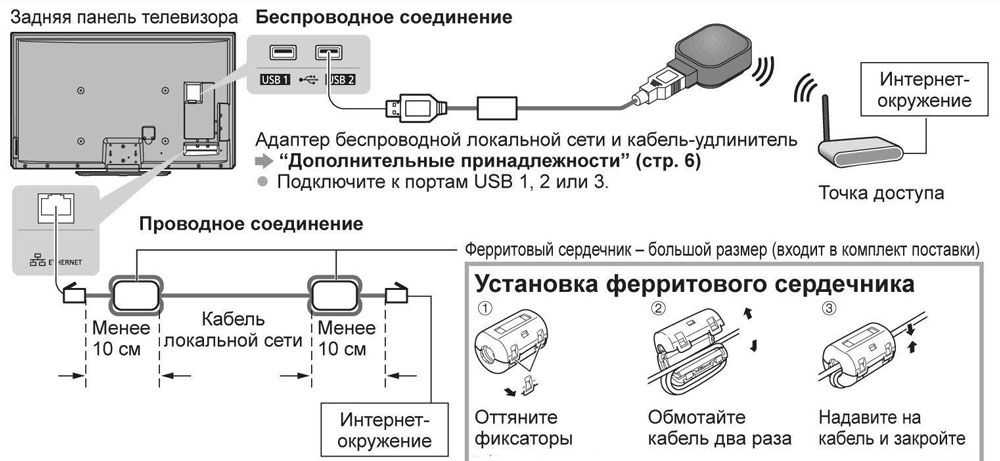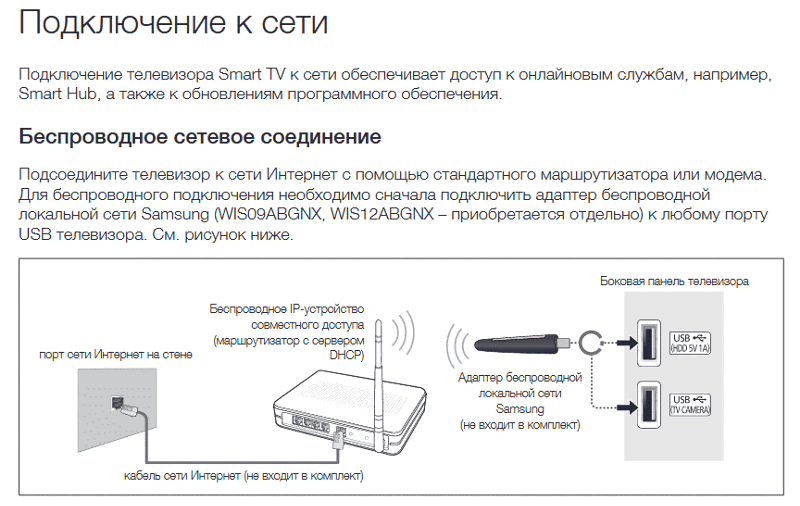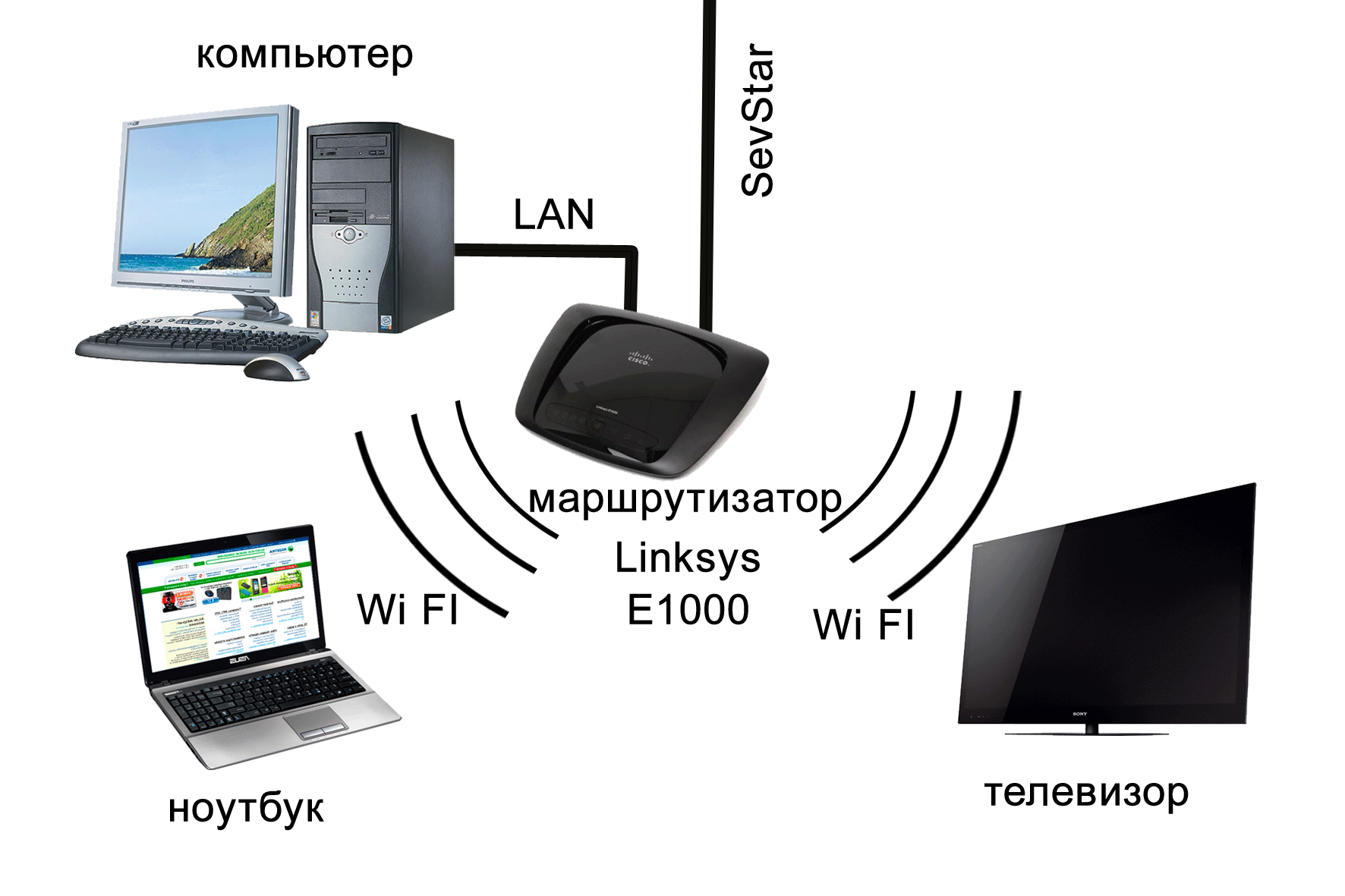Беспроводной монитор
Если телевизор и Wi-Fi адаптер на ноутбуке поддерживают технологию Miracast, то для установки соединения достаточно выполнить подключение к беспроводному дисплею. Прежде чем делать это, активируйте в настройках ТВ опцию Miracast. Если такого пункта нет, просто включите Wi-Fi на телевизоре.
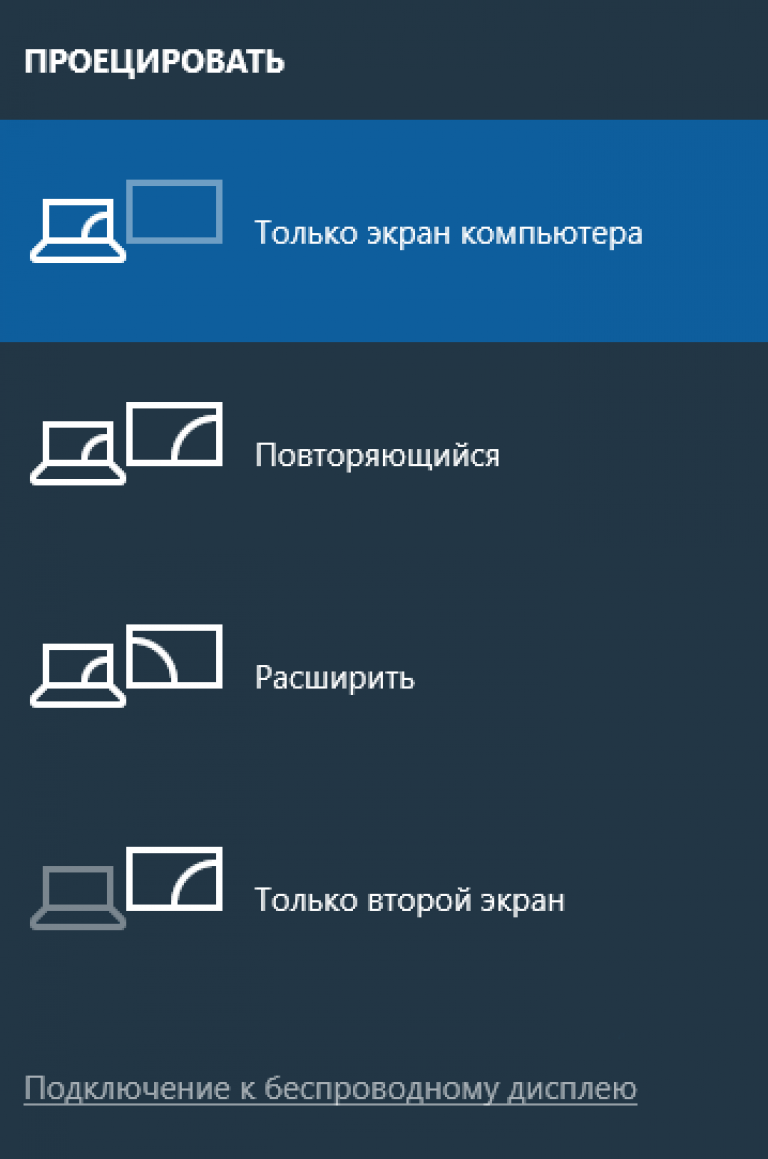
На ноутбуке необходимо нажать сочетание Win+P, после чего выбрать подключение к беспроводному дисплею. После непродолжительного ожидания установится соединение с телевизором. Изображение с экрана ноутбука будет дублироваться на ТВ-дисплей, то есть вы получите полноценный внешний монитор.
Инструкции по подключению
Рассмотрим несколько способов, которые пояснят, как подключить интернет на телевизор. Подробные инструкции позволят справиться с задачей и новичку, потому что в них нет ничего сложного. Главное – понимание процесса и точное следование всем рекомендациям. Телевизонный аппарат может быть любым из современных цифровых, но он должен поддерживать подключение к сети Интернет. Существуют модели, в которых это не предусмотрено. Необходимо сразу определять тип своего ТВ, иначе вопрос, как подключить собственный телевизор к интернету, потеряет для вас всякий смысл.
Через Wi-Fi роутер
Рассмотрим, как подключить смарт телевизор к интернету на примере популярной модели Самсунг. Информация будет полезна и для владельцев устройств торговых марок Филипс и LG:
- Сначала требуется приобрести сетевой беспроводной адаптер (если он не предусмотрен) и роутер, поддерживающий Wi-Fi. Устройство такого типа представляет собой своеобразный разветвитель сигнала.
- Далее необходимо подключить к порту «WAN» на роутере кабель RJ45, а беспроводной адаптер вставить в USB-разъем на вашем ТВ.
- Телевизор должен распознать адаптер, поэтому его необходимо выключить и снова включить.
- После требуется настроить прием сигнала, выбрав в меню «Настройки сети», в которых нужно выбрать пункт «Беспроводная». Телевизор сам автоматически отыщет доступные для него беспроводные сети и выдаст на экране их перечень.
- Остается выбрать из списка нужную сеть и нажать на кнопку «Enter».
Через сетевой кабель
Популярностью пользуется и этот способ благодаря своей простоте. Необходимо иметь в наличии все составляющие «конструкции». Придется немного потратить времени на настройку (если выполните все правильно, долго возиться с пультом не нужно). Подключение необходимо выполнять в следующей очередности:
- Подключите роутер с поддержкой протокола DHCP к розетке, проведенному в дом интернет-кабелю.
- Подсоедините к разъему на роутере lan кабель сетевой, а второй его конец – к сетевому разъему ТВ.
- Далее настройте сам ТВ. Откройте для этого его меню, найдите «Сеть», в ней выберите пункт «Настройка сети» и нажмите «Enter».
- Выполните следующую настройку, чтобы ТВ отыскал интернет через роутер: Меню «Настройка сети» – «Кабель» – «Далее».
Через компьютер
Людям часто хочется подключить интернет телевидение к телевизору смарт, чтобы просматривать увлекательные фильмы, передачи, не предусмотренные в программе разных каналов. Желание это вполне осуществимо. В доме нужны компьютер, современная плазма, кабель hdmi. Операция подключения при наличии всех средств выполняется так:
- Кабелем соединяем компьютер с ТВ (для этого каждого устройство должно иметь hdmi выход, а если его нет, то используем специальный переходник).
- Ищем на пульте от ТВ кнопку «Source», нажимаем, выбираем на экране пункт «HDMI». Экран должен после этого отобразить рабочий стол компьютера.
- Кликаем правой кнопкой мыши, находим пункт «Разрешение», выбираем нужный режим работы экрана и монитора, нажимает кнопку «Ok». Все, смотрите все, что захочется!
С помощью Wi-Fi точки доступа
Желаете знать, как подключить телевизор к интернету без смарт ТВ? Тогда эта инструкция обязательно поможет, если ваш ТВ не может похвастать передовым техническим оснащением:
- Купите модем 4G (если у вас его нет), роутер, поддерживающий Wi-Fi и подходящий к вашему модему.
- Подсоедините роутер, модем к ТВ.
- Настройте телевизор, открыв меню настроек сетевого подключения и выбрав там пункт «Беспроводное подключение». Ваш ТВ самостоятельно отыщет все доступные точки доступа Wi-Fi.
- Выберите свою точку доступа, введите пароль, дающий вам право пользоваться этой сетью.
Используя этот способ подключения, нужно усвоить сразу, что такой модем не будет на должном уровне обеспечить высокую скорость соединения. Второй момент – объем трафика. Если пакет лимитный, наслаждаться интернетом не получится долго. Желаете большего? Тогда купите хороший цифровой телевизионный экран, имеющий достойное техническое оснащение. Дополнительно приобретите другие устройства, которые позволят быстро подключиться к Всемирной паутине.
Шаг 3: Настройка роутера
Подробнее: Вход в веб-интерфейс роутеров
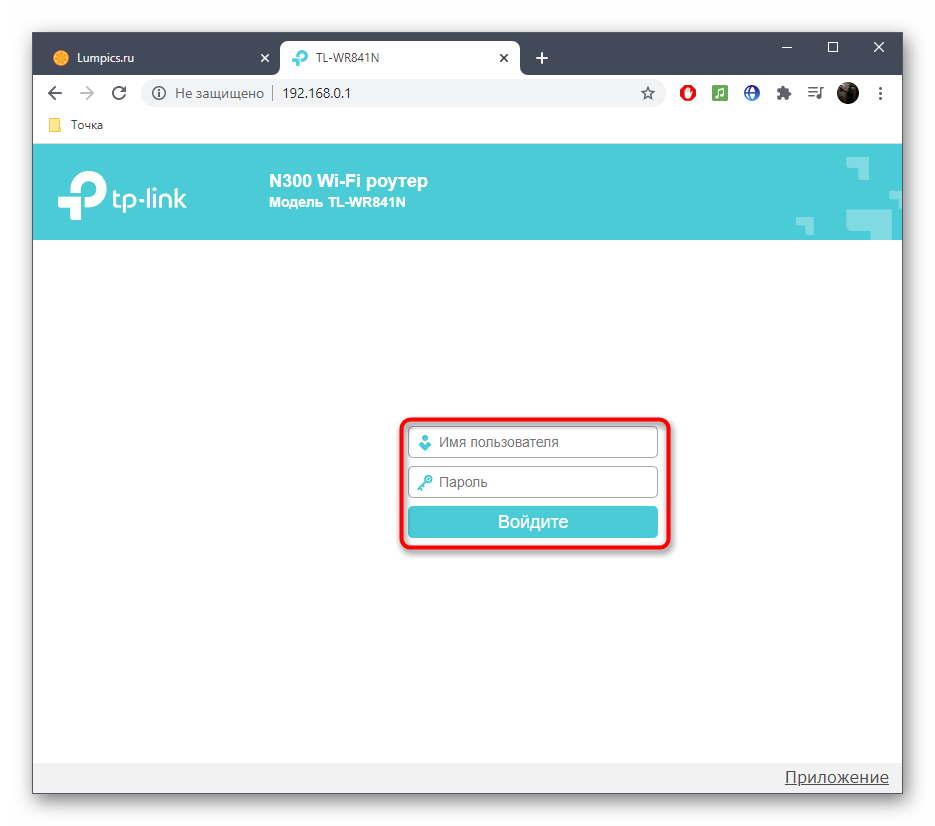
Сперва разберем привычный веб-интерфейс, в котором присутствуют только основные параметры и разработчики не позволяют вручную задать продвинутые функции для подключения IPTV. Такой метод особенно подойдет обладателям маршрутизаторов от TP-Link.
- После успешного входа в интернет-центр через левое меню переместитесь в раздел «Сеть».
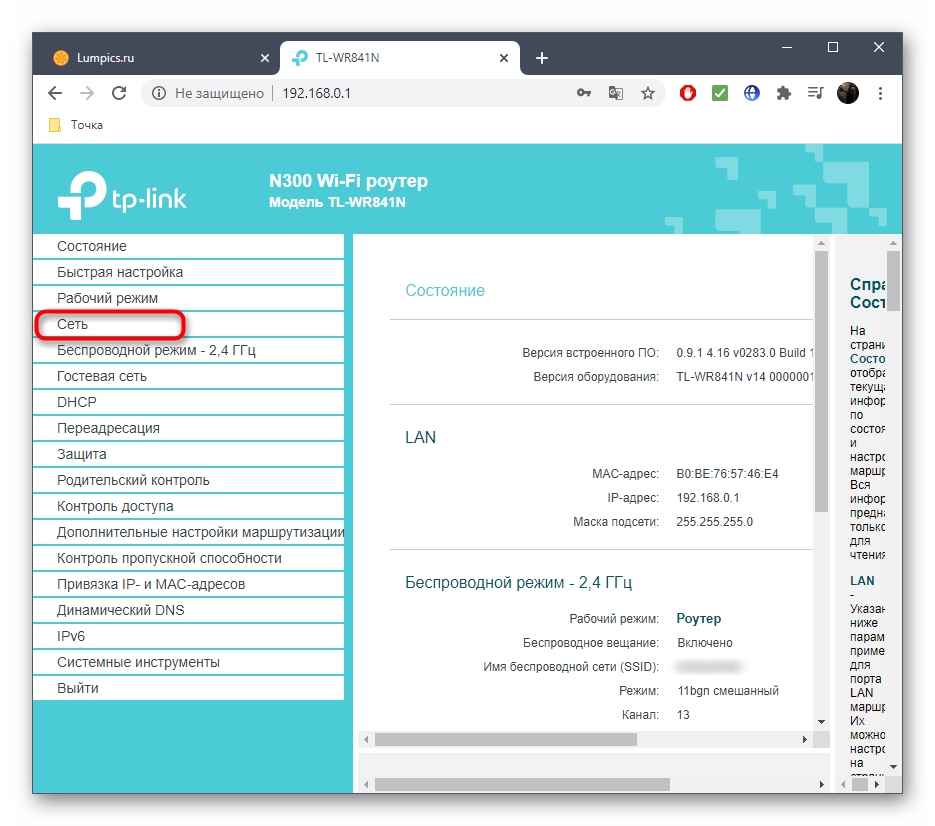
В нем выберите категорию «IPTV».
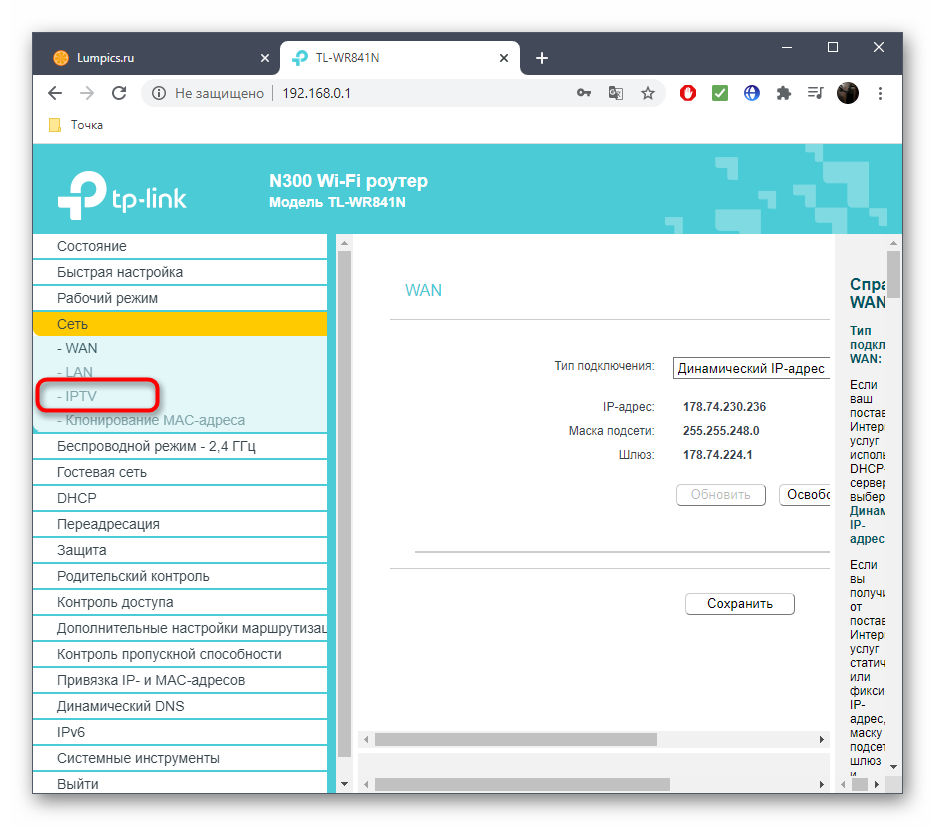
Здесь убедитесь в том, что активирован автоматический режим работы технологии, установлена его последняя версия и включен IGMP Proxy, если этого требует поставщик интернет-услуг.
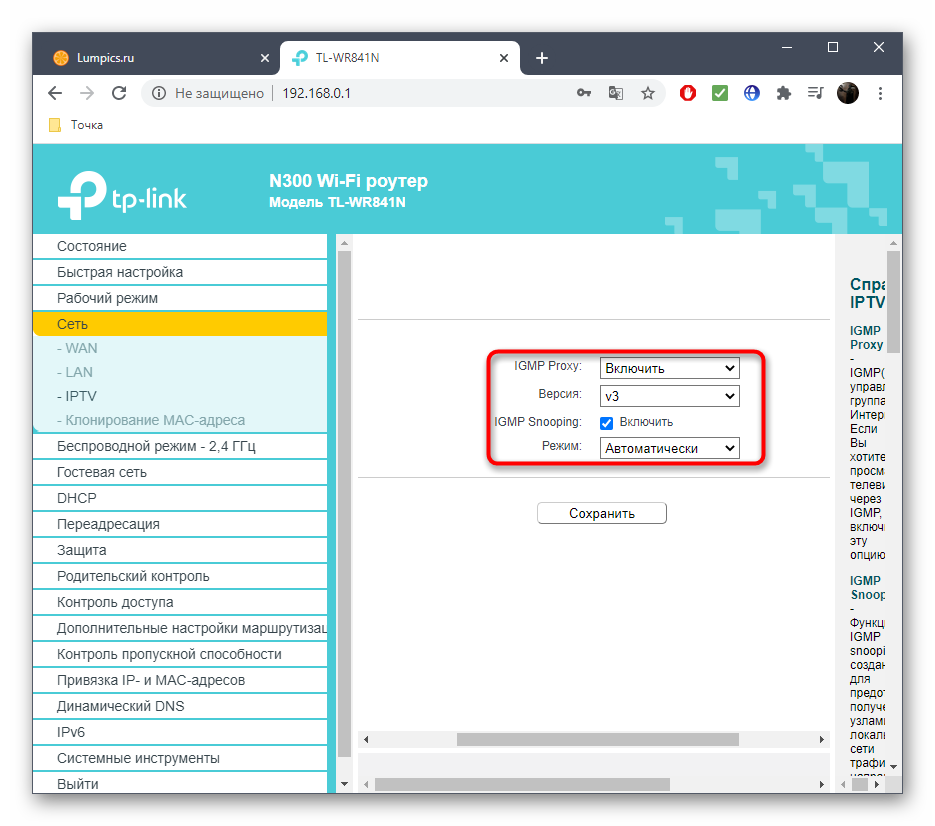
После внесения всех изменений не забудьте нажать «Сохранить» и отправить роутер на перезагрузку, и можно проверять сети.
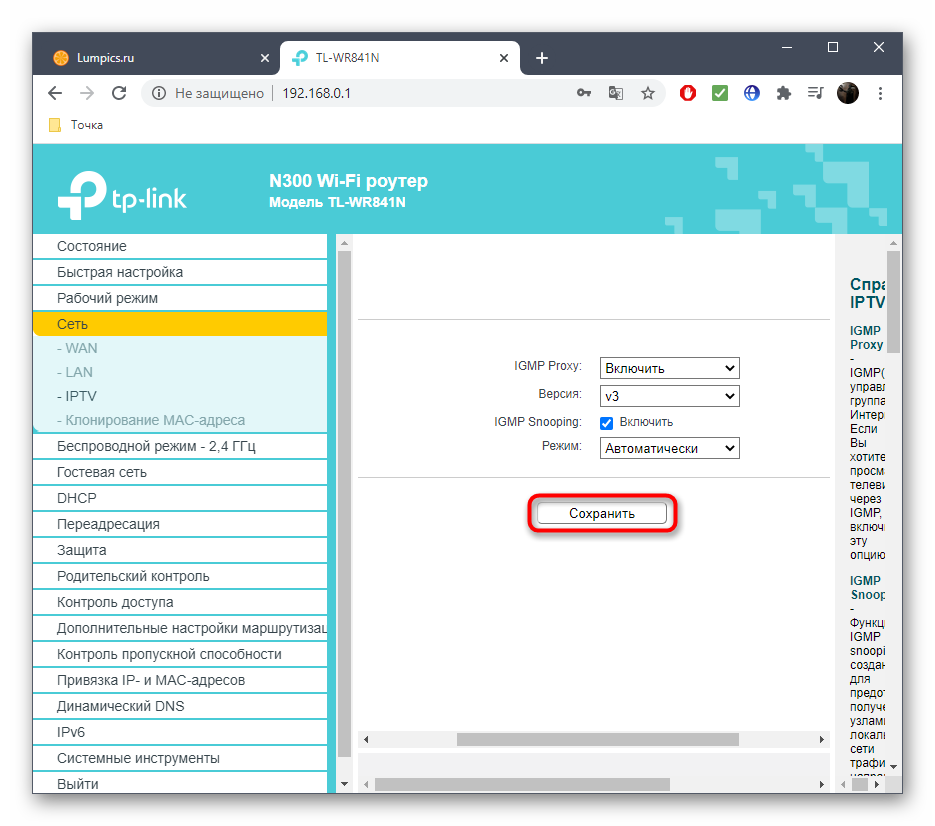
В случае с другими веб-интерфейсами, где настройка IPTV реализована на таком же уровне, принцип действий не меняется. Эту технологию также можно будет включить при запуске Мастера конфигурирования, который позволяет установить основные параметры роутера. Однако в некоторых моделях устройств эта процедура осуществляется немного иначе: пользователю требуется выбрать и интерфейс, который будет задействован для IPTV. Рассмотрим этот вариант на примере маршрутизаторов от ASUS.
- Среди блоков слева отыщите «Дополнительные настройки» и откройте категорию «Локальная сеть».
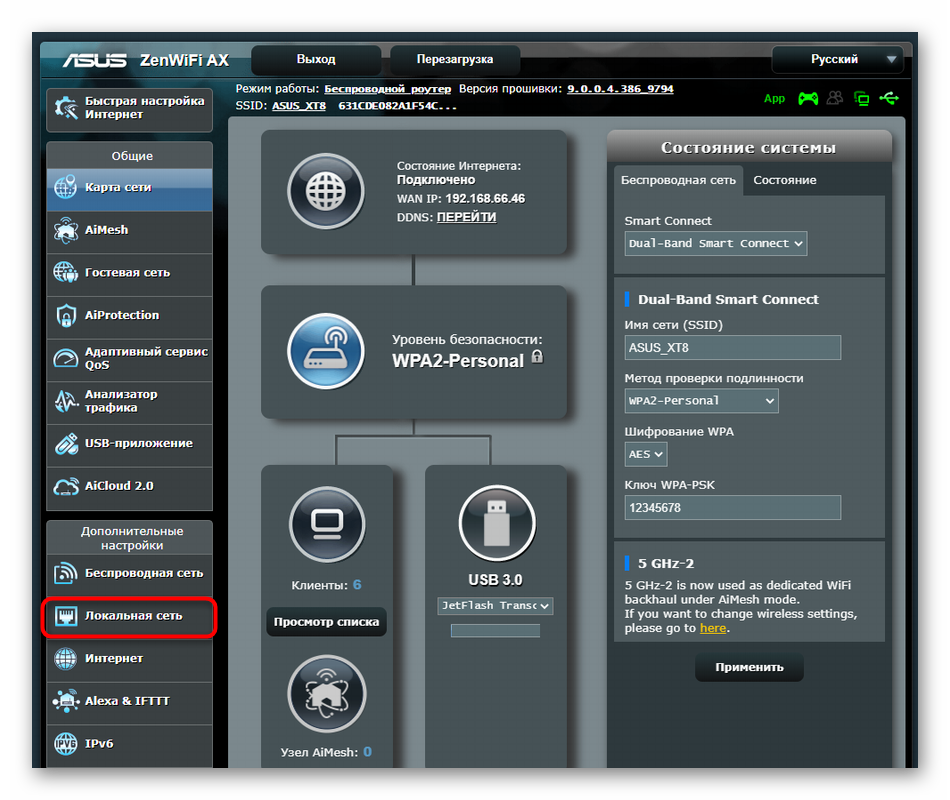
Перейдите на вкладку «IPTV».
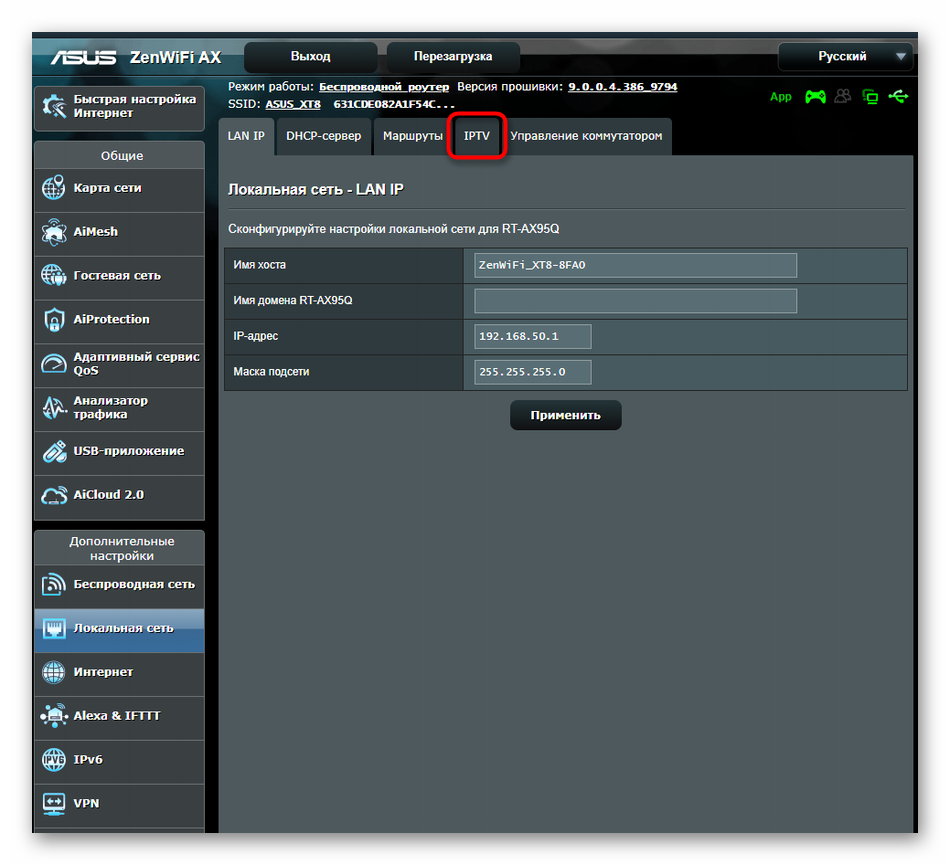
По необходимости укажите профиль провайдера, но практически во всех случаях нужно оставить параметр в состоянии «Отсутствует».
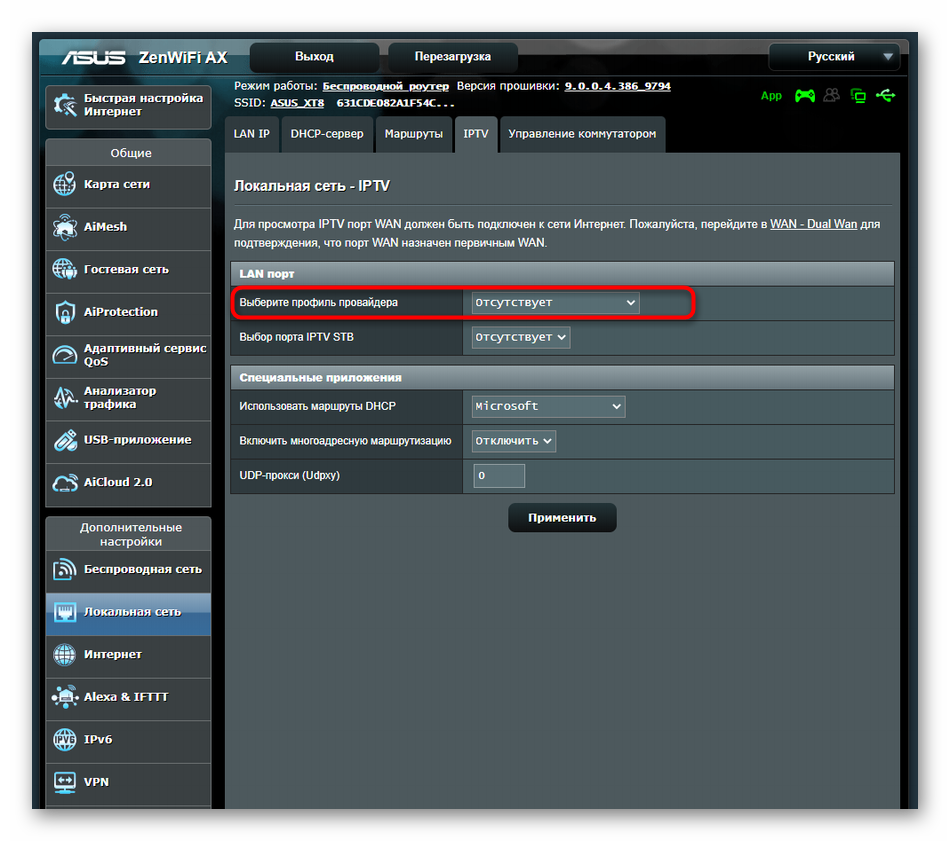
Если же провайдер предоставляет особенные параметры, выберите «Настройка вручную» и введите значение каждого параметра в соответствии с рекомендациями.
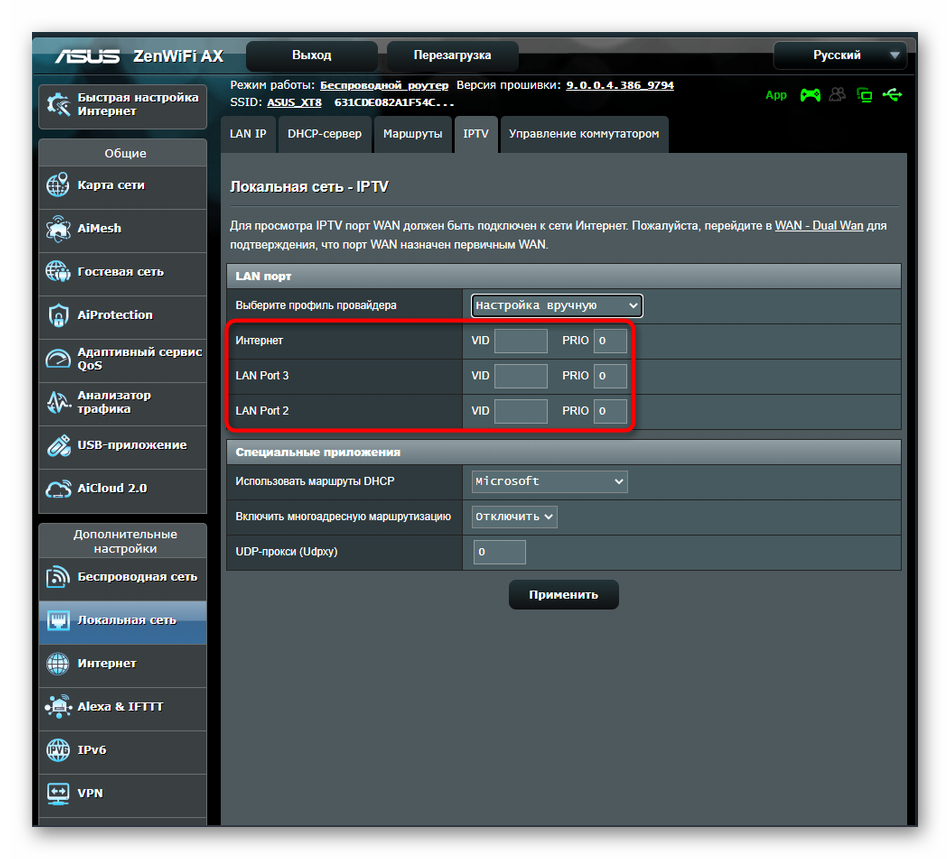
В обязательном порядке откройте список «Выбор порта IPTV STB» и укажите, через какой порт вы подключили телевизор по LAN. Каждый порт на роутере подписан, поэтому вы можете посмотреть на эти надписи, если затрудняетесь в выборе.
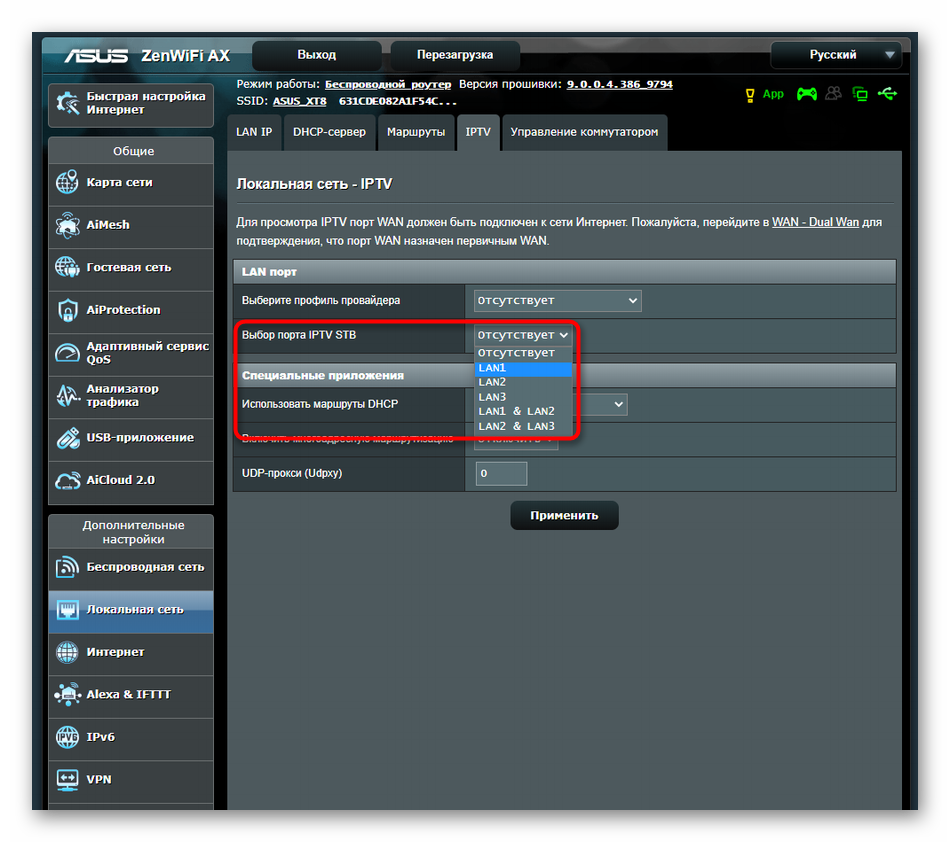
Если надо, поменяйте маршруты DHCP и настройте прокси, но начинающим пользователям менять эти параметры не следует.
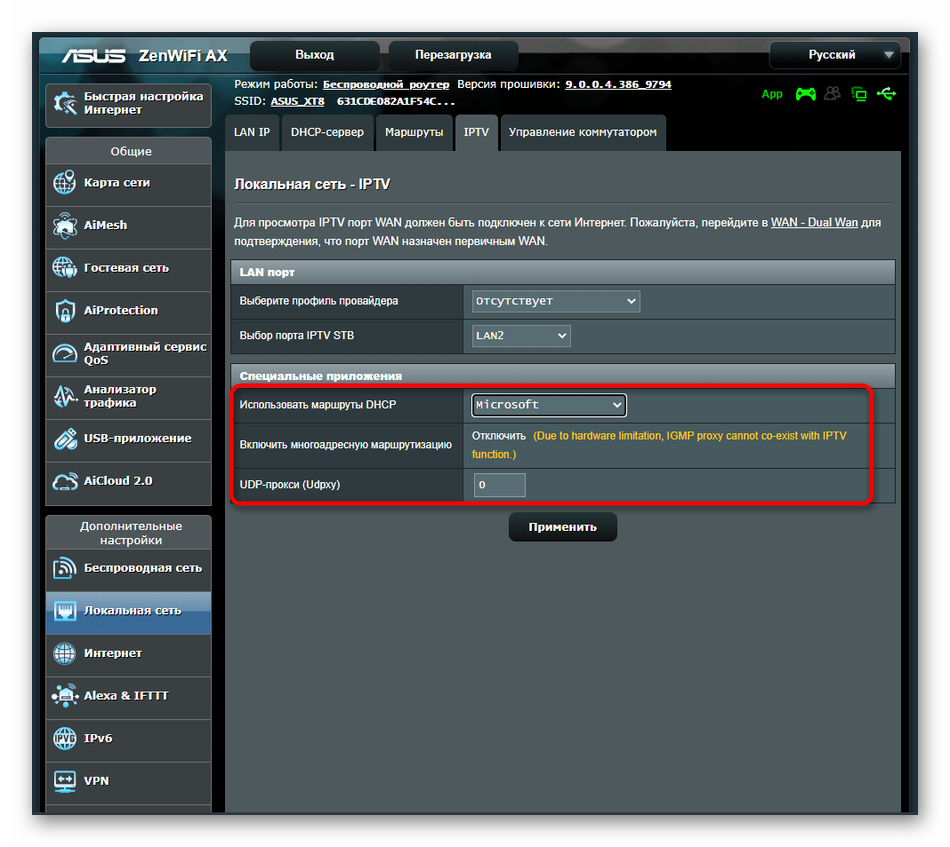
Опишите, что у вас не получилось.
Наши специалисты постараются ответить максимально быстро.
Настройки интернет-соединения на Smart TV
Легче всего сделать подключение интернета на smart tv, потому что это современное устройство ориентировано на работу в глобальной сети благодаря встроенному модулю. Сложностей с подключением обычно не возникает, но отличия могут быть в наладке различных моделей. Современные ТВ-панели настолько функциональны, что их сложно назвать простыми телеприёмниками. Они выполняют роль медиаплеера, благодаря USB-разъёмам, которыми оснащены.
Samsung
Главное отличие Смарт ТВ компании Samsung состоит в том, что на них устанавливается операционная система Tizen. Она, естественно, имеет свои индивидуальные особенности при отладке интернета на Самсунг, которые надо учитывать. Прежде всего потребуется обновить операционную систему до последней версии. Для этого понадобится:
- зайти в настройки ТВ-панели и найти пункт «Обновление»;
- войти в этот пункт и осуществить поиск доступных обновлений;
- если последняя версия обнаружится, то, выбрав её на экране, вы тем самым автоматически её установите.

Настроить интернет на Самсунге можно двумя способами:
- при помощи Wi-Fi;
- используя кабель LAN-разъём и провод.
Если вы используете кабель, то выполните следующее:
- подключить кабель к соответствующим портам;
- включить «Settings» и нажать опцию «Кабель», потом указать IP-адрес, который вам назначил провайдер, маску подсети, шлюз и DNS.
Если в телевизоре есть встроенный модуль Wi-Fi, то подсоединяемся через него. Если нет, то необходимо купить адаптер для беспроводной сети. Выполнить следующие действия:
- В автоматическом режиме. Вводить ничего не надо, а только в пункте «Настройки IP» включить «Получать автоматически». Система выполнит соединение самостоятельно, а от пользователя потребуется ввести уникальный пароль.
- В ручном режиме. Если ТВ-панель ниже 6 серии, то нажать опцию «Сеть», затем «Настройка», «Тип». Потом во вкладке «Кабельное» нажать «Беспроводное соединение».
LG
Старые модели LG работают на старой ОС. Чтобы выполнить подключение сети на тв lg через wi-fi, необходимо:
- Включить ТВ-панель и зайти в настройки «Settings».
- Дальше войти во вкладку «Сеть» и нажать «Сетевое подключение».
- Далее на выбор предоставляется подсоединение по кабелю или без него. Нажать «Настроить подключение».
- В списке найти свой Wi-Fi, выбрать его и ввести пароль.
- Нажать «Ок» и подождать подключения.
- По завершении нажать «Готово» и можно пользоваться.

Если у вас новая модель, то она работает на операционной системе webOS, поэтому настройка будет другой:
- В «Настройках» войти в пункт «Расширенные настройки».
- Дальше зайти в пункт «Сеть» и нажать «Подключение к сети Wi-Fi».
- Выбрать свою сеть из списка и ввести пароль.
Sony
Подключить интернет на Sony можно двумя способами:
- проводным;
- беспроводным.
Настройка интернета на телевизоре Сони при помощи кабеля:
- С пульта войти в «Меню».
- Зайти в раздел «Установки», потом нажать «Сеть» и «Настройки соединения».
- Нажать опцию «Установки соединения», а в появившемся окне выбрать пункт «Просто»
- Устройства синхронизируются.
ny
Настройка телевизора Sony беспроводным способом через Wi-Fi:
- Нажать кнопку «HOME», а потом «Сеть» и «Настройки сети».
- После этого нажать «Беспроводная настройка».
- Осуществить поиск, нажав на «Сканировать».
- Выбрать домашний интернет и ввести пароль, если необходимо.
Philips
Чтобы настроить интернет-соединение на телевизоре Philips, необходимо:
- Нажать на пульте кнопку «Home», которая выглядит в виде домика.
- Выбрать раздел «Конфигурация» и «Подключение к сети».
- Выбрать беспроводной тип, если настраиваем по Wi-Fi, и проводной, если через кабель.
- Если через Wi-Fi, то выбрать домашний интернет и ввести пароль, а если с помощью кабеля, то подключить его к роутеру и телевизору.

Настройки сети
Таким образом, нужно задать следующие настройки:
На первом компьютере ip-адрес 192.168.0.100, Маска 255.255.255.0, Шлюз 192.168.0.10
На втором шлюз и маска такие же, а адрес 192.168.0.101
На третьем Ip-адрес 192.168.0.102… И т.д
для каждого последующего изменяем последнюю цифру ip-адреса.Обратите внимание: у разных роутров IP-адрес может отличаться (например, у Huawei может быть 10.0.0.138, а у D-Link может быть 192.168.15.1 и т.п.). Что бы точно узнать ваш можно сделать так: одновременно нажать клавиши Windows и R и в появившемся окне ввести в окне » cmd «. В появившемся окне набрать » ipconfig » и нажать на клавиатуре «Ввод» ( » Enter» )
IP-адрес вашего маршрутизатора будет указан в строке » Основной шлюз «.
После внесения всех вышеописанных настроек локальная сеть должна заработать.
Однако не стоит забывать, что брандмауэр или антивирусы могут полностью блокировать сеть. Поэтому, если ничего не заработало – проверьте их настройки или вообще временно отключите.
Локальная сеть через Wi-Fi роутер
Настройка сети через роутер совершенно ничем не отличается от того, что описано выше.
Если устройство настроено на раздачу динамических адресов, то адреса изменять не надо. Если адреса статические, то надо настроить IP как приведено выше.
Так же не будет разницы между тем подключены устройство кабелем или по Wi-Fi, в большинстве роутеров настройка раздачи адресов настраиваются одновременно и на беспроводное и на проводное подключение.
Как сделать общие папки
После того, как все настроено, необходимо создать общие папки для обмена информацией. Для этого создайте любую папку и нажимаем на ней правой кнопкой мыши, выберите «Свойства». Затем перейдите на вкладку «Доступ».
Нажмите «Общий доступ» и в следующем окне выбрать пользователя, которому будет разрешено читать эту папку. Если секретов нет, то достаточно ввести или выбрать из списка слово «Все» и нажать «Добавить».
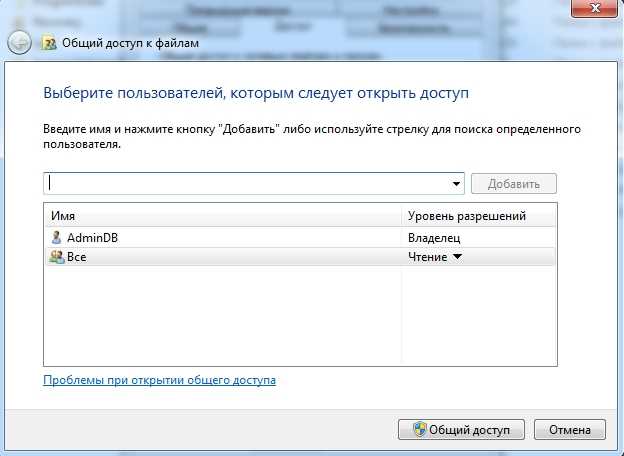 Если кнопка «Общий доступ» после выбора не активна, то общий доступ уже включен. Переходите дальше, к Безопасности.
Если кнопка «Общий доступ» после выбора не активна, то общий доступ уже включен. Переходите дальше, к Безопасности.
Далее необходимо выбрать «Уровень разрешений». Нужно выставить «Чтение и запись», либо только «Чтение», если в папку другие пользователи ничего копировать не будут.
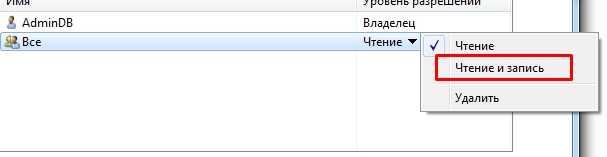
Нажать кнопку «Общий доступ» и начнется процесс предоставления разрешений.
Далее в окне свойств папки нужно найти вкладку «Безопасность». И последовательно нажать «Изменить» и «Добавить».
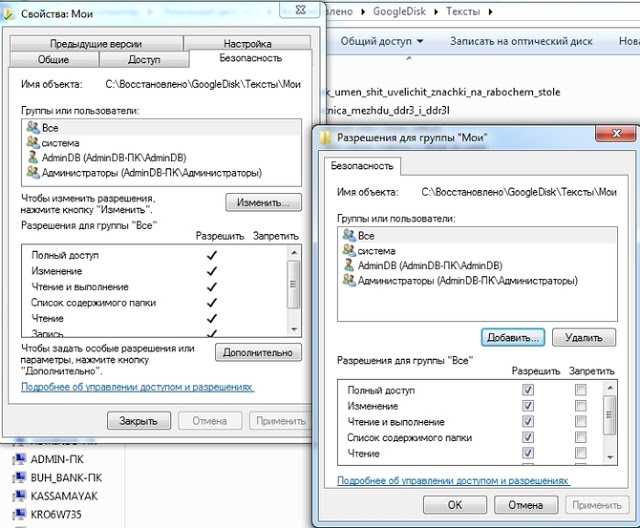
В окне ввести слово «Все» и нажать «Ок».
Проследите чтобы в разрешениях вверху была выделена группа «Все», а внизу стояли все галочки на «Разрешить».

Нажмите «ОК» и в следующем окне тоже «ОК». Теперь общая папка будет доступна всем пользователям.
Как сделать общий доступ для принтера
Нажать «Пуск», выбрать «Устройства и принтеры». Выбрать нужный принтер и нажать на нём правую кнопку мыши. Выбрать «Свойства принтера».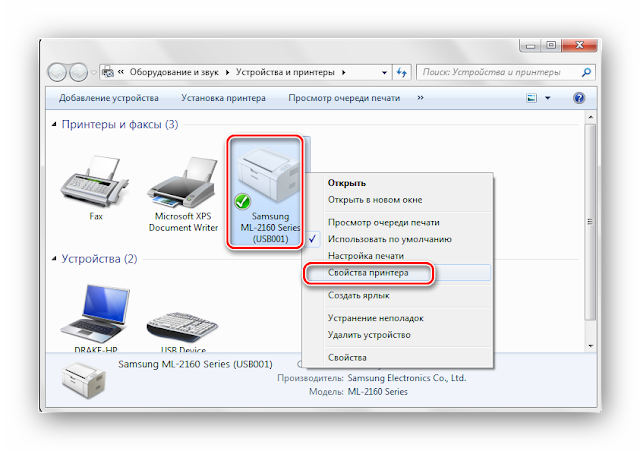
Выбрать вкладку «Доступ», поставить галочку напротив «Общий доступ к данному принтеру», нажать «Применить» и далее «ОК».
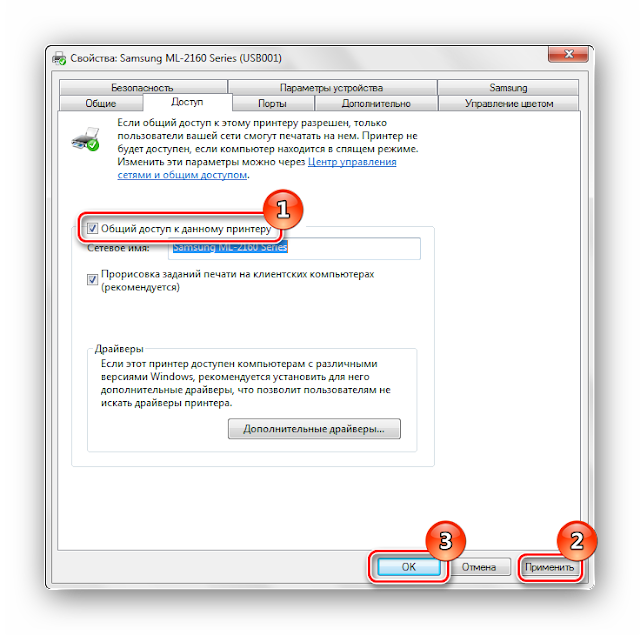
После проделанных шагов принтер должен отмечаться небольшой иконкой, обозначающей, что данное оборудование доступно в сети.
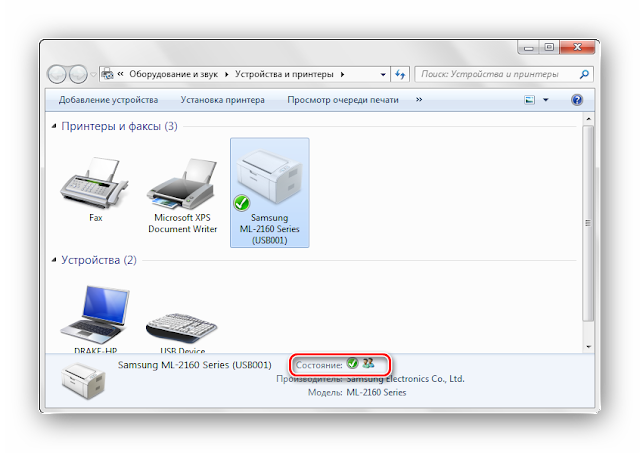
Общий доступ к жесткому диску
Открыть «Мой компьютер». Выбрать нужный диск и нажать правую кнопку мыши. Выбрать «Свойства».
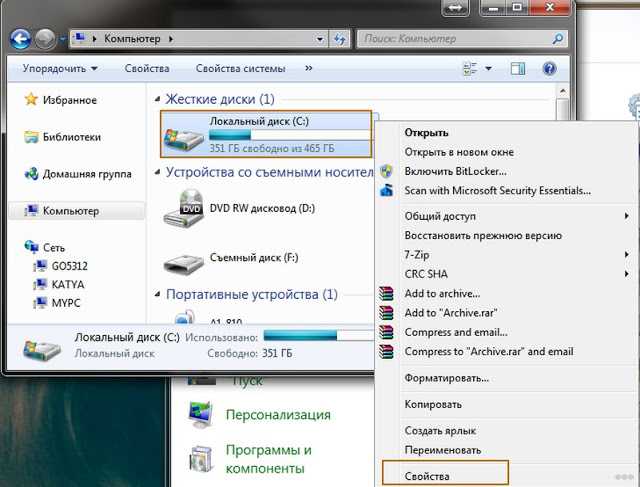
Выбрать вкладку «Доступ» и нажать на кнопку «Расширенная настройка».
Поставить галочку напротив «Открыть общий доступ к этой папке» и нажать кнопку «ОК».

После этого все файлы, которые находятся на этом диске станут доступными для просмотра по локальной сети.
Настройка основного компьютера на раздачу интернета
В случаях когда подсоединены только два компьютера или если компьютер получает доступ в интернет по кабелю (без маршрутизатора) потребуется настройка на раздачу интернета.
Для этого нужна вторая сетевая карта.
Кабель, по которому компьютер получает доступ в интернет, соедините с портом материнской платы.
Патч-корд (коммутационный кабель) подключите к сетевой карте первого компьютера, а второй конец – в порт материнской платы второго компьютера.
На первом компьютере вызовите приложение «Выполнить» (Win+R) и введите «ncpa.cpl».
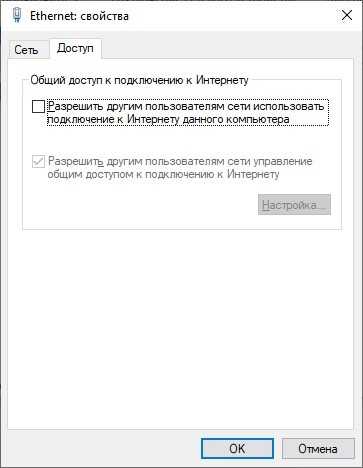
Выберите (поставьте галочку в квадратик) «Разрешить другим пользователям сети использовать подключение к Интернету данного компьютера» и нажмите «ОК».

Если на обоих устройствах были указаны автоматические настройки IP-адресов и DNS, но сеть и интернет на втором ПК не появились, пропишите сетевые настройки вручную. Как это сделать написано выше, в «Настройки сети». Только IP-адрес указывайте на основе того, который был присвоен. На примере скриншота выше IP-адрес это «192.168.137.1». Соответственно это должно быть что-то типа

Что требуется для подключения
Перед началом процедуры необходимо убедиться в наличии нескольких вещей. В этот список входит:
- точка доступа к Интернет и роутер, если планируется применять последний;
- LAN кабель (при прямом соединении);
- инструкция к TV;
- знание собственного IP-адреса (может понадобиться в ходе настройки).
Также рекомендуем узнать, какой тип подключения предоставляет ваш провайдер (статический/динамический IP или PPPOE).
Особенности
Век простых телевизоров, выполняющих только одну функцию, неуклонно уходит в историю. Сегодня широко распространены многозадачные «умные» устройства, которые оснащены большим набором полезных и актуальных опций. Нынешние модели ТВ можно синхронизировать с другим полезным оборудованием – роутером.
Роутер представляет собой техническое устройство, отвечающее за принятие входящего интернет-сигнала, а потом за передачу его на внешние аппараты. Указанная техника объединяет всех абонентов домашней сети и гарантирует им качественный выход в интернет.
Нужно учитывать, что даже суперсовременные и «умные» телевизоры не выполняют тех же функций, что и роутеры. Телевизионная техника имеет возможность только принимать входящие сигналы. Для этого задействуются соответствующие кабели и модули Wi-Fi. Чтобы телевизор мог беспрепятственно выходить в Сеть, ему обязательно требуется внешний аппарат, а именно: маршрутизатор.
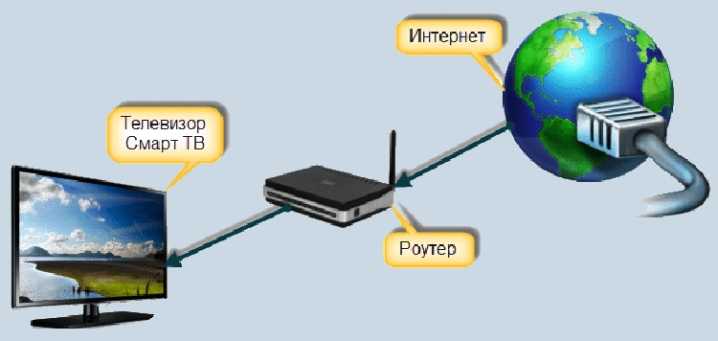
Многие пользователи уверены в том, что для подключения к телевизору необходимо приобретать специальные модели ТВ-роутеров. На самом деле это мнение ошибочное.
Исключением могут служить только те случаи, когда на имеющийся роутер уже подается внушительная нагрузка. В таком случае имеет смысл купить более мощный и дорогостоящий аппарат. Если этого не сделать, с просмотром видео могут возникнуть заметные проблемы.

Навигация по записям
Как настроить роутер для «Смарт ТВ»
Для большинства представленных на рынке телевизоров все настройки проводятся приблизительно одинаково. Могут немного отличаться названия пунктов, но общий смысл будет идентичен. В связи с этим разобраться будет достаточно легко. Настройка проводится следующим образом:
- В параметрах устройства нужно отыскать пункт «Сеть».
- Нажать на «Сетевые настройки».
- Подтвердить выбор, после чего откроется «Мастер автоматической настройки сети».
- В меню нужно указать правильный способ подключения. Следует выбрать проводное.
- Подождать некоторое время, чтобы телевизор получил IP-адрес.
Если после проведения всех операций появится окно ошибки, то потребуется ручной ввод всех параметров. Для этого следует зайти в меню «Состояние сети», в котором нажать на «Настройка IP». Данные для ввода в этом окне можно узнать на сайте провайдера или уточнить их, позвонив в службу поддержки.
Смотрите также
Как настроить цифровое ТВ на старом телевизоре
После того, как телевизионное оборудование будет подключено к антенне, можно переходить к следующему этапу – настройке цифрового ТВ. Количество доступных каналов зависит от т того, какой тип вещания будет выбран: кабельный, спутниковый, эфирный. Сегодня россиянам бесплатно предлагаются к просмотру два мультиплекса. А значит, появляется возможность настроить 20 программ. При этом не стоит забывать, что провайдеры цифрового ТВ позволяют существенно увеличить пакет каналов, взимая за это удовольствие дополнительную абонентскую плату.
Пошаговый порядок настройки
Как упоминалось ранее, для настройки цифрового вещания телеприемники последних поколений соединяются с антенной напрямую, поскольку оснащены встроенным модулем DVB-T2. Телевизоры без поддержки подобного стандарта получают сигнал от передающего устройства через приставку. И если в первом случае процесс максимально упрощен, то во втором – придется немного «повозиться».
Общая схема подключения и настройки оборудования выглядит следующим образом:
- Вся аппаратура должна быть предварительно отключена от сети электропитания.
- Штекер кабеля, идущего от приемного устройства, вставляется в соответствующее гнездо ресивера. При этом сама антенна должна быть ориентирована в сторону ближайшего ретранслятора сигнала. Дело в том, что ДМВ-устройства более чувствительны к при ему сигнала, нежели МВ-приборы.
- Посредством соединительного кабеля с разъемами типа «RCA» или «SCART», приставка подключается к телевизору. Если возникнет необходимость, можно смело использовать специальный переходник-адаптер.
На этом процесс соединения аппаратуры можно считать законченным. Далее можно переходить к настройке. Для этого понадобится:
- включить ТВ-приемник и ресивер;
- в меню тюнера выбрать раздел «Настройки»;
- Выбрать страну и тип сигнала.
Далее переходить к поиску цифровых каналов.
Настройка каналов
С переходом на цифровое вещание россиянам для бесплатного просмотра стали доступны 20 каналов – 2 мультиплекса. Самым простым и быстрым способом отыскать их и настроить считается автоматический режим. Алгоритм для всех марок ТВ един и включает следующие действия:
- Включить аппаратуру в розетку переменного тока.
- С помощью кнопки «MENU» на пульте дистанционного управления открыть меню ресивера.
- Зайти в раздел «Настройки» или «Опции» (название может меняться в зависимости от особенности интерфейса и производителя).
- Выбрать пункт «Прием» или «ТВ».
- В качестве источника телевизионного сигнала указать кабель или антенну (в данном случае это второй вариант).
- Выбрать режим «Автоматический поиск» (для спутникового или кабельного ТВ указать частоты провайдера).
- Запустить сканирование программ.
- После завершения процесса на экране отобразятся найденные каналы, которые понадобится отсортировать (по желанию) и сохранить.
Если автопоиск оказался мало результативным, можно заняться поиском каналов вручную. Для этого необходимо:
- Используя онлайн-сервис РТРС, отыскать на интерактивной карте свое местоположение и записать координаты двух ближайших телебашен.
- Открыть меню, а затем раздел «Настройки».
- Перейти во вкладку «ТВ», только выбрать не автоматический, а ручной поиск.
- В качестве источника сигнала указать антенну.
- Указать значения частоты и номера канала первого мультиплекса;
- Дождаться окончания операции. Найденные программы сохранить в памяти ТВ-приемника.
- Процедуру провести повторно, указав параметры второго мультиплекса.
После ее завершения можно наслаждаться просмотром любимых передач.
Интернет через ТВ-приставку на телевизоре

По телевизору очень удобно общаться в мессенджерах и видеосетях, если у вас есть веб-камера. Для осуществления этого способа необходимо обзавестись специальной приставкой со Smart TV. Для подключения к глобальной сети можно воспользоваться как проводным, так и беспроводным способом. Если планируете выход в интернет на телевизоре посредством Wi-Fi, то придётся обзавестись роутером. Можно использовать проводное подключение. Для этого приобретите обжатый кабель со штекером HDMI (можно использовать переходник). Один конец кабеля вставьте в соответствующий выход на приставке, а другой — в HDMI-разъём на телевизоре. После этого на телевизоре будут доступны Smart-приложения и просмотр видео.
ЦЕНА
Как подключить роутер к телевизору
Подключить телевизор к роутеру можно через сетевой кабель или по беспроводной сети. Необходимо заметить, что второй вариант подразумевает наличие у TV-аппарата встроенного WiFi-адаптера.
По беспроводной сети
Чтобы подключить TV-аппарат к WiFi, пользователю необходимо:
- Открыть пункт «Настроек сетевого подключения» — обычно данный раздел на телевизорах LG и Samsung обозначается иконкой в виде «Земного шара».
- Щелкнуть по «Беспроводному» способу подключения.
- В отобразившемся перечне доступных точек подсоединения выбрать нужную сеть.
- Ввести пароль от WiFi-роутера и сохранить настройки.
Если TB не обладает собственной WiFi-антенной, рекомендуется приобрести внешний USB-приёмник, который соединит экран с сетевым интерфейсом по «воздуху».
Средняя стоимость подобного аксессуара составляет 3-4 тысячи рублей. Перед покупкой необходимо убедиться в совместимости адаптера с моделью имеющегося TV-аппарата, так как, например, TB LG поддерживают только фирменные внешние модули.
С помощью кабеля

Алгоритм подключения через кабель выглядит следующим образом:
- Роутер и телевизор соединяются LAN-кабелем через соотвествующие гнезда.
- Пользователь заходит в «Настройки» и запускает автоматическую установку соединения (процесс описан в предыдущем разделе статьи).
- Если устройства отказываются синхронизироваться автоматически, пользователю придётся выбрать «Ручной ввод параметров доступа» — необходимые IP-адрес и DNS указаны в договоре с провайдером.
- Ввод пароля от домашней интернет-сети и сохранение параметров.
- Перезагрузка маршрутизатора.
Проводное подключение обладает рядом преимуществ перед беспроводной сетью:
- блокировка выхода в интернет провайдером исключена, даже если пользователь не внесёт новый MAC-адрес в специальный реестр;
- телевизор не занимает один из каналов беспроводной связи маршрутизатора, количество которых ограничено;
- теоретическая скорость выхода в сеть при проводном подключении значительно выше, чем при использовании WiFi.
Возможность LAN-подключения не зависит от модели роутера, если TB-аппарат обладает соответствующим разъёмом.
После выполнения описанных алгоритмов можно использовать экран телевизора как дополнительный монитор для ноутбука или смартфона. В случае, если телевизор не видит настроенный роутер, рекомендуется просто перезагрузить девайсы. Более подробно о решениях данной проблемы речь пойдёт в следующем разделе статьи.
Настройка ADSL модема
Второй вариант совсем простой. Вы ничего не трогаете в настройках, которые уже сделал сотрудник вашего провайдера при подключении, а просто настраиваете роутер на получение динамического IP адреса и активируете функцию динамической раздачи адресов по сети DHCP.
Первый немного сложнее, поэтому давайте разберемся, как его осуществить на примере самой распространенной бюджетной модели ADSL модема D-Link. Прежде всего вставьте телефонный кабель (с маленьким коннектором RJ-11) в соответствующий ADSL разъем модема
а в разъем LAN — патчкорд, которым соединяем его с ПК.

Сама настройка adsl находится на компьютере. Зайдем в Windows 7 «Пуск > Панель управления > Сеть и Интернет > Центр управления сетями > Изменение параметров адаптера». Находим тут «Подключение по локальной сети», кликаем правой кнопкой и выбираем «Свойства > Протокол TCP/IPv4» и устанавливаем получение всех настроек на автомат.
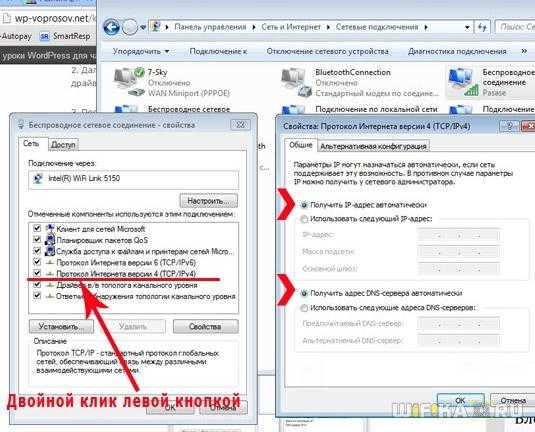
После этого заходим в браузере по адресу http://192.168.0.1 — это сетевой адрес в админку модема D-Link. Вводим пару логин-пароль admin-admin.
В меню заходим в раздел «Quick Setup», убираем галочку с «DSL Auto Connect» и прописываем значения для VPI и VCI — они должны быть указаны в вашем договоре на подключение услуг или узнайте у своего провайдера. В пункте «PORT» оставляем «0».
После этого жмем кнопку «Next» и ставим флажок на значении «Bridging», то есть переводим модем в режим моста.
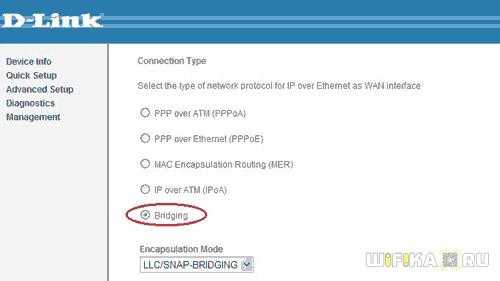
Далее Ставим флажок на «Enable Bridge Service» и задаем название для нашего моста. После чего на следующей странице прописываем IP адрес и маску нашего модема, то есть 192.168.0.1 и маска стандартная 255.255.255.0.
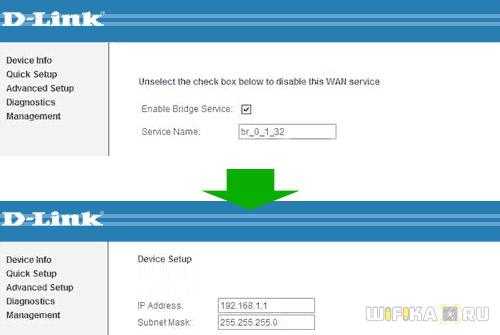
Опять жмем «Некст», смотрим все окончательные настройки и жмем кнопку «Save/Reboot» для того, чтобы применить все изменения. Модем перезагрузится. Также перезагружаем и компьютер для того, чтобы он получил новый сетевой IP.