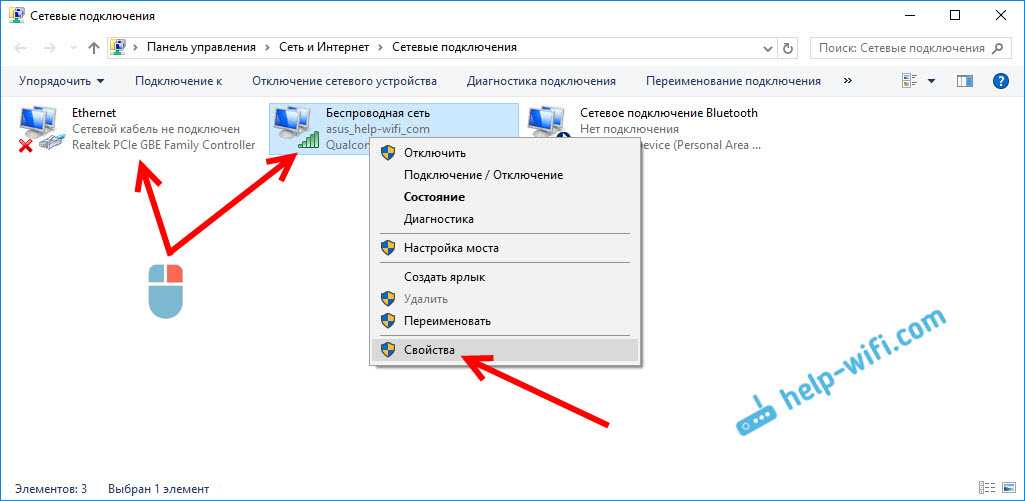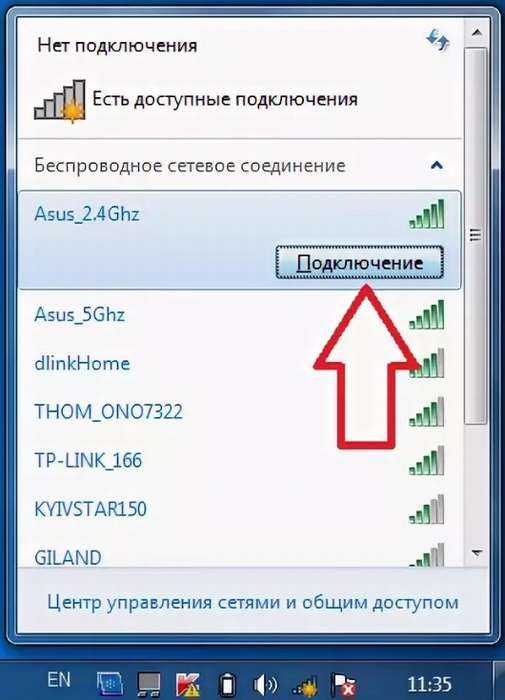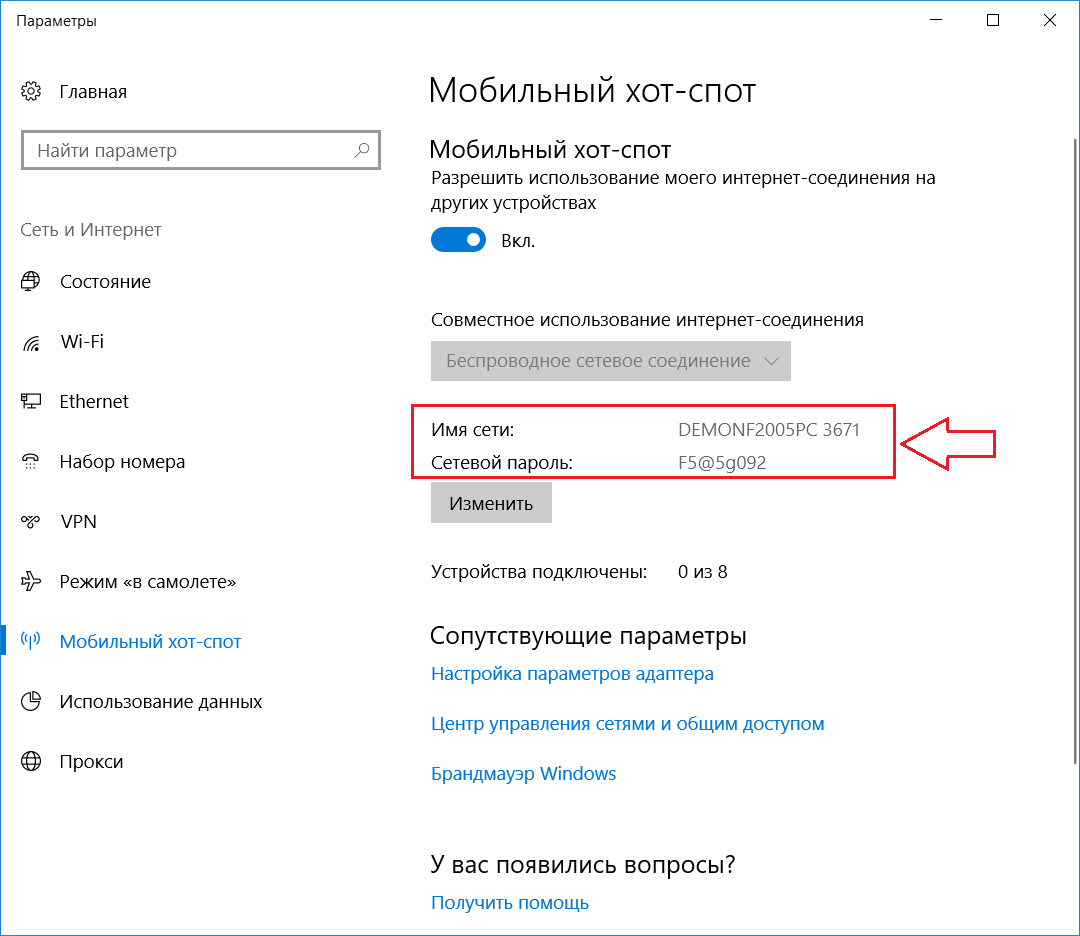Конфигурирование беспроводной сети
Установка параметров WiFi – неотъемлемый шаг перед использованием соединения с интернетом по радиоканалу, и осуществляется она на Windows 8, следуя пунктам простой инструкции.
- В трее щелкаем по пиктограмме Wi Fi сети.
- В появившемся окошке кликаем по наименованию точки доступа, к которой планируем подключиться.

Жмем по кнопке «Подключиться».
Отмечаем флажком «Подключаться автоматически» дабы включить установление связи с сетью посредством WiFi при ее появлении.
Задаем ключ, посредством которого выполняется шифрование Wi Fi подключения к выбранной точке. Он состоит как минимум из 8-ми символов.
Вследствие этого на протяжении десятка секунд соединение будет установлено, а его иконка изменит свой вид.
Затем появится запрос на определение типа сети.
При нажатии «Да» посредством беспроводного подключения можно будет обмениваться файлами (такая настройка рекомендуется только для домашней сети), клик по кнопке «Нет» предоставит только возможность выхода в интернет при помощи этой сети.
Подготовка к настройке подключения к интернету
- На панели быстрого доступа расположен значок «Сети», после нажатия открывается «Центр управления сетью».
С левой стороны от появившегося меню находится элемент настройки параметров адаптера. Если система свежая и все драйверы установлены, то доступ к локальной сети уже будет создан. Осталось лишь настроить несколько элементов.
В протоколе TCP/IPv4 требуется выставить автоматические способы получения любых IP и DNS адресов. Для этого достаточно перейти к дополнительным свойствам. Всю информацию и параметры, если таковая имелась, лучше записать и сохранить. Вдруг придется переделывать обратно?
В некоторых случаях выставляются указанные провайдером данные. В разделы «маски подсети», шлюза, и серверов вписываются определенные сведения, описанные в договоре. Если информация потеряна, то стоит обратиться к специалисту по телефону.
VPN-подключение, PPPOE, L2TP
- Снова к настройкам сети, выбор нового подключения.
- В появившемся окне подходящий пункт расположен третьим в списке – «Подключение к рабочему месту».
- Тип подключения – VPN.
- Настройку стоит отложить.
Дальше остается лишь ввести данные, выданные провайдером, заполнив поля «имя пользователя», название подключение, «пароль». Можно сразу установить галочку и навсегда запомнить данные, отказавшись от постоянного ввода одинаковой информации при каждом подключении.
Готово. Но перед работой остается настроить шифрование, выбрав в свойствах безопасности пункт «Необязательно, (подключиться даже без шифрования)».
С этого момента можно переходить к использованию интернета. Достаточно нажать на значок сети на панели быстрого доступа и вызвать соответствующее VPN-соединение.
Подключение PPPoE
- В панели изменения сетевых параметров необходимо создать новое соединение, выбрав пункт «Подключение к Интернету».
Выбрать пункт «Высокоскоростное» через DSL-модем или оптоволоконный кабель.
В следующем окне достаточно ввести переданные провайдером данные в поля имени и пароля, установить галочку на «Запомнить» и задать название будущему подключению.
Для доступа к сети достаточно нажимать на иконку в трее, где проводилась настройка.
Если при правильно выполненной настройке возникает ошибки 651, то проблема связана с блокировкой или деактивацией MAC-адреса компьютера. Для решения вопроса придется обратиться в службу поддержки, описать ошибку и назвать физический адрес.
Установка или обновление драйверов
Неработоспособность вайфая зачастую связана с драйвером. Последний представляет из себя специализированное ПО, которое обеспечивает корректную работу физического устройства в оболочке операционной системы. Есть три основных способа, как установить новый драйвер:
- самостоятельно через скачанный инсталлятор;
- посредством стандартных функций Windows;
- через специализированный софт.
Первый способ – самый надежный вариант, так как исключает вмешательство «со стороны». Владельцу лэптопа следует перейти на сайт производителя, а затем найти категорию загрузок ПО. Далее в поиске напишите полное наименование своей модели и версию ОС. Обязательно узнайте битность (32 или 64 бита). Под ваш запрос будет опубликован список всех драйверов. Скачайте файл для сетевого адаптера Wireless.
Второй метод подразумевает скачивание нужного драйвера через базы «Майкрософт». Следует в диспетчере устройств клацнуть правой клавишей мыши по вайфай-адаптеру и выбрать «Обновить драйверы». Учтите, что средство обновления не всегда находит актуальную версию.
Последний способ крайне удобен, так как всю «грязную работу» по поиску и установке на себя берет программа. Эффективным инструментом является Driver Genius. Для обновления драйвера выполните следующие пункты:
- Скачайте и инсталлируйте данное приложение.
- Запустите программу. Нажмите старт сканирования.
- Программа выдаст список всех комплектующих, на которые найдено обновление. Выберите Update для скачивания нужного файла.
- Дождитесь загрузки, после чего кликните «Установить» (Install).
«Драйвер Джениус» имеет огромную БД, при этом регулярно пополняет ее, поэтому софт может использоваться для обновления ПО любого «железа» ноутбука.
Как включить вай-фай на виндовс 8
Чтобы использовать на своем ПК беспроводные сети, пользователь предварительно должен выполнить несколько простых манипуляций:
- Активировать на ПК беспроводной (сетевой) адаптер.
- После активации сетевой карты остается тапнуть на значок Wi-Fi, расположенный в правом нижнем углу экрана.
- На экране отобразится перечень доступных удаленных точек доступа. Нужно выбрать свою и навести на нее курсор мыши, кликнуть.
- Нажать на кнопку «Подключиться».
- Следом на экране отобразится еще одно небольшое окно, где необходимо ввести логин и пароль для аутентификации, а также установить отметку напротив строки «Подключаться автоматически».

Внешний вид оболочки операционной системы Windows 8
ПК должен подключиться к удаленной точке доступа. В дальнейшем при запуске компьютера доступ в Глобальную сеть будет осуществляться автоматически.
Обратите внимание! К сожалению, пользователи достаточно часто сталкиваются с проблемой, что ноутбук не видит беспроводные сети или ограниченный доступ к ним. Причина может быть вызвана деактивированным вай-фай модулем
Существует несколько способов, как включить Wi-Fi на Windows 8, если беспроводная сеть отключена: через диспетчера задач и используя горячие клавиши на клавиатуре стационарного компьютера или ноутбука.

Как выглядит ползунок на ноутбуке для активации сетевого адаптера
Включение встроенного Wi-Fi адаптера на Windows 8 через диспетчер устройств
Этот способ подразумевает использование диспетчера, предназначенного для отслеживания работы компьютера. С помощью диспетчера устройств пользователи крайне редко деактивируют сетевой адаптер, обычно он может сам отключаться в результате возникновения системных сбоев в работе операционной системы.
Обратите внимание! Если беспроводная сеть отключена, Windows 8 в панели управления не будет отображать соответствующую иконку беспроводного коннектора. Инструкция, как подключить вай-фай на ноутбуке виндовс 8 через диспетчер устройств, выглядит следующим образом:
Инструкция, как подключить вай-фай на ноутбуке виндовс 8 через диспетчер устройств, выглядит следующим образом:
- Чтобы зайти в диспетчер устройств, пользователю необходимо на клавиатуре задать комбинацию клавиш «Win + R».
- На экране компьютера отобразится форма, куда нужно ввести команду «devmgmt.msc» и подтвердить запрос.
- Откроется окно диспетчера задач. В разделе, где отображаются установленные на ПК адаптеры, нужно найти сетевой. Как правило, в названии присутствуют слова «Wi-Fi» или «Wireless».
- Найдя беспроводной адаптер, на него необходимо навести курсор мыши и нажать правую клавишу, чтобы отобразилось контекстное меню.
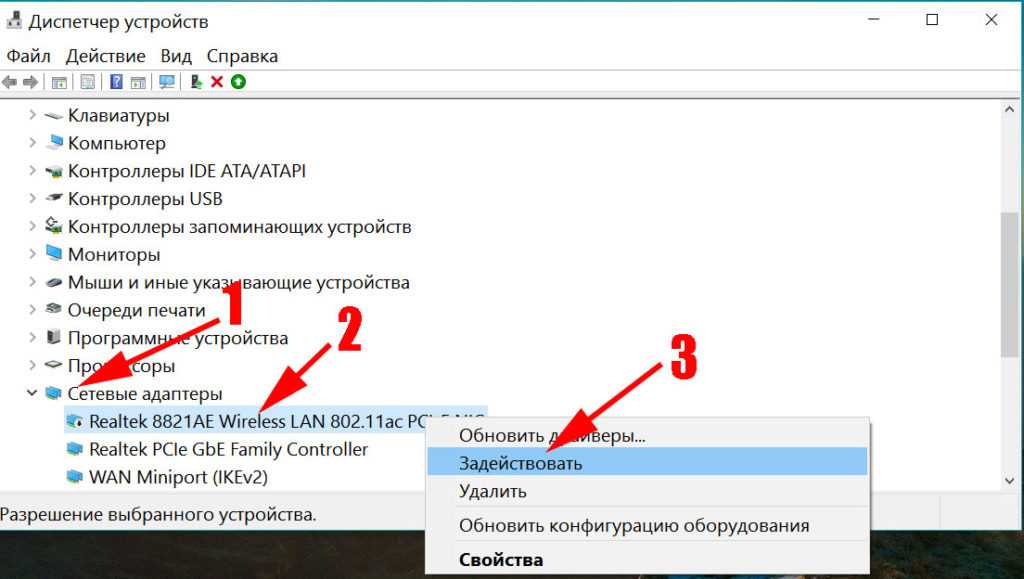
Программное включение Wi-Fi адаптера на ноутбуке с Windows 8
Важно! Если беспроводной адаптер не запускается, необходимо проверить наличие и состояние установленных программных компонентов (драйверов)
Включение через горячие клавиши
Алгоритм, как на виндовс 8 подключиться к вай-фаю через горячие клавиши, удивительно прост. Пользователю достаточно зажать определенную комбинацию клавиш и все, сетевой адаптер будет активирован.
К сведению! Некоторые компьютеры оснащены одной кнопкой или тумблером. Такие ползунки находятся преимущественно на боковой грани корпуса ноутбука.
Если пользователем был внимательно осмотрен корпус, но никакие ползунки обнаружены не были, нужно внимательно изучить клавиатуру. В подавляющем большинстве случаев такой передатчик, который активирует сетевой адаптер, находится среди функциональных кнопок «F» (может быть от первой до двенадцатой).
Необходимо внимательно ознакомиться с символами, которые изображены на клавишах. На одной из них должен быть изображен значок вай-фай или антенна.
Обратите внимание! В зависимости от марки компьютера комбинация горячих клавиш может изменяться, поэтому прежде всего нужно воспользоваться самым распространенным вариантом «Fn + F5», если он не подошел, искать для конкретной модели ПК
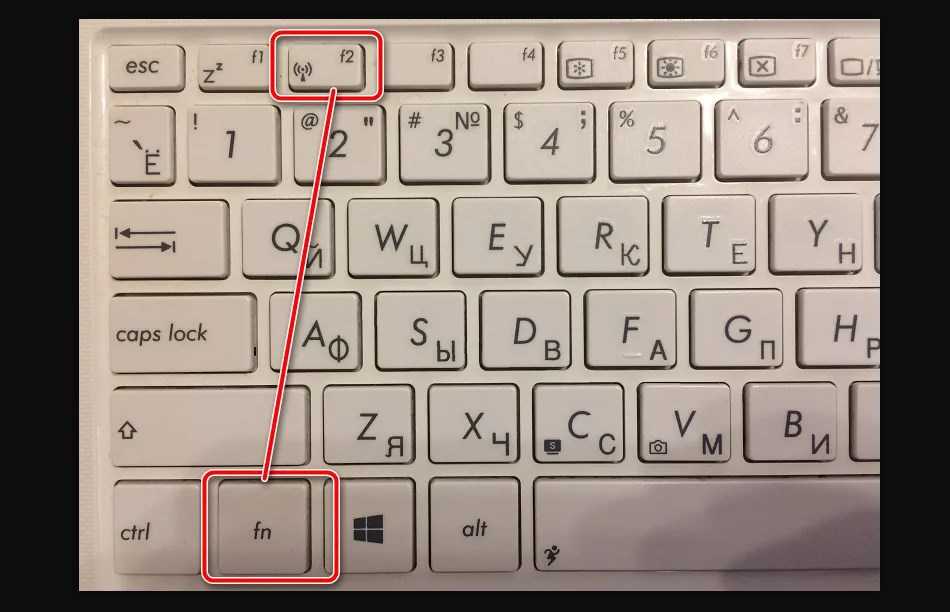
Как включить беспроводную сеть, если она отключена, на Windows 8 с помощью горячих клавиш
Порядок включения Wi-Fi-адаптера
Чтобы использовать на ноутбуках и отдельных компьютерах беспроводной Интернет, следует активировать вайфай-модуль, а затем подключиться к необходимой сети. Существует несколько аппаратных и программных методов включения Wi-Fi, о которых будет рассказано подробно далее.
Переключатель на корпусе
Для удобства пользователей многие производители вынесли переключатель отдельной кнопкой на корпусе гаджета. Он может располагаться на фронтальной панели (со стороны Esc или возле цифровых клавиш Num).
Также рекомендуем осмотреть боковые панели с обеих сторон на наличие выключателя. Он имеет иконку антенны с расходящимися волнами. Часто на корпусе располагаются световые индикаторы, информирующие о работоспособности конкретных составляющих.
При наличии подобного переключателя и корректной работе самого компонента, конечно же, все включение сводится к одному простому действию.
Сочетания клавиш
Другой способ – активировать модуль сочетанием клавиш. На лэптопах дополнительные настройки вынесены на функциональные кнопки F1-F12. Также на клавиатуре вы можете встретить клавишу с буквами Fn. С ее помощью происходит включение дополнительных функций (в том числе вайфай). Вам необходимо, удерживая Fn, клацнуть кнопку с изображением фирменной иконки (на разных моделях ими будут F2, F3 или F12). Действие приведет к активации индикатора (при его наличии) и появлению иконки подключения в панели пуск с правой стороны.
Альтернативные варианты
Если предыдущие манипуляции не дают результата, проблема в драйверах или настройках операционной системы. Редкое исключение – брак. В крайнем случае, после всех попыток реанимации обратитесь в сервисный центр, особенно, если ноутбук находится на гарантийном обслуживании. Также убедитесь, что с точкой доступа Wi-Fi все в порядке. Проблема может крыться в некорректной работе Wi-Fi-маршрутизатора (необходимо повторное настраивание или обновление прошивки). Попробуйте подключить к нему мобильный телефон или планшет для проверки.
Проверка настроек роутера
Итак, никакие действия на ПК не решили проблему. Попытайтесь выйти в Сеть с другого компьютера или гаджета через этот же роутер. Например, если Android-смартфон отображает бесконечное получение IP-адреса, либо выдаёт ошибку «Невозможно подключиться к Интернету по этой сети» — проблема кроется в настройках роутера.
Физически роутер может отказать — ни от какой поломки, будь то выход из строя как интерфейса LAN/WAN или «раздатчика» Wi-Fi, сам роутер не застрахован. После долгих лет работы наступает его естественный износ. Либо, когда он эксплуатировался в условиях грязи, жары и высокой влажности — преждевременно выйти из строя и после нескольких недель или месяцев работы. При выходе из строя функциональных узлов LAN на таком роутере пропадёт интернет, а при поломке радиоподсистемы Wi-Fi — ПК или гаджет выдаст ошибку «Нет подключения» («Сети Wi-Fi не найдены»).
В качестве примера — роутеры TP-Link.
-
Войдите с любого ПК или гаджета, набрав в адресной строке вашего браузера IP-адрес роутера, например, 192.168.1.1.
-
Проверьте (команда «Сеть — WAN»), на месте ли ваши настройки WAN, полученные от провайдера (если вы пользуетесь услугой кабельного провайдера, например, домашний интернет от Билайн»), и подключается ли маршрутизатор к Интернету автоматически.
- Если у вас не подключена услуга «Статический IP-адрес» (ей пользуются в основном в рабочих сетях, например, когда необходимо организовать удалённое видеонаблюдение за офисом или производственным зданием) — проверьте, включена ли опция «Динамический IP». Проверьте, не включена ли функция автоотключения интернета при простое сети Wi-Fi. Если есть какие-либо расхождения в настройках — исправьте их. Перед подключением к интернету проверьте все нужные настройки роутера — при работающем соединении они будут неактивны.
-
Дайте команду «Беспроводная сеть — Настройка беспроводного режима». Проверьте, что сеть Wi-Fi видна всем вашим устройствам, включены автовыбор скорости Wi-Fi, ширины и номера канала, занимаемого роутером в эфире.
-
Дайте команду «DHCP — Настройки DHCP» и проверьте значения начального и конечного IP-адресов. Без настроек DHCP в каждом устройстве потребовалось бы ручное выставление IP-адресов. Если не назначить IP-адреса — сеть Wi-Fi на ПК или в гаджете будет значиться как неопознанная («вечное получение IP»), интернет работать не будет.
-
Дайте команду «Бепроводные сети — Фильтр MAC-адресов» и убедитесь, что отключена привязка устройств по MAC-адресу.
Если все требуемые настройки сошлись — вернитесь в уже знакомое подменю настроек WAN и включите доступ в интернет. Затем подключитесь к роутеру с любого гаджета или ПК. Ваши любимые сайты и приложения должны работать.