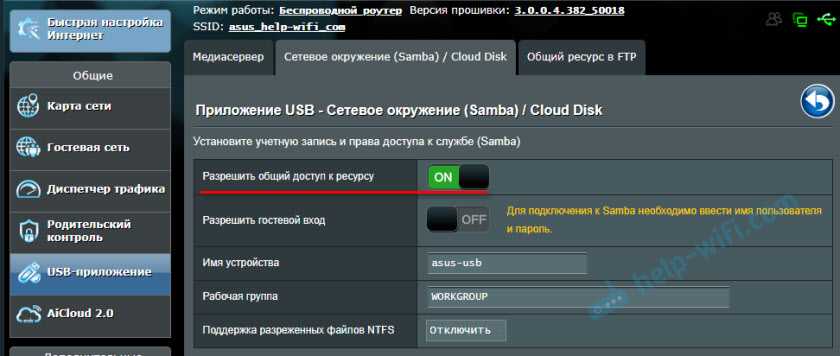Как выбрать маршрутизатор и HDD?
Для подключения сетевого диска к сети через роутер необходимо обзавестись «правильным» маршрутизатором. Он должен оснащаться USB портом. Если роутер имеет гигабитные LAN-порты, версия USB имеет значение. При наличии интерфейсов со скоростью передачи 1000 Мбит/с обязателен USB 3.0. Он обеспечивает скорость записи до 60 МБ/с, а чтения – до 100 МБ/с.
Если бюджет ограничен, о запасе скорости придётся забыть. При наличии денег и организации серьезного хранилища стоит позаботиться о приобретении двухдиапазонного роутера с поддержкой MIMO. Тогда и интегрированный торрент-клиент не помешает.
С накопителем проще. Подойдёт даже HDD со старого ноутбука. Приобрести переходник USB-SATA несложно, да и стоит он рублей 300-400. Ещё вариант: покупка жесткого диска 3,5” с док-станцией, но роутер такое решение может «не увидеть». Оптимальный выход – внешний HDD с USB интерфейсом.
Альтернативные способы автоматического подключения
Подготовка накопителя
Большинство «чайников» работает на Windows, а потому для них выбор файловой системы очевиден – NTFS. Такой жесткий диск лучше подключать к роутерам Асус и Zyxel Keenetic, которые используют специальные NTFS-драйверы, что гарантирует высокую скорость. Остальные маршрутизаторы не могут похвастаться нормальными скоростями чтения и записи. Для Apple нужна файловая система HFS+.
Так как большинство маршрутизаторов работают на базе Linux, проблем с совместимостью при форматировании винчестера в Ext4 не будет. Однако, его подключение к ПК с Windows будет невозможным без создания на диске новой файловой системы с потерей данных.
Настройка удаленного доступа
Подключаться к маршрутизатору не сложно, а вот настроить удаленный доступ в старых моделях TP-Link проблематично. Если открыть доступ к разделу Dynamic DNS, появится возможность перейти к настройкам провайдера, где вносятся данные аккаунта. Также используются другие параметры:
- IP-адрес.
- Маска подсети.
- Шлюз.
Через браузер возможность удаленного доступа можно проверить на сайте Ваш_DynDNS-адрес/shares. На экране показывается доступ к сетевым дискам. Если IP-адрес подсвечивается белым цветом, значит, всё хорошо. На примере модели D-Link DIR-868L, видно, что интерфейс является запутанным и создать сетевой диск проблематично.
Важно! Если система запрашивает дополнительные полномочия, лучше воспользоваться опцией Shareport Web Access. Есть риск утечки пользовательских данных
Когда введены настройки IP-адреса, шлюза, маски подсети, получится управлять медиаконтентом удаленно. Со смартфона либо планшета можно запускать любимую музыку и смотреть фильмы. Поддерживаются операционные системы iOS, Android и Windows Phone.
Выше рассмотрено, как происходит подключение жесткого диска к роутеру. Учитываются модели TP Link, которые отличаются по возможностям, интерфейсу. Чтобы подсоединять винчестер, рекомендуется действовать по инструкции.
Подключение жесткого диска к роутеру: инструкции для разных маршрутизаторов
В квартире много устройств, которым требуется соединение с интернетом или домашней сетью. Благодаря этому телевизор, ноутбук, мобильные гаджеты получают доступ к личному хранилищу пользователя. Так он сможет смотреть фильмы и сериалы, хранимые на жестком диске компьютера с любого устройства. Компьютер доложен работать постоянно, чтобы обеспечивать контентом других потребителей: расходовать электроэнергию, шуметь, изнашиваться…
Приобретение сетевого хранилища (NAS) – удовольствие не дешевое для многих людей. Они стоят от 10000 рублей. А вот наличие современного роутера и внешнего жесткого диска легко решают проблему.
Цель и особенности подключения
Прежде чем приступать к процедуре соединения, следует определиться с тем, какой результат вы хотите получить.
Большинство юзеров желают использовать внешний жесткий диск для хранения данных в закрытой домашней сети.
Что это дает? Благодаря роутеру все данные, которые находятся на накопителе, будут доступны в каждом подключенном к роутеру устройстве.
В большинстве современных маршрутизаторах на задней панели подключения можно найти стандартный USB порт технологий 2.0 или 3.0.
От этого цифрового показателя зависит скорость передачи данных между подключенными гаджетами. В некоторые модели производители встраивают сразу два порта.
Устройства, которые можно подключить к роутеру:
- Внешний жесткий диск;
- Любой медиаплеер с данными и шнуром USB;
- Модем. Благодаря использованию 3G можно соединить роутер с интернетом без специального кабеля;
- Принтер. Подключив к роутеру принтер, вы сможете создать удаленный сервер и отправлять на печать документы с разных устройств по беспроводному соединению. Такую технологию организации можно часто встретить в офисах;
- Флешку;
- FTP сервер. Для хранения больших данных в сети. Протокол FTP позволяет передавать большие файлы без потери качества. При работе со стандартными серверами flash-накопителей могут встречаться ошибки в попытке воспроизведения файла.
Рис. 1 — панель портов роутера
Вариант с подключением жесткого диска позволяет не только создать общедоступное хранилище с файлами. Вы также сможете настроить DLNA медиасервер.
Эта технология позволяет воспроизводить не только файлы самого накопителя, но и всех других устройств в доме.
К примеру, телевизор будет способен открыть фотографии, сохраненные на компьютере, а телефон запустит трек со смартфона другого пользователя сети.
Аналогичным образом можно настроить iTunes Server.
Если понадобится получать доступ к файлам из интернета, для налаживания этого процесса можно использовать функцию AiDisk.
Перейдем к конкретным инструкциям по настройке взаимодействия вашего роутера и внешнего жесткого диска.
Особенности соединения USB с внешним накопителем
Как бы ни было очевидно, но именно данный элементарный и первостепенный шаг многие забывают сделать. Возможно, подсознательно пользователи считают, что флешка или диск сами подключатся без чьей-либо помощи. Наверно, в будущем так и будет, а пока мы должны сделать это самостоятельно.
Зачастую у маршрутизатора несколько usb входов – выбирайте любой. Если у вас дополнительно, например, подключен 3G модем, то используйте оставшийся.
Собственно на этом инструкцию можно заканчивать. На удивление, никаких манипуляций не нужно производить, общий доступ работает по мановению волшебной палочки уже при подключении флешки или внешнего диска.
Поэтому сейчас мы поговорим о том, как открывать и управлять таким накопителем, подключенным к роутеру.
На всякий случай также наглядно демонстрируем как организовать грамотное извлечение накопителя через интерфейс настроек маршрутизатора.
Вход в панель управления TL-WR840N и настройка интернета
Значит к роутеру мы подключились. Теперь открываем любой браузер, и переходим в нем по адресу http://tplinkwifi.net, или 192.168.0.1. Должно появится окно с запросом имени пользователя и пароля. По умолчанию, это admin и admin. Указываем их и попадаем в панель управления. Если не получается открыть настройки, то смотрите эту статью с возможными решениями.
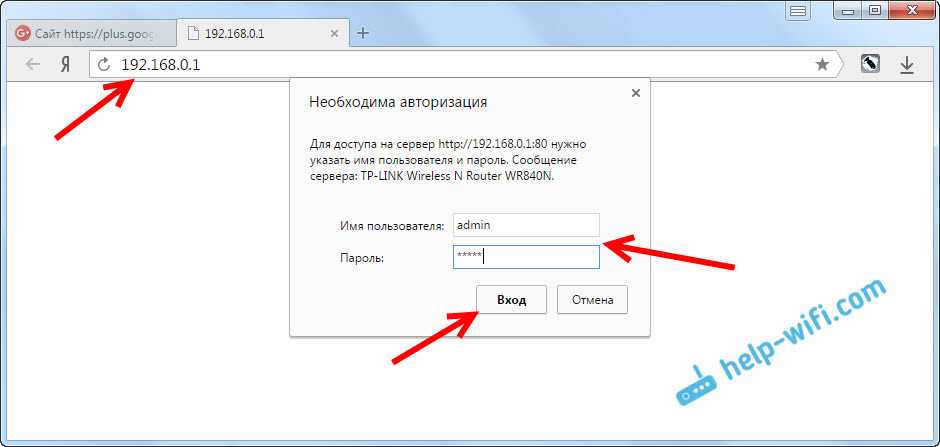
Сейчас самое главное. Настройка роутера на подключение к провайдеру. Что бы роутер смог подключился к интернету, и раздавать его на все ваши устройства.
Если у вас на компьютере есть какое-то подключение к интернету, то теперь оно нам не нужно. Подключение будет устанавливать маршрутизатор.
Вы обязательно должны знать, какой тип подключения использует ваш интернет-провайдер. Это может быть: Динамический IP, Статический IP, PPPoE, L2TP, PPTP. И если у вас не Динамический IP, то у вас еще должна быть информацию по подключению, которую выдает провайдер. Обычно это имя пользователя и пароль (может быть еще адрес сервера, и IP-адрес).
В настройках открываем вкладку Сеть – WAN, и в выпадающем меню Тип подключения WAN выбираем подключение, которое использует наш провайдер (если вы подключились через модем, то выберите Динамический IP, и сохраните настройки).
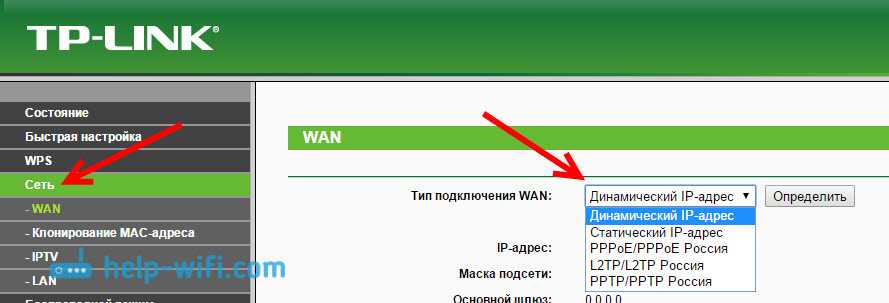
Если у вас подключение Динамический IP, то интернет сразу должен заработать через роутер. Может быть еще такое, что провайдер делает привязку по MAC-адресу. Это можно уточнить у самого провайдера, и попросить их прописать MAC-адрес роутера (указан снизу устройства), или клонировать его с компьютера, к которому раньше был подключен интернет.
Настройка других подключений:
Достаточно выбрать PPPoE, указать имя пользователя и пароль, выставить обязательно автоматическое подключение, и сохранить настройки.
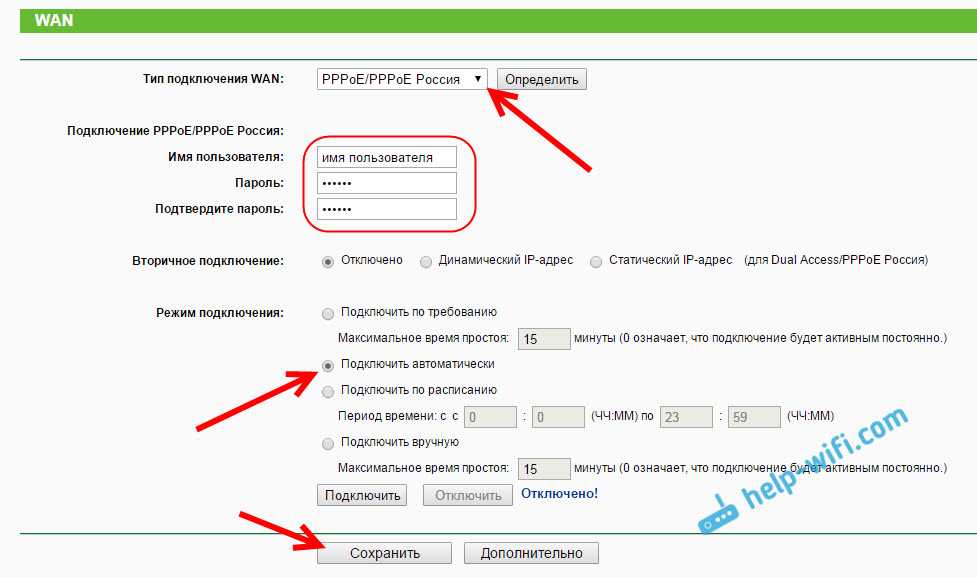
Точно так же выбираем нужное подключение, указываем имя пользователя и пароль, затем указываем IP-адрес, или адрес сервера (например tp.internet.beeline.ru), ставим автоматическое подключение и сохраняем настройки.
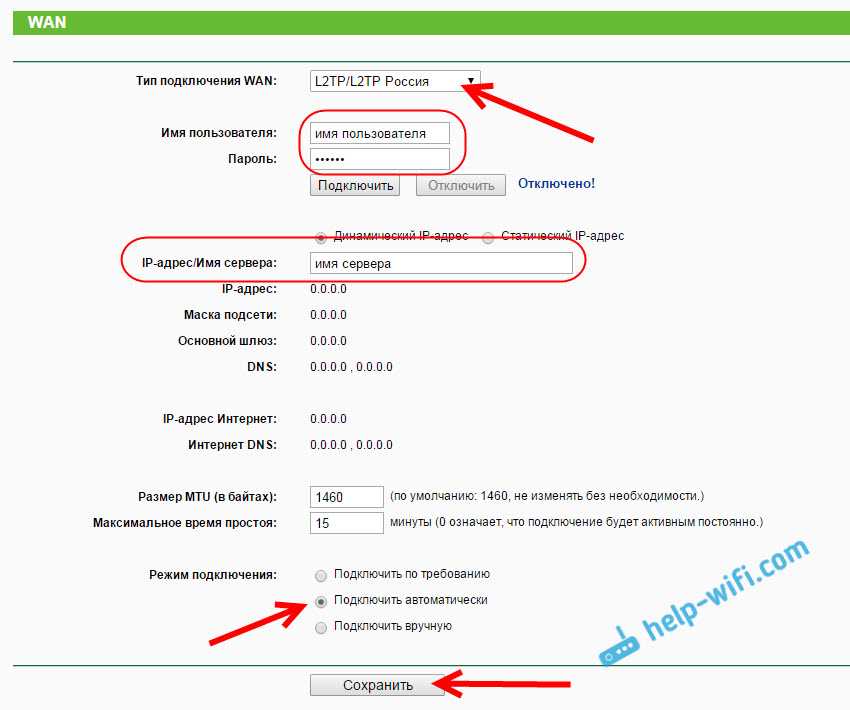
Главное, что бы роутер подключился к интернету. Если это произошло, то можно продолжать настройку.
Настройка Wi-Fi сети и пароля
В панели управления открываем вкладку Беспроводной режим. Придумайте название для своей Wi-Fi сети, и запишите его в поле Имя сети. Если хотите, можете оставить стандартное имя. Дальше, в меню Регион выберите свой регион, и нажмите на кнопку Сохранить.
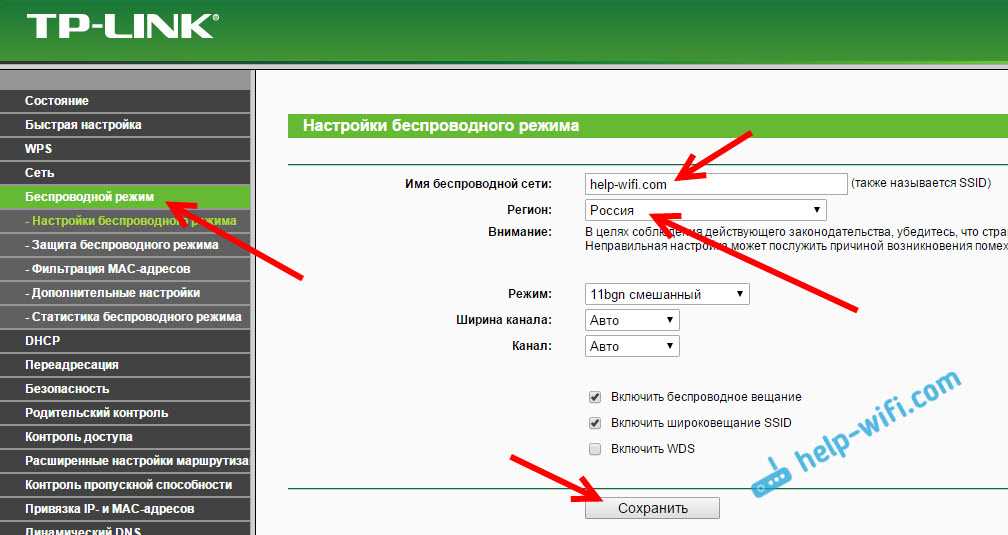
Откройте вкладку Защита беспроводного режима, что бы сменить пароль нашей Wi-Fi сети. Выберите WPA/WPA2 — Personal (рекомендуется), Версия – WPA2-PSK, Шифрование – можно оставить AES. И в поле Пароль PSK запишите пароль (минимум 8 символов), который нужно будет указывать при подключении к вашему Wi-Fi. Нажмите кнопку Сохранить.
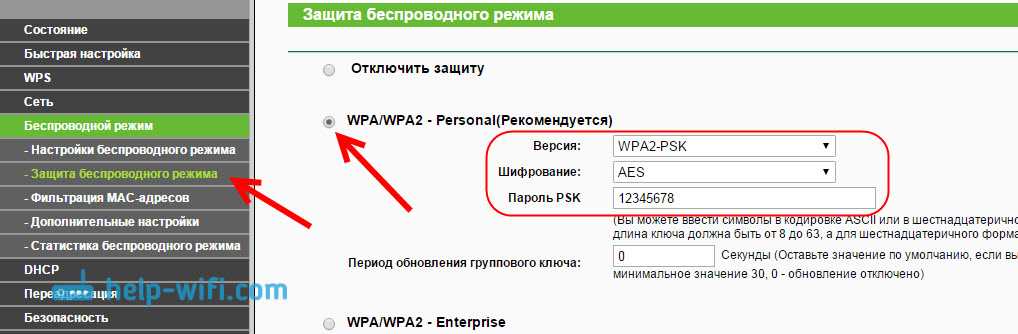
Все, беспроводную сеть настроили.
Смена заводского пароля admin
Те устройства, которые будут подключаться к вашему роутеру, смогут зайти в его настройки. Это не совсем безопасно, поэтому, я рекомендую сменить стандартный пароль admin на какой-то другой. Это можно сделать на вкладке Системные инструменты – Пароль.
Там все просто. Указываем старые данные, и задаем новые. Не забудьте сохранить настройки.
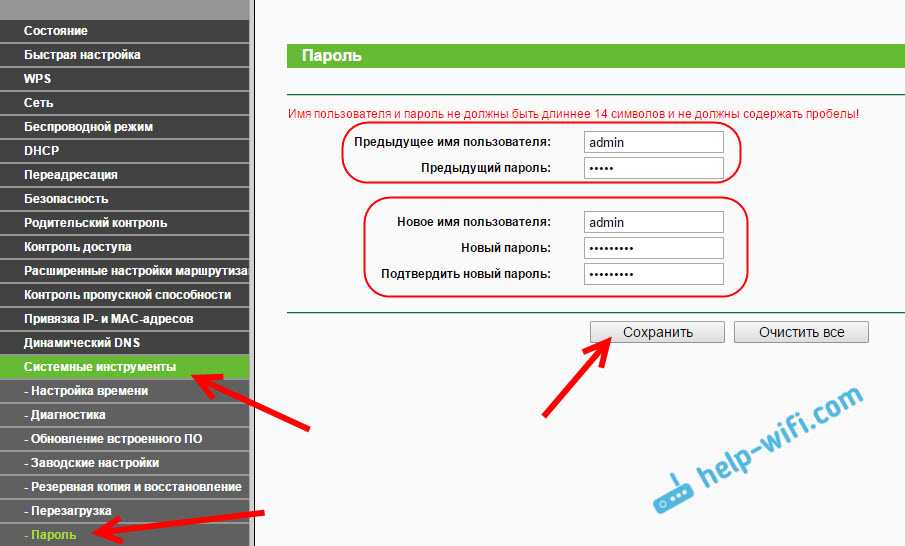
После этого, при входе в настройки нужно будет указывать установленный нами пароль. Постарайтесь его не забыть, а то придется делать сброс настроек к заводским.
Основные настройки мы задали, осталось только перезагрузить роутер что бы настройки вступили в силу. Сделать это можно на вкладке Системные инструменты – Перезагрузка, нажав на кнопку Перезагрузить. После этого можно подключать свои устройства к роутеру и пользоваться интернетом.
Настройка IPTV на TP-LINK TL-WR840N
Если ваш интернет-провайдер предоставляем услугу цифрового телевидения, то его нужно будет настроить. Сделать это можно в панели управления на вкладке Сеть – IPTV.
В большинстве случаев, достаточно выбрать режим Мост, и указать в какой LAN разъем вы хотите подключить STB-приставку. Если же вам нужно настроить IPTV с указанием VLAN ID, то нужно в меню Режим выбрать 802.1Q Tag VLAN.
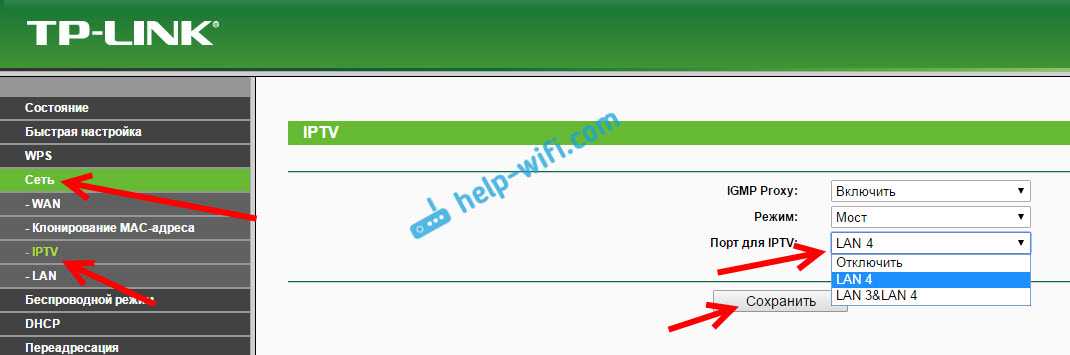
Думаю, это все настройки которые вам пригодятся. Инструкции по настройке других функций вы можете найти у нас на сайте в категории «TP-LINK».
Хотел еще добавить, что TP-LINK TL-WR840N поддерживает режим WDS. Настроить его можно по этой инструкции: https://help-wifi.com/tp-link/nastrojka-routera-tp-link-v-rezhime-mosta-wds-soedinyaem-dva-routera-po-wi-fi/.
313
Сергей
TP-Link
Общий доступ к файлам с компьютера, телевизора и мобильных устройств
На компьютере, просто откройте Проводник, и слева перейдите на вкладку Сеть. Нажмите правой кнопкой мыши на пустую область, и выберите Обновить. На вкладке Компьютер должен появится роутер. Откройте его.
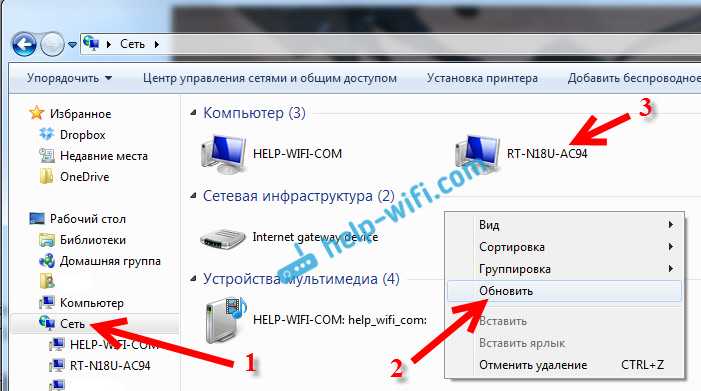
Вы увидите содержимое подключенного накопителя. При попытке открыть любую папку, появится запрос имени пользователя и пароля.
Внимание! Здесь нужно указать имя пользователя и пароль, которые используются для входа в настройки вашего роутера. По умолчанию – admin и admin.
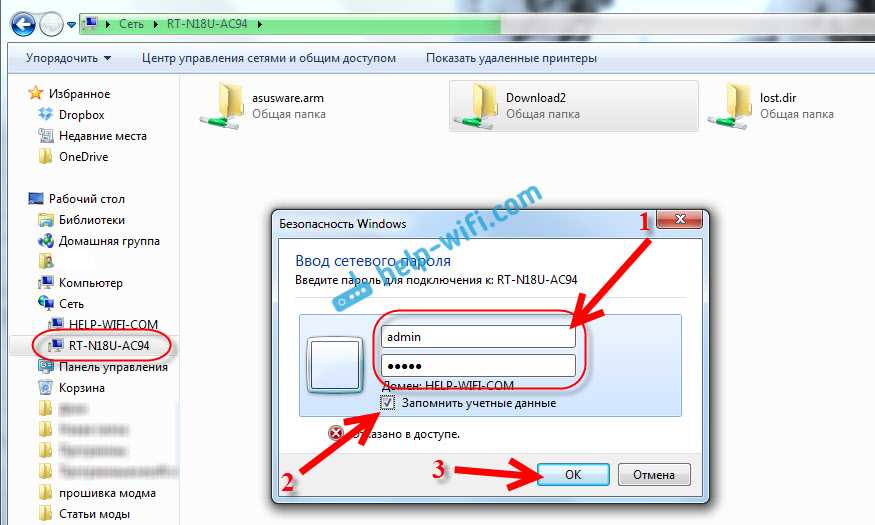
Если вы правильно указали данные, то папка откроется, и вы получите доступ к своему накопителю. Сможете копировать туда файлы, удалять их, создавать папки и т. д.
Телевизор Philips (у вас может быть другой телевизор) сразу увидел подключенный к роутеру USB-накопитель, точнее медиасервер, который запустил сам маршрутизатор (он начинает работать сразу после подключения накопителя, ничего настраивать не нужно). Для доступа к файлам медиасервера, указывать пароль не нужно.
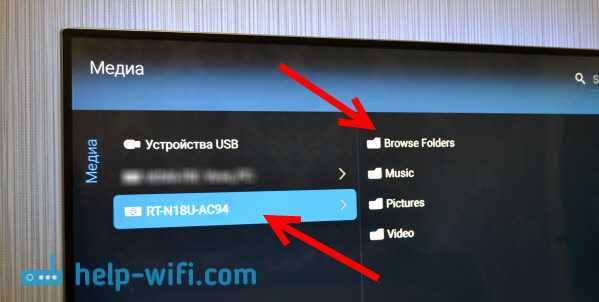
Если у вас телефон, или планшет на Android, то открыть папку в локальной сети можно с помощью менеджера файлов «ES Проводник». Установите это приложение из маркета, откройте в нем папку LAN, и там увидите локальную папку сетевого диска, подключенного к маршрутизатору. Что бы указать пароль доступа, нажмите на сетевое устройств, там появится кнопка редактировать. Нажмите на нее, и задайте имя пользователя и пароль, как на компьютере.
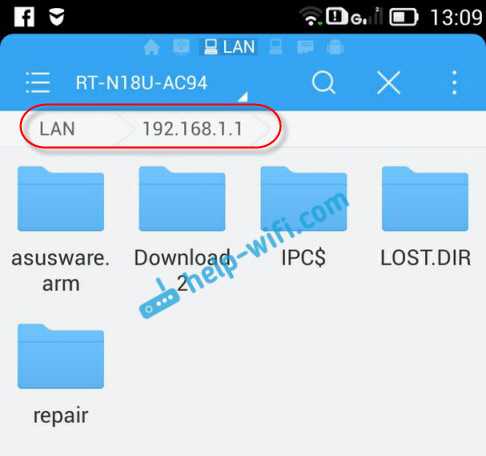
Вот и все, все устройства, которые подключены к роутеру Asus могут открывать файлы, которые находятся на флешке, которая подключена к этому же роутеру. Даже, если все компьютеры выключены, а вы хотите на планшете посмотреть фильм из сетевого накопителя, то это у вас получится.
Настройка медиасервера (DLNA) и общего доступа к файлам на маршрутизаторах Asus
На маршрутизаторах Asus, есть возможность не просто настроить доступ до сетевого накопителя, а настроить медиа-сервер (DLNA), или iTunes Server, и запустить общий FTP ресурс. Что касается медиасервера, то он включен по умолчанию. И сразу после подключения накопителя начинает работать. Именно он отображается на телевизоре (там не нужно указывать пароль для доступа). А если вам нужен iTunes Server, то его можно активировать в настройках.
Что бы перейти к настройке общего доступа к файлам и DLNA-сервера на роутерах Asus, нужно зайти в настройки, и перейти на вкладку USB-приложение — Файл/Медиа-сервер.
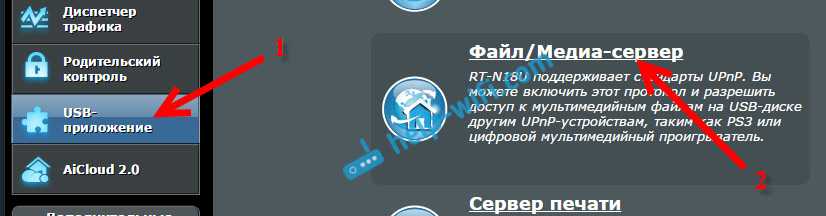
Там есть три вкладки: Медиасервер, Сетевое окружение (Samba) / Cloud Disk и Общий ресурс в FTP.
Общий доступ к файлам можно настроить на вкладке «Сетевое окружение (Samba) / Cloud Disk». Как я показывал выше, там сразу все работает. Но, если нужно, то можно внести некоторые настройки. Например, сменить имя устройства, сменить рабочую группу, включить гостевой вход (в таком случае, для доступа к накопителю не нужно будет указывать пароль), можно создавать и удалять пользователей, или выключить общий доступ к ресурсу.
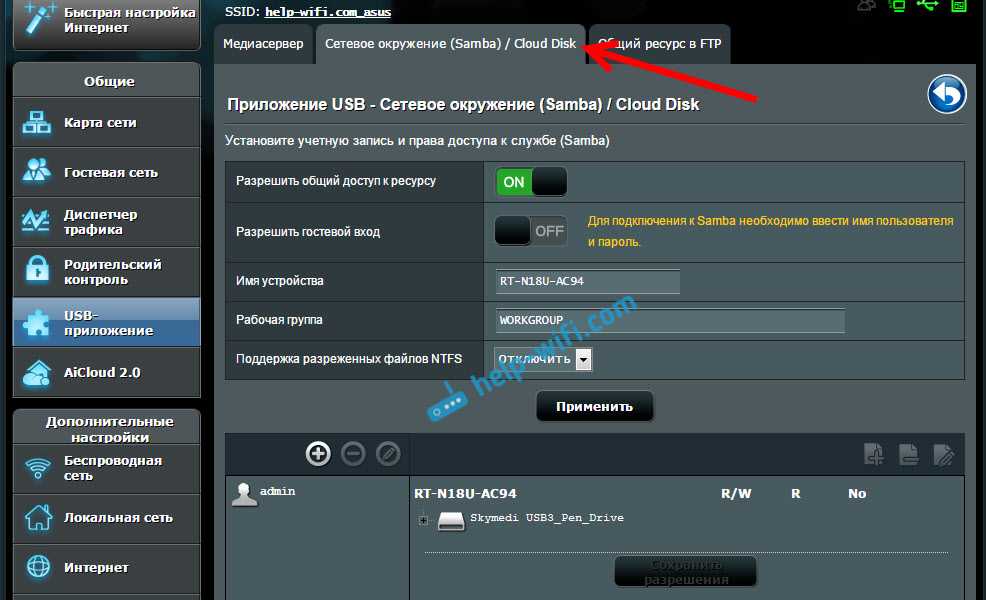
А вот настройки медиасервера на Asus RT-N18U:
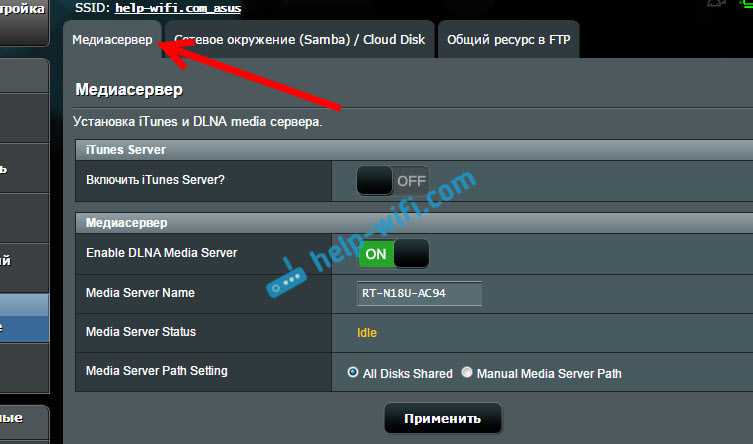
Настройку FTP, я думаю рассматривать не будем. Это уже тема для отдельной статьи.
При настройке этих функций, я советую хорошо защитить вашу Wi-Fi сеть. Что бы никто не смог получить доступ к вашим файлам.
Заключение
Если у вас маршрутизатор Asus с USB разъемом (моделей там много: RT-AC56U, RT-AC87U, RT-N56U, RT-N65U, RT-N10U, DSL-N17U, RT-N14U и другие), то вы без проблем можете настроить медиасервер DLNA, для ваших телевизоров, и общий доступ к файлам с компьютеров, или мобильных устройств. И главное, что эти файлы будут хранится не на одном из компьютеров в сети (который нужно все время держать включенным), а на USB-накопителе, или внешнем жестком диске, подключенном к маршрутизатору.
284
Сергей
Asus
Зачем подключать HDD к маршрутизатору
Объемы потребляемого сетевого трафика растут день ото дня. Большинство контента доступно онлайн, но нередко требуется сохранить какие-то данные на диск для быстрого доступа. Это могут быть:
- музыка и фильмы;
- дистрибутивы программ;
- документы;
- прочая информация.
Обычно делают следующим образом: один из домашних компьютеров переводится в режим круглосуточной работы, а к его дискам открывается общий сетевой доступ. Но такое решение имеет ряд неудобств:
- Компьютер постоянно работает и издает шум, мигает диодами и мешает, особенно по ночам.
- Чем больше аптайм ПК (время работы до выключения или перезагрузки), тем сильнее он «тормозит» и «глючит».
- Устройство потребляет электроэнергию, а с учетом достаточно высокой мощности современных блоков питания (800–1500 Вт) это способно привести к существенным суммам за электричество в конце месяца.
- Для настройки нужно обладать специфическими знаниями и навыками системного администрирования.
Проблему можно решить приобретением специализированного оборудования — NAS или сетевого хранилища. Это прибор со встроенным контроллером, сетевым интерфейсом и слотами для одного или нескольких жестких дисков, позволяющее объединить их в массив и вывести в локальную сеть для общего доступа. Но надежные решения дороги. Тем не менее, существует еще одна возможность — подключить HDD или флешку с большим объемом к роутеру. Разумеется, последний должен поддерживать такую возможность.

Wi-Fi-маршрутизатор есть почти в каждом доме. Если несколько лет назад задачей «коробочки» являлась раздача интернета в помещение и не более, то современный роутер — многофункциональный «комбайн», умеющий скачивать торренты, отдавать мультимедиа по DLNA и прочее, в том числе, работать с накопителями. А если к маршрутизатору можно подсоединить накопитель, то значит можно и открыть диск для сетевых операций.
Для этого понадобятся:
- роутер с соответствующим функционалом и интерфейсом (одним или несколькими) USB;
- HDD и подключаемая по USB док-станция или полноценный USB-диск.
Как объединить два роутера в одну Wi-Fi сеть?
Понятное дело, что для того, что бы объединить например два (или больше), роутера в одну сеть, их нужно как-то соединить между собой.
Здесь есть два способа:
- Соединение двух и более маршрутизаторов с помощью кабеля. Необходимо прокладывать сетевой кабель от одного роутера ко второму. Это не всегда удобно, и не всегда получается. Но, это самый надежный и стабильный способ. Если вам нужна стабильная сеть, с хорошей скорость и для большого количества устройств, то лучше всего соединить маршрутизаторы именно кабелем.
- Соединение маршрутизаторов без проводов, по Wi-Fi. В таком случае, используется соединение в режиме моста (WDS), клиента, или в режиме репитера. По сути, это одно и то же. Просто на разных маршрутизаторах, разных производителей, эти настройки сделаны по разному.
С этим разобрались. Например, у нас есть главный маршрутизатор, к которому подключен интернет, и он раздает Wi-Fi сеть. Нам нужно установить еще один роутер, например, в другом помещении, или на другом этаже. Мы второй роутер можем подключить к первому по кабелю, или по Wi-Fi. Практически на всех современных маршрутизаторах есть такая возможность.
Так же, нужно определится, нам нужна одна Wi-Fi сеть, просто усиленная вторым (третьим, четвертым) маршрутизатором, или каждый маршрутизатор должен создавать отдельную сеть, с другим именем и паролем. От этого зависит режим работы маршрутизатора, который нам нужно настроить. В основном, нужна одна беспроводная сеть, просто усиленная. Что бы устройства сами, и незаметно переключались между точками доступа.
Давайте теперь рассмотрим оба способа соединения: по беспроводной сети, и с помощью кабеля.
Объединение двух маршрутизаторов в одну сеть при помощи UTP
Данный метод имеет два варианта реализации. Если первый по каким-то непонятным причинам не работает, всегда можно будет попробовать настроить второй способ.
Первый способ
Кабель провайдера включён в WAN порт (как правило, синий или зелёный разъем на обратной стороне роутера), а объединяющий провод воткнут в LAN первого устройства и WAN второго аппарата.

При таком подключение, как правило, первый маршрутизатор должен быть правильно настроен на работу интернета провайдера и на его портах LAN должен быть включён DHCP. Обычно эта настройка находится в разделе «Сетевые подключения» пункт LAN (локальное подключение). Например, на устройствах TP-Link эту конфигурацию можно просмотреть в разделе «Сеть» — LAN.
Второй аппарат конфигурируют на соединение типа мост (Bridge). Для этого в разделе WAN выбирают тип подключения Динамический IP (Dynamic IP). Далее если это необходимо настраивают беспроводную сеть аналогично первому устройству или создают новую с другим именем (SSID) и паролем. После чего сохраняют настройки и при необходимости перезагружают роутер. Все эти манипуляции позволят получать интернет через кабель включённый к другому маршрутизатору.
Второй способ. При таком соединении устройства объединяются включением в LAN – LAN.
Это позволит объединить два аппарата в один сегмент домашней сети. Оба роутера будут выдавать при подключении оборудования IP адреса из общей сети. Различие может быть лишь в названиях их беспроводных связи wifi.
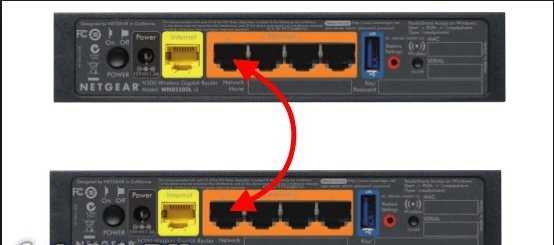
Для начала нужно правильно сконфигурировать оборудование. Первую очередь на втором роутере следует отключить службу DHCP. Также следует проверить не имеют ли они одинаковые IP адреса. В случае одинаковых моделей устройств это вполне возможно. При необходимости меняем на последние числа такие как 253 или 254. Можно ещё изменить подсеть. Например, если первый маршрутизатор имеет адрес 192.168.1.1, то второй можно сделать 192.168.2.1, указав в качестве шлюза первый роутер и установив маску сети 23 (255.255.254.0). В случае если не изменить IP на обоих устройствах может возникнуть конфликт адресов. Это приведёт к тому что интернет не будет работать не только на втором аппарате, но и на первом.
Выполнив все рекомендации конфигурацию необходимо сохранить. При необходимости можно перезагрузить роутеры.
Подготовка накопителя
Большинство «чайников» работает на Windows, а потому для них выбор файловой системы очевиден – NTFS. Такой жесткий диск лучше подключать к роутерам Асус и Zyxel Keenetic, которые используют специальные NTFS-драйверы, что гарантирует высокую скорость. Остальные маршрутизаторы не могут похвастаться нормальными скоростями чтения и записи. Для Apple нужна файловая система HFS+.
Так как большинство маршрутизаторов работают на базе Linux, проблем с совместимостью при форматировании винчестера в Ext4 не будет. Однако, его подключение к ПК с Windows будет невозможным без создания на диске новой файловой системы с потерей данных.
Настройка беспроводной Wi-Fi сети на планшете с iOS
Настройка Wi-Fi на планшете Apple
Если у вас имеется планшет iPad либо его аналог, вы счастливчик! Что ж, нет ничего удивительного в том, что вам захочется использовать гаджет практически везде и всюду. А это значит, что знать, как настраивать Wi-Fi на планшете от Apple, вам просто необходимо. Итак, действуйте по нижеследующей инструкции.
1) Для подключения к беспроводной сети зайдите в раздел «Настройки» и там выберите пункт «Wi-Fi».
2) Переместите переключатель «Wi-Fi» в положение «Вкл».
3) Немного подождите, пока планшет сам отыщет расположенные вокруг доступные для подключения сети. Вам нужно только отметить свою сеть, которая появится в списке доступных.
4) Учтите, что если возле наименования сети находится иконка с изображением замка, это значит, что сеть защищена специальным ключом безопасности. Если такой значок появится возле той сети, подключиться к которой вы хотите, то вам нужно сначала узнать ключ от сети и при подключении ввести его в соответствующее поле. Если подключение произошло успешно, вы увидите сверху иконку с изображением антенны (число полосок на антенке — это показатель качества, силы сигнала).
Если в списке доступных сетей ваша сеть отсутствует, не пугайтесь. Это значит, что вам понадобится произвести настройки скрытой сети вай фай на планшете
iPad. Сделать это совсем нетрудно. Для того чтобы подключиться к скрытой сети, выберите пункт «Другая сеть», введите в поле наименование нужной вам сети, ее вид безопасности (уточнить его вы сможете у провайдера) и задайте ключ сетевой безопасности. Когда вы введете все эти данные, сеть сразу отобразится в перечне доступных. Если информация введена верно, вы сможете с легкостью подключиться к вай-фай.
Настройка Wi-Fi на планшете с Windows 8
C выходом операционки Windows 8 почти все компании — производители планшетов массово начали выпускать гаджеты под управлением этой ОС. Некоторые пользователи считают, что данный продукт Microsoft все же немного «сыроват» и не помешало бы его где-то как-то доработать. Но это сугубо индивидуальное отношение, и в любом случае поклонников «восьмерки» достаточно много. Если вы один из них, то вам надо знать, как wi fi настроить на планшете
с этой операционной системой «на борту». В случае с Виндовс 8 сделать это совсем просто.
Начнем с того, что интерфейс новой версии ОС является переключаемым: имеются Metro UI и традиционный рабочий стол. Если у вас запущен «плиточный» интерфейс, вы можете или перейти к рабочему столу, или нажать сочетание кнопок «Win» + «I», а затем в «Setting Charm» выбрать пункт «Wi-Fi». Далее действуйте следующим образом.
1) На рабочем столе отправляйтесь в «Панель задач» и нажмите там на строку «Сетевые подключения» (антенны). Перед вами появится панель с перечнем доступных для подключения сетей.
2) Выберите нужную сеть и нажмите на пункт «Подключить». Когда система попросит вас ввести пароль, введите свой ключ сетевой безопасности.
3) Если подключение состоялось успешно, вы увидите статус «Подключено».
Вот, собственно, и все — ничего особо сложного. Теперь вы сможете без проблем на планшете вай фай подключить
, независимо от того, какая операционка расположена у гаджета «на борту».
Как вернуть значок звука и сети на панель задач в Windows XP
В ХР, эти иконки возвращаются по отдельности, в разных настройках. Например, для отображения сети также входим в «Панель управления» –> «Сетевые подключения
» и тут открыть свойства «Подключения по локальной сети
».
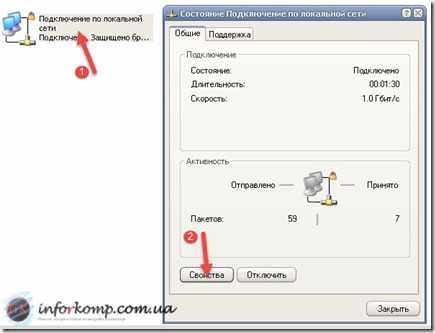
И в нижней части окна отмечаем галочкой поле «При подключение вывести значок в области уведомлений
».

Для звука открываем пункт «Звуки и аудиоустройства
», где также отмечаем галочкой «Отображать значок на панели задач
».
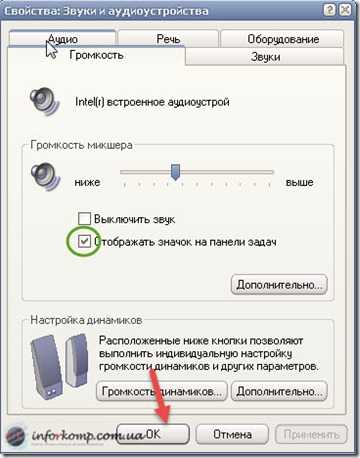
Как соединить два роутера с помощью кабеля?
 Итак, для начала давайте рассмотрим самый базовый метод подключения двух роутеров друг к другу, чтобы расширить зону покрытия для вашего Wi-Fi. Что же вам понадобится для этого:
Итак, для начала давайте рассмотрим самый базовый метод подключения двух роутеров друг к другу, чтобы расширить зону покрытия для вашего Wi-Fi. Что же вам понадобится для этого:
- Главный и дополнительный роутер.
- Сетевой кабель для соединения роутеров.
Вот, собственно, и все. Причем вы можете использовать даже маршрутизаторы не одной и той же фирмы — это не имеет большого значения. Плюс, вам придется выполнять настройку всего одного из маршрутизаторов — дополнительного, который как раз и будет выступать в роли так называемого репитера или повторителя сигнала.
Раз вы хотите узнать, как объединить два роутера, то не сложно догадаться о том, что один маршрутизатор у вас уже есть, причем настроенный и полностью рабочий. В таком положении он и должен оставаться. Его настройки мы с вами при подключении к другому роутеру трогать не будем. Немного покопаться в настройках придется только для дополнительного роутера.
Итак, давайте начнем. Чтобы подключить два роутера с помощью сетевого кабеля вам потребуется сделать следующее:
- Положите рядом с собой два маршрутизатора, которые будут расширять зону покрытия Wi-Fi.
- Возьмите сетевой кабель и подсоедините один конец в один из четырех LAN-портов на вашем главном маршрутизаторе.
- Второй конец подсоедините в WAN-порт дополнительного роутера, который будет выступать в роли репитера.
- Подкиньте главный роутер к питанию и включите его, если тот еще не был включен. Сделайте то же самое и для второго маршрутизатора.
- Если вы все правильно сделали, то на главном маршрутизаторе подсветится специальный индикатор, который укажет подключение по LAN-порту. На дополнительном роутере, соответственно, засветится индикатор о подключении к WAN-порту.
Вы соединили два роутера в одну сеть. Можете уже ставить дополнительный маршрутизатор в нужное вам место. На этом первый этап закончен. Давайте перейдем ко второму, который включает в себя настройку дополнительного роутера.
Итак, для начала вам нужно пройти в веб-интерфейс маршрутизатора-репитера. Откройте браузер на любой устройстве, которое будет подключено к сети репитера, и введите в адресную строку его IP-адрес. Не знаете какой IP-адрес у вашего второго роутера?
Обычно, такая информация должна быть указана на корпусе устройства(на его задней части, рядом с разъемами для кабелей) или на коробке от него. Если IP-адреса нет на корпусе роутера, а следа коробки уже не было давно, то вам придется лезть в дебри Интернета на сайт производителя и искать ответ там.
Однако, для большинства роутеров вход в веб-интерфейс с настройками выполняется через IP-адрес 192.168.1.1. Если вы так и не смогли найти нужную вам информацию, то можете воспользоваться этим адресом.
Как только вы зайдете в веб-интерфейс дополнительного маршрутизатора, вам нужно будет перейти во вкладку, в которой будет находиться выбор типа сетевого подключения. Вам нужно выбрать сетевое подключение типа DHCP или же Динамический IP(это обязательный пункт!).
Как только выберите DHCP, сохраните настройки и закройте веб-интерфейс. Ниже выбора типа соединения появиться информация об IP-адресе, маске подсети и основного шлюза. Если эти данные проявились, то ваша работа по соединению двух роутеров завершена. Закройте веб-интерфейс с настройками и пользуйтесь зоной покрытий Wi-Fi сигнала от вашего главного маршрутизатора, который теперь успешно должен расширяться дополнительным роутером-репитером.
Ок, мы в полной мере ответили на вопрос о том, как соединить два роутера в одну сеть с помощью сетевого кабеля. Преимуществом этого способа является то, что вы не будете ощущать каких-то серьезных потерь в передаче сигнала. Минус, естественно, состоит в том, что вам придется разбираться с сетевым кабелем, который может быть порой головной проблемой. Следующий способ проведения сети между двумя роутерами ликвидирует эту проблему, но выполнить его уже посложнее — установления моста между двумя роутерами. Давайте теперь об этом.
Подключение к Huawei
Большинство роутеров от Huawei оснащены оптическим GPON-терминалом, в который встроен разъем USB.
Подключите жесткий диск к роутеру через этот порт и зайдите в веб-интерфейс маршрутизатора с помощью браузера на ПК. Следуйте инструкции:
Для доступа к программному интерфейсу используется адрес 192.168.100.1
Логин и пароль — root и admin соответственно; После успешного входа в интерфейс обратите внимание на вкладки, которые расположены вверху окна. Кликните на «Network Application»; Теперь в левой части страницы появится список доступных окон
Нам нужно открыть «USB Application»; В поле содержимого вкладки поставьте галочку напротив указанного на рисунке поля. Она активирует работу сервера. На этой же странице заполните поля «username» (имя пользователя), «password» (пароль). Возле строки «USB Device» откройте выпадающий список и выберите имя жесткого диска, к которому будут подключаться другие пользователи сети; Подтвердите изменения, нажав на клавишу Apply.
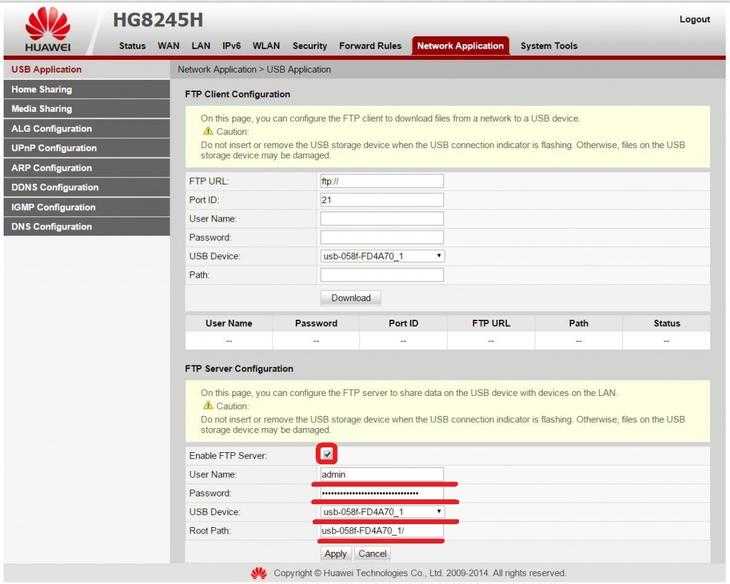
Рис. 11 – настройка роутера Huawei
Теперь данные жёсткого диска доступны всем устройствам, которые подключены к маршрутизатору Huawei.