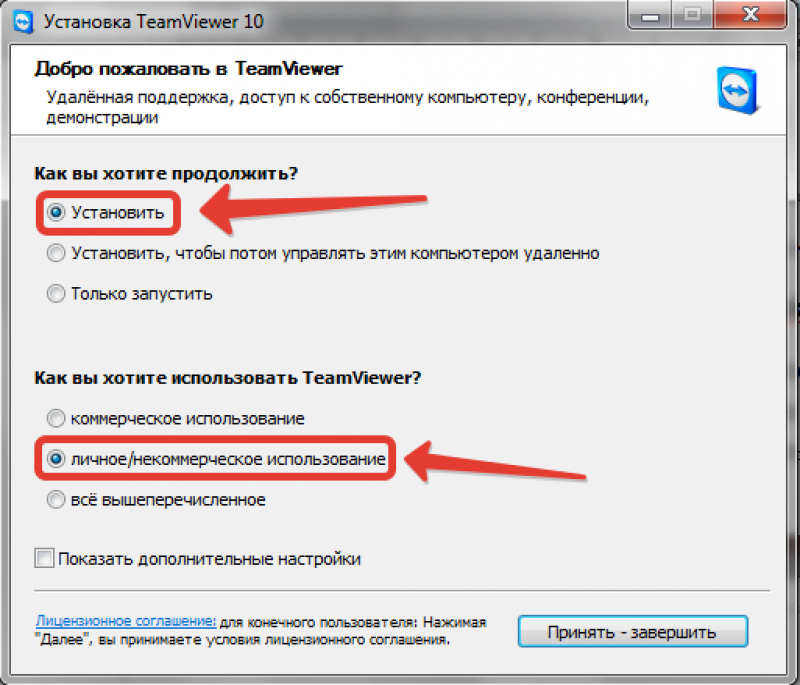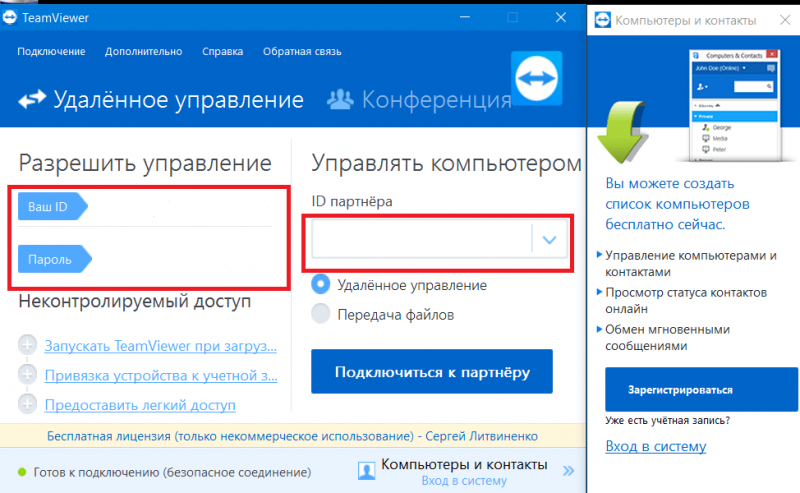Какие есть программы для удалённого доступа
Подключение к удалённому рабочему столу настраивается с помощью специального программного обеспечения. Можно пользоваться стандартным инструментом Windows, можно скачать Remote Desktop Protocol или Chrome Remote Desktop. Особенность всех приложений в том, что они полностью бесплатные: их можно настроить как для личных целей, так и для корпоративных компьютеров.
Стандартный инструмент Windows
Самым популярным способом подключения остаётся стандартное приложение «Подключение к удалённому рабочему столу», которые есть в Windows 7, 8 и 10. Его не нужно скачивать: инструмент предустановлен в систему.
Чтобы разрешить подключаться к своему компьютеру, нужно:
- Открыть «Панель управления» через меню «Пуск» в папке «Служебные».
- Выбрать раздел «Система и безопасность».
- Выбрать подраздел «Система».
- Нажать в правом меню «Дополнительные параметры системы».
- Перейти во вкладку «Удалённый доступ».
- Поставить галочку в блоке «Удалённый помощник».
- Если в системе несколько пользователей, поставить галочку в пункте «Разрешить удалённые подключения к этому компьютеру» и выбрать учётные записи в разделе «Выбрать пользователей».
- Нажать «Применить» и закрыть окно.
- Открыть браузер и набрать в поисковой строке «Мой IP».
- Скопировать адрес из строки IPv4 и отправить на основной компьютер.
Чтобы подключиться к удалённому рабочему столу со своего ПК, нужно:
- Запустить инструмент «Подключение к удалённому рабочему столу» из меню пуск в папке «Стандартные».
- Ввести IP-адрес в поле «Компьютер» и, при необходимости, название учётной записи, к которой подключается ПК, в поле «Пользователь».
- Нажать «Подключить».
- Подтвердить подключение, нажав кнопку «Да».
- Чтобы сохранить конфигурацию и быстро запускать подключение по ярлыку, нужно нажать «Сохранить как» и поместить на рабочий стол.
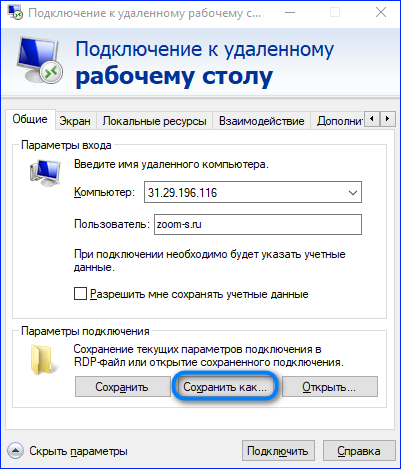
Remote Desktop Protocol
Второй инструмент Microsoft предназначен для Windows 10. Он распространяется через Microsoft Store, доступен на ПК и планшетах. При этом настроить удалённый рабочий стол можно и в Windows 7.
Чтобы сделать удаленный доступ к компьютеру, нужно:
- Скачать RDP для 64-битной или 32-битной системы с сайта Microsoft.
- Запустить мастера настройки и нажать «Далее».
- Принять условия и нажать «Далее».
- Выбрать пользователей и нажать «Установить».
- Дождаться установки и нажать «Готово».
- В новом окне нажать «Подписаться».
- Авторизоваться в учётной записи Microsoft.
- Открыть браузер и найти свой IP по аналогии с предыдущим методом.
Чтобы подключиться к компьютеру с Windows 10 через RDP, нужно:
- Скачать приложение «Удалённый рабочий стол (Майкрософт)» из Microsoft Store и запустить.
- Нажать кнопку «Добавить» на верхней панели.
- Выбрать строку «Рабочий стол».
- Ввести IP-адрес в поле «Имя компьютера» и нажать иконку плюса в строке «Учётная запись пользователя».
- Ввести имя пользователя (email), пароль и имя, которое будет отображаться при подключении, после нажать «Сохранить».
- Нажать «Сохранить».
- Дважды кликнуть на сохраненный рабочий стол и подключиться.
Chrome Remote Desktop
Удалённо подключиться к другому компьютеру через интернет помогает бесплатный сервис Chrome Remote Desktop от Google. Он работает через браузеры на базе Chromium и помогает настроить подключение автоматически за пару минут.
Разрешить доступ к подключению на ПК можно следующим способом:
- Открыть раздел Remote Desktop на сайте Google.
- Нажать иконку скачивания.
- Загрузить расширение из Chrome Webstore.
- Подождать, пока программа настройки скачается.
- Кликнуть на кнопку «Принять условия и установить».
- Подтвердить запуск программы во всплывающем окне.
- Подождать, пока сервис установится.
- Нажать кнопку для генерации кода подключения.
- Скопировать код и отправить на другой ПК.
Чтобы подключиться к другому ПК, нужно вернуться на стартовую страницу, ввести код и нажать кнопку «Подключить».
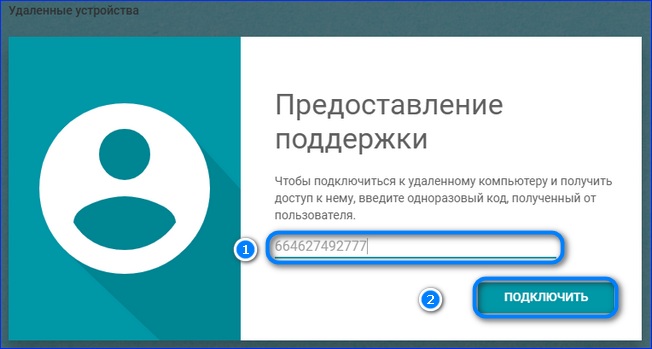
Бесплатные сервисы для удалённой поддержки и администрирования помогают работать с другими ПК как в личных, так и в коммерческих целях. Они легко настраиваются по общему принципу: сначала разрешить доступ на зависимом ПК, потом подключиться на основном.
Как подключиться к домашней сети через интернет
Согласно теории, на которой поострены компьютерные сети, чтобы получить доступ к данным сервера или какого-либо компьютера, можно использовать два базовых параметра — IP-адрес и порт, на которых функционирует утилита, позволяющая устройству выходить в сеть по определенному стандарту и протоколу. Именно поэтому так важна правильная и грамотная настройка роутера (модема), персонального компьютера и сервера, которые и обеспечивают непрерывный доступ друг к другу и совместное функционирование.
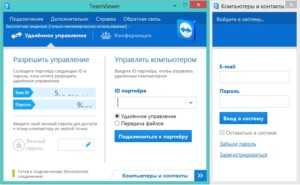
Доступность каждого протокола связи по базовым и принятым всеми стандартам осуществляется по некоторым портам:
- 80 и 8080 — доступность веб-сервера и HTTP протокол. Подключение по TCP портам;
- 443 — передача информации веб серверу по защищенным методам;
- 21 — основной порт, использующийся для протокола передачи данных FTP;
- 22 — конфигурирование устройств и выполнение над ними действий из терминала SSH (протокол защищен);
- 23 — незащищенный протокол для обычного подключения к терминалу TCP;
- 25 и 110 — получение доступа к серверам почтового типа на протоколах SMTP и POP3 соответственно.
Важно! Некоторые программы вообще работают на своих собственных портах. В качестве примера можно привести программу VNC
Когда она требует получения доступа из интернет в локальную сеть, необходимо открывать порт 5900.
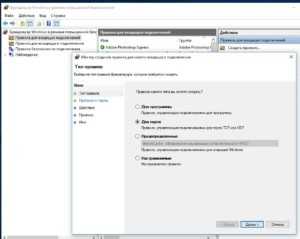
Также нельзя не сказать об открытии портов. Если делать это на сервере, то его защищенность будет значительно меньше. Уязвимости всегда привлекают недобросовестных людей. Именно поэтому порты открывают только тогда, когда это действительно необходимо. Из этого вытекает то, что если доступ по какому-либо протоколу больше не осуществляется, его выделенный порт желательно закрыть. Специалисты рекомендуют закрывать все порты сервера, а открывать их по одному по мере добавления новых служб.
Опасность представляют по большей мере те порты, которые не требуют авторизации. Это, к примеру, 21 порт Виндовс, который открыт по умолчанию и может быть использован для несанкционированного доступа.
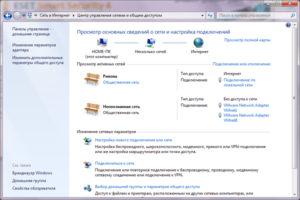
Биография
О себе Евгения Лоза говорит как о человеке самодостаточном и своенравном, но при этом обращающем внимание на знаки судьбы. Если предлагают работу — отказываться не стоит
Актриса не любит только одного — участвовать в проектах по типу мыльных опер, так как занятость в них может перечеркнуть более интересные и разноплановые роли.
Для чего можно применить
О, вариантов масса.
Техподдержка. Понятное дело, можно оказывать техподдержку детям и родителям. Вы видите их монитор, нажимаете клавиши и исправляете всё, что нужно исправить. Не поможет, если нет интернета или не загружается компьютер как таковой.
Облачный терминал. Допустим, у вас на работе стоит супермощный компьютер с профессиональным софтом и огромной памятью. А дома — маломощный ноутбук, который годится только для интернета. И вот вам нужно срочно доделать какую-то работу на рабочем компьютере. Не нужно ехать в офис: подключаетесь к нему удалённо, делаете дела, отключаетесь. Потеет рабочая машина, а ваш домашний ноутбук используется скорее как монитор.
Подобным образом сейчас устроены сервисы стриминга игр: где-то далеко стоит супермощный компьютер с мощной видеокартой, а вы подключаетесь к нему со своего простого. Запускаете «Ведьмака» и наслаждаетесь графикой. Но играете вы не на своём компьютере, а как бы на удалённом, там происходят все вычисления, а к вам через интернет лишь прилетает картинка.
Медиацентр. Например, у вас есть старый компьютер или мини-ПК. К нему подключена аудиосистема. На компьютере работает приложение для стриминга музыки или торрент-клиент, который обменивается легальной музыкой с другими пользователями. Вам не нужно постоянно смотреть в монитор этого компьютера — он работает как бы фоном. Отлично: убираете от него монитор и клавиатуру, включаете удалённый доступ и подсоединяетесь к этому компьютеру, когда нужно.
Видеонаблюдение. К медиацентру можно подключить веб-камеру и подсоединяться к ней, когда вы в отпуске или на работе. Будет видно, чем занимается кот в ваше отсутствие.
Информационный экран. У вас в офисе может лежать ненужный мини-ПК или системный блок. Можно подключить его к большой плазме, сам комп спрятать куда-нибудь под стол, а плазму повесить повыше. Включаете комп, подключаетесь к нему дистанционно и настраиваете, что нужно выводить на плазме. Отключаетесь. Комп показывает что надо на экране, шурша где-то в углу.
Файловый сервер. Старый системный блок или мини-ПК может отлично работать файловым сервером, а с помощью удалённого доступа можно настраивать его работу, управлять файлами и давать задание на скачку новых файлов. Он стоит себе на антресолях, а его жёсткие диски наполняются полезным контентом.
Секретная рабочая станция. Вариант для хакеров. Например, вы решили написать сверхсекретную программу. Арендуете виртуальный сервер где-нибудь в Ирландии или Корее. Ставите на него свою любимую операционную систему и сервер удалённого доступа. Удалённо подключаетесь. Действуете так, как будто это ваш компьютер: пишете там код, тестируете, в общем — работаете как за обычным компьютером. А на своём домашнем ничего не храните.
Как только омоновцы начинают пилить вам дверь, отключаетесь от удалённого компьютера и стираете его адрес из памяти. Даже если эксперты попытаются извлечь ваш секретный код с изъятой техники, они ничего не найдут — ведь секретный код весь хранится на удалённом компьютере, адрес которого они не знают.
Сторонние средства удалённого доступа
Хотя в Windows и есть собственная организация удалённого доступа, есть сторонние программы, которые делают это лучше. Рассмотрим несколько самых известных из них.
TeamViewer
Одна из первых программ, о которой подумали более-менее посвящённые люди при виде заголовка – TeamViewer. Естественно, с него мы и начнём.
Преимущества этой программы – не только общеизвестность и популярность (а вследствие этого – коммерческий успех, требовательные пользователи и внимательные разработчики плюс поддержка). TeamViewer – решение достаточно простое, гибкое и многофункциональное. По большому счёту, вам даже не нужен второй компьютер, чтобы подключаться к своему домашнему: достаточно iPhone, iPad или устройства на Android. Клиенты существуют для большинства мобильных платформ, плюс Windows, OS X и Linux.
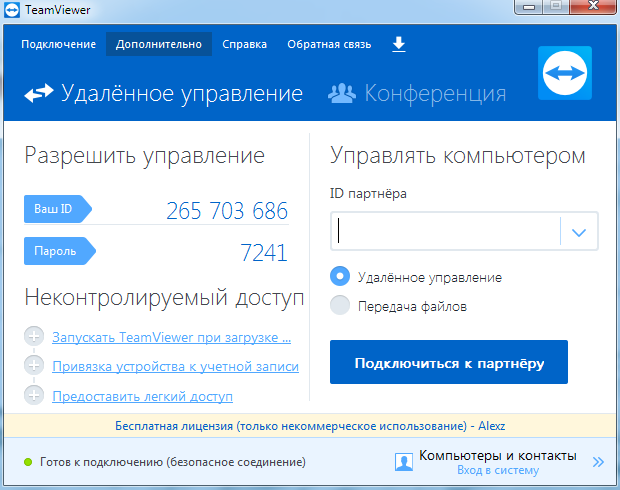
Помимо удалённого рабочего стола, приложение поддерживает голосовые и видеозвонки. Так, к примеру, если кто-то из ваших родных или коллег сохраняет доступ к вашему компьютеру и нуждается в вашей помощи, вы можете общаться по ходу работы прямо в TeamViewer, не прекращая сеанса и не используя других программ.
Ваше соединение будет защищено 256-битным шифрованием AES, так что перехватывать его практически бесполезно.
Ценнейшее свойство программы, которое нельзя переоценить – возможность включения вашего домашнего компьютера по сигналу через Интернет. Если в ваше отсутствие происходили многочасовые перебои с питанием, никакой ИБП не поможет. А вот TeamViewer позволит вашему компьютеру включаться по запросу извне.
И ещё один плюс – программа не делится на клиентскую и серверную часть. Достаточно установить единый вариант на оба компьютера. А затем всё настраивается в несколько кликов.
Недостаток у программы, по большому счёту, только один: стоимость. Лицензия на одну копию для частного пользователя стоит порядка 200 долларов. Но если своевременный доступ к компьютеру того стоит – почему бы и нет?
Radmin
Название этого продукта означает «Remote Administrator», что сразу же передаёт его предназначение. По своим функциональным возможностям он примерно соответствует Team Viewer: вы можете получать удалённый доступ к своему компьютеру, включать и выключать его сетевыми командами, запускать программы, открывать файлы и перемещать данные между удалённым ПК и терминалом.
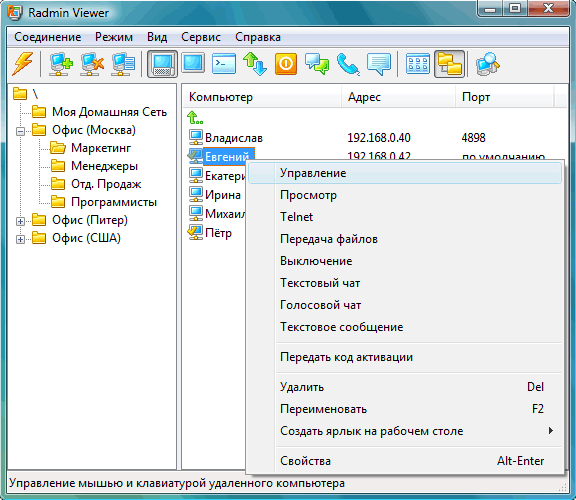
Radmin уступает TeamViewer только в некоторых аспектах: не предлагает приложений для мобильных устройств, не обеспечивает одновременного доступа к компьютеру с нескольких терминалов, не так распространён.
Одно из главных преимуществ Radmin – цена. Одиночная лицензия на программу для доступа к одному компьютеру обойдётся всего в 1250 рублей – это чуть больше 20 долларов: в десять раз дешевле Team Viewer! При этом вы получите все преимущества коммерческих программ: постоянная поддержка,
Однако если вам нужно совершенно бесплатное решение – оно тоже есть.
UltraVNC
Да, оно существует! Бесплатное приложение, которое работает по тому же принципу, что и вышеперечисленные. Но удаленный доступ к компьютеру через интернет оно представляет весьма качественно.
Да, в некоторых аспектах UltraVNC уступает коммерческим решениям. Так, для обеспечения 256-битного шифрования нужно будет установить специальный плагин. Десктопный клиент есть только для Windows, а мобильные клиенты существуют только для Android и iOS. Нет встроенного средства голосового общения, так что удалённую поддержку придётся осуществлять с помощью Skype или обычного телефона, или же встроенного текстового чата.
Но, с другой стороны, средство удалённого доступа бесплатно – не такое частое удовольствие. Поэтому рекомендуем сначала использовать UltraVNC, а затем, если каких-то важных функций будет остро не хватать, обратиться к коммерческим продуктам.
Личная жизнь Евгении Лозы
Lite Manager
Данная утилита отличается удобным интерфейсом и большим набором опций. Приложение имеет две части: для отдельной установки на стороне сервера и клиента.
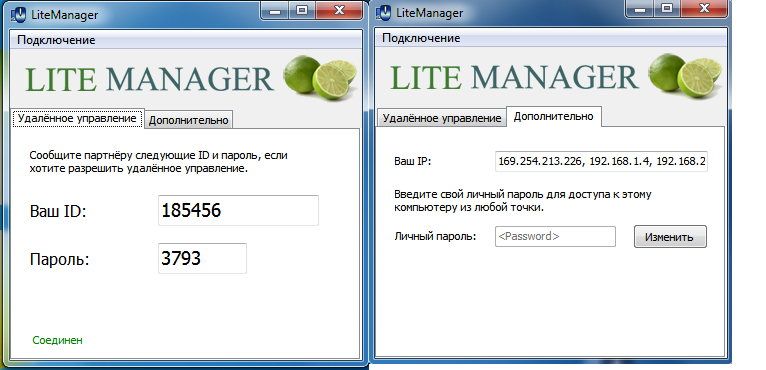
Серверная и клиентская часть программы
Также, в отличии от TeamViewer и Ammy admin, уникальный идентификатор для серверного ПК присваивается только один раз (при первом запуске).
В дальнейшем он не меняется.
Это позволит вам быстро его запомнить и в дальнейшем не иметь проблем с его введением на клиентской стороне.
Также у юзеров есть возможность самостоятельно задать свой идентификатор в сети.
Сама программа является платной, однако, если у вас нет необходимости использовать ее в коммерческих целях, можно скачать версию LiteManager Free.
Она бесплатна и ее работа ограничена только фильтром, определяющим возможное коммерческое подключение.
В приложении представлено большое количество режимов для соединения двух ПК, а именно:
- Удаленный доступ;
- Передача данных;
- Режим организации чата;
- Возможность доступа к реестрам двух ПК;
- Диспетчер задач.
Также в программе доступны функция записи экрана в режиме реального времени, опции инвентаризации и установки программ на клиентском ПК с помощью сервера.
Среди недостатков программы можно отметить ее отсутствие на мобильных операционных системах.
Как за 7 дней полюбить спорт и перейти на правильное питание: личный опыт
Как опознается нужный компьютер в интернете
Каждая программа дистанционного управления имеет разные методы подключения. Как правило, используется только два типа подключения:
- Подключение через Идентификационный Номер (ID)
- Подключение через IP-адрес или домен, привязанный к компьютеру
Подключение с помощью ID представляет собой связь с устройством без настроек сетевого оборудования. Данный метод рекомендуется использовать владельцам динамических IP-адресов, которые имеют свойство меняться в процессе работы.
Обратите внимание! Подключение через IP-адрес или домен производится по сети, требует тщательной настройки и используется в основном в офисной среде, где все компьютеры подключены к единой локальной сети. Подходит только владельцам статических IP-адресов или доменных имен и продвинутым пользователям ПК
TeamViewer QuickSupport
TeamViewer QuickSupport не требует установки и прав администратора. Предназначен для быстрого доступа к компьютеру, на котором он запущен. Не предназначен для управления другими компьютерами.

После скачивания TeamViewer QuickSupport, запускаем его
В появившемся окне сгенерируются Ваш ID и пароль для доступа к данному компьютеру
Теперь вводим эти данные в главном окне TeamViewer для подключения к рабочему столу компьютера, которым вы хотите управлять
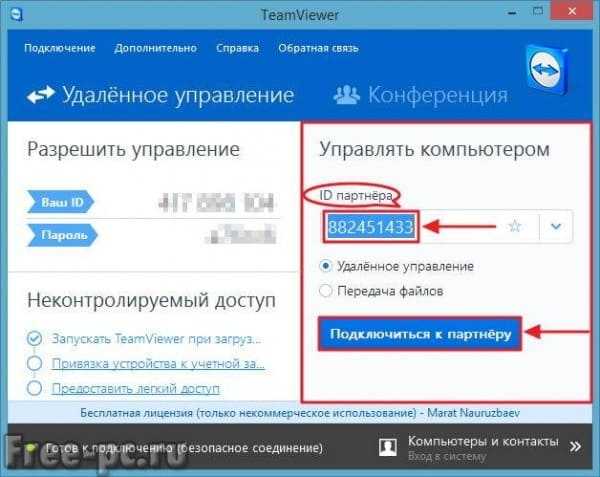
Вводим пароль

Видим на экране рабочий стол удаленного компьютера. Теперь вы можете работать на нем, как будто вы находитесь за данным компьютером

Пошаговая настройка удаленного доступа
ШАГ 1: установка спец. приложения
Что касается установки: то она крайне простая…
Далее:
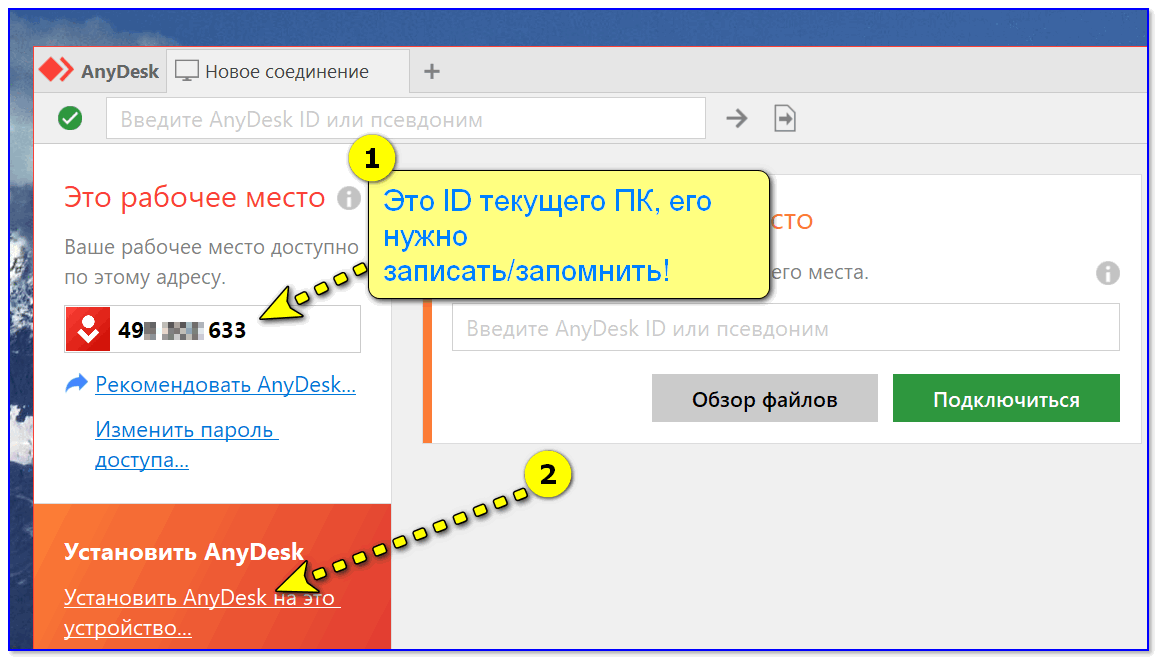
Установить AnyDesk на компьютер
Проверяете, чтобы стояли все галочки (как в примере ниже) и нажимаете «Принять».
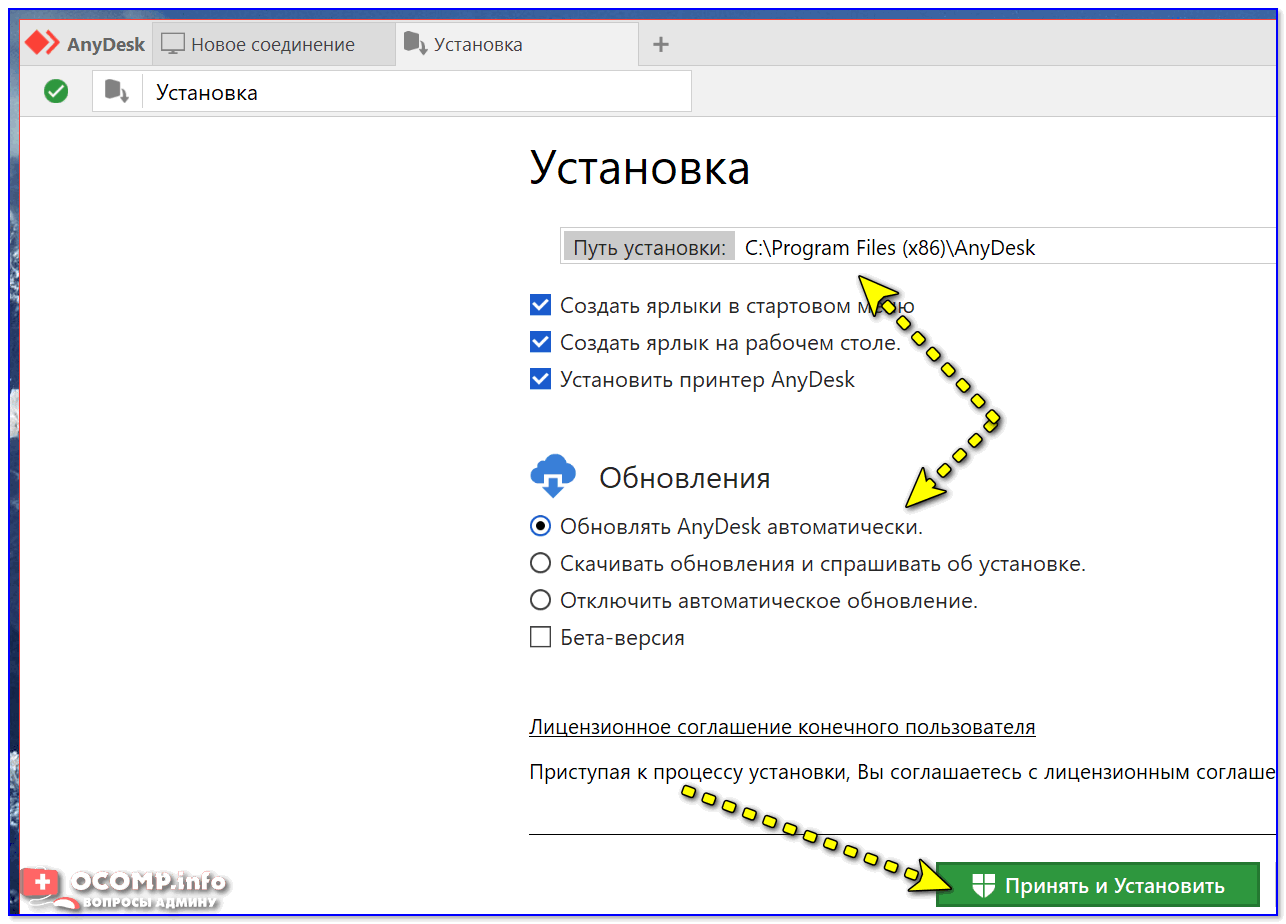
Принять и установить
Всё! Теперь программа AnyDesk будет автоматически стартовать вместе с Windows при каждом включении ПК (а значит к этому ПК можно будет подключаться, не прося пользователя что-то там запустить…).

AnyDesk теперь в трее!
ШАГ 2: открываем удаленный доступ и ставим пароль
Теперь на этом же ПК (к которому мы хотим подключаться) в программе AnyDesk открываем раздел настроек. См. скрин ниже.
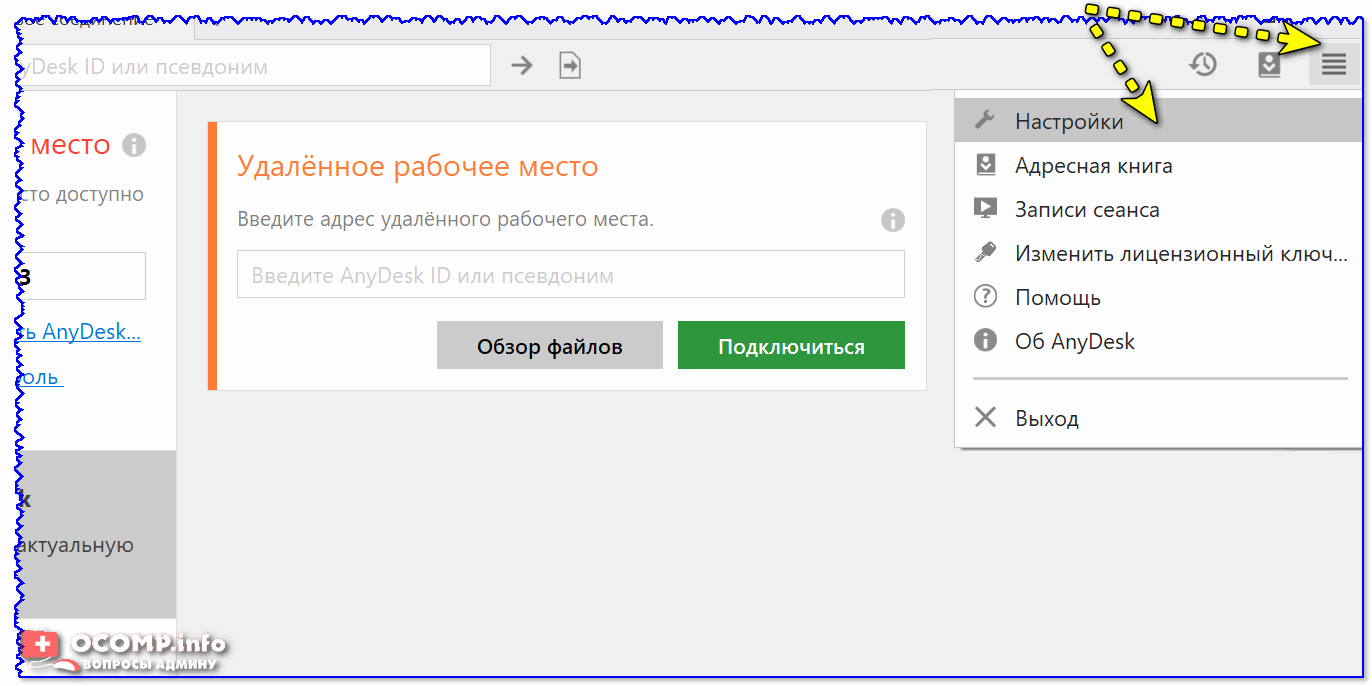
Настройки AnyDesk
Во вкладке «Безопасность» кликаем по кнопке «Разблокировать настройки безопасности». (могут понадобиться администраторские права)
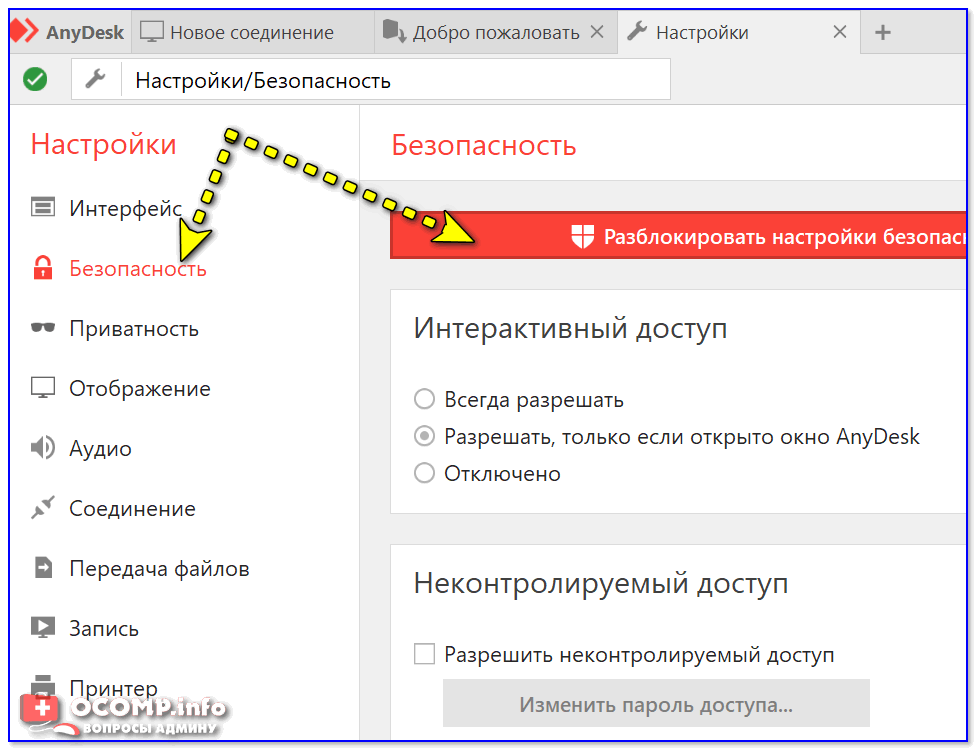
Разблокировать настройки безопасности / AnyDesk
После, ставим галочку напротив пункта «разрешить неконтролируемый доступ» и задаем пароль.
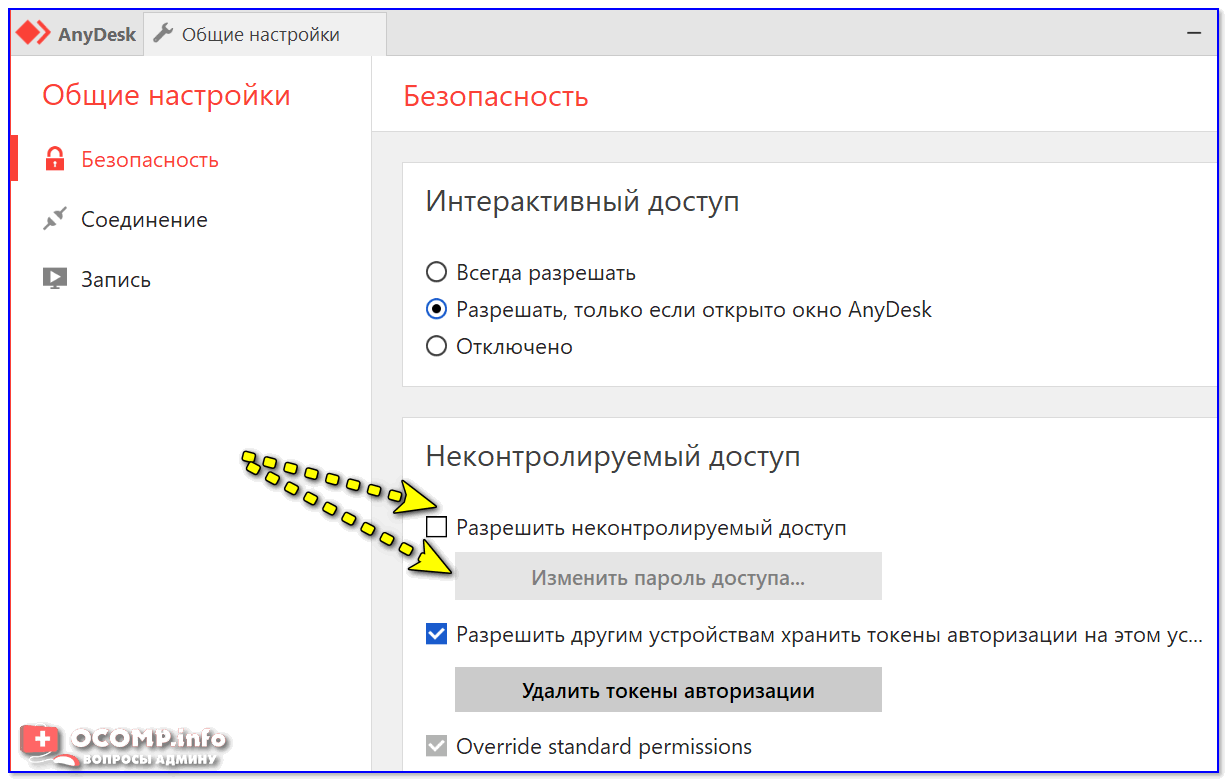
Разрешить неконтролируемый доступ
Важно!
Этот пароль нужно также запомнить/записать (вместе с ID, который был в ) — он будет нужен для удаленного подключения к этому ПК.
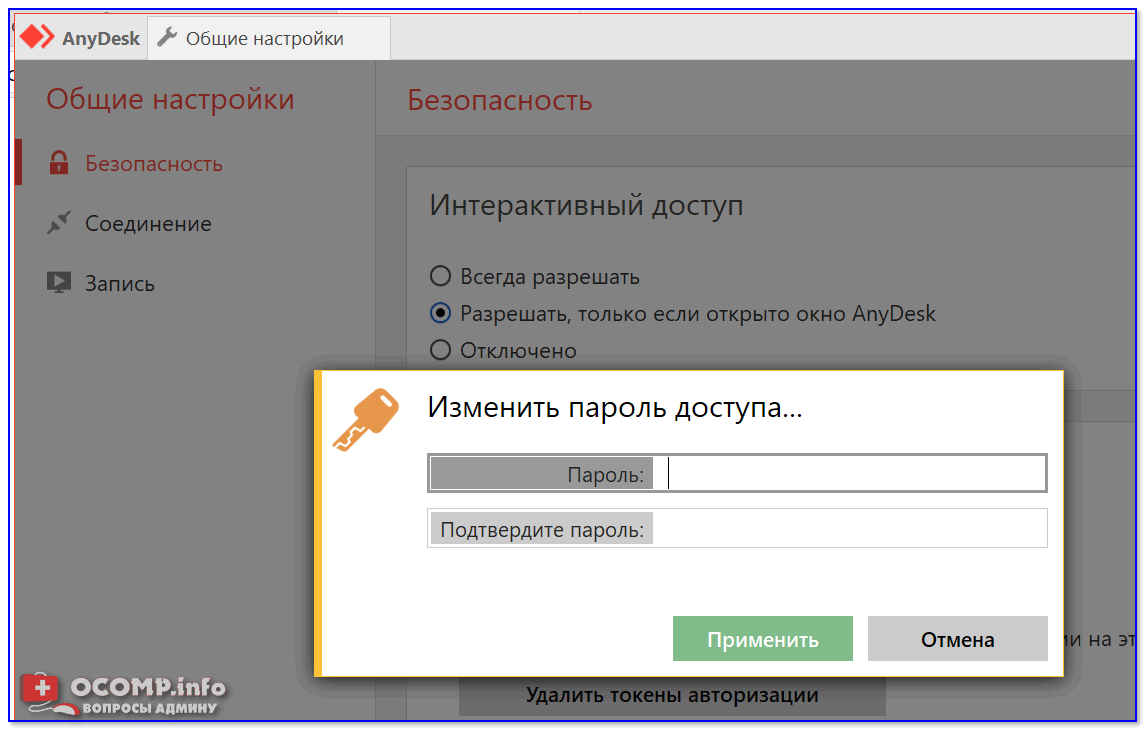
Пароль для доступа AnyDesk
Всё, собственно, на этом вся настройка на этом компьютере завершена…
ШАГ 3: подключение и управление
Теперь устанавливаем AnyDesk на том компьютере, с которого вы будите подключаться к другим ПК, наблюдать за их рабочим столом, управлять файлами и т.д.
Далее в строку «Удаленное рабочее место» вводим ID того ПК/ноутбука, к которому нужно подключиться (ID мы знаем из ). После, AnyDesk попросит указать пароль от него (мы его тоже знаем ) — если данные верны, вы получите доступ к удаленному компьютеру!
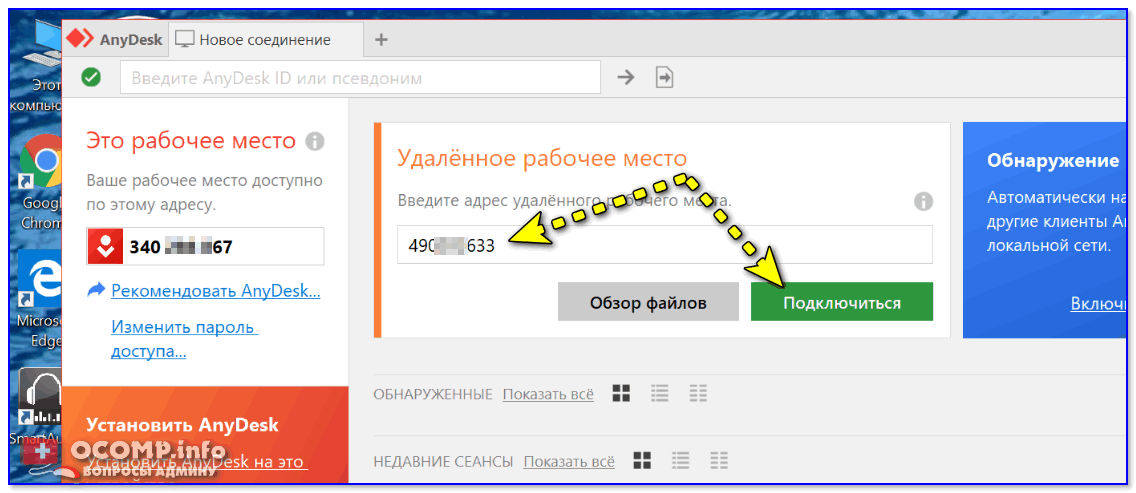
Удаленное рабочее место — подключиться
Для «непосвященных»: вы можете управлять чужим компьютером по Интернет и работать с его рабочим столом как со своим собственным (см. скриншот ниже ).
Это очень удобно, когда вам кто-то звонит из знакомых и слезно просит помочь исправить какую-нибудь мелочь (ошибку, например). А учитывая, что мы можем подключаться без его «телодвижений» — это экономит уйму времени!
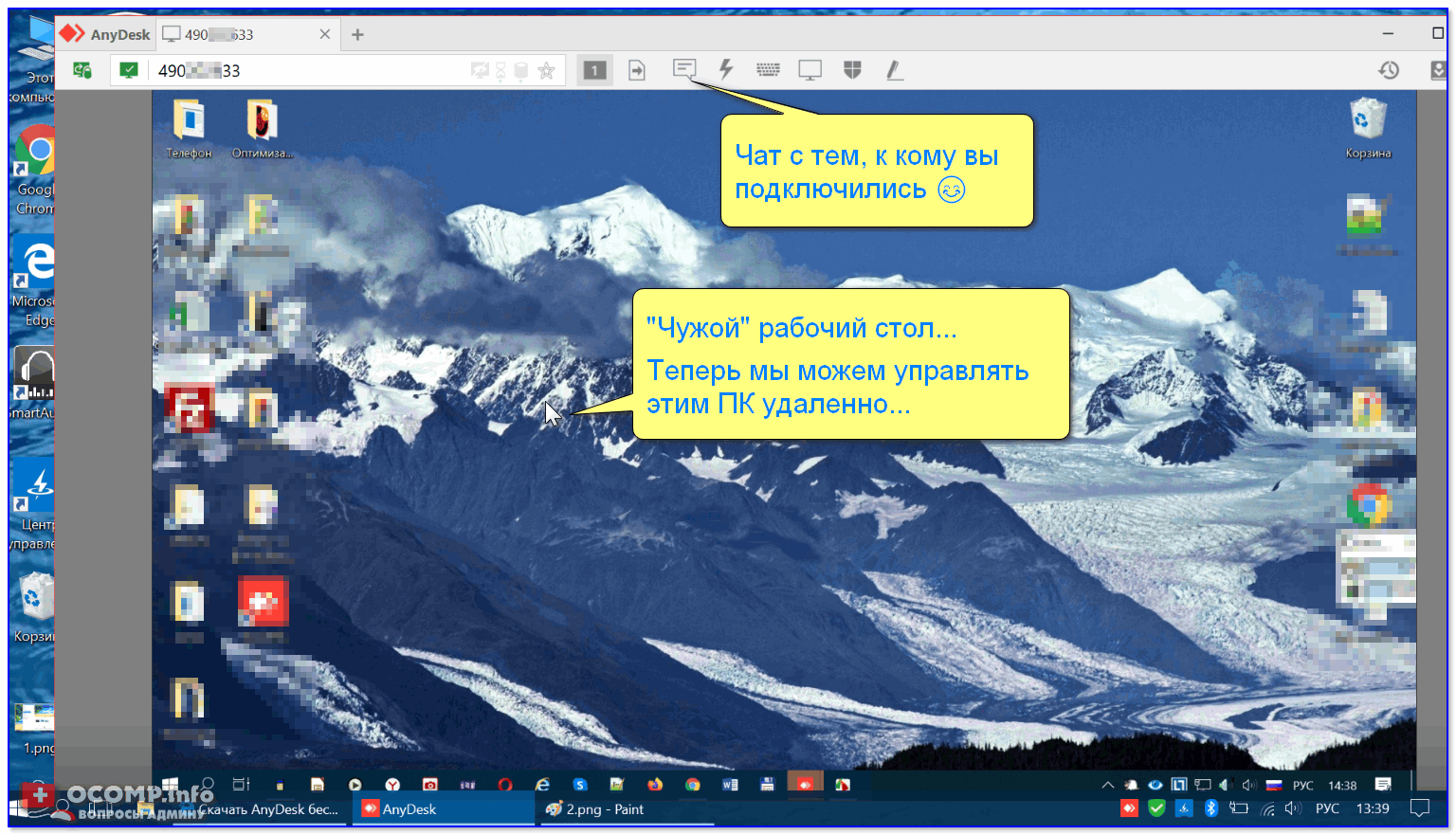
«Чужой» рабочий стол…Теперь мы можем управлять этим ПК удаленно…
Примечание: рядом с кнопкой чата есть и другие опции. Например, вы можете перезагрузить или выключить удаленную машину, что-то нажать на клавиатуре и т.д.
ШАГ 4: передача и загрузка файлов с удаленного ПК
Я заметил, что многие начинающие пользователи интересуются о том, как передавать файлы с удаленной машины на свою (либо наоборот). Например, у пользователя нет нужной программы и нужно ее к нему загрузить с вашего диска, а потом установить…
Во-первых, можно просто что-нибудь скопировать и вставить как при обычной работе с проводником (это при использовании последней версии ПО и Windows 10).
Во-вторых, обратите внимание на главное окно AnyDesk — для того ПК/ноутбука, к которому вы ранее подключались, будет создан профайл (иконка рабочего стола с его ID). Если нажать по «трем точкам» — появится заветная ссылка «начать передачу файлов»
Откройте ее!
Если нажать по «трем точкам» — появится заветная ссылка «начать передачу файлов». Откройте ее!
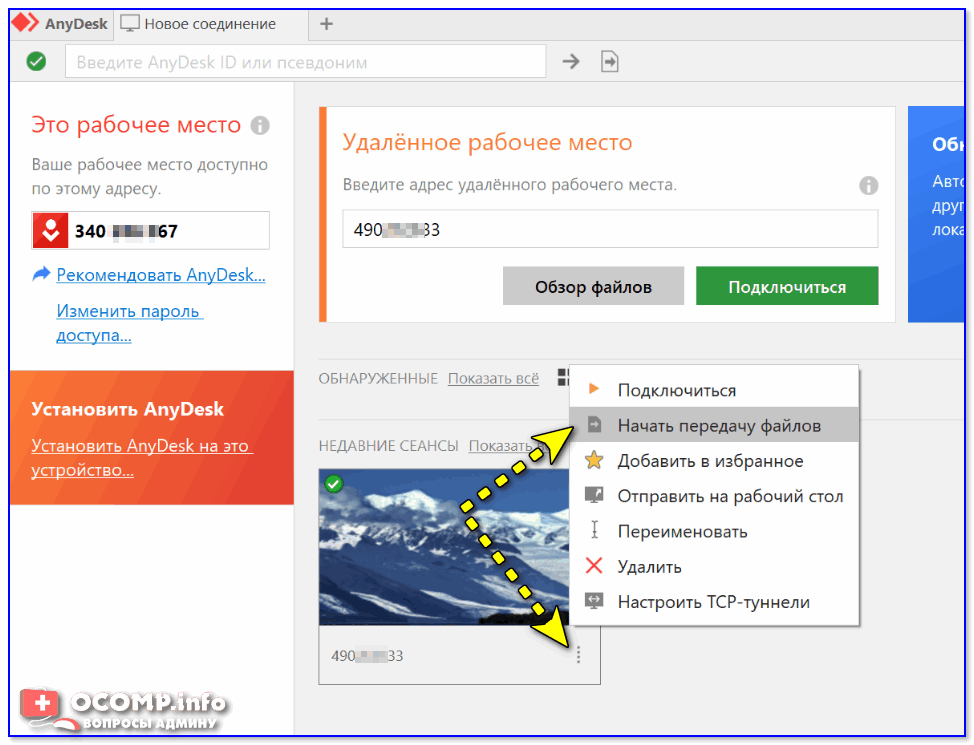
Начать передачу файлов — AnyDesk
Собственно, далее появится окно: слева — ваш диск, справа — диск удаленного ПК. Вам осталось только выбрать файлы и нажать на кнопку «Загрузки» или «Скачивания». В общем-то, работа крайне простая…
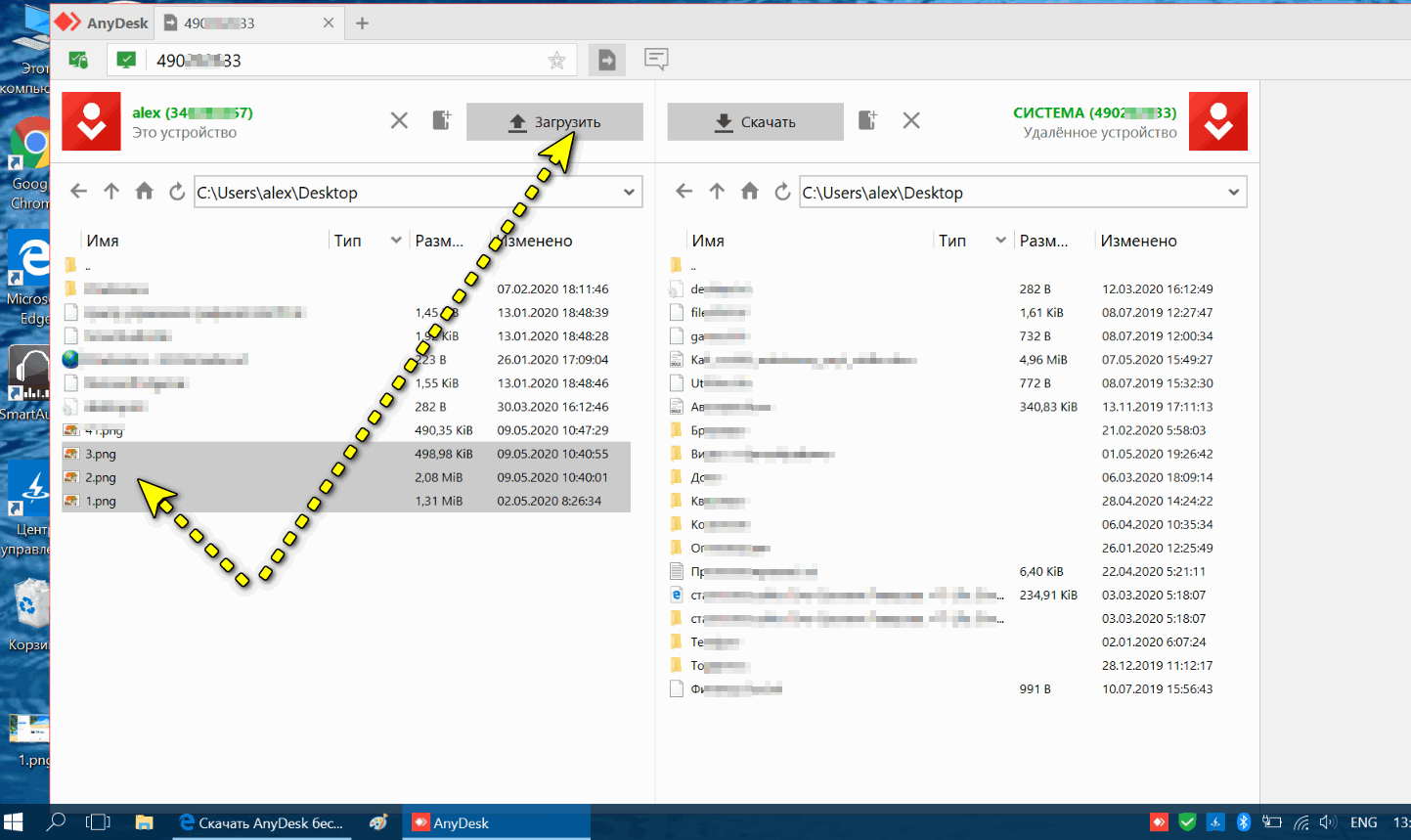
Форма для скачивания и загрузки файла на удаленный ПК / AnyDesk
ШАГ 5: пару штрихов для удобства
1) Если вы подключаетесь ни к одному ПК (в кой веки раз) — то рекомендуется каждому профайлу дать имя. Делается это очень просто: достаточно нажать по «трем точкам» и выбрать опцию «переименовать».
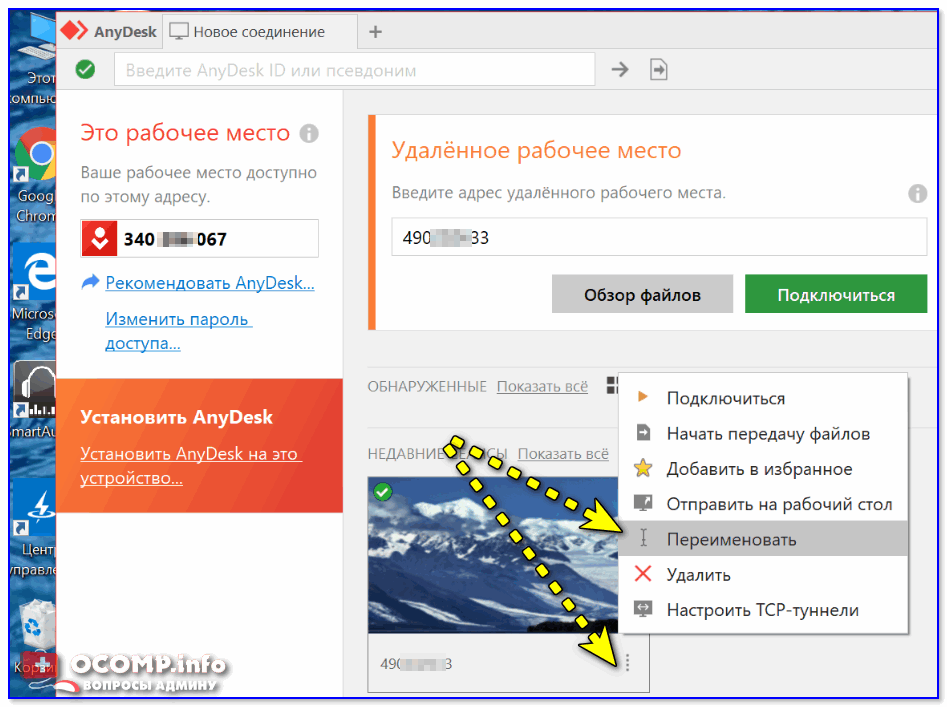
Переименовать ПК — AnyDesk
После задать уникальное имя и сохранить настройки. Теперь вы будете наглядно видеть, чей это ПК и быстро находить нужный из списка.
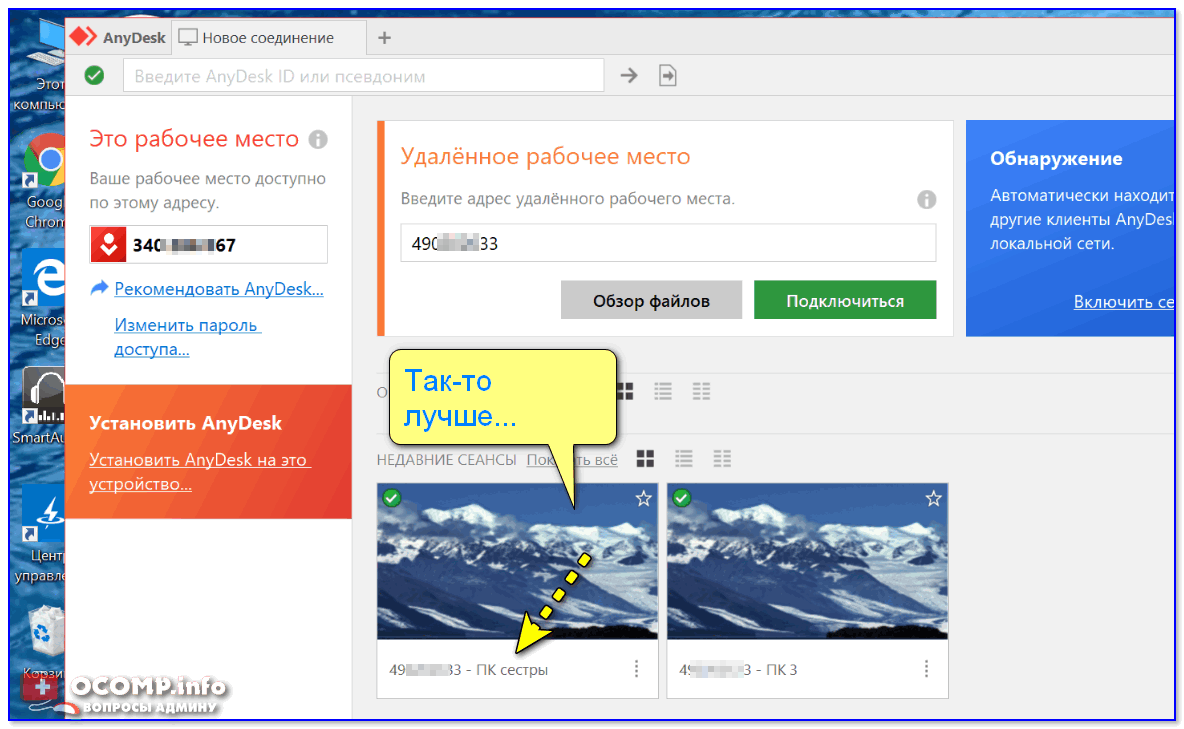
Переименовал ПК — теперь быстро всех найду! / AnyDesk
2) Не всегда удобно работать с разными ID (они плохо запоминаются ). Другие дело, если вместо цифр использовать какой-нибудь псевдоним/никнейм. В AnyDesk это можно сделать в настройках интерфейса (см. скриншот ниже ).
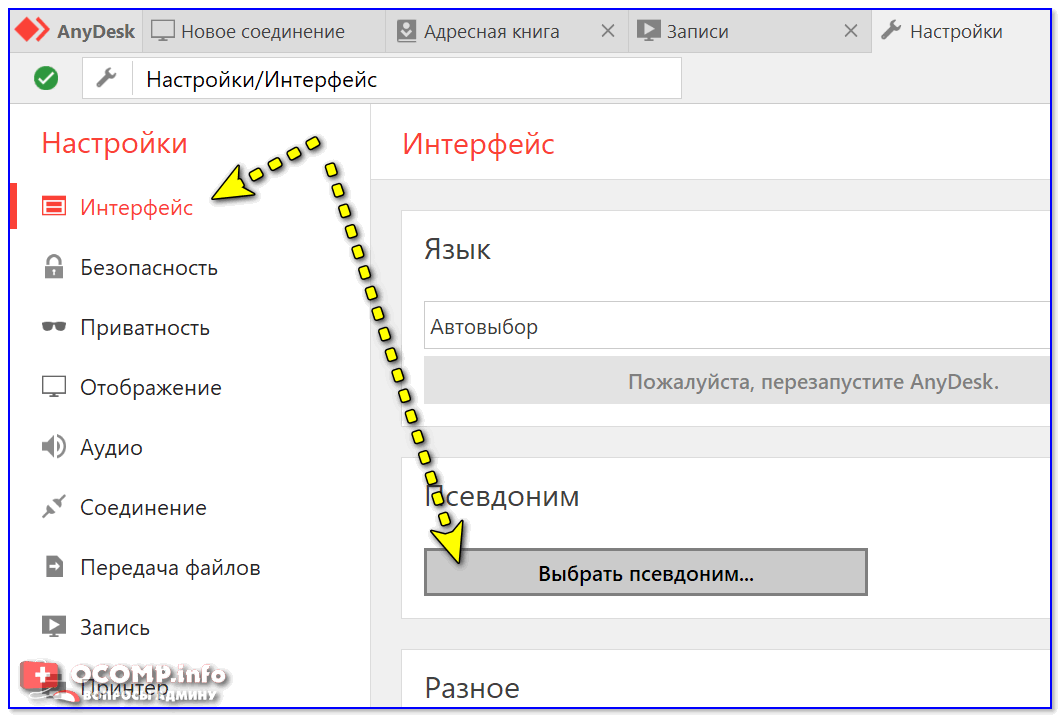
Псевдоним — AnyDesk
После регистрации псевдонима — он привязывается к вашему ID! Разумеется, его можно использовать наравне с ID, что часто сильно упрощает взаимодействие.
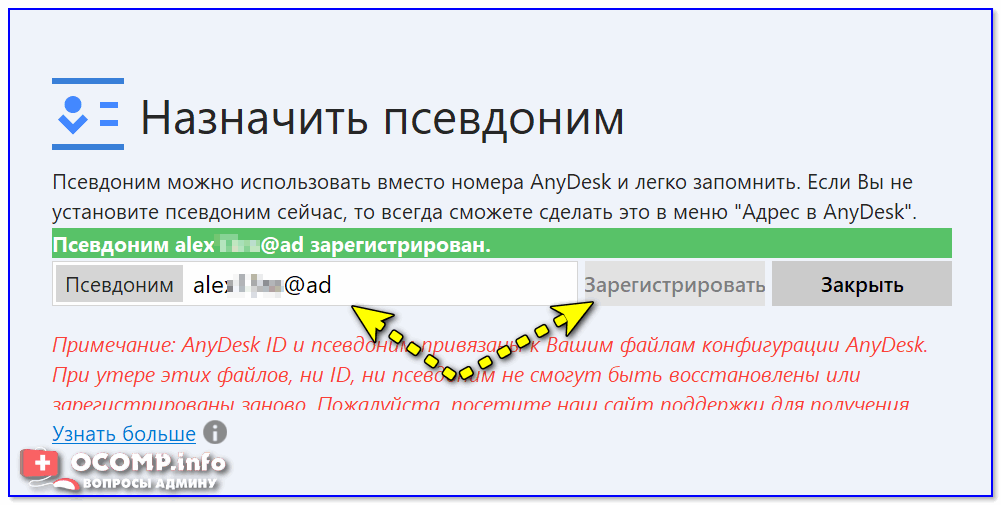
Регистрация псевдонима
по теме — приветствуются!
Удачи!
RSS
(как читать Rss)
Заключение
В данной статье мы с Вами рассмотрели основные три программы для доступа к удаленному компьютеру, разобрались, как эти программы установить, настроить и как пользоваться.
Все программы заслуживают внимания и имеют право на жизнь и дальнейшее развитие. Каждая из них по своему хороша и имеет свои различия, хотя основную роль по подключению удаленного рабочего стола все эти программы выполняют хорошо.
Основные моменты при работе с данными программами я все же обозначу:
TeamViewer прекрасно работает и функциональна, но все же для коммерческого использования ее стоимость высока;
LiteManager более сложна в настройках, на моем компьютере у нее была малая скорость подключения, особенно при низкой скорости интернета, но зато бесплатна при подключении до 30 компьютеров и возможность удаленного управления компьютером незаметно от пользователя;
Ammyy Admin простая программа с самым нужным функционалом, запускается без установки, но бесплатна только до 15 часов в месяц.
Кстати! Если Вы хотите чтобы я Вам оказал компьютерную помощь с помощью данных программ, перейдите в мой раздел компьютерной помощи онлайн.
Кликните по кнопкам социальных статей, чтобы Ваши друзья также узнали, как подключиться к компьютеру через интернет!
Не забудьте подписаться на блог, чтобы не пропустить новые интересные статьи! Всем пока!
Пожалуйста, оцените эту статью!