Завершение работы mitmAP
Для выключения программы нужно два раза быстро нажать CTRL+C. Напомню, что при повторном запуске программа затрёт файлы с полученными данными. Т.е. вам нужно их переместить в другую папку, если вы хотите позже провести их анализ.
Незащищённое подключение
Часто попадаются
LAN-сети, хозяева которых по неосторожности забыли установить защиту. Соединиться
в таком случае может каждый, после чего невозбранно пользоваться сколько
угодно
Для этого нужно всего лишь сканировать окружение, после чего выбрать
подходящую. Как подключиться к Wi-Fi без пароля?
На телефоне с
Android откройте настройки телефона, нажмите на строчку WLAN. Появится список
всех доступных сетей поблизости, незащищённые лишены замочка около иконки
качества связи. Чтобы подключиться, просто нажмите на нужную.
Для того чтобы
подключиться к чужому Wi-Fi, не зная пароля, с ноутбука с установленной Windows
7, откройте панель управления и выберите пункт «Просмотр состояния сети и
задач» в категории «Сеть и интернет», в колонке слева найдите «Изменение
параметров адаптера», появится окно, в котором можно будет выбрать для
подключения. Сети без защиты помечаются восклицательным знаком.
Однако вам всё равно
потребуется разрешение владельца, иначе вы будете воровать его трафик.
Дополнительная нагрузка на канал может привести к значительному снижению его
пропускной способности, особенно если смотреть видео или слушать музыку, что
может сильно помешать владельцу. Лимитированное подключение помимо всего влетит
ему в копеечку. К счастью, в городе есть более легальные способы бесплатно
выйти в интернет.
Что такое Wi-Fi Direct
Опция Wi-Fi Direct, или P2P (Peer-to-Peer), сделала возможным подключение мобильных устройств друг к другу, обеспечила полный отказ от маршрутизатора. С помощью технологии получится устанавливать соединение между компьютерами и:
- ноутбуком;
- смартфоном;
- планшетом;
- проектором;
- внешним монитором и другими гаджетами.
Wi-Fi Direct буквально переносит изображение и звуковой поток с устройства на телевизор, монитор, с которым установлено соединение.
Обратите внимание! В 2012 г. многие производители цифровых устройств приняли стандарт Wi-Fi Direct
Он также получил поддержку Intel.
Фишинг через Wi-Fi
Если взломать WiFi программами не удаётся, используют человеческий фактор, обманом заставляя пользователя выдать пароль к точке доступа.
Фишинг атаки чаще проводят через электронную почту, но мало кто станет писать свой пароль для вайфая в письме. Чтобы сбить соседа с толку, проще заставить подключиться его к другой точке доступа. Это делается с помощью утилиты WiFiPhisher, написанной на питоне.Процесс взлома происходит по следующему алгоритму:
- Утилита подготавливает компьютер злоумышленника: настраивает сервера HTTP и HTTPS, выполняет поиск беспроводных интерфейсов wlan0 и wlan1. Начинает отслеживать один из найденных интерфейсов и получает дополнительные IP посредством DHCP-служб.
Подготовка компьютера злоумышленника.
В консоли выводится список доступных для атаки точек доступа.
Список найденных точек доступа.
Утилита клонирует название выбранной точки и пытается вывести из строя действующую оригинальную сеть.
У жертвы падает интернет и она подключается к клонированной точке доступа.
Клюёт!
Во время подключения злоумышленнику в консоль приходит информация о новом подключении.
Жертва пытается открыть любой сайт, но вместо этого показывается фишинговая страница. Например, вместо google.ru отобразится ошибка подключения с просьбой повторно ввести пароль. Страница может быть очень похожа на стандартную страницу провайдера или интерфейс роутера.
Подмена страницы. В консоли злоумышленника отображается факт открытия страницы.
Если жертва ничего не заподозрит и введёт пароль, интернет заработает, а злоумышленник получит пароль в своей консоли.
Перенаправление на другую страницу после ввода пароля. Пароль к WiFi соседа.
Способ защиты: тщательно проверяйте страницы перед вводом пароля, даже если вы посещаете авторитетный сайт.
Версия «ac» — ожидания и опасения
Версию «n» к середине года начнёт вытеснять 802.11ac. Его разрабатывали с 2008 г. и последняя черновая версия была объявлена только через пять лет. Сейчас готовность стандарта оценивается как 95%, чтобы это ни значило. Не дожидаясь окончательного официального утверждения, производители начали выпускать соответствующие микросхемы год назад. Практика показала, что такой подход был более чем оправдан в случае версии «n». Аппаратная платформа не подвергалась модификации, а программные изменения легко внести, выпустив обновление прошивки. Одной из первых модуль для работы по стандарту 802.11ac (обратно совместимый с b/g/n) выпустила компания TriQuint. Появившийся в середине 2012 года чип TQP6M0917 имеет габариты 4 х 4 х 0,5 мм, что позволяет использовать его в мобильной технике.
По мнению представителей другой крупной компании, производящей наборы микросхем для модулей связи (Broadcom), первые устройства с поддержкой 802.11ac массово появятся ко второй половине 2013 г. С такой оценкой согласны и представители Qualcomm. Традиционно первыми будут маршрутизаторы и сетевые адаптеры. Смартфоны и планшеты с 802.11ac станут привычными несколько позже, но их отдельные представители поступят в продажу уже в самое ближайшее время.
Скоростной Wi-Fi пятого поколения ожидается в iPhone 5S (символично) и всех смартфонах на платформе Qualcomm Snapdragon 800. По аналогии с историей внедрения версии «n», скорее всего, речь идёт о базовой реализации и одноканальных решениях. В зависимости от ширины канала (от 80 до 160 МГц) скорость новых смартфонов по Wi-Fi будет ограничена теоретическим пределом в 433 или 866 Мбит/с.
На скорости 433 Мбит/с будут подключаться смартфоны с чипами Broadcom BCM4335, Redpine Signals RS9117 и Qualcomm Atheros WCN3680. Более высокие скорости пока анонсированы только в чипах для ноутбуков и маршрутизаторов.
Обратная совместимость оставляет ещё одну лазейку для недобросовестного маркетинга. Устройство с поддержкой черновой версии 802.11ac может использовать привычную сейчас ширину канала в 20 и 40 МГц. При такой формальной реализации скоростная планка опустится ниже минимальных 433 Мбит/с.
Среди других важных особенностей стандарта отмечается методика улучшения качества связи Beamforming. Она позволяет учесть разницу фаз переотражённых сигналов и компенсировать возникающие потери скорости. К сожалению, Beamforming предполагает использование нескольких антенн, что пока ограничивает область его применения ноутбуками.
Предполагается, что в ряде сценариев использования новый стандарт увеличит время автономной работы. Передавая тот же объём данных быстрее, чип сможет раньше переходить в режим пониженного энергопотребления.
Как видно из представленных примеров, технически ничто не мешает увеличить скорость передачи данных по Wi-Fi уже сейчас. Для этого не требуется внедрять новые стандарты — потенциал существующей версии «n» в мобильных устройствах не раскрыт и наполовину. Если для вас критична скорость, попробуйте проверить смартфон или планшет, подключив его к приличному роутеру.
Настройка подключения планшета к Wi-Fi маршрутизатору
Wi-Fi подключение планшета можно осуществить к роутеру через беспроводное соединение, необходимо лишь найти точку доступа к Wi-Fi. В качестве такой точки служит роутер или маршрутизатор, имеющий соединение с Интернетом, который может раздавать данные сразу на пару устройств. Для этого он должен иметь верные настройки. Настройку можно осуществить как автоматически, так и вручную. Подсоединенный прибор должен работать без ошибок, рекомендуется после подключения осуществить проверку.
Обратите внимание! Редко используется соединение через модемный режим. При этом соединении раздача данных происходит через провод только на одно устройство
Соединение через точку доступа передает данные беспроводным способом одному устройству. Работа через роутер считается самой часто используемой, с его помощью данные могут передаваться большому числу подключенных приборов: телефону, телевизору с функцией Smart, телефонам Android или работающих на любой другой платформе.
Подключение через маршрутизатор
В автоматическом режиме
Соединение гаджета с роутером через вай-фай возможно после запуска автоматического ввода всех нужных параметров. Этот способ считается самым удобным и простым для домашнего подключения для мало разбирающихся в этом чайников. Такую настройку можно выполнить следующим образом:
- Открыть меню настроек.
- Выбрать вкладку «Беспроводные сети», найти режим Wi-Fi и активировать его.
- Из списка появившихся доступных соединений следует найти нужное.
- Появится окно для ввода пароля, введя его, планшет подключится к сети.
Обязательно нужно проверить работоспособность соединения. Чтобы это сделать, необходимо активировать браузер и попробовать войти на любую страницу, открыть новость. Если все открывается без проблем, значит все сделано верно.
Обратите внимание! Ошибки могут возникнуть из-за неверно введенного пароля либо из-за системных ошибок планшета или роутера
Автонастройка подключения к сети
Первоначально при ошибках рекомендуется переподключиться, ввести заново необходимые данные. Бывает такое, что прибор не видит точку доступа, несмотря на то, что на других устройствах она есть. В этом случае лучше перезагрузить маршрутизатор.
При наличии действующего подключения иногда не выполняется передача данных. Тут проблема в точке доступа, самому ее вряд ли исправить.
Ручная настройка
Ручной способ настройки применяют при отсутствии на устройстве автонастройки необходимых параметром либо роутеров, которые не имеют функцию DHCP. Выполнить такую настройку можно следующим образом:
- Открыть меню настроек.
- Найти пункт Wi-Fi.
- Спуститься до раздела «Ручное соединение».
- Ввести название точки и выбрать пункт «Дополнительно».
- Активировать параметр IP в пользовательских настройках.
- Высветится строчка, в которой следует ввести IP и DNS-адреса.
- Выбрать тип безопасности и подключиться.
Обратите внимание! DNS и IP-адреса можно получить у провайдера или посмотреть в подсети роутера
Ручная настройка подключения
С какого расстояния можно «взломать» Wi-Fi?


Даже если Wi-Fi точка используется в закрытом помещении, в которое есть доступ только своим, то это не значит, что можно не думать о её безопасности.
Термин вардрайвинг (Wardriving) появился в США лет 15 назад. Грубо говоря, это езда по городу на машине, внутри которой ноутбук со спецсофтом и мощная Wi-Fi антенна.
Цель этого занятия — искать потенциально уязвимые точки доступа в своем городе и «взламывать» их. Радиус зоны воздействия может достигать нескольких сотен метров. Точная величина зависит от мощности оборудования мошенников и плотности застройки местности.
Есть и другой способ добраться до трудноступных Wi-Fi точек.
Три года назад исследователь Джин Брансфилд представил WarKitteh (микроконтроллер (SparkCore) + WiFi модуль + аккумулятор + GPS- модуль, см. картинку 2). Это устройство можно прикрепить к кошке и собаке и запустить животное гулять на территорию, на которой надо получить доступ к Wi-Fi точках.
Также описаны случаи вардрайвинга с помощью дронов.
Smart Connect на роутере TP-Link
В компании TP-Link решили придумать свое название для Band Steering — Smart Connect. Что сути дела, по большому счету, не меняет. Точно также роутер автоматически выбирает, к какой из сетей — 2.4 или 5 ГГц — конкретному клиенту будет оптимально подключиться в данный момент времени. Находится эта настройка в разделе «Беспроводной режим»
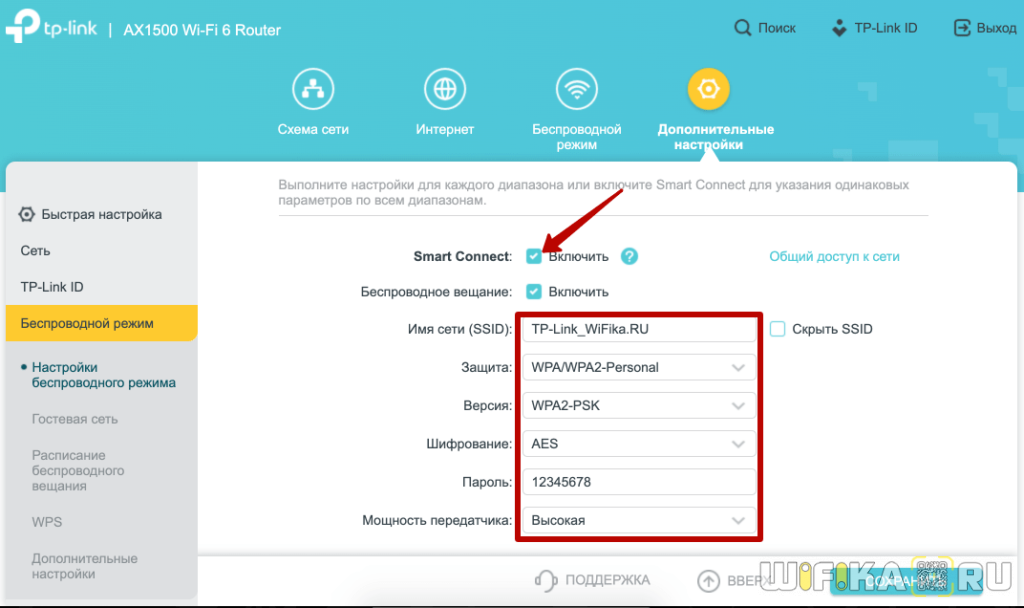
А вот что положительно отличает функцию Smart Connect на TP-Link от реализации Band Steering в Keenetic, так это то, что здесь не надо сначала прописывать одинаковые параметры для каждой из сетей, и только потом включать режим. На ТП-Линке все задается автоматически после активации галочки «Smart Connect».
Не помогло
Личность Править
Что необходимо для домашней WI-FI сети?
В первую очередь, нужно убедиться, подведено ли к дому проводное подключение. Сам по себе роутер выполняет роль «вилки», которая разделяет поток не несколько отдельных линий. Если провода нет — роутер сможет раздавать интернет с мобильного устройства.

Традиционная локальная сеть подразумевает наличие роутера и проводного контакта. Интернет будет распределяться по определённой области.
Чтобы администрировать и настраивать устройство, понадобится перейти в контрольную панель. Адрес, который нужно ввести в адресную строку находится в инструкции к роутеру. Если инструкции нет под рукой, можно найти информацию в интернете, введя модель роутера.
Обычно, сеть не требует дополнительных настроек кроме установки пароля. Пароль рекомендуется придумать длинный, сложный, с цифрами и буквами разного регистра. Записать нескольких местах или заучить наизусть. Это основа безопасности и благополучной работы с роутером.
Приложения с глобальными базами данных паролей
Один из способов того, как подключиться к интернету соседа и получить доступ к Wifi, — подстановка и перебор паролей. Выполняется это, естественно, не вручную, а с помощью специальных программ с базами паролей глобального масштаба. Эти базы могли быть собраны после массового взлома почт, других аккаунтов или вайфай.
Важно! Все, что нужно сделать для выполнения этого способа — скачать и установить приложение, ввести свой регион и название от точки доступа. Далее приложение само определит и подскажет пароль, если он есть в базе
Наиболее популярными для этих целей стали следующие программы:
- WiFi You;
- Wi-fi map;
- Wi-Fi Passwords;
- Swift WiFi;
- Router Scan.
Какой интернет подключить в частный дом?
Что бы подключать свои смартфоны, планшеты, ноутбуки, и другие устройства к интернету по Wi-Fi, к маршрутизатору, который будет раздавать беспроводную сеть, нужно подключить интернет. Поэтому, первым делом, нужно провести интернет в дом. Самый оптимальный интернет в плане цена/качество/скорость, это обычный кабель Ethernet. Или, что там сейчас еще, вроде бы оптоволокно становится популярным способом подключения к интернету. В городе, в квартире можно без проблем подключить такой интернет. Стоит он не дорого, а скорость там хорошая.
Если ваш дом находится в городе, или даже за городом, то обязательно нужно выяснить, есть ли возможность подключить кабельный интернет. Можно спросить у соседей, возможно у них уже подключен интернет, и вы сможете точно такой же провести в свой дом. Нужно в первую очередь выяснить, какой способ подключения вообще возможен на вашей местности.
Давайте рассмотрим разные технологии подключения, начнем с самых оптимальных:
- Обычный кабельный интернет (Ethernet), или оптоволокно. Обязательно нужно выяснить, есть ли возможность протянуть такой кабель в свой дом.
- ADSL интернет. Подключение по телефонной линии. Если у вас есть стационарный телефон, то можете выяснить у своего оператора, предоставляет ли он подключение к интернету в вашем населенном пункте.
- Беспроводной 3G, 4G LTE интернет через USB модем. В большинстве случаев, это единственный способ подключить интернет в частном доме. Особенно, если ваш дом находится в селе, где нет возможности провести кабельный интернет. Интернет с USB модема так же можно раздать по Wi-Fi, все отлично работает. Нужен только специальный роутер. Рассмотрим этот вопрос ниже в статье.
- InnerFeed и AirMax. Например, в Украине, провайдер Интертелеком предлагает услугу «Домашний интернет Wi-Fi». Честно говоря, не знаю, какие провайдеры предоставляют такое подключение в России и в других странах. Такой тип подключения намного лучше, чем через USB модем. Скорость лучше, а главное стабильнее. Да и тарифы дешевле. Из минусов: дорогое оборудование (антенна), и нужна прямая видимость с вышкой. Поэтому, покрытие пока-что не очень большое.
- Спутниковой интернет для частного дома. Честно говоря, я не очень в нем разбираюсь. Знаю, что это очень дорого, сложно, и ничего хорошего в нем нет. Поэтому, рассматривать его не буду. Не самое популярное подключение.
Мне кажется, что 4G интернет сейчас уже лучше работает, чем например ADSL. Здесь уже выбирать вам. Смотрите по тарифам, по скорости подключения.
Скорее всего, вы будете подключать 3G, 4G LTE интернет. Посмотрите, какие есть предложение от операторов, что там по тарифах и покрытию. Желательно, выбрать оператора, у которого лучшее покрытие в вашем районе. Если на вашей местности очень плохой сигнал 4G, или даже 3G, то понадобится установка специальной антенны. Но, это вам уже подскажет оператор, услугами которого вы хотите воспользоваться.
Думаю, с подключением к интернету в частном доме мы разобрались. Интернет-провайдер может вам предложить модем, или Wi-Fi роутер, который будет раздавать беспроводную сеть. Если у них такой услуги нет, или предложенное оборудование вам не подходит, то нужно будет самому выбрать, купить и установить маршрутизатор. Роутер выбираем в зависимости от интернета, который вы провели в свой дом. Ну и не нужно забывать о площе, на которую нужно раздать Wi-Fi сеть, и о нагрузке, которую должен выдерживать роутер.
Правильная защита домашней Wi-Fi сети: какой метод шифрования выбрать?
В процессе установки пароля, вам нужно будет выбрать метод шифрования Wi-Fi сети (метод проверки подлинности). Я рекомендую устанавливать только WPA2 — Personal, с шифрованием по алгоритму AES. Для домашней сети, это лучшее решения, на данный момент самое новое и надежное. Именно такую защиту рекомендуют устанавливать производители маршрутизаторов.
Только при одном условии, что у вас нет старых устройств, которые вы захотите подключить к Wi-Fi. Если после настройки у вас какие-то старые устройства откажутся подключатся к беспроводной сети, то можно установить протокол WPA (с алгоритмом шифрования TKIP). Не советую устанавливать протокол WEP, так как он уже устаревший, не безопасный и его легко можно взломать. Да и могут появится проблемы с подключением новых устройств.
Сочетание протокола WPA2 — Personal с шифрованием по алгоритму AES, это оптимальный вариант для домашней сети. Сам ключ (пароль), должен быть минимум 8 символов. Пароль должен состоять из английских букв, цифр и символов. Пароль чувствителен к регистру букв. То есть, «111AA111» и «111aa111» – это разные пароли.
Я не знаю, какой у вас роутер, поэтому, подготовлю небольшие инструкции для самых популярных производителей.
Если после смены, или установки пароля у вас появились проблемы с подключением устройств к беспроводной сети, то смотрите рекомендации в конце этой статьи.
Советую сразу записать пароль, который вы будете устанавливать. Если вы его забудете, то придется устанавливать новый, или смотреть старый пароль в настройках роутера, или на компьютере.
Перехват и взлом пароля от вай фай соседа
Так же получить доступ к чужой сети можно путём её перехвата и взлома. Для этого выполняются такие действия: на гаджет устанавливается программа «AirSlax», после чего она загруженным архивом устанавливается на флешку и запускается файл «bootinst.bat» — таким образом у вас под рукой всегда будет «волшебная палочка» для быстрого подбора. Когда файл запущен нажимается комбинация «Alt + F1», высвечивается меню в котором выбирается «AiroScript». Из появившегося списка сетей, выбираем необходимую для взлома (если нужной нет, нажимается «1+ Enter». Далее в списке команд, выбирается режим автомат, после чего начинается автоматический перехват трафика и расшифровка паролей WEP, а так же перехват хендшейка WPA-сетей.
Стоит ли вообще подключаться к незащищенным WI-FI сетям?
Сети, которые незащищенные паролем, всегда радуют человеческий глаз. Многие смеются над хозяином такой сети, который просто так раздает Интернет всем в округе. Но стоит ли подключаться к сетям, к которым каждый имеет доступ.
В том случае, если сеть не защищена паролями, но используется шифрование передаваемых данных, это, несомненно, плюс. Даже если данные пользователя будут перехвачены, то расшифровать их будет достаточно трудно. Поэтому первым критерием является наличие шифрования тех данных, которые передаются.
В том случае, когда люди подключаются к незащищенным паролями сетям, особенно если они не имеют шифрования, то в сети необходимо свести к минимуму все действия, которые связаны с авторизацией. Такие сети лучше всего подойдут для простого серфинга по новостным сайтам или для поиска другой информации, где пользователю не нужно будет вводить свои персональные данные. Еще лучше пользоваться браузером в режиме инкогнито или же использовать не основной веб-обозреватель. Идеальным решением проблемы будет использование специальных программ. Такие утилиты призваны шифровать все данные, которые передаются пользователями.
Безусловно, большое значение играет тот факт, к какой сети и где происходит подключение. Если это является основной точкой доступа какой-либо организации, то, скорее всего, здесь используются способы шифрования данных своих клиентов. А вот те сети, которые находятся в непонятном месте и имеют непонятное имя, лучше всего обходить стороной.
К чему может приводить такое подключение?
Подключение к такой сети, у которой нет шифрования, довольно рискованный шаг. Все передаваемые данные могут оказаться в руках злоумышленников. Пароли и другая информация будет перехвачена и использована в различных целях. Поэтому лучше сто раз подумать, прежде чем рисковать.
Перехват трафика
Это, пожалуй, самый надежный, но вместе с тем и довольно-таки тяжелый способ. Чтобы им воспользоваться, нужно не просто иметь представление о беспроводной сети, но и понимать принцип работы роутера и шифрования паролей.
Изначально сигнал интернета передается по кабелю. Кабель, передающий сигнал подключается к роутеру. А уже роутер распространяет сигнал «по воздуху». Пароль устанавливается в самом роутере и когда мы вводим его со своего устройства, сигнал с паролем передается в маршрутизатор. От роутера поступает ответ с установленным паролем и если пароль введен верно, происходит подключение. Если же нет, подключения не происходит.
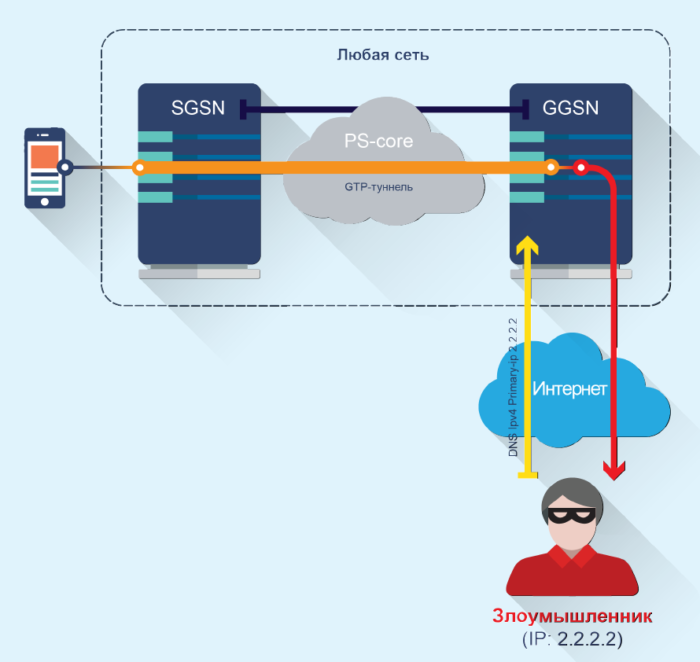 Схема перехвата трафика
Схема перехвата трафика
Так или иначе, а роутер дал нам ответ с установленным на нем паролем. После подключения, он обменивается со всеми подключенными устройствами информацией. Ее называют пакетами данных. При желании и достаточно компьютерной грамотности, эти пакеты данных можно перехватить и, расшифровав их, получить пароль, который был установлен на роутере.
Но как уже говорилось ранее, способ этот достаточно сложный, ведь чтобы его реализовать потребуется высокий уровень знаний в сфере компьютерной техники. Но можно и просто воспользоваться специальной программой CommView, инструкция к которой была описана выше.
Заключение
Надеемся, что эта статья поможет оценить все преимущества беспроводной связи и наладить соединение самостоятельно. Рассмотрим основные правила:
- самой достоверной и правильной является инструкция в комплекте с роутером/маршрутизатором. Производитель уже всё продумал и объяснил, нужно только применить данные рекомендации;
- если не получается настроить гаджет или настройка зашла в тупик — можно сбросить настройки и начать сначала;
- стоит устанавливать максимально длинный и сложный пароль, так как получив доступ к домашней сети,
- злоумышленник получит персональные данные всех пользователей (в том числе и пароли от учётных записей).
Для многих моделей роутеров присутствуют готовые пресеты на тематических форумах. Сообщество и профессиональные программисты уже разобрали процессы проброса портов, подключения, перезагрузки, автоматизации и так далее. Всё, что остаётся пользователю — скачать и запустить файл.

















































