Процедура входа в настройки прибора
Работа с настройками доступна для любого пользователя персональным компьютером. Главное – четко следовать описанной в статье инструкции и без ошибок вводить требуемые данные в соответствующие строки интерфейса. Для входа в настройки устройства для раздачи сигнала интернета необходимо:
- ввести код ІР в адресную строку Opera, Google Chrome или другого используемого браузера;
- ввести имя пользователя и пароль. Если данные наборы слов не менялись владельцем ноутбука, информация берется с коробки или задней панели маршрутизатора;
- нажать клавишу «Вход в систему».
Теперь можно приступать к основной задаче.
Изменение пароля к настройкам роутера
Когда пользователь хочет установить надежный пароль для входа непосредственно на сам роутер «Дир-линк», понадобится произвести ряд определенных действий. Актуальность подобного вопроса обеспечивается за счет различных факторов и индивидуальных потребностей отдельного пользователя.
На примере роутера D-Link DIR-300 рассмотрим, как заменить пароль новым на вход в администраторскую панель самого роутера. Прежде всего, ввести код в адресную строку и авторизоваться, как это было описано в предыдущем пункте.
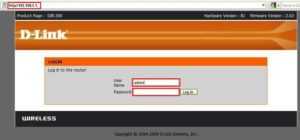
После перехода в панель управления в главном меню, его верхнем разделе выбрать пункт Maintenance, а затем перейти в подпункт Admin Setup. В центральной части открывшейся страницы есть категория Administrator, где находятся два поля New password и Confirm password. Здесь задается и подтверждается новый надежный пароль, а внесенные изменения следует сохранить. Убрать пароль с роутера D-Link возможно обратным способом.
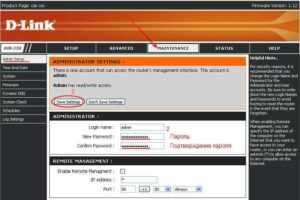
Как поменять пароль на Wi-Fi роутере
Чтобы изменить пароль от Wi-Fi, необходимо зайти в WEB-интерфейс маршрутизатора. Сделать это можно по беспроводному соединению или подключив устройство к компьютеру с помощью кабеля. После этого перейдите в настройки и измените ключ доступа с помощью одного из описанных ниже способов.
Для входа в меню прошивки чаще всего используются одни и те же IP: или . Узнать точный адрес вашего устройства проще всего через наклейку сзади. Там же находятся логин и пароль, установленные по умолчанию.
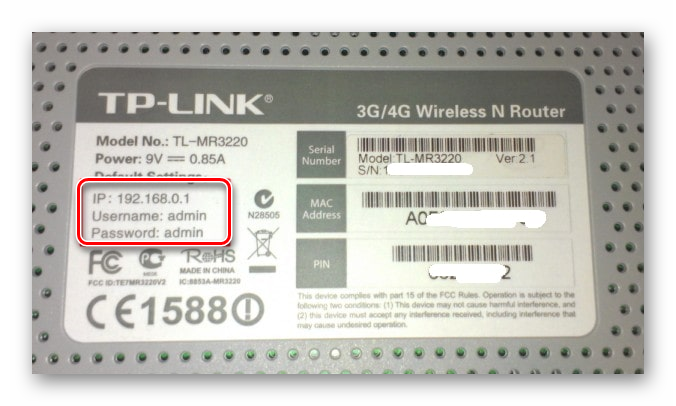
Способ 1: TP-Link
Для смены ключа шифрования на роутерах TP-Link необходимо авторизоваться в веб-интерфейсе через браузер. Для этого:
- Подсоедините устройство к компьютеру с помощью кабеля или подключитесь к текущей Wi-Fi сети.
- Откройте браузер и введите в адресной строке IP маршрутизатора. Он указывается на задней панели устройства. Либо используйте данные по умолчанию.Их можно найти в инструкции или на официальном сайте производителя.
- Подтвердите вход и укажите логин, пароль. Их можно найти там же, где и IP-адрес. По умолчанию это и . После этого кликните «ОК».
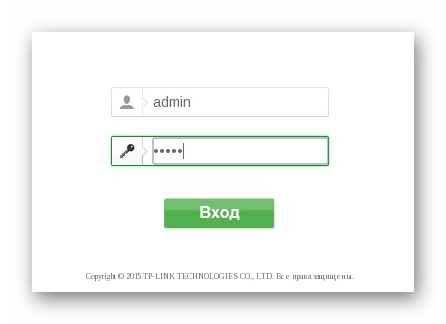
Появится WEB-интерфейс. В меню слева найдите пункт «Беспроводной режим» и в открывшемся списке выберите «Защита беспроводного режима».
В правой части окна отобразятся текущие настройки. Напротив поля «Пароль беспроводной сети» укажите новый ключ и кликните «Сохранить», чтобы применить параметры Вай-Фай.
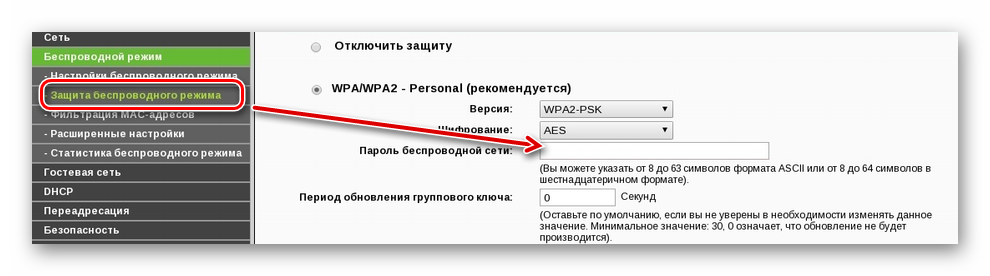
После этого перезагрузите Вай-Фай роутер, чтобы изменения вступили в силу. Сделать это можно через веб-интерфейс или механически, нажав на соответствующую кнопку на самой коробке приемника.
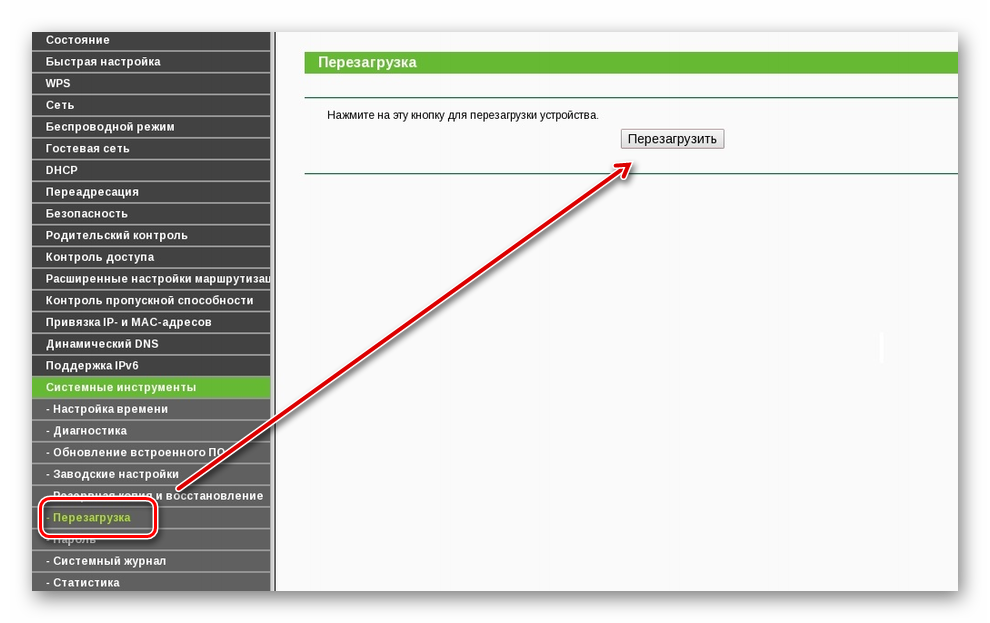
Способ 2: ASUS
Подсоедините устройство к компьютеру с помощью специального кабеля или подключитесь к Вай-Фай с ноутбука. Чтобы изменить ключ доступа от беспроводной сети, выполните следующие действия:
- Зайдите в WEB-интерфейс маршрутизатора. Для этого откройте браузер и в пустой строке введите IP
устройства. Он указывается на задней панели или в документации. - Появится дополнительное окно авторизации. Введите здесь логин и пароль. Если ранее они не менялись, то используйте данные по умолчанию (они есть в документации и на самом устройстве).
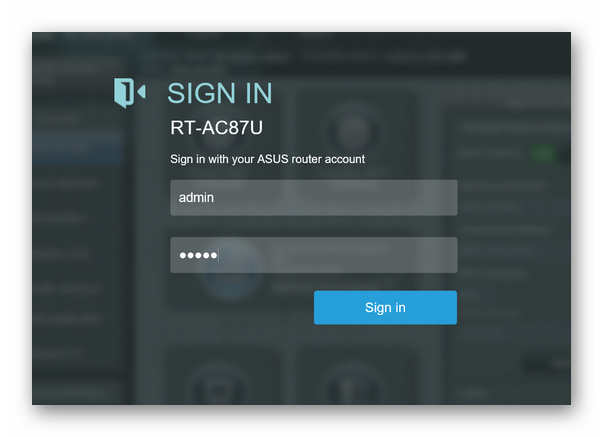
В меню слева найдите строку «Дополнительные настройки». Откроется подробное меню со всеми опциями. Здесь найдите и выберите «Беспроводная сеть» или «Wireless network».
Справа отобразятся общие параметры Вай-Фай. Напротив пункта «Предварительный ключ WPA» («Шифрование WPA») укажите новые данные и примените все изменения.
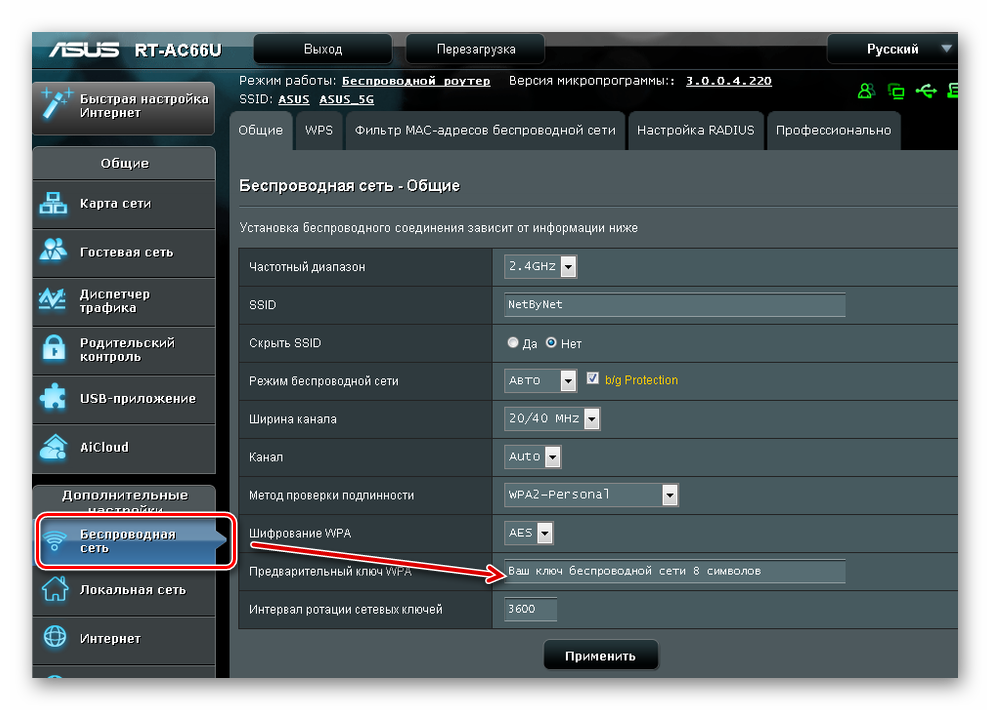
Дождитесь, пока устройство перезагрузится и данные соединения обновятся. После этого можете подключаться к Wi-Fi с новыми параметрами.
Способ 3: D-Link DIR
Для смены пароля на любых моделях устройств D-Link DIR, подключите компьютер к сети с помощью кабеля или по Вай-Фай. После этого выполните этот порядок действий:
- Откройте браузер и в пустой строке введите IP-адрес устройства. Его можно найти на самом роутере или в документации.
- После этого авторизуйтесь с помощью логина и ключа доступа. Если вы не меняли данные по умолчанию, то используйте и .
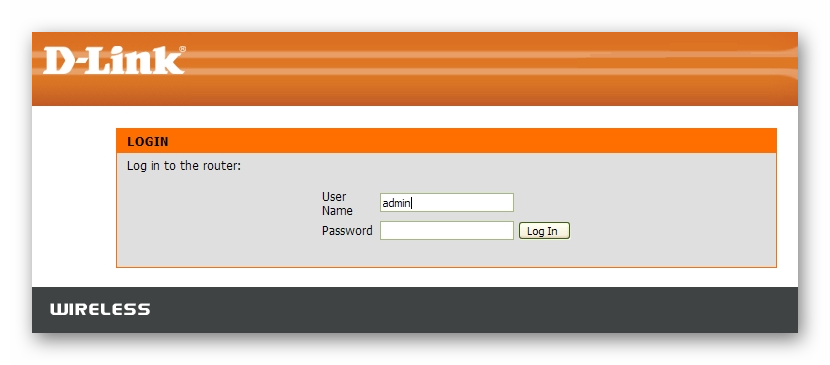
Откроется окно с доступными параметрами. Найдите здесь пункт «Wi-Fi» или «Расширенные настройки» (названия могут отличаться на устройствах с разной прошивкой) и перейдите в меню «Настройки безопасности».
В поле «Ключ шифрования PSK» введите новые данные. При этом старый указывать не придется. Нажмите «Применить», чтобы обновить параметры.
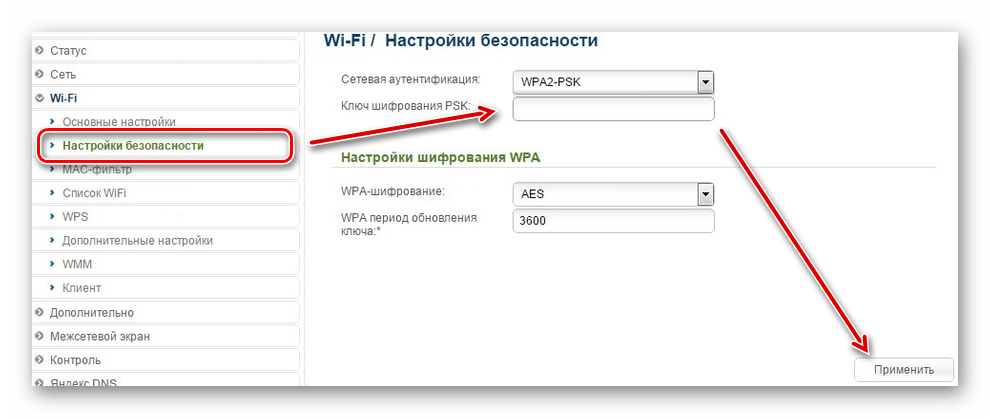
Роутер автоматически перезагрузится. На это время соединение с интернетом пропадет. После этого для подключения необходимо будет ввести новый пароль.
Чтобы сменить пароль от Wi-Fi необходимо соединиться с маршрутизатором и зайти в веб-интерфейс, найти параметры сети и изменить ключ авторизации. Данные автоматически обновятся, а для выхода в интернет необходимо будет ввести новый ключ шифрования с компьютера или смартфона. На примере трех популярных роутеров вы можете авторизоваться и найти настройку, отвечающую за изменение пароля Вай-Фай, в вашем устройстве другой марки.
Опишите, что у вас не получилось.
Наши специалисты постараются ответить максимально быстро.
Правила составления пароля
Чтобы пароль эффективно выполнял свои функции, при его составлении необходимо руководствоваться некоторыми простыми правилами. Длина пароля должна составлять не менее 8 знаков. Не используйте известные числовые комбинации, даты рождения, а также простые ряды чисел. Для усиления надежности пароля рекомендуется использовать строчные и заглавные буквы, специальные символы.
Можно воспользоваться старым способом, когда необходимо придумать фразу, в случайном порядке убрать символы, чтобы осталось 8 знаков, после чего перевести буквы в латинские и добавить цифры.
При составлении пароля можно воспользоваться генератором паролей. Найти их несложно – введите запрос в поисковую сроку браузера и выберите из предложенных любой сайт. Генератор подберет для вас уникальное надежное сочетание чисел, букв и символов. Во всех генераторах есть возможность настройки параметров – количество знаков в пароле, использование символов и букв разного регистра. Запишите пароль в бумажный или электронный блокнот, чтобы не забыть.
Роутеры, выпущенные в последние несколько лет, обладают функцией защиты от подбора пароля. Чтобы ее настроить, рекомендуется ознакомиться с инструкцией к устройству. Эта функция позволяет предотвратить взлом пароля и проникновение злоумышленников в вашу локальную сеть.
Watch this video on YouTube
Как поменять данные от панели управления
В предыдущем разделе мы научились менять код доступа на подключение. Но если сеть большая, то лучше еще и поменять пароль для входа в панель управления. Ведь по стандартным данным любой пользователь сможет в нее попасть и сбить настройки.
TP-Link
В обычной панели управления пароль админа меняется в разделе «Management» в пункте «Access Control».
А в расширенной нужно открыть «Системные инструменты» и перейти в «Администрирование».
Asus
После успешной авторизации перейдите в «Дополнительные настройки», откройте «Администрирование». На вкладке «Система» можно задать новый ключ для входа в панель управления.
В расширенном веб интерфейсе все действия выполняются аналогично.
После изменения настроек не забудьте перезагрузиться.
D-Link
Способ 1
- Перейдите в раздел «Система» и выберите «Пароль администратора».
- Справа будет два поля, куда нужно ввести новый код.
Способ 2
1. Нажмите кнопку «Расширенные настройки».
2. На вкладке «Система» кликните по пункту «Пароль администратора».
3. Напечатайте новый код для входа.
- Перейдите в раздел «Password».
- После ввода новых данных нажмите на кнопку «Save».
Huawei
- В главном окне перейдите в раздел «System Tools».
- Откройте пункт «Modify Login Password».
- В поле «Old Password» введите текущий ключ.
- В два последующих поля напечатайте новый.
Tenda
- Перейдите в раздел «System Tools».
- Чуть ниже нажмите на «Change Password».
- В поле «Old Password» введите текущий код, а в два следующих – новый.
Об этой статье
Соавтор(ы):
Штатный редактор wikiHow
В создании этой статьи участвовала наша опытная команда редакторов и исследователей, которые проверили ее на точность и полноту. wikiHow тщательно следит за работой редакторов, чтобы гарантировать соответствие каждой статьи нашим высоким стандартам качества. Количество просмотров этой статьи: 8776.
Категории: Интернет–безопасность
English:Change a DLink Wireless Password
Italiano:Modificare la Password del Tuo Router Wireless DLink
Português:Alterar a Senha de um Roteador DLink Wireless
Español:cambiar la contraseña de un DLink inalámbrico
Deutsch:Ein DLink Wireless Passwort ändern
Français:modifier le mot de passe d’un routeur DLink
Bahasa Indonesia:Mengganti Kata Sandi Jaringan Nirkabel DLink
العربية:تغيير كلمة مرور الشبكة اللاسلكية على موجه شبكة من نوع دي لينك
Nederlands:Het wachtwoord van een D link router wijzigen
Печать
Какие буквы и символы использовать
Учитывайте, что в нем должно быть 8 или более символом. Разрешается использовать цифры и латинские буквы в разном регистре, то есть большие и маленькие. Можно применять символы, но их сложно запомнить и вводить с мобильных устройств.
Не используйте дату вашего рождения или рождения близких людей, имена любимых животных или героев из фильмов. Не набирайте подряд восемь единиц и другие повторяющиеся цифры. Не набирайте буквы на клавиатуре подряд. Лучше всего выбрать ничего незначащие цифры вперемешку с буквами разного регистра.
Обязательно запишите новые данные, поскольку даже при хорошей памяти их запросто можно забыть. Впрочем, расстраиваться не стоит, ведь даже в такой ситуации, сбросив настройки, можно вернуться к первоначальным заводским, и все повторить.
Зачем и когда нужно менять пароль роутера?
Несанкционированное подключение к Wi-Fi нередко связано с банальными причинами. Например, владелец маршрутизатора предоставил во время соседских посиделок пароль своим друзьям, а они продолжили пользоваться бесплатным интернетом далее. Ничего страшного здесь нет, кроме возможного снижения скорости и качества передачи данных. При лимитированном трафике владелец сети может понести ощутимые убытки.
Проблемно, когда доступ к устройству получают люди с криминальным умыслом. Использование IP-адреса для ложного обращения в полицию может привести владельца роутера к проблемам с законом. В остальных случаях собственнику незащищенного оборудования злоумышленники могут доставить проблемы преимущественно технического характера.
Сброс настроек, перезагрузка и прописывание паролей иногда может потребоваться при сбоях в работе самого роутера, вызванных перепадами в электросети, неполадками интернет-соединения и физическими воздействиями на устройства.
Поддержка 1С
Подключение к настройкам D-Link
До смены пароля следует получить доступ к настройкам самого оборудования. Наиболее оптимально выполнять такую настройку при подключенном сетевом кабеле, который есть в комплекте с роутером. Один конец провода подключается в сетевой разъем компьютера или ноутбука, второй — в один из LAN-разъемов, расположенных на заднем торце роутера.
При отсутствии кабеля или невозможности его использования можно произвести соединение беспроводным методом. Беспроводная сеть нового роутера может оказаться защищенной заводским паролем, который разработчики прописывают на нижней стороне корпуса прибора напротив обозначения «WPS PIN». Рядом на специальной наклейке указываются остальные данные для входа в панель управления: username и password (значения для обоих параметров обычно «admin»), адрес доступа через браузер (почти всегда 192.168.0.1).
При подключении по Wi-Fi в адресной строке браузера нужно ввести значение 192.168.0.1. В появившемся окне надо ввести имя и пароль.
Зачем нужен пароль для Wi-Fi
Перед тем как искать ответ на вопрос, как поставить пароль на вай-фай на D-Link, нужно разобраться, для чего вообще необходим защитный ключ. Некоторые пользователи предпочитают его не ставить на роутер, а зря.
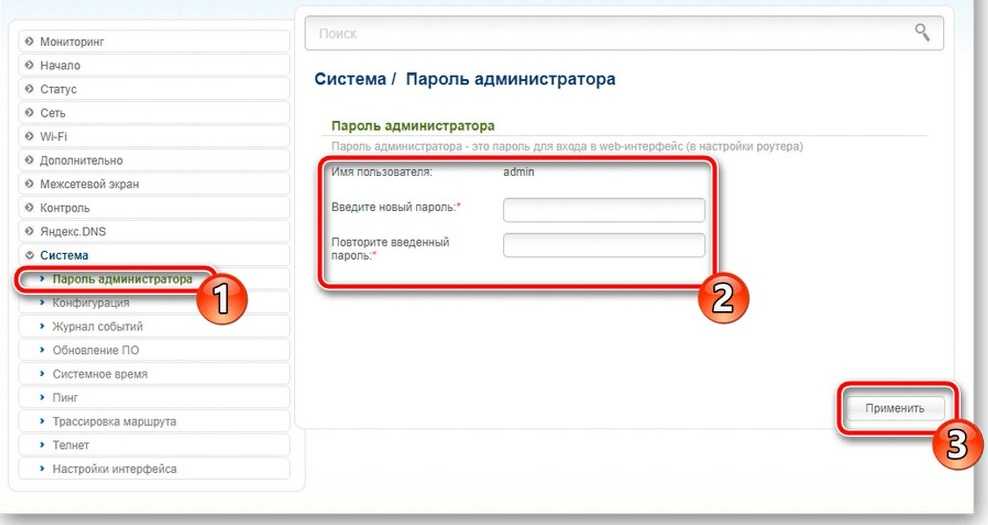
Смена пароля на D-Link не займет много времени
Дело не в обычной жадности, и фраза «пусть соседи пользуются» в данном случае неуместна. Разговор идет о банальной предусмотрительности и сохранении личной информации. Далеко не каждый пользователь сможет с уверенностью сказать, какой документ или файл у него находится в общем доступе.
Кроме того, опасность грозит и самому компьютеру. Через открытый роутер на него могут запустить вирусные программы, которые могут негативно сказаться на работе системы. Также не стоит забывать о мошенниках, которые могут добраться до электронных кошельков и всех необходимых данных от личных банковских кабинетов.
Важно! Устанавливать пароль на вай-фай роутер нужно. При этом уровень безопасности должен быть соответствующим
Нельзя ставить простые пароли, которые легко могут взломать или просто угадать.
Пошаговая инструкция по смене пароля на роутере
Следует помнить, что введенные мастером параметры могут быть автоматически сброшены при воздействии любых внешних факторов, начиная со скачков напряжения и заканчивая случайным нажатием клавиши RESET, откатывающей выбранную конфигурацию до заводской версии.
И мало того, что повторная настройка чревата дополнительными расходами, владельцу роутера придется потратить немало времени на то, чтобы дождаться настройщика. Избежать всех этих последствий можно только одним способом, предусматривающим самостоятельное настраивание параметров, тем более что в поставленной задаче нет ничего сложного.
Не стоит забывать и о безопасности, ведь для того, чтобы получать «чистую» раздачу, не делясь ей со своими соседями и другими пользователями, мобильная или стационарная электроника которых попадает в зону действия маршрутизатора, рекомендуется закрывать сеть, устанавливая на нее сложный пароль.
Так, существует универсальная методика настройки параметров, которая предполагает пошаговое выполнение следующих действий с обязательно предусмотренным подключением сетевого оборудования к ПК по воздуху или через провод:
Прежде всего необходимо перейти к странице настроек роутера, воспользовавшись установленным на ПК интернет-браузером и инструкцией по эксплуатации с прописанным в ней доступом, адрес которого вбивается в поисковую строку
Обычно производителями используются следующие конфигурации 192.168.1.1/192.168.0.1/192.168.100.1, хотя не исключаются и другие варианты (именно поэтому так важно иметь при себе инструкцию). После проделанных действий должно высветиться окно с полями для введения имени пользователя и пароля, и чаще всего в них вбивается одно значение – admin
Бывает и такое, что настройки подвергаются изменению по умолчанию, и в этом случае указанные в инструкции или на самом аппарате данные теряют свою актуальность. Решить эту проблему можно с помощью комбинации «Win+R» с последующим введением команды «cmd», которая откроет путь к перечню подключенных устройств, а вместе с ним, к данным о сетевом оснащении. Для этого нужно ввести дополнительную команду ipconfig и найти адрес используемого маршрутизатора, указываемого в строке «Основной шлюз». Для введения или замены пароля на новый, необходимо перейти в раздел «Защита беспроводного режима», доступ к которому будет открыт сразу после перехода в меню настроек маршрутизатора. Там же можно выбрать стандарт шифрования сети (обычно это AES), указав период обязательного обновления ключа, если таковое будет актуально.
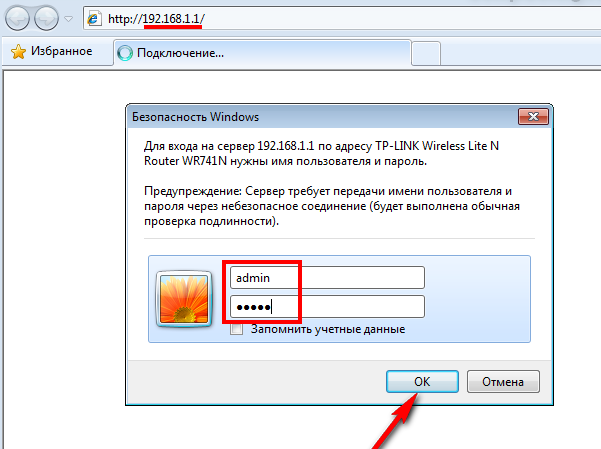 Иногда изменение данных производится не в основном настроечном меню, а в каком-нибудь его подразделе. WLAN, Wireless, Wireless Security – возможных вариантов действительно немало, а чтобы их найти, достаточно просто внимательно изучить интерфейс сетевого аксессуара.
Иногда изменение данных производится не в основном настроечном меню, а в каком-нибудь его подразделе. WLAN, Wireless, Wireless Security – возможных вариантов действительно немало, а чтобы их найти, достаточно просто внимательно изучить интерфейс сетевого аксессуара.
И вне зависимости от этих нюансов, обязательно следует сохранять новые данные, иначе сеть так и останется в общем доступе или используемый для ее закрытия пароль не подвергнется изменениям.
Веб-интерфейс
Отдельно отметим процедуру входа в веб-интерфейс, поскольку именно через это меню и будут осуществляться все остальные действия. Для авторизации в данном программном обеспечении нужно открыть любой браузер и прописать там адрес или . Активируйте переход нажатием по клавише Enter.
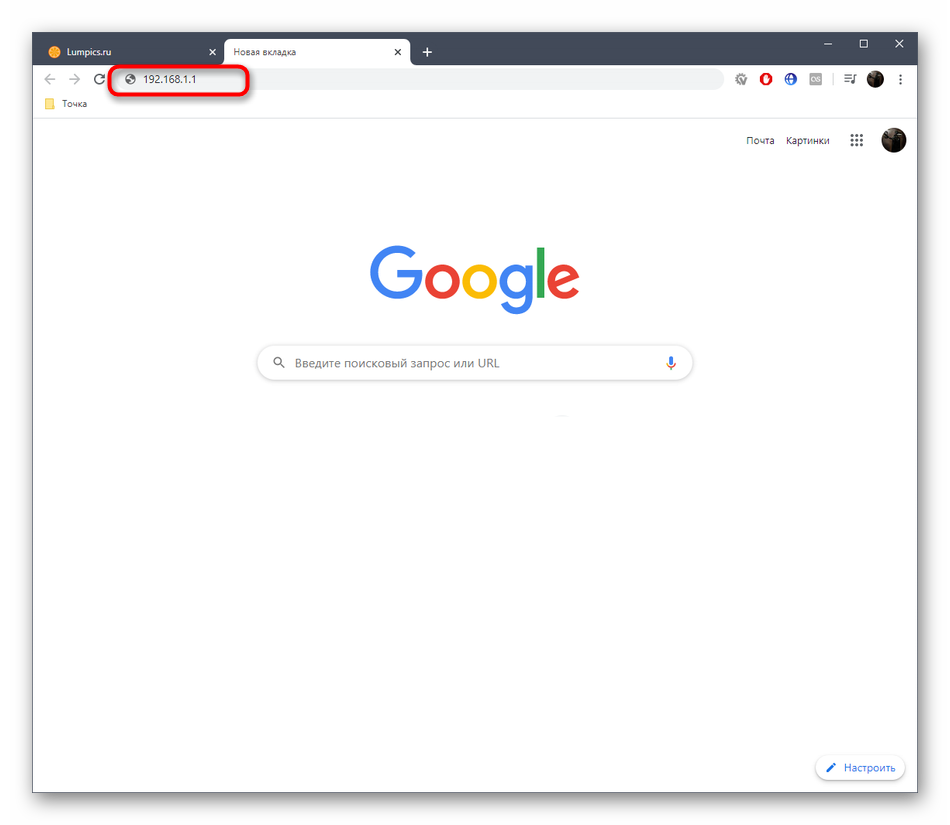
Теперь на экране отобразится форма для входа. Введите там логин и пароль. Если вы ранее не изменяли ключ доступа, то он, как и имя пользователя, будет соответствовать . Именно это слово и необходимо ввести в обоих полях.
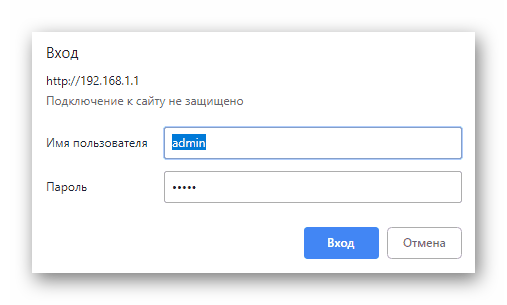
Подробнее: Решение проблемы с входом в конфигурацию роутера








































