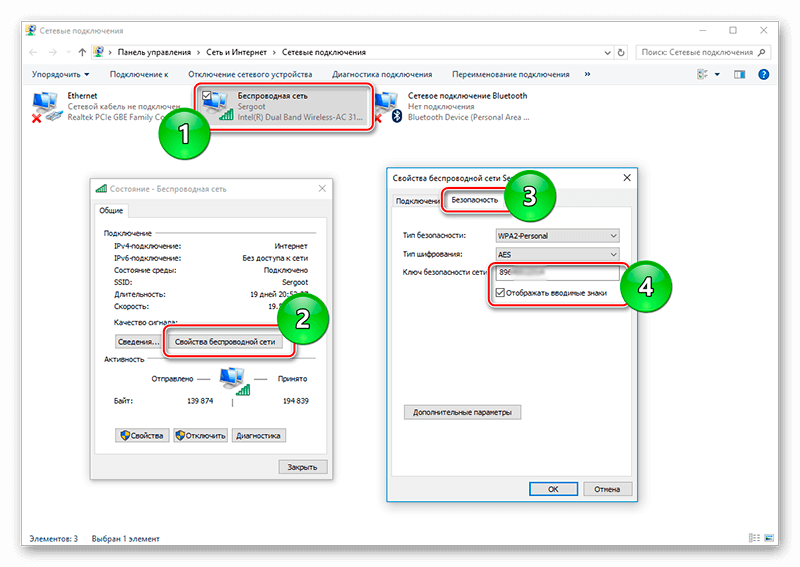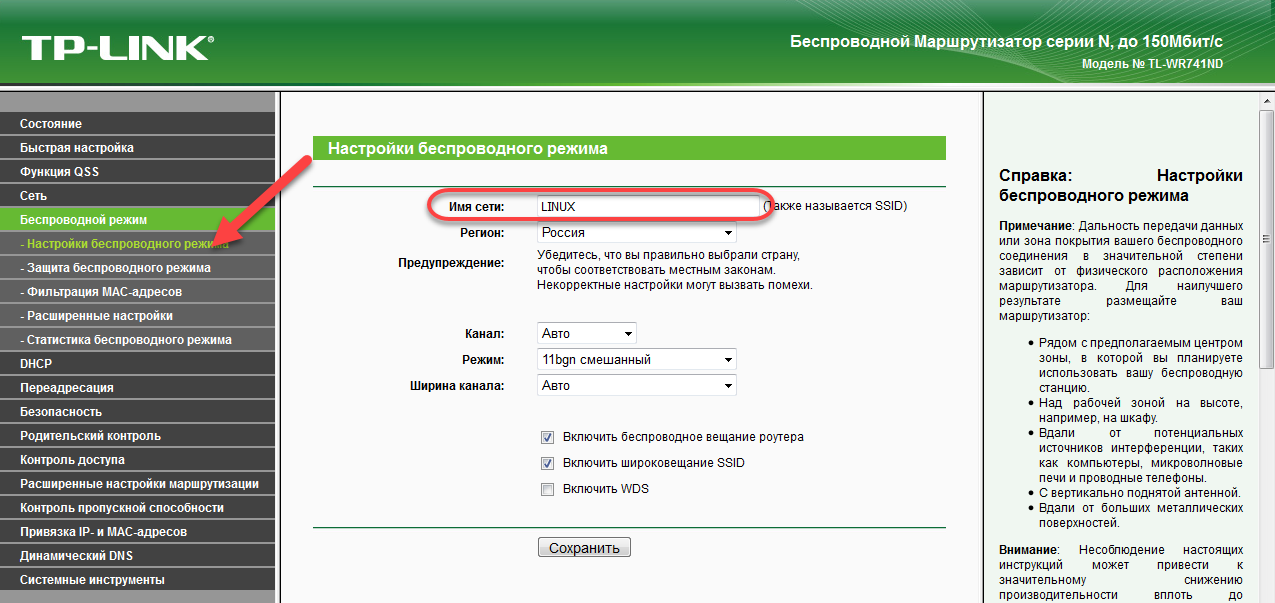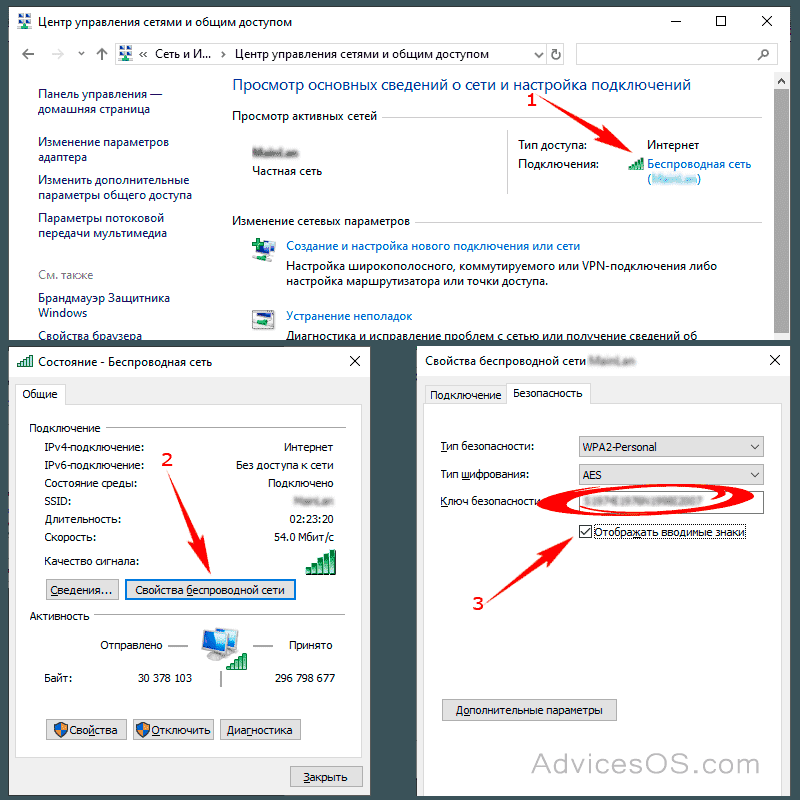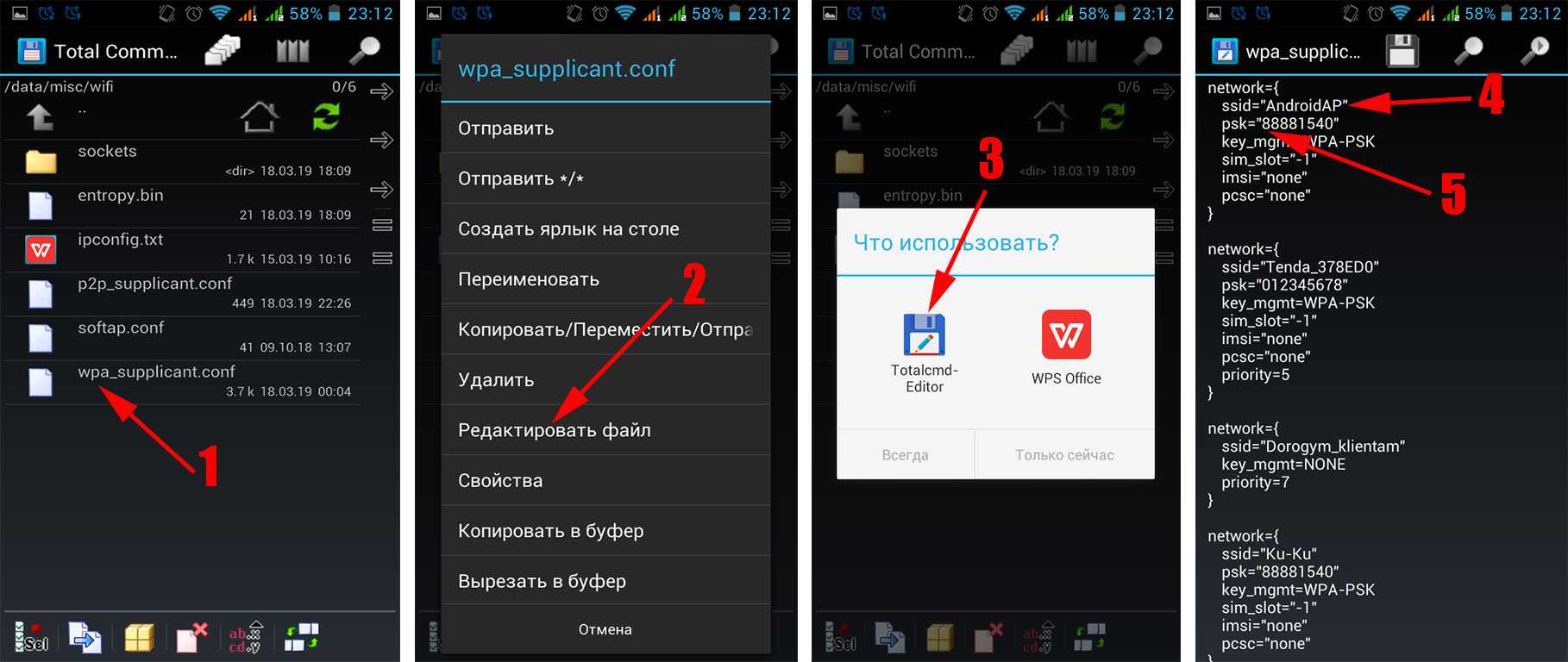как посмотреть сохраненный пароль Wi-Fi на Android
Чтобы узнать пароль Wi-Fi, используя планшет или телефон Android, необходим root доступ к устройству.
Коли root доступ у вас есть, тогда поступаем так:
1: Откроем тот файловый менеджер, который есть в наличии гаджета, например, ES Проводник, либо тип Root Explorer.
Отыщем и зайдём в папку, путь: далее откроем текстовый файл wpa_supplicant.conf — в этом файле просто и понятно указаны все записаны данные сохраненных беспроводных сетей: в параметре psk смотрим конкретный пароль Wi-Fi соединения.
2: Установим приложение типа Wifi Password (ROOT), при помощи которого очень легко наблюдать все требуемые секретные данные.
Как узнать пароль от своего Wi-Fi на компьютере
Для просмотра пароля от своего подключенного Wi-Fi должно соблюдаться условие, что пароль сохранялся на компьютере хотя бы один раз. Если нет, то пароль Wi-Fi следует смотреть на роутере.
Для того, чтобы узнать пароль от своей Wi-Fi сети на компьютере или ноутбуке под управлением Windows 7, 8, 10 проделайте следующие операции:
Откройте «Центр управления сетями и общим доступом». Проще всего это сделать, кликнув меню «Пуск» и набрать в поиске название меню. Также, вы можете кликнуть правой кнопкой мыши по иконке сетевого подключения в правом нижнем углу или найти данное меню в Панели управления. Нажмите на рисунок для увеличения.
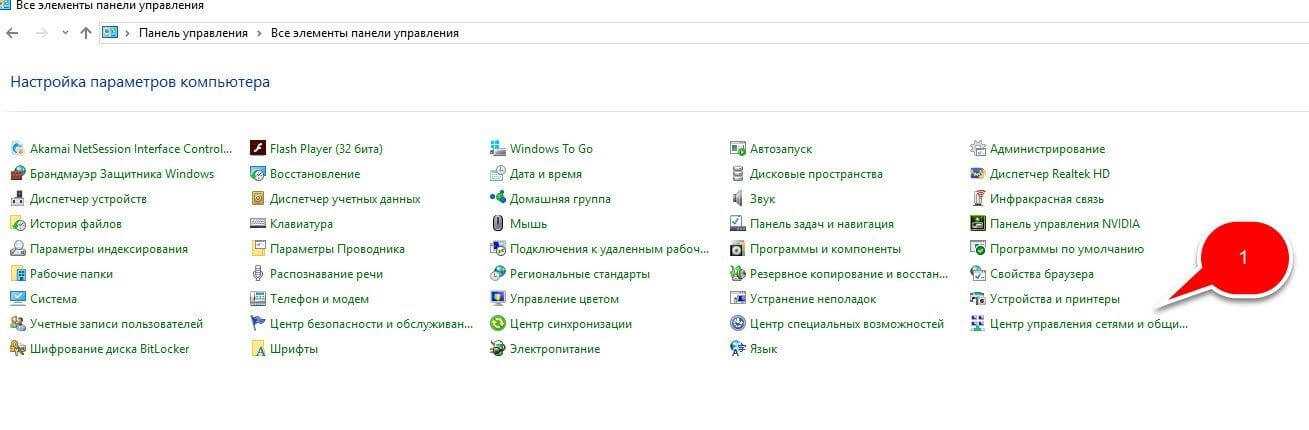
В открывшемся окне показываются основные данные об активной сети Wi-Fi. Кликните по активному беспроводному подключению как на скриншоте ниже
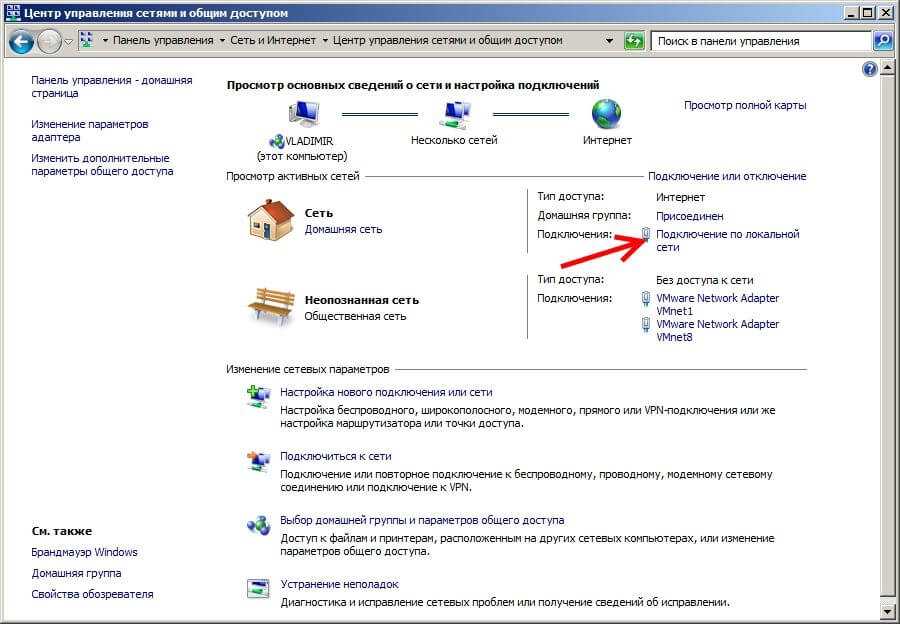
В открывшемся окне откройте «Свойства беспроводной сети».
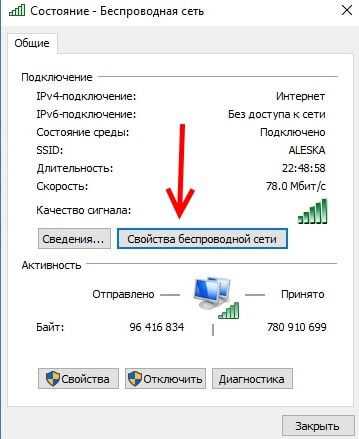
Перейдите во вкладку «Безопасность» и поставьте галку «Отображать вводимые знаки». В поле рядом Вы увидите пароль от Вашего вай-фая.
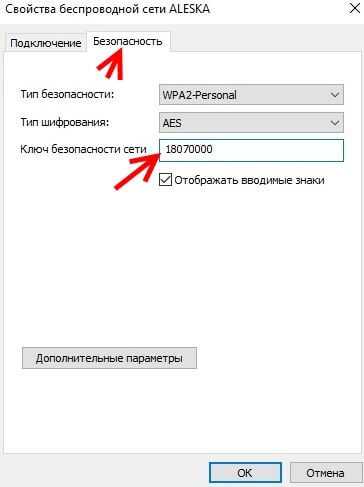
Если по каким-то причинам при выборе галки «отобразить вводимые знаки» пароль не отображается, то попробуйте посмотреть пароль от Wi-Fi на роутере. Об этом написано в этой статье чуть ниже.
Узнаем пароль от своей Wi-Fi сети в Windows XP
На операционной системе Windows XP посмотреть пароль сохраненной Wi-Fi сети несколько сложнее, чем на более современных ОС, но тем не менее возможно.
Откройте меню «Пуск» в левом нижнем углу компьютера и зайдите в «Панель управления».

Перейдите в меню «Мастер беспроводных сетей» в панели управления.
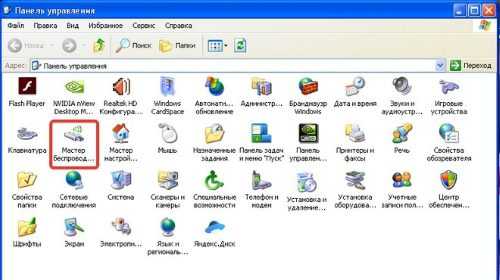
В открывшемся окне мастера беспроводных сетей нажмите «Далее».
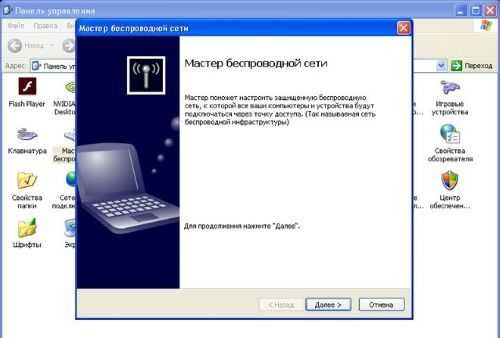
В следующем окне выберите «Добавить новые компьютеры или устройства сети» и нажмите «Далее».
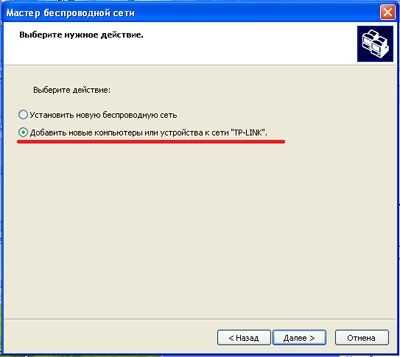
Выберите способ установки сети. Для этого кликните «Установить сеть вручную» и нажмите «Далее».
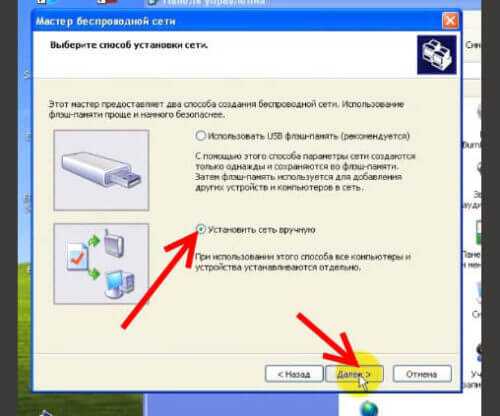
В итоговом окне мастера настройки беспроводной сети Windows XP нажмите «Напечатать параметры сети».

В результате этого у вас откроется текстовый документ с различными настройками Wi-Fi подключения, в том числе и паролем. Строка с паролем будет называться «Ключ сети (WEP/WPA-ключ)».
Программы для просмотра сохраненных паролей Wi-Fi
Рассмотрим две программы для просмотра паролей сохраненных вай-фай сетей на компьютере.
WiFi Password Decryptor — бесплатная программа для восстановления паролей сохраненных Wi-Fi сетей. Программа расшифровывает все типы паролей Wi-Fi сетей WEP, WPA, WPA2, а также генерирует всю информацию в удобный отчет в формате HTML/XML/TEXT/CSV.
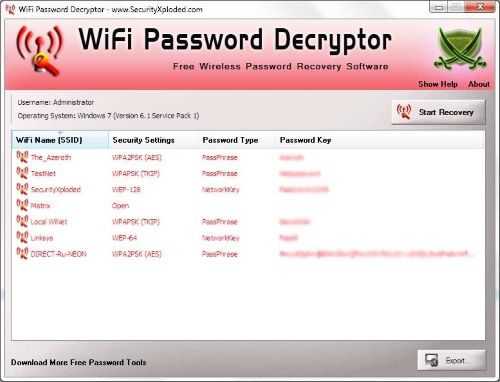
Скачать программу WiFi Password Decryptor можно на официальном сайте её разработчика.
После скачивания .zip архива распакуйте содержимое и запустите файл установки Setup_WiFiPasswordDecryptor.exe. После этого просто запустите программу и кликните на название интересующей Вас вай-фай сети для просмотра пароля.
Видео работы программы WiFi Password Decryptor показана ниже:
WirelessKeyView — небольшая бесплатная утилита, которая выводит список всех сохраненных когда-либо на компьютере вай-фай сетей. У программы англоязычный интерфейс, но при необходимости на сайте разработчика опубликован .ini файл русификатора.
Скачать программу можно с официального сайта разработчика. После скачивания .zip архива распакуйте его и запустите файл WirelessKeyView.exe.
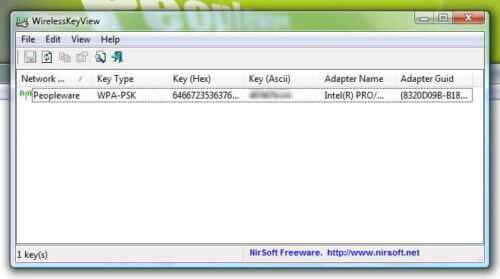
На скриншоте Вы можете наблюдать работу программы. В столбце Network отображаются сохраненные на компьютере сети Wi-Fi, а пароль можно увидеть в столбце Key (Ascii).
Видео работы программы WiFi Password Decryptor:
Узнаем пароль от своего вай-фая через командную строку
Для того, чтобы узнать пароль от своей Wi-Fi сети с помощью командной строки нажмите меню «Пуск» — «Служебные» — «Командная строка» или нажмите комбинацию клавиш Win+R, напишите команду cmd и нажмите ОК.
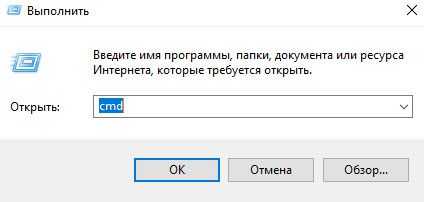
В открывшейся командной строке впишите следующую команду:
Программа выведет на экране список всех вай-фай сетей, которые сохранены на данном компьютере и соответственно от которых мы можем посмотреть сохраненный пароль.
Для того, чтобы узнать пароль от интересующей вас Wi-Fi сети необходимо в команду
внести её название. Например, для моей домашней сети ALESKA команда выглядит следующим образом:
В результате выполнения этой команды в командной строке получаем всю необходимую информацию, в том числе и пароль от указанной Wi-Fi сети.
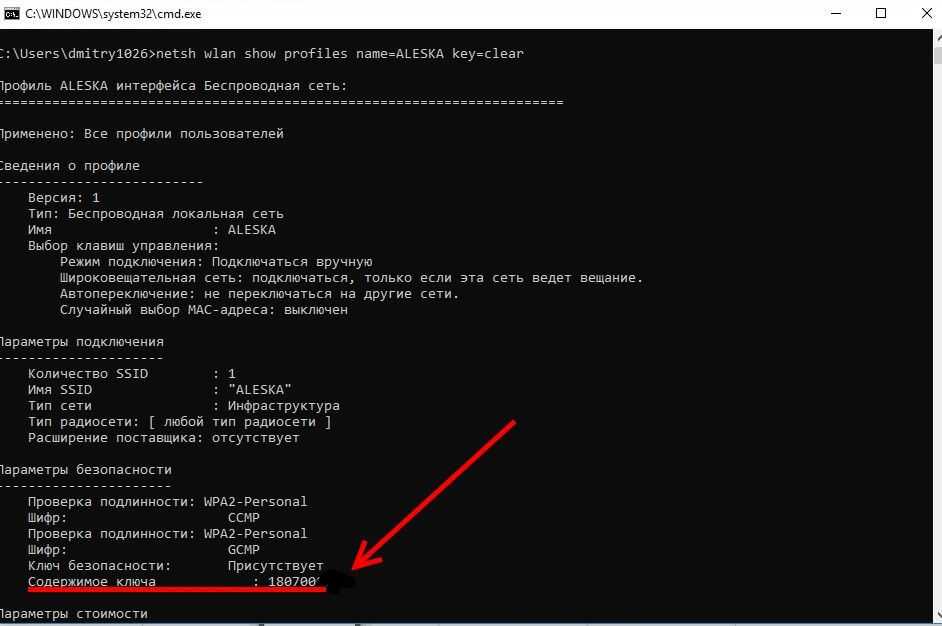
На скриншоте выше видно, что пароль от Wi-Fi сети ALESKA соответствует значению 180700.
Видео как узнать пароль своей Wi-Fi сети через командную строку:

Определение пароля WiFi в свойствах беспроводной сети
Почти, у каждой семьи дома имеются компьютеры, ноутбуки, смартфоны, планшеты. Чтобы воспользоваться их опциями в полной мере, необходим доступ в мировую сеть. На случай потери пароля уже создано множество способов, как узнать пароль от WiFi на Windows 10, но при любом из них нужно четко следовать плану действий.

Обратите внимание! Для этого требуется просмотреть свойства вайфай в Виндовс 10, т.к. там можно увидеть пароль Wi-Fi
Чтобы применить этот способ, необходимо выполнить два условия:
- ПК должен быть подсоединен к Интернету, при помощи вай фай.
- Пользователь компьютера должен обладать правами администратора в Виндовс 10.
Если эти требования выполнены, то можно переходить к выполнению простых и понятных операций:
Шаг 1. Требуется нажать правой клавишей мышки по знаку подсоединения, который находится внизу рядом с уведомлениями, и найти там раздел для управления разными сетями. После загрузки, выбранного раздела, на экране отобразится окно, где следует выбрать вкладку «Изменение параметров адаптера».
Стоит заметить, что выполнение данного шага, применимо к первым версиям Виндовс 10
Для входа в раздел «Центр управления сетью» в более поздних версиях Windows10, важно выполнить немного другие шаги:
- В начале следует войти в указанный раздел путем нажатия на «Пуск», потом зайти в «Параметры», а далее нажать на пункт «Открыть параметры сети и интернета». Также можно нажать мышкой на значок соединения, рядом с уведомлениями, найти там требуемый раздел.
- В отобразившемся окне, нужно кликнуть на «Состояние», а после «Центр управления сетями».
Обратите внимание! Также войти в это меню возможно при помощи командной строки, панели управления ПК

Шаг 2. Нужно щелкнуть правой клавишей мышки на «Беспроводное соединение», после отобразится окно, там следует щелкнуть на меню «Состояние». Далее откроется окно с данными про сети вай фай, там нужно открыть «Свойства» .
Или сделать по-другому: будучи в меню управления сетями, перейти к меню «Подключение» и открыть там «Беспроводная сеть».
Шаг 3. Если требуется посмотреть существующий пароль от Wi-Fi на Windows 10, в окошке «Свойства…» надо выбрать раздел «Безопасность», далее выставить флажок возле пункта «Отобразить введенные знаки».
Важно! Этот метод легкий и довольно простой, но стоит помнить, что используя его, есть возможность увидеть код лишь для wifi-соединения, к которой пользователь подключен в момент просмотра кода. К подключенным ранее беспроводным сетям — этот метод не относиться
Раскрытие модели роутера из Vendor Specific: Microsof: WPS
Я несколько минут захватывал фреймы Wi-Fi, а затем стал искать по фильтрам, начал с фильтра frame contains «». Для ТД D-Link Systems DIR-615 раскрывалась модель роутера, поэтому я присмотрелся к фреймам, содержащим этот текст:
frame contains "D-Link Systems DIR-615"
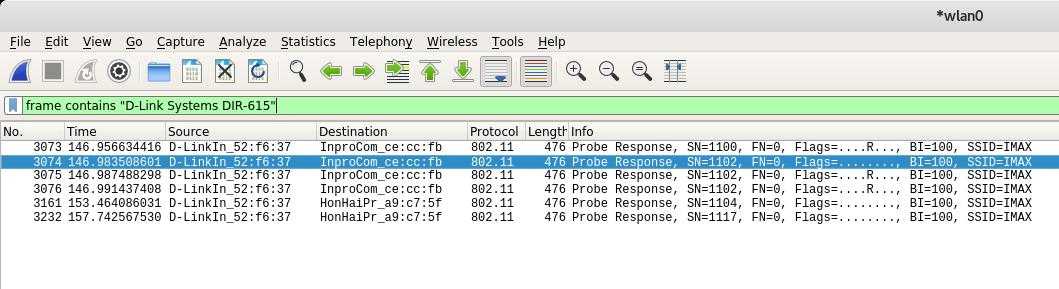
Как можно увидеть, в тэге Tag: Vendor Specific: Microsof: WPS в полях Model Name, Model Number, Device Name раскрывается точная информация о модели роутера:
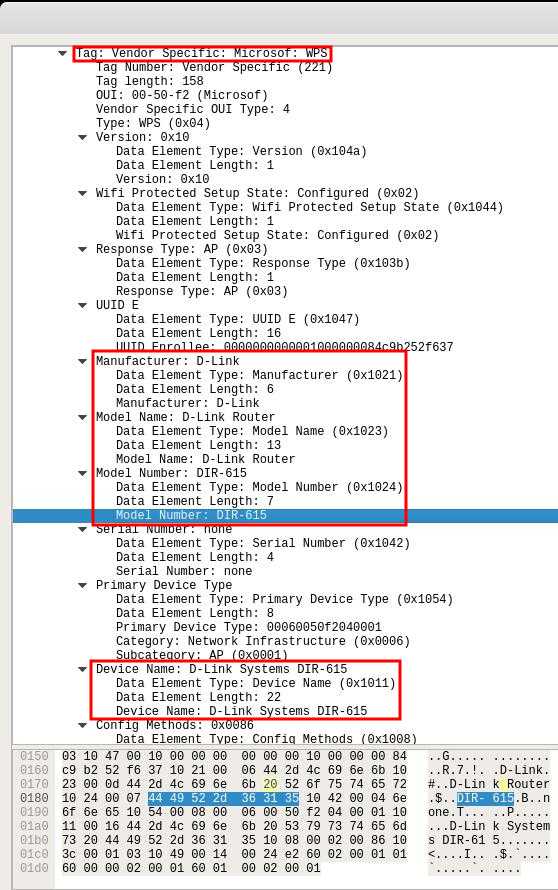
- Model Name: D-Link Router
- Model Number: DIR-615
- Device Name: D-Link Systems DIR-615
Дальнейшее изучение фреймов, содержащих информацию о модели роутера показало, что полезная информация также может находиться в полях:
- Manufacturer
- Serial Number
С помощью фильтров
wps.device_name != ""
или
wps.model_name != ""
можно вывести все фреймы, в которых поля «Имя устройство» или «Имя модели» являются не пустыми.

Следующий фильтр покажет фреймы, в которых поле ИЛИ «Имя устройства», ИЛИ «Имя модели», ИЛИ «Номер модели» являются не пустыми:
wps.device_name != "" || wps.model_name != "" || wps.model_number != ""
Следует помнить о фильтрах wps.serial_number и wps.manufacturer – из них также можно извлечь информацию.
Для моих данных фильтр wps.new_device_name не показывал никакой информации – у меня в радиусе доступности отсутствуют ТД с фреймами с какой-либо информацией в этом поле.
Если мы хотим посмотреть фреймы с информацией о версии для конкретной точки доступа, то можно использовать фильтр wlan.ssid:
(wps.device_name != "" || wps.model_name != "" || wps.model_number != "") && wlan.ssid == "ESSID"
Вместо ESSID вставьте имя интересующей сети, например, я хочу посмотреть для сети Ivan S., тогда:
(wps.device_name != "" || wps.model_name != "" || wps.model_number != "") && wlan.ssid == "Ivan S."
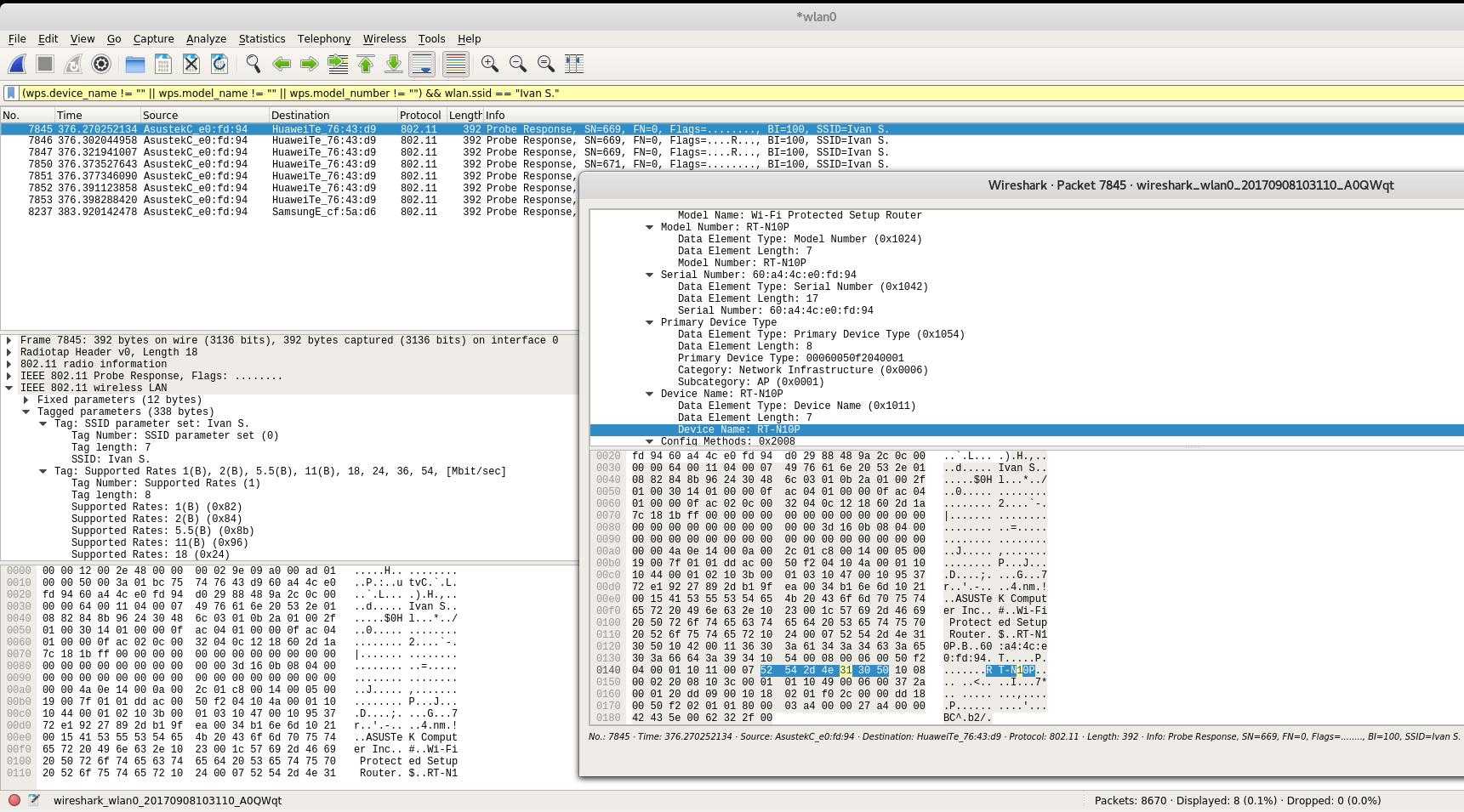
Запись Device Name: RT-N10P говорит о том, что модель роутера RT-N10P.
Вместо имени сети можно использовать BSSID (MAC-адрес), для этого имеются фильтры wlan.addr и wlan host, например:
wlan.addr==08.00.08.15.ca.fe wlan host 08:00:08:15:ca:fe
Что делать, если пин-кода нет на вашем компьютере, но ПК прямо подключен к маршрутизатору
Бывает так, что после системного сбоя, обновления операционки никаких данных не сохраняется. В данном случае можно использовать проводное роутерное подключение. Нужно будет подключить разъем LAN к сетевой карте ПК и зайти в настройки оборудования.
Вся информация для входа (ай-пи, традиционные данные авторизации) прописаны на обороте маршрутизатора, на наклейке с разной служебной инфой. Независимо от бренда и модели маршрутизатора, к примеру, TP-Link, Асус и прочие, посмотреть интересующий вас пароль сможете почти в аналогичном месте.
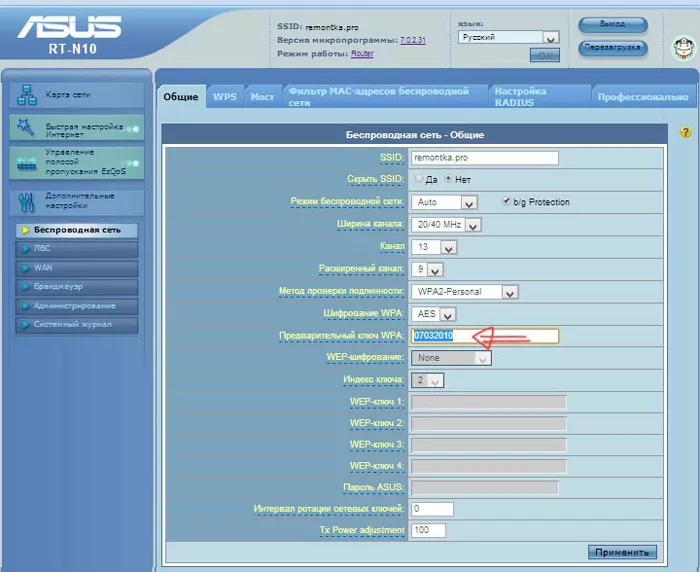
Если же ничего не получается, то можно еще перейти на страничку роутерных настроек (Wi-Fi settings, Wireless), и сразу узнать используемый шифр. Стоит отметить, что иногда возникают сложности в процессе входа на сайт оборудования: если при первой настройке в меню админа вы меняли данные, то зайти не получится. Здесь остается только сброс роутера к заводским параметрам и повторная настройка.
- Microsoft Silverlight, что это за программа и нужна ли она?
- Запись видео с экрана компьютера — какие программы в этом помогут?
- Способы увеличения шрифта на компьютере
Как посмотреть пароль на компьютере от вайфая
В жизни многих пользователей сетью интернет посредством Wi-Fi соединения случаются ситуации, когда забыли пароль от wi-fi сети.
Обычно это выглядит так – подключил/настроил роутер, прописал заветные коды в компьютер, планшет, телефон, прочие устройства, но вдруг через время пришли товарищи и решили зайти в сеть. Тут и начинается мозговой штурм. Во внезапно сложившейся ситуации вспомнить пароль от wifi сложно, поэтому лучше использовать способ изучения данных на уже подключенных устройствах.
Варианты
Буквально немного отниму вашего времени. Какие есть у вас варианты:
- Есть ли кто-то, кто успешно подключен уже к вашей Wi-Fi сети? Ваш ноутбук или телефон? Тогда есть возможность восстановить свой пароль.
- Еще одна альтернатива – подключиться к роутеру по проводу через компьютер и посмотреть на пароль там.
- Никто не подключен? И нигде ничего не записано? Тогда лучший вариант – сбросить настройки роутера на заводские и заново перенастроить сеть. При условии, что у вас есть логин и пароль от интернета.
- Еще один вариант – вам нужен пароль от WiFi, который вы не забыли, но вовсе не знали. Например, при покупке нового роутера.
- Не можете сделать сброс, но нужно подключиться что есть сил? Т.е по сути хотите взломать? Не забыли? Этому будет посвящена у нас отдельная статья. Но помните о законах.
А ниже даю краткие инструкции по каждому варианту. Сверху самые оптимальные.
как узнать пароль Wi-Fi на компьютере с Windows 10 и Windows 8.1
Узнать пароль Wi-Fi в Windows 10 и в ос Windows 8.1 практически совпадают по действиям… так что изучите описанный вариант ниже:
Перво-наперво потребуется подключиться к сети, от которой нужно узнать пароль! Если подключение в наличии, следующие шаги такие:
непременно нужно войти в Центр управления сетями и общим доступом…
Вход осуществляем через Панель управления.
Для Windows 8.1 — тюкаем правой кнопкой мыши в значок соединения (справа внизу).
Для Windows 10 — в области уведомлений кликнем значок соединения… нажимаем «Сетевые параметры»…
…также как возможный вариант входа — откроем «Открыть Параметры сети и Интернет» далее на странице «параметры…» потребуется «Центр управления сетями и общим доступом». Всё просто!
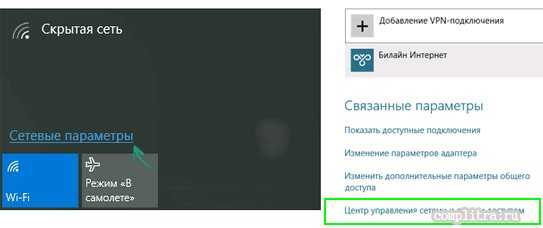
То, что требовалось — открыли: в центре управления сетями и общим доступом, в опции просмотра активных сетей выбираем из списка подключений ту беспроводную сеть, которая нужна — кликнем дважды по её имени.
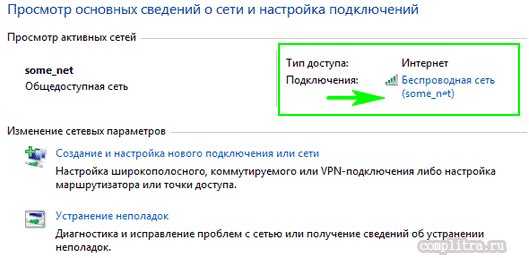
В 1 окне состояния Wi-Fi нажмите кнопку «Свойства беспроводной сети» (скрин ниже).
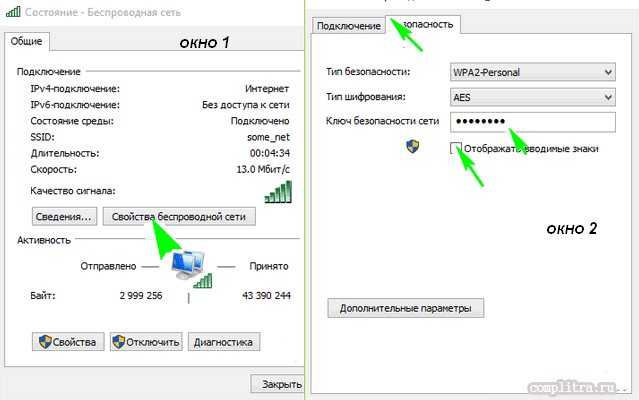
В новом окне 2 — это во вкладке «Безопасность» помечаем чекбокс «Отображать вводимые знаки».
Вот и с этим закончили, — и, как теперь понимаете, увидеть сохраненный на компьютере пароли от Wi-Fi в видовс 8.1 и 10 оказалось очень легко.
Напоминаю: добраться до подключённых WI-Fi сетей можно проще — одновременно жмём Win + R — далее водим в интерпретатор команду ncpa.cpl… (здесь описана полная подборка горячих клавиш для более быстрой работы).
Как сменить пароль на Wi-Fi роутере Билайн: полная инструкция
Защита роутера паролем – вынужденная необходимость. Такая же важная, как хранить деньги и драгоценности подальше от посторонних глаз. Не имея желания расстаться с половиной трафика или быть обворованными на ценную информацию, сразу же меняйте секретный код сети, прямо в процессе инсталляции. Как поменять пароль на Wi-Fi роутерах Билайн различных моделей, читайте в нашем обзоре.
Тонкости
Принципы формирования надежного пароля известны:
- длина не меньше 8 символов,
- наличие в пароле букв, цифр и специальных символов вперемешку,
- использование символов разных регистров.
Другое дело, что изменить данную настройку собственноручно не всегда возможно, так как код доступа к сети может назначить сам оператор, прописав его в договоре. В этом случае требуйте от продавца или настройщика устройства сменить ключ защиты и отразить этот факт в соглашении. Конечно, это можно сделать и впоследствии, связавшись со службой техподдержки компании.
Общая схема смены секретной комбинации одна и та же для всех моделей роутеров, не только от компании Билайн:
- При подключенном устройстве заходим на локальную веб-страницу настроек роутера;
- Отправляемся в соответствующий раздел (чаще всего он носит название «Безопасность»);
- Вводим и сохраняем требуемый пароль;
- Перезагружаем роутер с новыми настройками.
Инструкции
Однако у конкретных моделей данная процедура может отклоняться от схемы в каких-то деталях. Как сменить пароль у сети Вай-Фай на маршрутизаторах Beeline Smart Box, ZTE MF90 и Zyxel Keenetic Ultra мы тоже рассмотрим.
Неважно, что произошло: забыли вы требуемое значение или посеяли договор с Билайном – восстановить код в принципе можно. Как узнать пароль от сети Wi-Fi:
- Щелкаем левой кнопкой мыши по значку беспроводных подключений («лесенке») в трее.
- В ответ получаем окно текущих подключений.
- Открываем контекстное меню своего подключения правой кнопкой мыши и выбираем в нем пункт «Свойства»;
- После щелчка по этому пункту нашим глазам откроется окно свойств подключения.
- Остается установить флажок «Отображать вводимые знаки» и прочитать содержимое поля «Код безопасности».
Теперь, когда вы в курсе того, как узнать забытый пароль от Wi-Fi, можно приступить к его cмене. Мы не станем отделываться рекомендациями общего характера, а приведем конкретные примеры.
Еще один нюанс. Адрес локальной страницы настроек не обязательно равен 192.168.0.1. Он может быть и другим. В случае провала попытки открыть настройки по стандартному адресу, переверните роутер вверх дном и прочитайте IP на припаянной к его днищу наклейке.
IP-шник приведен в поле «Адрес роутера». В поле авторизации в окне «Логин» пишем admin, а в строке «Пароль» – 1234, или 1111, или также admin.
Если никакой код не подходит, попробуйте позвонить провайдеру. Возможно, у них установлен другой пароль по умолчанию для входа в интерфейс маршрутизатора.
Меняем пароль на Smart Box
Инструкции по настройке этой модели смотрите здесь:
Smart Box – самая современная и шустрая из всех «машинок» Билайна. Смарт Бокс от Билайн – это новое поколение маршрутизаторов. Тут поступаем следующим способом:
- Запускаем на компьютере браузер.
- В адресную строку вбиваем вышеупомянутый адрес роутера.
- В окне авторизации водим пароль к устройству.
- Затем переходим в раздел Wi-Fi.
- Редактируем текст в поле «Пароль (PSK)» подраздела «Безопасность».
- Жмем на кнопку «Сохранить» и перезагружаем роутер.
У модели Turbo местоположение данной опции может отличаться. Она располагается в окошке «Настрой легко», куда мы попадем после нажатия кнопки «Быстрая настройка», введя пароль к роутеру.
Процедура аналогична, но окно настроек выглядит по-другому.
Тип шифрования устанавливаем, как на рисунке.
На Zyxel Keenetic Ultra
Чтобы сменить пароль от домашней сети Wi-Fi, известным нам способом авторизуемся в «админке». В меню настроек выбираем вкладку «Сеть Wi-Fi». В строке «Защита сети» нужно выбрать тип шифрования WPA2-PSK. Вводим пароль в поле «Ключ сети».
Как видите, поменять код безопасности и сделать свою сеть защищенной совсем несложно. Это легко можно сделать с помощью роутера, не только от Билайн. Если есть вопросы, пишите в комментарии! А я прощаюсь, всем пока!
wifigid.ru
Просмотр пароля WiFi в настройках подключения
Если пользователю нужно иметь доступ к ключам сетей вайфай, к которым он подключался, Windows позволяет сделать это довольно просто. Метод восстановления зависит от модификации Виндовс. Перед тем как узнать пароль от вайфай на Виндовс 7 сначала следуют в Центр управления сетями и открывают вкладку «Управление… », расположенной на панели слева, далее выполняют следующий алгоритм восстановления:
- Касаются правой кнопочкой мыши назнак вайфай на панели задач и выбирают функцию «Открыть сеть …».
- Далее открывают вкладку «Центр управления сетями …» в Виндовс.
- Нажимают на название текущего соединения. В открывшемся окне «Просмотр активных сетей» будет разделен на две колонки.
- Справа есть опция «Connections», в которой WiFi будет отображаться синим цветом, нажимают там, чтобы войти в меню «WiFi Status», где нужно нажать на Wireless Properties, чтобы открыть третье окно.
- В нем появится ключ безопасности, хотя они скрыт, но ниже описаны действия, которые раскрывают его.
- Открывают свойства соединений WiFi.
- Нажимают на «Свойства беспроводной сети».
- Открывают раздел «Безопасность».
- Во вкладке «Ключи» устанавливают флажок «Показать символы».
- Система покажет ключ сети в Виндовс.
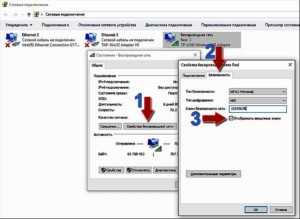
Просмотр пароля от вай фай через другой компьютер
Если у вас есть любой другой компьютер или ноутбук, который уже подключен к вай фаю (именно через вай фай, а не через провод), пароль от которого нужно узнать, то выполняем следующие действия (Способ работает на любой версии Windows – XP, 7, 8.1, 10).
Находим в правом нижнем углу значок подключения.
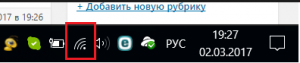
Значок сетевого подключения
Жмем по нему правой кнопкой мыши и выбираем “Центр управления сетями и общим доступом” (Для Windows XP – “Сетевые подключения”).
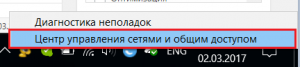
Переход в центр управления сетями и общим доступом
В открывшемся окне 1 раз жмем левой кнопкой мыши по значку активного беспроводного соединения.
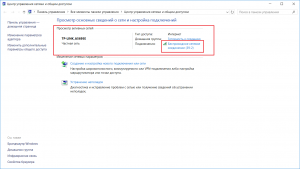
Выбор активного беспроводного подключения
Откроется окно состояния, в котором нужно выбрать “Свойства беспроводной сети”.
Просмотр свойств активного беспроводного подключения
Далее выбираем вкладку “Безопасность”и ставим галочку “Отображать вводимые знаки”.
Просмотр пароля от своего вайфая на компьютере
После этого в строке “Ключ безопасности сети” будет отображен пароль от вашей вай фай точки.
как посмотреть пароль Wi-Fi для не активной беспроводной сети в Windows
Посмотреть сохраненный пароль Wi-Fi от другой сети (к которой на данный момент не подключены), возможно с помощью командной строки!
Запускаем командную строку…
Для начала откроем утилиту «Выполнить» кликаем: Win + R и в окне ввода команд вписываем cmd.exe и непременно «Enter».
В командной строке вводим такую команду: netsh wlan show profiles
…жмём «Enter»… в результате сканирования, мы получим список всех сетей наших подключений, для которых сохранены пароли (после полосы «подчёркнуто» скрин выше) будут результаты…
Задаём следующую команду — она запрашивает подробные данные конкретной сети wi-fi, то бишь пароли.
Такая команда: netsh wlan show profile name=имя__нашей_сети key=clear — (бывают случаи когда в имени сети содержатся пробелы, тогда возьмите имя в кавычки). Ентер…
…тут же наблюдаем необходимые нам данные беспроводной сети. В данных «Содержимое ключа» выведен пароль…
Как узнать пароль от wifi (Windows ХР, 7, 
В данном видео речь пойдет не о взломе точки доступа, а о том, как вытащить пароль с уже авторизованного клиентского компьютера. Но для начала, разберемся, в какой ситуации это нам может понадобиться. Лично у меня возникала данная потребность в следующих случаях:
— когда приходишь к знакомым и необходимо подключиться к Wifi, но человек не знает пароль, так как он один раз его ввел и больше не было необходимости его помнить;
— как-то просто попросили вытащить пароль к Wifi с ноутбука;
— а так же, была необходимость в переносе всех беспроводных соединений, с которыми ранее работал пользователь, на новую операционную систему. Чтобы после переустановки, ноутбук автоматически подключался к точкам доступа и у пользователя не возникало потребности заново вбивать пароли.
Вытаскивать пароли мы будем из операционных систем Windows ХР, 7 и 8. И здесь у нас будет два метода, это вытаскивание пароля к сети, к которой в данный момент выполнено подключение, и из сетей к которым ранее выполнялось подключение, но в данный момент оно не активно.
А начнем с Windows 7, так как именно в 7, данный процесс наиболее упрощен:
— пароль к подключенной сети (Цент управления сетями и общим доступом \ Изменение параметров адаптера \ Wifi адаптер подключенный к сети \ ПКМ \ Состояние \ Свойства беспроводной сети \ Безопасность \ Отображать вводимые знаки)
— пароли ко всем профилям Wifi сетей (Цент управления сетями и общим доступом \ Управление беспроводными сетями, у меня указан один профиль, но их может быть несколько, в зависимости от того, в какому количеству сетей выполнялось подключение \ Свойства беспроводного соединения \ Безопасность \ Отображать вводимые знаки). Таким образом, мы можем узнать пароль к сети, к которой хотя бы раз подключались с данного устройства и если его не сменили, то мы сможем так же подключиться к данной сети.
Опять же, если у вас нет прав администратора, то при указании галочки «Отображать вводимые знаки», будет запрошен пароль администратора. Если пароль не известен, то можно сбросить пароль администратора и добавить текущего пользователя в группу администраторов, об этом я рассказывал в одном из своих прошлых видео.
В Windows 8, процесс вытаскивания пароля:
— для активного подключения аналогичен (Цент управления сетями и общим доступом \ Изменение параметров адаптера \ Wifi адаптер подключенный к сети \ ПКМ \ Состояние \ Свойства беспроводной сети \ Безопасность \ Отображать вводимые знаки)
— однако здесь отсутствует оснастка Управления беспроводными сетями, а, следовательно, мы не можем посмотреть профили беспроводных соединений, к которым ранее выполнялось подключение. Но это можно сделать через командную строку (Win+R \ cmd \ netsh
wlan show profiles – отображаются все профили \ netsh wlan show profiles name=”sys- team- admin” key=clear — отображает сведения о требуемом профиле, в том числе и ключ безопасности). Это довольно заморочно, по этому мы будем использовать специальную программу, но об этом позже.
Что касается Windows ХР, то здесь вообще не отображается ключ в открытом виде (Пуск \ Настройка \ Сетевые подключения \ Беспроводное сетевое соединение \ ПКМ \ Свойства \ Беспроводные сети \ Профиль сети \ Свойства \ Связи).
И в данной ситуации нам поможет программа WirelessKeyView, которая вытаскивает из реестра, все необходимые нам данные (http://www.nirsoft.net/ \ Password Tools \ WirelessKeyView \ можно скачать для 32 или 64 битной системы, а так же русификатор). Некоторые антивирусы, могут просчитать программу за вирус, а точнее за хакерский инструмент и по сути так оно и есть, так как она вытаскивает скрытые данные, но в любом случае, она не навредит вашей системе!
После запуска программы, появляются все профили беспроводных сетей, а так же ключ к точкам доступа. В привычном виде ключ не отображается, но это присуще только ХР, в любом случае, можно ввести отображаемый ключ, он так же сработает. Данная программа работает в ХР, 7 и 8.
Так же, благодаря данной программе, мы можем легко и просто перенести профили подключений на другой компьютер, у меня данная потребность была, когда нужно было переустановить Windows на ноутбуке. И чтобы пользователь не заметил никаких изменений при работе с привычными точками доступа, было решено просто перенести профили на новую систему!
Выделяем профили, которые нас интересуют зажав Ctrl, или выделяем все (
Ctrl+A \ Файл \ Экспортировать выбранные элементы \ wlan \ Сохранить)
Попробуем перекинуть профили на Windows 7, но для начала удалим все профили, чтобы проверить, выполнится ли автоматическое подключение к перенесенным профилям (Отключаемся от отчки доступа \ Цент управления сетями и общим доступом \ Управление беспроводными сетями \ Удалить).
Импортируем сохраненные профили (Файл \ Импортировать ключи из файла экспорта \ wlan \ Открыть) и как вы видите, адаптер автоматически подключился к Wifi сети. В общем, благодаря данной программе мы можем узнать пароль, как к точке доступа, так и скопировать профили подключения!
Скачать видеоурок и инструкцию
Смотрим сохранённые данные
Как говорилось во вступлении, сделать это не так уж просто. Существует три метода.
Просмотр сохранённых данных методом поиска их расположения на ПК
Нужно сделать несколько шагов:
- Нажать Windows + R.
- В возникшем окне вписать команду regedit.
- Нажать на кнопку «ввод».
- При помощи строки поиска обнаружить путь HKEY_CURRENT_USERSoftwareMicrosoftInternet ExplorerIntelliFormsStorage2.
Эта папка хранить зашифрованные «пассворды» от IE. Но этот способ используется очень редко из-за сложности и срабатывает он не всегда.
Просмотр сохранённых паролей в IE методом установки стороннего ПО
Нужно проделать следующие действия:
- Открыть браузер.
- Скачать и установить программу под названием IE PassView.
- Открыть приложение и найти нужную информацию.
Метод для ОС Windows 8
В «Виндовс 8» есть возможность просмотреть сохранённое без установки других программ. Для этого нужно выполнить несколько шагов:
- Открыть Панель управления, далее выбрать пункт «Учетные записи пользователей».
- Нажать на «Диспетчер устройств», а потом «Учетные данные для Интернета».
- Раскрыть меню «Веб-пароли».
- Нажать кнопку «Показать».
Что делать, если не работает или пропадает Wi-Fi на ноутбуке MSI?
Wi-Fi — широко используемая технология в жизни обычных людей. Она позволяет быстро подключаться к сети, при этом не требует использования проводов. Ситуация с неработающим Wi-Fi приводит к неудобствам и проблемам.
Типичные неисправности
Они перечисляются небольшим списком:
- Проблема в ноутбуке или роутере;
- Аппаратная проблема с адаптером;
- Программная проблема;
- Проблема с драйвером.
Обратите внимание! Например, настройки роутера легко проверить с другого гаджета. Если на другом аппарате подключение успешно, можно переходить к настройкам ноутбука
Проверка работы Wi-Fi на ноутбуке возможна по световому индикатору. Если адаптер беспроводного соединения работает, соответствующий огонек светится голубым или красным. Около него можно обнаружить иконку антенны беспроводной связи.

Любые драйвера выкладываются производителями на официальных сайтах. Можно скачать нужную версию с любого устройства с доступом в интернет, а затем установить его на ноутбук MSI.
Заключение
Стоит отметить, что беспроводная связь очень зависима от внешних факторов. Ее могут ослабить потолки, стены, пол, другие препятствия. Еще сигнал слабеет с увеличением расстояния между ноутбуком и роутером. В этом случае требуется поменять местоположение роутера или купить другой, более мощный аппарат.
Где посмотреть ключ от активной сети «Вай-Фай» в «десятке»
Если вы уже подключены к своей точке доступа, но вам просто нужно узнать пароль, чтобы, например, сообщить его другому человеку и тем самым дать доступ к сети, посмотрите его в свойствах соединения.
Через меню «Сетевые подключения»
Путь к окну с паролем может выглядеть иначе:
- Жмём на «Виндовс» и на английскую букву R на «клаве» (при этом не имеет значения, какой язык является текущим). Набираем вручную либо вставляем формулу ncpa.cpl — кликаем по ОК для выполнения.
- Перед вами на экране раскроется меню под названием «Сетевые подключения». Здесь мы ищем плитку с беспроводным соединением.
- Щёлкаем по ней дважды левой клавишей либо один раз, но правой. В последнем случае появится дополнительное меню, в котором щёлкаем по строчке для просмотра состояния подключения.
- Попадаем в уже знакомое окошко, где запускаем свойства сети и во вкладке, посвящённой безопасности, смотрим на ключ.
Где в настройках роутера находится пароль от Wi-Fi?
Еще один проверенный способ. Если в настройках маршрутизатора можно установить пароль, то его там можно и посмотреть. А если даже и не получится, то можно задать новый пароль. Если у вас не получилось посмотреть ключ в настройках компьютера, нет подключенного по Wi-Fi компьютера, и программа WirelessKeyView тоже подвела, то остается только сам роутер. Ну, или сброс настроек, но это уже крайний случай.
Чем еще хорош этот способ, так это тем, что зайти в настройки можно даже с телефона, или планшета. При условии, что они уже подключены. Просто на мобильном устройстве пароль не посмотреть, по крайней мере как это сделать, я не знаю. Хотя, возможно уже есть какие-то программки для Android (но там скорее всего понадобятся Root права).
Обновление: написал инструкцию, как посмотреть пароль от своего Wi-Fi на телефоне Android.
Думаю, что лучше всего отдельно показать, как посмотреть пароль на маршрутизаторе конкретного производителя. Рассмотрим самые популярные фирмы.
Смотрим ключ к Wi-Fi сети на Tp-Link
Начнем мы как обычно, с маршрутизаторов Tp-Link. Нам нужно зайти в настройки. Подключаемся к роутеру по кабелю, или по Wi-Fi (что очень вряд ли, ведь пароль вы не знаете:)). В браузере отрываем адрес 192.168.1.1 (возможно 192.168.0.1) и указываем имя пользователя и пароль. По умолчанию — admin и admin.
Что бы посмотреть установленный ключ, перейдите на вкладку Wireless (Беспроводной режим) — Wireless Security (Защита беспроводного режима). В поле Wireless Password (Пароль PSK) будет указан пароль.
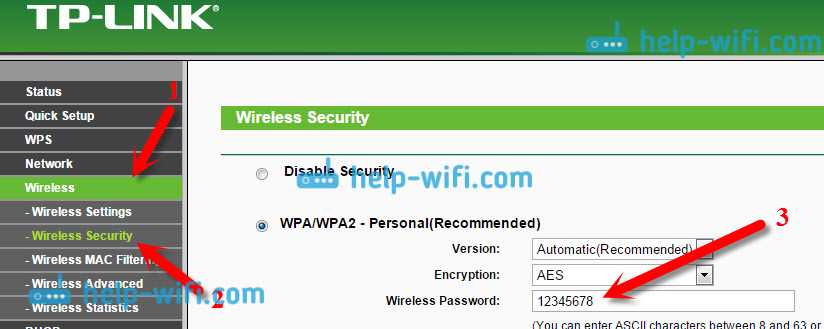
Так, с Tp-Link разобрались, идем дальше.
Вспоминаем пароль на роутерах Asus
Все примерно так же. Заходим в настройки, если не знаете как, то смотрите подробную инструкцию. Адрес используется такой же — 192.168.1.1.
В настройках, сразу на главном экране есть пункт Состояние системы, там и указан пароль. Просто установите курсор в поле «Ключ WPA-PSK». Вот так:
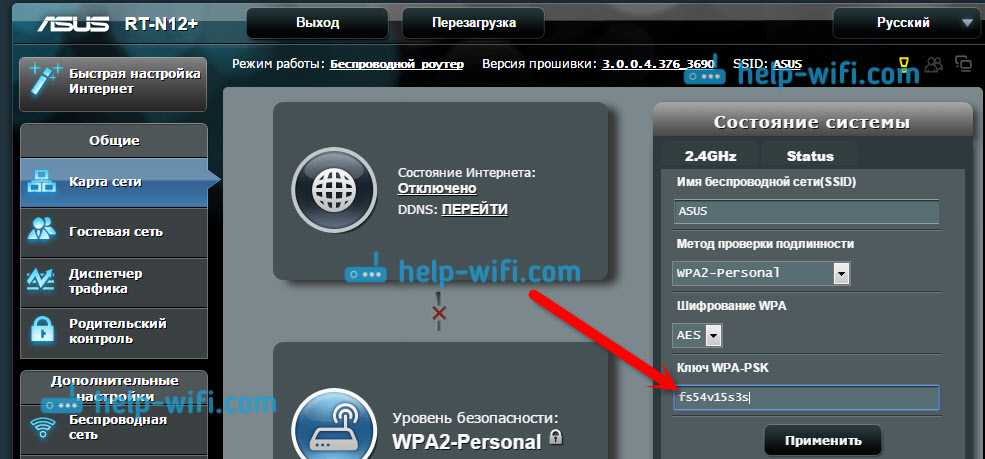
Кстати, возможно вам еще пригодится инструкция по смене пароля на Asus.
Узнаем забытый пароль на D-Link
Как это сделать, я уже писал в статье: Как сменить пароль на Wi-Fi роутере D-Link? И как узнать забытый пароль. Но, не мог не написать об этом здесь, ведь D-Link-и очень популярны. Значит, нам так же нужно зайти в настройки, и перейти на вкладку Wi-Fi — Настройки безопасности. В поле «Ключ шифрования PSK» вы увидите сам пароль.
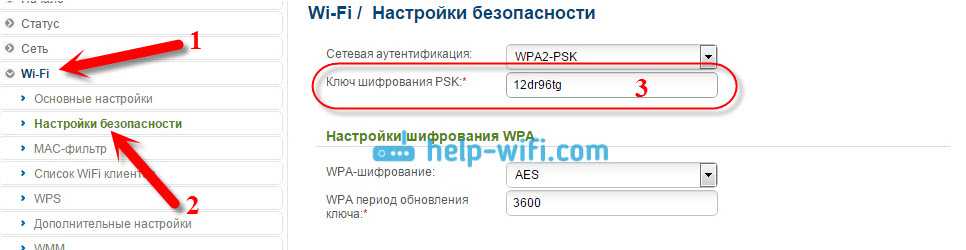
Дальше у нас ZyXEL.
Смотрим пароль на ZyXEL
Зайдите в настройки своего маршрутизатора ZyXEL Keenetic, как это сделать, я писал здесь. Перейдите на вкладку Wi-Fi сеть (снизу) и в поле «Ключ сети» вы увидите сам пароль, который установлен на данный момент, и который вы забыли.
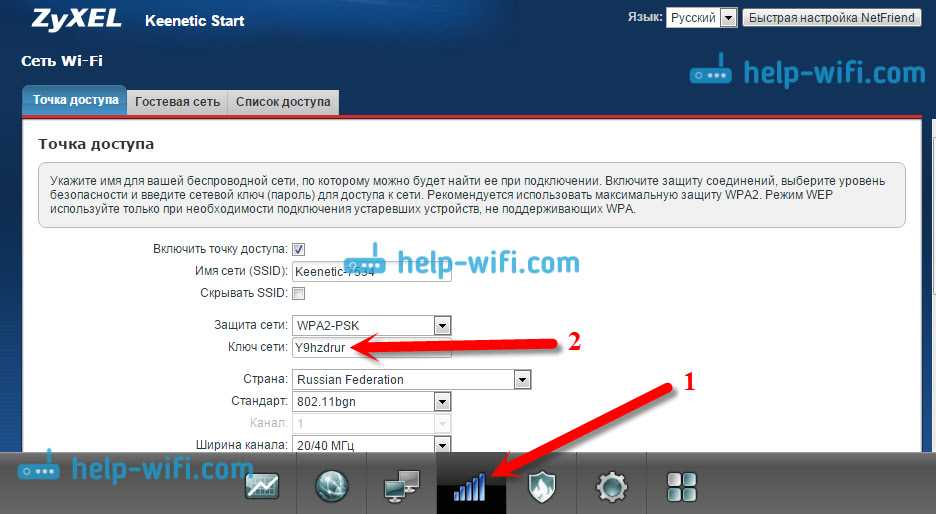
Ну и на всякий случай, инструкция по смене пароля.
Если забыли пароль на роутере Tenda
Значит на маршрутизаторах Tenda точно так же заходим в панель управления, переходим на вкладку Wireless settings — Wireless Security и в поле «Key» смотрим пароль.
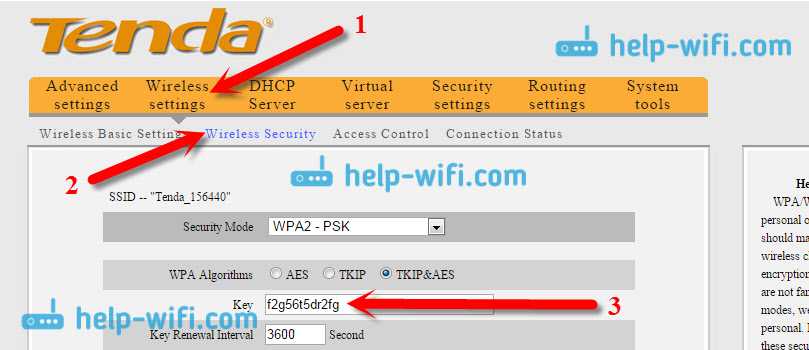
Ну и уже по традиции — инструкция по смене ключа
На маршрутизаторе Linksys
Давайте, еще рассмотрим устройства компании Linksys. Все делаем по схеме: заходим в панель управления, переходим на вкладку Беспроводная сеть — Безопасность беспроводной сети. В поле «Идентификационная фраза» указан пароль к Wi-Fi сети.
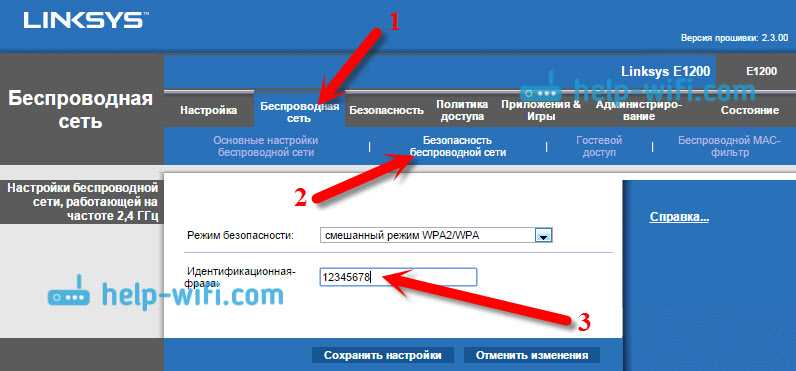
Вот и все, как видите, ничего сложного.
Что делать, если ничего не помогло?
Думаю, что остается только один способ, это сделать сброс всех настроек и паролей вашего роутера и настроить все заново. Настроить сможете по инструкциям, которые найдете на нашем сайте в разделе «Настройка роутера».
150
Сергей
Решение проблем и ошибок
Как посмотреть пароль Wi-Fi в админ-панели роутера
Еще один способ, как узнать пароль от ВайФай на компьютере — заглянуть в админ-панель маршрутизатора. Преимущества способа в том, что в настройки можно зайти с любого устройства, будь это ПК, смартфон, ноутбук или планшет. Общий алгоритм следующий:
- вход в админ-панель роутера;
- указание логина и пароля;
- переход в раздел ВайФая (настройки безопасности);
- копирование ключа.
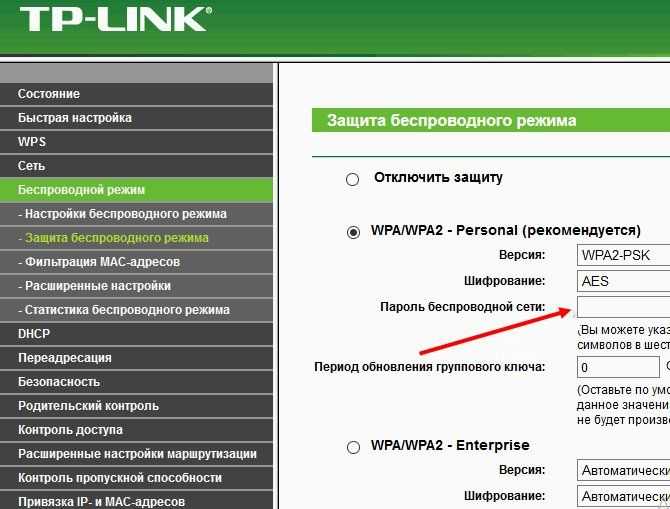
Это общий принцип, но для разных маршрутизаторов подход может отличаться. Кратко рассмотрим, как узнать пароль от своего WiFi на компьютере для популярных моделей:
- TP-Link. Переходим в браузер и указываем в нем адрес 192.168.1.1. Если этот вариант не подходит, используем другую комбинацию 192.168.0.1. Для входа в админ-панель дважды прописываем admin. Чтобы посмотреть ключ, перейдите в раздел беспроводного режима, а далее секцию его защиты Wireless. В графе пароля PSK можно увидеть интересующие данные.
- Asus. Чтобы посмотреть пароль на Вай Фай через компьютер на роутере Asus, войдите в админку по указанному выше принципу. Далее перейдите в карту сети и запросите состояние системы. С правой стороны будет прописан ключ WPA-PSK. При желании перепишите набор символов или измените их по своему предпочтению.
- D-Link. После входа устройство можно узнать пароль от Вайфая на компьютере, если он подключен через кабель или по беспроводной сети. Для этого с правой стороны переходим в раздел Wi-Fi, а далее входим в настройки безопасности. Справа система показывать ключ PSK.
- Tenda. Входим в админ-панель. В верхнем меню находим раздел настроек WiFi и переходим в него. Ниже появляется раздел безопасности Wireless. После нажатия на эту ссылку в графе Key можно посмотреть ключ от ВайФая.
- ZyXel. Чтобы определить код на Вай Фай на своем ПК, войдите в панель администратора, перейдите в секцию WiFi, выберите точку доступа и посмотрите заполнение графы «Ключ сети».
- Linksys. Схема действий аналогична. Входим в админку, кликаем на раздел «Беспроводная сеть», выбираем секцию безопасности. Ниже можно посмотреть код в графе идентификационная фраза.
Зная, как посмотреть пароль от ВайФая на компьютере, телефоне или планшете через роутер, можно быстро получить интересующие сведения и даже поменять пароль на wifi роутере (если это необходимо).