Рекомендации по созданию наиболее безопасного пароля
Достаточную для домашней сети безопасность обеспечит 8-символьный пароль. Даже при таком ограничении длины можно придумать сложную для подбора комбинацию.

Сгенерировать пароль можно как самостоятельно, так и с помощью сторонних сервисов
Надёжный пароль не должен содержать:
- имена (домашних питомцев, детей, родных);
- даты рождения, свадьбы и т. д.;
- простые «классические» комбинации: последовательности цифр от 1 до 9 и от 9 до 1, символы первого буквенного ряда на клавиатуре (типа 1234qwer в различных комбинациях);
- повторяющиеся символы (11111111, q1q1q1q1 и т. д.);
- шаблонные комбинации (password, iloveyou, sweethome и пр.).
Например, в четырёх отелях Индии я встречала такие пароли, как 11223344 или 00001111. Смена этажа подразумевала изменение и пароля к Wi-Fi. Фантазия индийцев была довольно скудна: для первого этажа — код 00001111, для второго — 00002222, для третьего — 00003333. Пароли менялись примерно раз в год. Нужно ли объяснять, почему посетители жаловались на низкую скорость при таких кодах безопасности и периодичности замены?
Характерные признаки надёжных паролей:
- использование комбинаций из больших и маленьких букв, а также цифр (Qip7812z, 74SloN47);
- пароль выглядит как случайный набор символов;
- несмотря на внешнюю сложность, пароль должен легко запоминаться вами и вашими близкими каким-нибудь простым способом.
Пожалуй, лучшим паролем, который я встречала в своей практике, могу считать установленный на офисный Wi-Fi. Легко ли будет подобрать такой пароль: rfifbpcfkf? А это всего лишь фраза «каша из сала» без пробелов и в английской раскладке. Проявите фантазию и используйте этот метод. Однако учтите, что часто клавиши в разных раскладках на компьютерной клавиатуре и мобильном устройстве не совпадают. Сможете ли вы корректно ввести такой пароль с экрана смартфона?
Для создания пароля можно использовать и метод генерации случайных символов. Для этого подойдут:
- Онлайн-генераторы, например keygen. Этот сервис позволит сгенерировать пароль любой сложности, достаточно указать начальные требования, например: длина 8 символов, наличие цифр и символов в верхнем и нижнем регистре. В качестве результата будет предложено сочетание, отвечающее заданным условиям.
Задаём исходные параметры и получаем варианты пароля
- Печатные источники, например четверостишья из стихотворения. Выпишите из каждого слова третью букву, к полученной комбинации примените транслит, повторяющиеся знаки замените на случайные цифры. Несколько букв сделайте заглавными.
Как узнать пароль от своего Wi-Fi на компьютере
Для просмотра пароля от своего подключенного Wi-Fi должно соблюдаться условие, что пароль сохранялся на компьютере хотя бы один раз. Если нет, то пароль Wi-Fi следует смотреть на роутере.
Узнаем пароль от своей Wi-Fi сети в Windows 7, 8, 10
Для того, чтобы узнать пароль от своей Wi-Fi сети на компьютере или ноутбуке под управлением Windows 7, 8, 10 проделайте следующие операции:
- Откройте «Центр управления сетями и общим доступом». Проще всего это сделать, кликнув меню «Пуск» и набрать в поиске название меню. Также, вы можете кликнуть правой кнопкой мыши по иконке сетевого подключения в правом нижнем углу или найти данное меню в Панели управления.
- В открывшемся окне показываются основные данные об активной сети Wi-Fi. Кликните по активному беспроводному подключению как на скриншоте ниже.
- В открывшемся окне откройте «Свойства беспроводной сети».
- Перейдите во вкладку «Безопасность» и поставьте галку «Отображать вводимые знаки». В поле рядом вы увидите пароль от вашего вай-фая.
Если по каким-то причинам при выборе галки «отобразить вводимые знаки» пароль не отображается, то попробуйте посмотреть пароль от Wi-Fi на роутере. Об этом написано в этой статье чуть ниже.
Узнаем пароль от своей Wi-Fi сети в Windows XP
На операционной системе Windows XP посмотреть пароль сохраненной Wi-Fi сети несколько сложнее, чем на более современных ОС, но тем не менее возможно.
Откройте меню «Пуск» в левом нижнем углу компьютера и зайдите в «Панель управления«.

Перейдите в меню «Мастер беспроводных сетей» в панели управления.
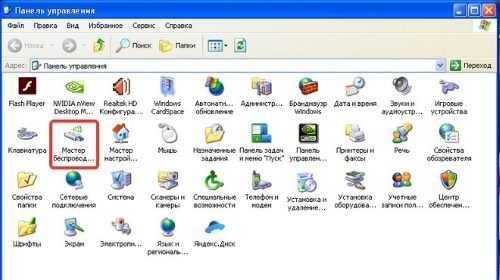
В открывшемся окне мастера беспроводных сетей нажмите «Далее».
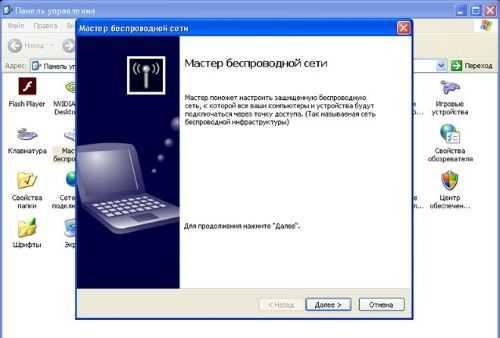
В следующем окне выберите «Добавить новые компьютеры или устройства сети» и нажмите «Далее».
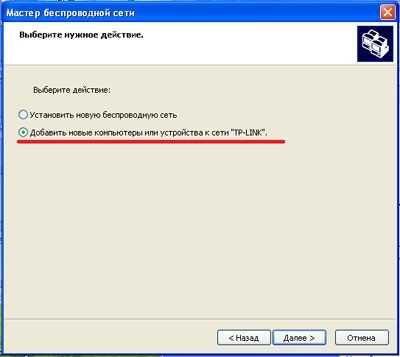
Выберите способ установки сети. Для этого кликните «Установить сеть вручную» и нажмите «Далее».
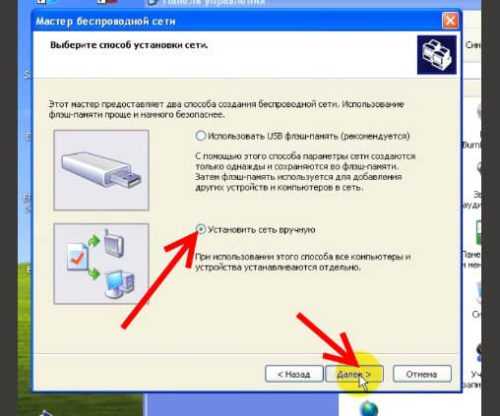
В итоговом окне мастера настройки беспроводной сети Windows XP нажмите «Напечатать параметры сети».

В результате этого у вас откроется текстовый документ с различными настройками Wi-Fi подключения, в том числе и паролем. Строка с паролем будет называться «Ключ сети (WEP/WPA-ключ)».
Программы для просмотра сохраненных паролей Wi-Fi
Рассмотрим две программы для просмотра паролей сохраненных вай-фай сетей на компьютере.
WiFi Password Decryptor — бесплатная программа для восстановления паролей сохраненных Wi-Fi сетей. Программа расшифровывает все типы паролей Wi-Fi сетей WEP, WPA, WPA2, а также генерирует всю информацию в удобный отчет в формате HTML/XML/TEXT/CSV.
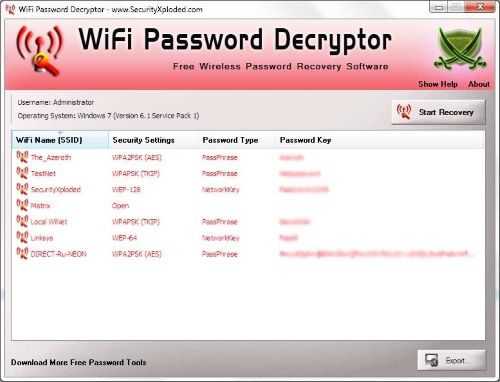
Скачать программу WiFi Password Decryptor можно на официальном сайте её разработчика.
После скачивания .zip архива распакуйте содержимое и запустите файл установки Setup_WiFiPasswordDecryptor.exe. После этого просто запустите программу и кликните на название интересующей вас вай-фай сети для просмотра пароля.
Видео работы программы WiFi Password Decryptor показана ниже:
WirelessKeyView — небольшая бесплатная утилита, которая выводит список всех сохраненных когда-либо на компьютере вай-фай сетей. У программы англоязычный интерфейс, но при необходимости на сайте разработчика опубликован .ini файл русификатора.
Скачать программу можно с официального сайта разработчика. После скачивания .zip архива распакуйте его и запустите файл WirelessKeyView.exe.
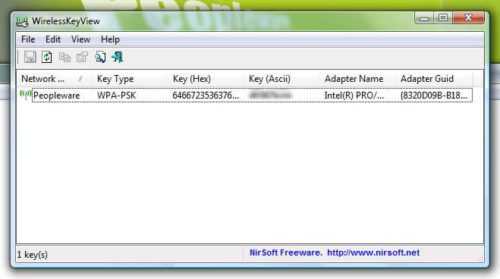
На скриншоте вы можете наблюдать работу программы. В столбце Network отображаются сохраненные на компьютере сети Wi-Fi, а пароль можно увидеть в столбце Key (Ascii).
Видео работы программы WiFi Password Decryptor:
Узнаем пароль от своего вай-фая через командную строку
Для того, чтобы узнать пароль от своей Wi-Fi сети с помощью командной строки нажмите меню «Пуск» — «Служебные» — «Командная строка» или нажмите комбинацию клавиш Win+R, напишите команду cmd и нажмите ОК.
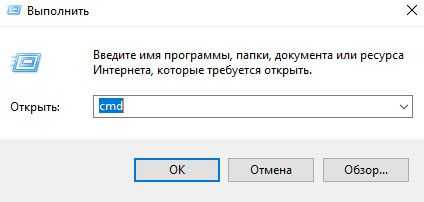
В открывшейся командной строке впишите следующую команду:
Программа выведет на экране список всех вай-фай сетей, которые сохранены на данном компьютере и соответственно от которых мы можем посмотреть сохраненный пароль.
скрин результата команды netsh wlan show profiles
Для того, чтобы узнать пароль от интересующей вас Wi-Fi сети необходимо в команду
внести её название. Например, для моей домашней сети ALESKA команда выглядит следующим образом:
В результате выполнения этой команды в командной строке получаем всю необходимую информацию, в том числе и пароль от указанной Wi-Fi сети.
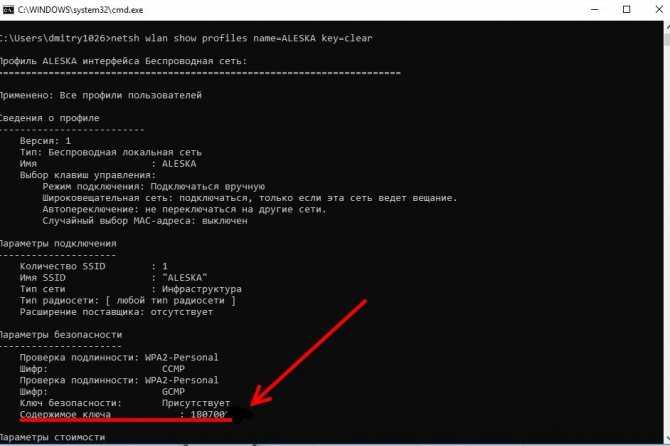
На скриншоте выше видно, что пароль от Wi-Fi сети ALESKA соответствует значению 180700.
Видео как узнать пароль своей Wi-Fi сети через командную строку:
Получаем доступ к настройкам маршрутизатора Asus
Если вы уже подключены к своему роутеру, то прокрутите страницу немного ниже. Процесс подключения можете пропустить. Если же нет, то нужно установить соединение по кабелю, или по Wi-Fi. Давайте сначала рассмотрим как подключится к роутеру Asus с помощью сетевого кабеля.
Все очень просто. Берем кабель, который идет в комплекте с роутером, и подключаем его к маршрутизатору в LAN разъем (смотрите внимательно, не подключите в WAN, они подписаны). А на компьютере, или ноутбуке, подключите кабель в сетевой разъем. Примерно так:

Включите питание роутера (если еще не включили) и можно продолжать. Если к роутеру подключен еще WAN кабель, то его можно не отключать, она нам мешать не будет.
Подключение по Wi-Fi
Если вы уже настраивали свой роутер, то подключитесь к свой беспроводной сети. Думаю, вы знаете как это сделать (если нет, смотрите эту статью). Если же роутер у вас новый, то сразу после подключения к нему питания, он начнет транслировать беспроводную сеть со стандартным названием. Скорее всего, она будет называться «Asus» и будет без пароля. Просто подключитесь к ней с того устройства, с которого будете заходить в панель управления.
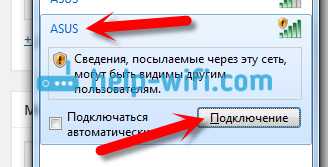
Как зайти в настройки, если забыли пароль от Wi-Fi?
Если вы забыли пароль от беспроводной сети, и у вас нет подключенных устройств, с которых можно было бы зайти в панель управления и посмотреть пароль, то вы можете зайти в настройки по кабелю. А если такой возможности нет, то можно сделать сброс настроек вашего роутера Asus (на 10 секунд нажать кнопку RESET) и настроить его заново (wi-fi сеть будет без пароля).
Переходим по адресу 192.168.1.1
После того, как мы подключились к маршрутизатору, открываем браузер и в адресной строке набираем адрес 192.168.1.1. Перейдите по нему. Если роутер еще не настраивался, то скорее всего сразу откроется страница с настройками, там будет мастер быстрой настройки Asus-а. Если появится запрос логина и пароля, то стандартные — admin и admin. Если вы их еще не меняли. А если вы сменили пароль для входа в панель управления и забыли его, то придется делать сброс настроек.

Стандартные данные для доступа к настройкам указаны снизу самого роутера.

Что делать, если не заходит в настройки роутера Asus?
Все зависит от того, какая проблема (ошибка) и на каком этапе у вас появляется. У многих проблемы появляется еще на стадии подключения к маршрутизатора. Или, после подключения, в браузере просто не открываются настройки «Страница недоступна», невозможно перейти по адресу 192.168.1.1. Это самые популярные проблемы.
Попробуйте сделать следующее:
- Посмотрите статью по этой проблеме: что делать, если не заходит в настройки роутера на 192.168.0.1 или 192.168.1.1?
- Обязательно проверьте настройки получения IP при подключении по локальной сети и Wi-Fi.
- Если в настойках IP выставлено автоматическое получение, а проблема осталась, то проверьте, правильно ли вы подключили кабель к компьютеру и роутеру. Или, подключены ли вы к Wi-Fi сети роутера. Проверьте, включено ли питание на роутере (должен гореть индикатор питания).
- Попробуйте зайти в панель управления с другого устройства.
- Если не заходит в настройки маршрутизатора Asus при подключении по кабелю, то попробуйте подключится по Wi-Fi. И наоборот.
- Сделайте сброс настроек на роутереи попробуйте снова открыть адрес 192.168.1.1.
330
Сергей
Asus
D-Link
Обязательно смотрим также на тип шифрования или сетевую аутентификацию, которая должна быть как WPA2-PSK. Это наиболее приемлемый и надёжный вариант. Также в качестве совета скажу, что не стоит делать чисто цифирные пароли, которые очень легко взламываются. Особенно это касается: дат рождения, номера мобильных телефонов. Не редко так и взламывались сети соседями.
На старой прошивке ничего сложно нет. Поэтому просто смотрим на картинку снизу и делаем подобное.
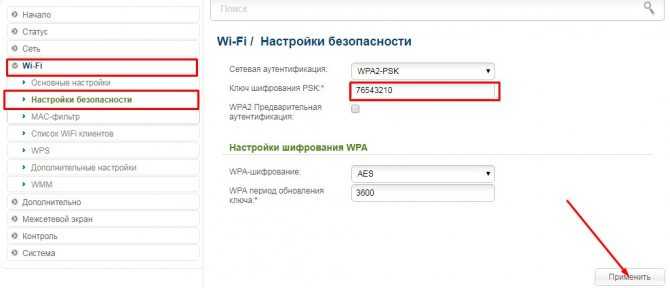
Новая прошивка
Переходим в «Расширенные настройки» и далее в разделе «Wi-Fi» в безопасность.
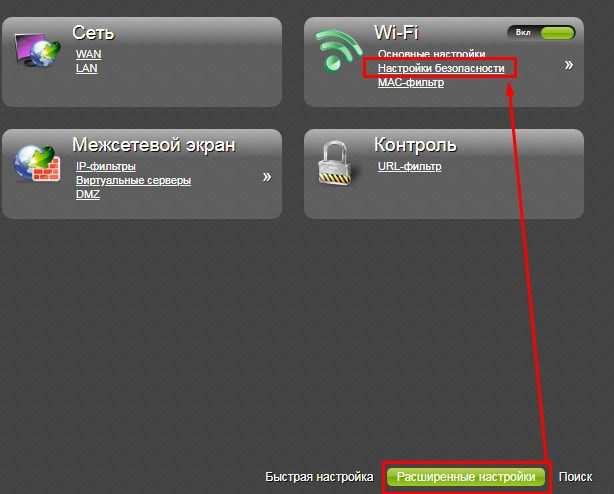
Теперь устанавливаем пароль и сохраняемся.
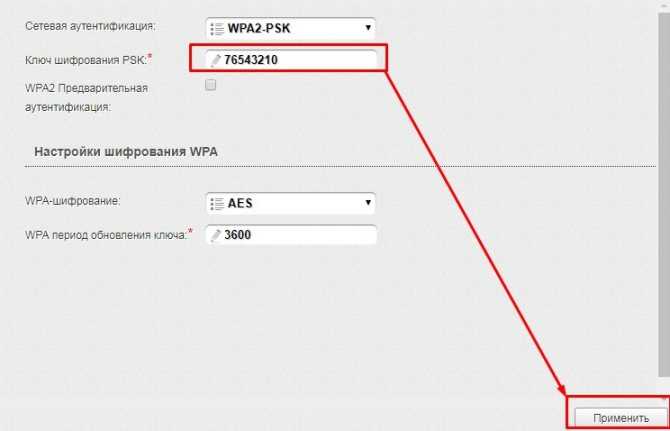
Безопасность маршрутизатора
Для того, чтобы все внесенные вами изменения действовали, перезагрузите устройство. После этого только у вас можно будет узнать новый пароль и совершить повторное подключение. Сохраненный ранее ключ будет неактуален, поэтому придется вводить обновленные данные на каждом устройстве заново. Помните, что придуманная комбинация должна быть максимально простой в воспроизведении: создайте заметку в мобильном телефоне или запишите в блокнот (который придется держать всегда на видном месте). Фраза или комбинация символов должна вызывать определенные ассоциации, благодаря которым ее можно легко вспомнить. Если пользователь забыл пароль от своего вайфая, стоит обратиться в сервисный круглосуточный центр и сгенерировать данные.
Возможные проблемы
Какие могут возникнуть трудности в дальнейшем? После смены информации, на всех ранее подключенных гаджетах и девайсах выбиваются ошибки. На ПК или ноутбуках это выглядит так: «операционной системе (название) не удалось совершить подключение» или «заданные параметры сети неверны». Если это планшет или телефон: «Не удалось совершить подключение к сети», «Сеть защищена». Чтобы решить этот вопрос достаточно просто деактивировать, удалить беспроводную сеть, подключенную ранее и заново подсоединиться. Для каждой операционной системы свой алгоритм. На смартфонах просто нажмите и задержите палец на названии сети и уберите ее в корзину.
Неполадки при подключении могут возникать на девайсах старого типа. Необходимо изменить в настройках роутера протокол «WPA», изменить шифрование. Если появились другие проблемы, с которыми самостоятельно справиться не удается, рекомендуется обратиться за специализированной помощью в сервисный центр. Операторы проконсультируют вас по поводу правильных комбинаций для перемещения в меню, пошаговый порядок действий, изменение параметров согласно стандартной инструкции. Рядом должен быть идентифицирующий личность документ и договор на интернет – могут запросить персональные данные.
Как подключиться к админки с ОС Windows 10, XP, 8.1, 7, iOS, Android
Зайти вы можете любым способом. Или с компьютера, подключившись с провода на прямую. Или по Wi-Fi сети с ноутбука, телефона, планшета. Просто подключитесь к беспроводной локальной сети и введите пароль от неё.
Теперь запускаем любой Web-браузер. В адресную строчку надо вписать адрес роутера. Он указан под корпусом аппарата на этикетке. Это может быть как URL адрес буквами, так и IP.

Если не получается, то попробуйте один из стандартных адресов:
- 192.168.1.1
- 192.168.0.1
- 192.168.30.1 Для роутеров Xiaomi.
- http://tplinklogin.net
Теперь вас попросят ввести логин и пароль. Присмотритесь внимательно на этикетке также есть и эта инфа. В обе строчки впечатываем «admin». Далее вы должны попасть на страницу web-интерфейса настроек маршрутизатора. Теперь чуть ниже в статье просто выберите название фирмы вашего роутера.
Не знаю или не помню пароль от Wi-Fi
Посмотрите на этикетку под корпусом роутера. Там должна быть строка, содержащую стандартный пароль от вай-фай. Если данных нет, то подойдите к интернет-центру и найдите WPS кнопку. Она обычно расположена сзади. Нажимаем один раз.

Пытаемся опять подключится к сети и вас попросят ввести пароль или PIN. Он находится там же на этикетке. Если лень вписывать столь долгий пароль, нажмите опять на туже кнопку на аппарате. Теперь соединение должно быть установлено.

Защита роутера от изменения настроек посторонними людьми
Для осуществления защиты маршрутизатора от взломов и несанкционированных доступов к Wi-Fi собственник сети должен знать и уметь применять:
- IP-адрес устройства;
- логин и пароль для доступа к настройкам;
- способ изменения пароля в виде надежной замены;
- включение шифрования (WPA2 – самый надежный);
- периодическое обновление прошивки роутера;
- использование VPN-сервиса через клиентскую гаджет-программу (помогает предотвращать кражу личных данных);
- возможность блокировки удаленного доступа к роутеру
- отключение функции WPS.
Также для защиты необходимо включить фильтрацию по уникальным идентификаторам (MAC-адресам). Каждое устройство с сетевой картой имеет такой адрес. Можно в настройках разрешить либо запретить подключение устройств с определенным адресом. Если адрес устройства в установленном списке отсутствует, то подключения к сети не произойдет.
Многие специалисты рекомендуют также уменьшить радиус сигнала Вай-Фая, чтобы он распространялся только на помещение. Это обезопасит от помех, а также от возможности «соседских» подключений. Можно в настройках сделать сеть Wi-Fi невидимым – скрыть SSID (без специального программного обеспечения его обнаружить будет нельзя).
Осуществлять защиту беспроводной сети Wi-Fi крайне необходимо. Чтобы обезопасить свой серфинг в Интернете, нужно ответственно подойти к вопросу создания пароля и правильно его установить.
Меняем пароль на различных моделях
Процесс смены пароля на роутерах Ростелеком практически одинаков, но имеются некоторые отличия. В общем он выглядит так:
- В браузере ввести IP-адрес устройства для открытия веб-конфигуратора маршрутизатора.
- Открыть параметры безопасности WLAN.
- Поставить новый код доступа и при необходимости изменить имя подключения в настройках.
- Сохранить изменения.
- Перезагрузить прибор.
После запуска прибора заново подключают к Интернету всю технику, указав новую секретную комбинацию.
Sagemcom 2804 и 3804
Смена пароля пошагово:
- В браузере набрать 192.168.1.1, чтобы открыть веб-конфигуратор.
- На странице ввода учетных данных в полях «Username» и «Password» указать «admin».
- Во вкладке «Настройка WLAN» перейти в «Безопасность».
- В поле «Аутентификация» назначить «WPA2-PSK» как самый серьезный тип аутентификации.
- Надежно запаролить соединение, указав в строке «WPA/WPAI пароль» сложную секретную комбинацию.
- Сохранить новые параметры.
Перезапустить роутер и проверить, работает ли новый код.
Sagemcom 1744 и 1704
Руководство для маршрутизаторов Sagemcom 1744 и 1704:
- Войти на страницу управления роутером.
- Во вкладке «Сеть» перейти в «WLAN».
- В разделе «Безопасность» установить тип шифрования – «WPA Mixed».
- В поле «Общий ключ» ввести код.
- Кликнуть «Применить».
- Выполнить перезагрузку.
После перезапуска прибора поменять пароль на всей технике, чтобы подключить ее к Wi-Fi.
Huawei HG8245 и HG8245H
Пошаговая инструкция для модемов Huawei:
- Открыть веб-конфигуратор, перейти в «WLAN».
- Выбрать «WLAN Basic Configuration».
- В перечне обнаруженных сетей отметить нужную, если их несколько.
- В «SSID Configuration Details» найти вкладку «WPA PreSharedKey».
- Поменять пароль, нажать «Apply».
- Вернуться на главную страницу, перейти в «System Tools/Configuration File».
- Кликнуть «Save Configuration».
Роутер перезагрузится. Нужно проверить, внесены ли изменения, попытавшись подключить к Интернету любое домашнее устройство.
Starnet AR800
Простейший ADSL-модем с функцией Вай-Фай. Поменять код на нем можно буквально за пару минут.
- Открыть веб-конфигуратор, используя IP-адрес 192.168.1.1.
- На странице авторизации в полях «Login» и «Password» ввести «admin».
- Открыть раздел «Wireless».
- Нажать «Security», ввести новое секретное значение, кликнуть «Apply/Save».
- Открыть вкладку «Management».
- Нажать «Reboot», чтобы перезапустить роутер.
После включения устройства можно пользоваться Вай-Фай с новой секретной комбинацией цифр, символов и букв.
ZTE H108N и H118N
Инструкция:
- В веб-конфигураторе открыть «Сеть» и перейти во вкладку «WLAN».
- Найти вкладку «Безопасность».
- Установить тип аутентификации – «WPA2-PSK».
- В поле «Пароль» ввести надежный ключ длиной от 8 до 63 символов.
- Кликнуть «Подтвердить», чтобы сохранить новые параметры роутера.
Выполнить перезагрузку прибора и подключить всю технику к Wi-Fi заново.
Модем Huawei HG532E
- Открыть страницу управления роутером, найти раздел «Basic».
- Перейти во вкладку «WLAN».
- Найти «Private SSID».
- В разделе «Wireless Settings» отыскать «WPA-Pre-Shared key» и поменять код, указав сложную комбинацию со случайным сочетанием букв, символов и цифр.
- Кнопкой «Submit» сохранить новые установки.
Перезагрузить роутер, заново подключиться к Вай-Фай на всех устройствах.
Qtech QBR1040W и 11041WU
Одни из самых популярных роутеров Ростелеком.
Поменять код доступа к Wi-Fi очень просто:
- Открыть раздел «Беспроводная сеть», найти вкладку «Безопасность».
- В поле «Выберите SSID» указать нужный Вай-Фай.
- Найти вкладку «Распределяемый ключ», вписать новый код доступа.
- Сохранить параметры.
Перезагрузить маршрутизатор и приступить к подключению к Вай-Фай всех устройств с новым паролем.
D-Link DVG N5402SP
Для настройки этого роутера Ростелеком нужно:
- На странице управления маршрутизатором нажать «Setup», выбрать «Wireless Setup».
- Перейти в раздел «Wireless security».
- Найти вкладку «Pre-shared Key», в ней поле с аналогичным названием.
- Поменять пароль, указав новую комбинацию, кликнуть «Apply».
- Открыть вкладку «Maintenance», сохранить новые установки для роутера Ростелеком.
Выполнить перезагрузку прибора и подключиться к Wi-Fi сети заново.
Как запаролить Вай Фай и зачем это нужно
Пароль на Вай Фай следует устанавливать в первую очередь в целях безопасности, так, как злоумышленники могут получить через него доступ к вашим устройствам. Или еще хуже — мало ли какие противоправные действия будет осуществлять человек в сети и, в конечном итоге, все следы будут вести к вам.
Также, помните, если сеть будет не запаролена, то любой сможет ей воспользоваться и чем больше пользователей ее использует, тем меньше для каждого из них будет скорость передачи данных — она делится поровну между всеми участниками. О том, как проверить скорость интернета на компьютере написано в соответствующей статье.
Непосредственно сам пароль устанавливается в админ-панели роутера.
Как установить пароль на вай фай роутер
У разных моделей маршрутизаторов своя админ-панель для управления, но в большинстве случаев они не сильно друг от друга отличаются и принцип действий практически одинаковый. Рассмотрим, как это делать на примере самых популярных роутеров: ZyXEL, D-Link, ASUS и TP-Link. Если ваш маршрутизатор отличается от описываемых, то с помощью данной статьи вы также сможете разобраться, как в нем запаролить Вай Фай сеть.
Зайдите в настройки роутера, для этого в адресной строке браузера вбейте: 192.168.0.1 или 192.168.1.1. Появится окошко с запросом на ввод логина и пароль, обычно это: admin/admin или admin/1234. Также, можете посмотреть информацию для входа на задней крышке вашего маршрутизатора.
Важно! Подробнее о том, как зайти в панель управления маршрутизатором для разных моделей в подробностях написано в статье — как зайти в настройки роутера, там же будет информация о том, что делать если ни один из вышеперечисленных адресов не работает. Также, знайте, что названия пунктов меню и дизайн могут немного отличаться в зависимости от версии прошивки маршрутизатора
Также, знайте, что названия пунктов меню и дизайн могут немного отличаться в зависимости от версии прошивки маршрутизатора.
TP-Link
1. Разверните раздел «Беспроводной режим» и перейдите в его внутреннюю категорию — «Защита/Настройки беспроводного режима».
2. Поставьте галочку у «WPA-PSK/WPA2-PSK», у строки «Версия» поставьте параметр в «WPA2-PSK» и задайте у «Пароль PSK». Сохраните сделанные изменения.
ASUS
1. На главной странице админ-панели перейдите в раздел беспроводного подключения, это «Беспроводная сеть» или «Wireless».
2. В месте у пункта «Метод проверки подлинности» установите значение «WPA2-Personal» для обеспечения наилучшего шифрования. И у «Предварительный ключ WPA» введите сам пароль. Примените настройки.
ZyXEL
1. В левом столбце главной страницы панели маршрутизатора с параметрами разверните категорию «Сеть Wi-Fi» и перейдите в подраздел «Безопасность».
2. Параметр «Проверка подлинности» установите в значение «WPA-PSK/WPA2-PSK» и у «Сетевой ключ (ASCII)» — введите надежный пароль.
D-Link
1. В разделе «Wi-Fi» или он может называться «Wireless» перейдите в категорию «Настройки безопасности». Если вы ее не видите откройте «Расширенные параметры».
2. Поставьте значение «WPA-PSKWPA2-PSKmixed» у параметра «Сетевая аутентификация» и введите ваше секретное слово в поле у «Ключ шифрования PSK».
После проделанных действий WiFi будет запаролен, и никто кроме людей его знающих не сможет подключиться к защищенной беспроводной сети.
В заключение
Всегда используйте только надежные и тяжелые кодовые слова для запароливания, которые будет нелегко узнать и, конечно же, не забывайте их сами. Безопасного вам серфинга в интернете и заходите еще, будет еще много полезных публикаций по этой теме.
Вход в меню настроек роутера
Чтобы установить пароль для входа в меню настроек, сначала необходимо произвести тот самый вход, и в настройках изменить пароль. Если маршрутизатор новый, то вся необходимая информация для входа расположена либо под днищем роутера, либо в инструкции по быстрой настройке.
Этикетка под днищем роутера
Нам необходимы следующие данные:
- Адрес роутера. Это сетевой адрес, выглядит в виде IP-адреса, или в воде доменного имени. Они абсолютно равнозначны, вводить можно любой;
- Имя пользователя (Username, Login);
- Пароль пользователя (Password).
Адрес роутера необходим по причине того, что настройка производиться через встроенный в маршрутизатор веб интерфейс. То есть аппарат подключается к настольному компьютеру проводным или беспроводным Wi-Fi соединением, запускается любой веб браузер, и в его адресной строке пишем адрес роутера. Аналогичные действия мы производим при переходе на веб сайт.
Как установить пароль на Wifi роутер ASUS RT-N65U
Установка паролей, а также любая другая настройка роутера выполняется через так называемый веб-интерфейс. Веб-интерфейс, это небольшой сайт, который размещен непосредственно на самом роутере. Открыв данный сайт, вы сможете получить доступ ко всем настройкам роутера. Как и любой другой сайт, этот сайт необходимо открывать при помощи браузера. Вы можете использовать любой удобный вам браузер, например Google Chrome или Mozilla Firefox.
Открываем веб-интерфейс роутера
Итак, для того чтобы открыть веб-интерфейс (сайт с настройками роутера) вам необходимо открыть любой браузер и ввести в него IP адрес вашего роутера. В большинстве случаев роутер доступен по одному из двух IP адресов:
- 192.168.0.1
- 192.168.1.1
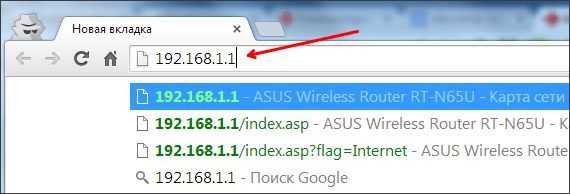
Если вы не знаете, какой IP адрес использует ваш роутер, то вы можете просто попробовать открыть адрес 192.168.0.1. Если перед вами не появится окно для ввода логина и пароля, значит, ваш роутер доступен по 192.168.1.1.
Вводим пароль для доступа к веб-интерфейсу роутера
После того как вы введете IP адрес роутера в адресную строку браузера, перед вами должно появится окно с требованием ввести логин и пароль. Здесь необходимо просто ввести логин и пароль, а после этого нажать на кнопку «Ok».
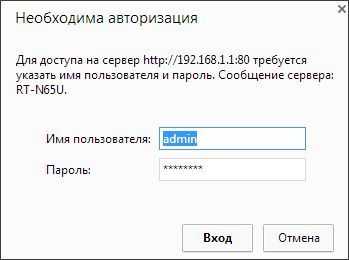
Без пароля и логина вы не сможете войти в веб-интерфейс роутера, а значит, не сможете установить пароль на Wifi. Если вы забыли логин и пароль от Wifi роутера, то вам стоит ознакомиться с нашей статьей на эту тему. Возможно вы сможете найти там решение своей проблемы.
Откройте раздел с настройками Wi-fi
После того как вы ввели логин и пароль, перед вами появится веб-интерфейс роутера. Он будет выглядеть как небольшой сайт. Для того чтобы изменить пароль на Wifi вам необходимо найти раздел с настройками Wifi. Такой раздел может называться «Беспроводная сеть», «Сеть Wifi» или просто «Wifi». В случае роутера ASUS RT-N65U данный раздел называется «Беспроводная сеть».
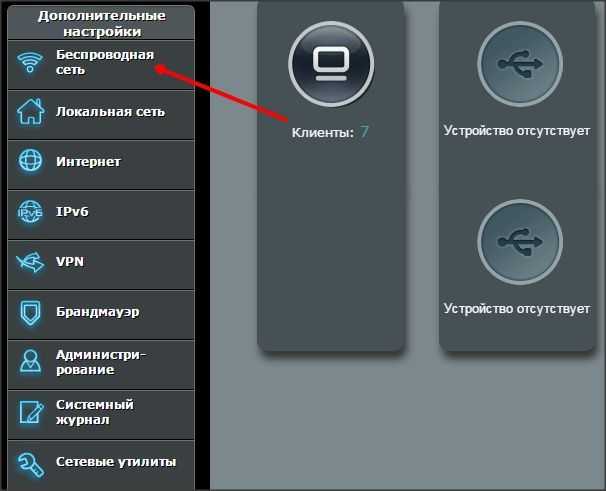
Настройки шифрования и установка пароля на вай фай
После того как вы открыли настройки роутера и перешли в раздел с настройками беспроводной сети вай фай, вам необходимо выбрать метод проверки подлинности и установить пароль. Выбрать метод проверки подлинности очень просто. Здесь необходимо выбирать WPA2, поскольку это самый надежный вариант, на данный момент. Если роутер позволяет выбрать алгоритм шифрования для метода WPA2, то выбираем AES.
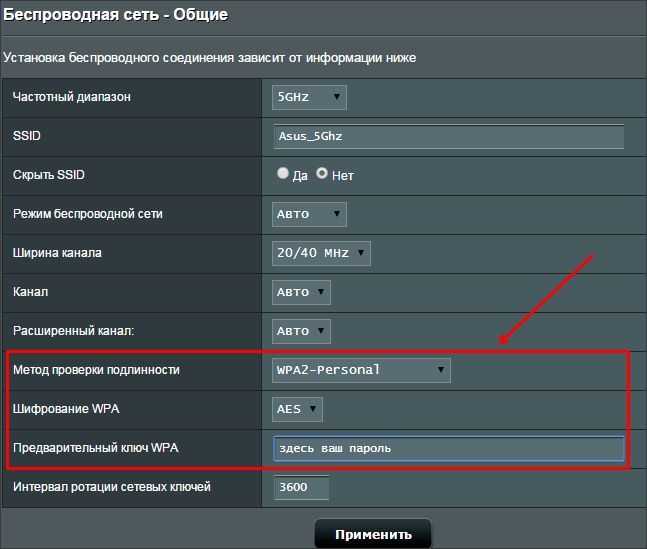
После выбора метода проверки подлинности осталось просто установить пароль на вайфай. Для этого просто вводим нужный пароль в поле «Предварительный ключ WPA». необходимо напомнить, что после установки пароля вам придется подключиться к Wi-Fi заново, на всех устройствах, которые его используют.
