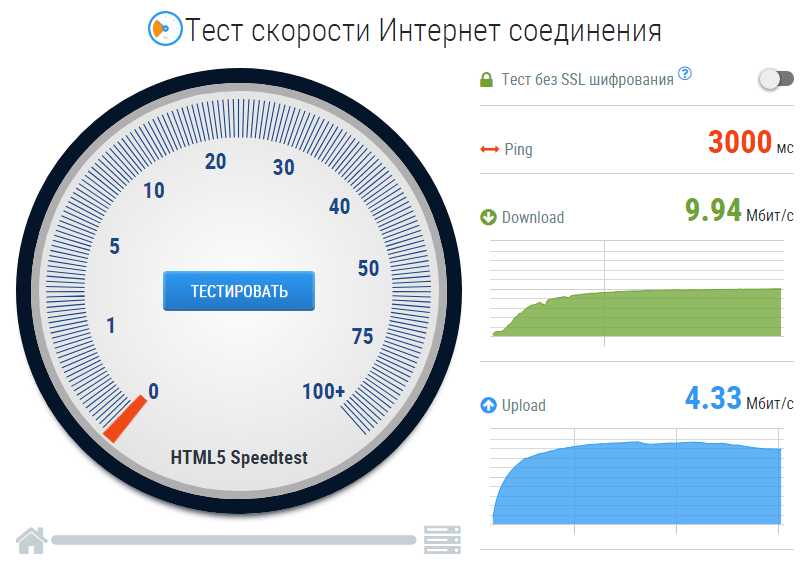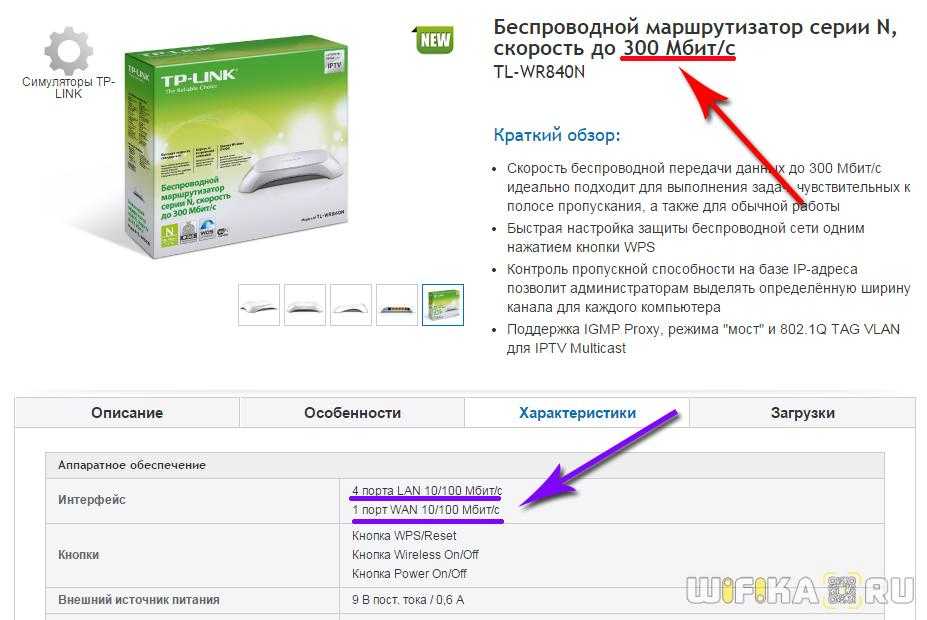Asus
На роутерах этого производителя также отсутствует функция ограничения трафика для конкретных клиентов. Но есть инструмент, позволяющий регулировать скорость для различных типов программ, расходующих интернет трафик.
Для контролирования скорости соединения в роутере Asus есть раздел под названием «Диспетчер трафика», который находится в меню слева. Здесь можно управлять трафиком, устанавливая разные приоритеты для различных задач. К примеру, если для вас более приоритетны онлайн-игры, и менее важен веб-серфинг и загрузки файлов через торрент-программы, то вы можете вручную это указать.
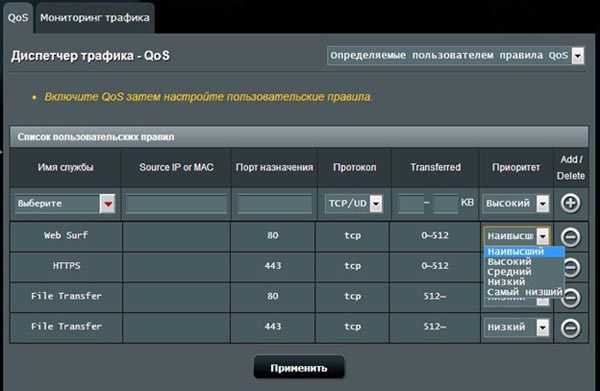
И вы, играя в онлайн-игры, не будете испытывать неудобств, когда кто-то в домашней сети с другого устройства будет смотреть фильмы онлайн или закачивать большие файлы, потому что их скорость будет ограничена.
Если вы хотите вообще понизить скорость беспроводного соединения для всех подключаемых по воздуху пользователей, достаточно просто сменить беспроводной режим работы маршрутизатора.
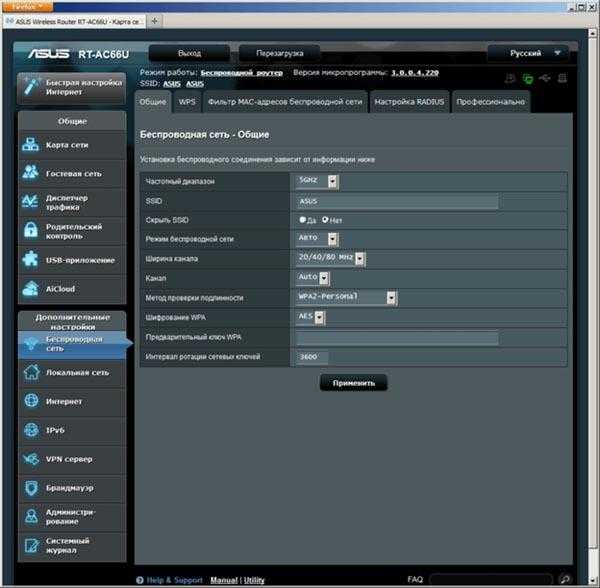
В строке «Режим беспроводной сети» нужно сменить «Авто» на любое другое значение и проверить скорость изменилась ли или нет. Если установлен режим 802.11n, то она будет ограничена 150 Мбит/сек, если более старый протокол 802.11g – 54 Мбит/сек. Таким образом, если вы подключены к роутеру по проводу, а другие устройства – только по воздуху, они не смогут забрать весь трафик (при условии, что скорость, предоставляемая вашим провайдером, достаточно высокая).
Проверка через сервис – speedtest.net
Самый эффективный способ проверить скорость ВайФая онлайн – использование функционала сервиса SpeedTest. Получить доступ к проекту вы можете перейдя на главную страницу официального сайта, или установив соответствующее программное обеспечение для компьютера и мобильных устройств.
Проект предлагает своим пользователям ряд преимуществ:
- мультиязычность. За более чем 12 лет существования проект был переведен на большинство распространенных мировых языков, упрощаю работу с функционалом;
- простота использования. Интуитивно-понятный интерфейс не вызовет затруднений даже у начинающих пользователей;
- наличие мобильной версии. Со смартфона вы можете проверить характеристики вашей мобильной сети или Wi-Fi;
- возможность регистрации. Создав личный профиль, вам предоставляется возможность сохранять результаты тестирования для их дальнейшего сравнения.
Как работает тест скорости Wi-Fi
Тест скорости WiFi функционирует по достаточно простому принципу: на выбранный пользователем сервер с высокой частотой отправляются определенные пакеты данных, которые проходят обработку и отправляются обратно. Так система за короткое время может определить скорость приема и передачи данных, включая задержку на получение итогового ответа. Данный алгоритм используется во всех аналогичных сервисах, что делает идентичными результаты тестирования.
Как правильно проверять скорость интернета
Получение точного результата speedtest скорости интернета wifi требует предварительной подготовки вашего компьютера:
- закройте все лишние вкладки и убедитесь в отсутствие загружаемых файлов;
- выключите программы, которые могут использовать соединение с всемирной паутины (это касается и фоновых процессов);
- произведите проверку компьютера антивирусным ПО;
- убедитесь, что к роутеру не подключено стороннее оборудование.
Способы увеличения скорости
Важно отдавать себе отчёт, что скорость интернета на ваших устройствах ни при каких обстоятельствах не может быть выше той, которую вы получаете на входе в квартиру от провайдера. Всевозможные рецепты как «разогнать» интернет до запредельных скоростей это выдумки
Также учтите, что скорость будет распределяться между всеми одновременно подключенными к сети устройствами, поэтому одновременно на ПК и ноутбуке она не будет максимальной.
Определение реальной скорости
Поэтому, прежде всего, следует определить реальную скорость интернета. Для этого подключите кабель от провайдера напрямую к компьютеру или ноутбуку и проведите несколько контрольных замеров скорости с помощью бесплатных онлайн-сервисов. Например, «Speedtest» от Ookla.
Если скорость существенно ниже заявленной, обратитесь в службу поддержки провайдера. Падение скорости в этом случае связано с магистральным оборудованием, повлиять на работу которого вы не в состоянии.
Если скорость соответствует заявленной, повторите замеры, подключив компьютер к интернету через роутер. Так вы узнаете, режет он скорость или нет. Если, например, прямое подключение составит 80 Мбит/сек, а через роутер 40 Мбит/сек, вполне очевидно, что маршрутизатор режет её вдвое. При этом учтите, что, скорее всего, скорость по кабелю будет выше, чем по Wi-Fi, поскольку кабельное подключение стабильней.
Теперь переходим непосредственно к решению проблемы.
Характеристики роутера
Возможно, ваш роутер просто маломощный и не может обеспечить нужную скорость передачи данных. Имейте в виду, что заявленная производителем скорость работы беспроводной сети это теоретически максимально возможная. На практике она зачастую меньше. И, если у вашего устройства скорость Wi-Fi по мануалу 50 Мбит/сек, то на самом деле это может быть всего 30-40 Мбит/сек.
То есть даже если ваш провайдер предоставляет вам реальные 80 Мбит/сек, то роутер внутри сети по Wi-Fi такую скорость поддерживать не сможет. При этом по кабелю проблем со скоростью не будет. Решение проблемы в этом случае – приобретение более дорогого и мощного роутера. Либо придётся подключать устройства, для которых важна скорость, например, ТВ-приставку, по кабелю.
Настройки
Рассмотрим основные настройки, которые позволят увеличить скорость интернета через роутер до максимальной:
- Мощность сигнала. Проблема также может быть в настройке вашего маршрутизатора. Для максимальной производительности отключите режим энергосбережения, если он у вас есть. А также проверьте остальные настройки. На вашем роутере могут быть такие параметры как «Мощность сигнала» или «Мощность передачи». Выставьте все параметры вручную на максимум.
- Стандарт Wi-Fi. По умолчанию в настройках роутера стоит автоматический выбор режима работы и ширины канала. Задайте вручную режим 802.11n (может не поддерживаться старыми ноутбуками и смартфонами!) и ширину канала 40 МГц. Если при этом какие-то ваши устройства перестанут работать в сети, верните настройки по умолчанию.
- Шифрование. Для вашей сети может быть установлен метод шифрования WPA. Он считается устаревшим, и не обеспечивает максимальной производительности. Рекомендуется выбирать WPA2-PSK.
- Выбор канала. Если у вас в доме большое количество беспроводных сетей, они могут создавать помехи друг другу. Попробуйте вручную задать канал (по умолчанию в настройках стоит «Авто»). Попробуйте разные варианты и найдите канал с наименьшей загруженностью.
- Приоритеты трафика. Включите WMM на роутере. Настройке этого параметра посвящена отдельная статья на нашем сайте.
- Обновления. Проверьте, есть ли на сайте производителя новая версия прошивки для вашего роутера и попробуйте её обновить. Часто это помогает. Кроме того, обновите драйвера сетевых адаптеров на ваших клиентских устройствах и проверьте их работоспособность. Может быть, у вас на ноутбуке медленный интернет из-за неправильной работы встроенного Wi-Fi адаптера, и его замена на внешний решит проблему.
Устойчивость сигнала
Проверьте, везде ли сигнал вашего роутера устойчивый. Возможно, расстояние от маршрутизатора до ноутбука слишком велико. Или же бетонные перекрытия и стены создают помехи. Для решения проблемы попробуйте переставить роутер в другое место или установите в квартире репитер.
Таким образом, мы видим, что универсального решения проблем по увеличению скорости роутера не существует. Прежде всего, убедитесь, действительно ли роутер виноват в том, что у вас медленный интернет. Для устранения проблемы пробуйте различные варианты, перечисленные выше. Если это не помогло, вероятно, придётся раскошеливаться на новый, более мощный роутер.
Загруженность оборудования
Получить максимальную скорость можно, если увеличить пропускную способность оборудования. Дело в том, что любой Wi-Fi-роутер имеет ограничения по количеству устройств, подключенных к нему за одну сессию. Чем больше персональных компьютеров, ноутбуков или мобильных гаджетов присоединено к сети, тем меньше трафика достанется каждому прибору.
В случае перегруза интернет-соединения гадать, как ускорить маршрутизатор, не следует. Достаточно лишь «освободить» устройство от лишних подключений.
На роутере TP-Link список таких устройств можно увидеть в подразделе «Статистика беспроводного режима».
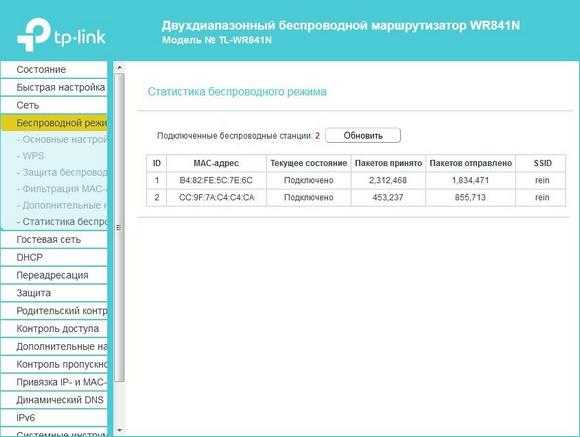
Huawei
В маршрутизаторах Huawei также отсутствует функция ограничения скорости для указанных клиентов. Но можно ограничить ее для всех пользователей, подключающихся по воздуху. Для этого нужно зайти в панель управления роутера, слева найти раздел «Общие настройки», а далее перейти к «WLAN». Здесь в строке «Режим» выбираем иной режим работы Wi-Fi, к примеру, 802.11g (скорость при этом будет ограничена 54 Мбит/сек) или даже 802.11b (до 11 Мбит/сек).
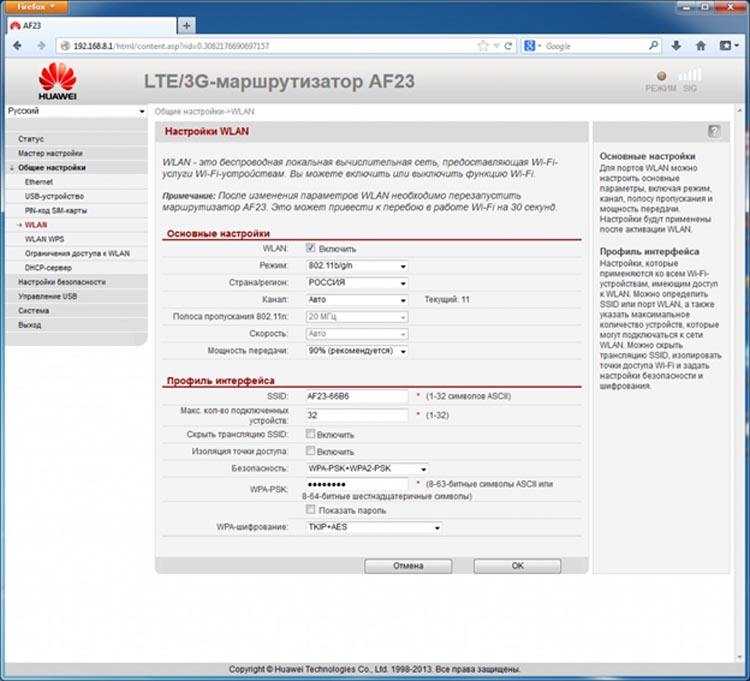
После изменения режима не забудьте сохранить параметры.
Написать комментарий
Как узнать, что роутер режет скорость
Многие из нас пользуются «всемирной паутиной» и даже не подозревают о существующих проблемах. Они не знают, что роутер уменьшает скорость Интернета, и не думают, что делать в таких случаях
Если вам не принципиальных скоростные характеристики WiFi, этой проблеме можно не уделять внимание. Иное дело, если ограничение мешает нормально работать
Для определения факта, режется Сеть WiFi или нет, сделайте следующее:
- Подключите провод, который приходит от провайдера, напрямую в сетевой разъем ноутбука или ПК. После этого используйте специальный сервис SeedTest для проверки реальной скорости приема/отправки файлов.
- Подключитесь к ПК через роутер по кабелю и еще раз выполните проверку.
- Отключите сетевой провод, соединитесь к WiFi сети и снова сделайте замер.

По результатам проверки можно увидеть разницу в показателях и увидеть — режется Сеть или нет. Если отклонения значительны, и роутер снижает скорость Интернета, разберитесь, как исправить проблему. Для этого используйте рассмотренные выше советы (лучше делать это в комплексе).
Максимально возможные скорости интернета через роутеры по кабелю
В таблице скоростей роутеров представлены далеко не все модели роутеров, а только те, на которые удалось найти экспериментальные данные.
Обращаем внимание, что в таблице указаны максимальные скорости интернета при подключении к роутеру по кабелю. При подключении к роутеру по wi-fi скорость будет еще хуже из-за влияния качества радиосигнала, местоположения роутера и подключаемого к нему устройства, помех от других роутеров
| Роутер | Аппаратная версия(H/W ver) | Максимальная скорость по кабелю, Мбит/с | ||
| Статический Static IP и Динамический IP DHCP(подключение к интернет без паролей) |
PPtP (VPN-подключение с использованием логина и пароля) |
PPPoE (подключение с использованием логина и пароля) |
||
| DIR-100 | Bx | 74 | 16 | 58 |
| DIR-100 | Dx | 74 | 3 | 82 |
| DIR-130 | Ax | 69 | 12 | 70 |
| DIR-300/NRU | B1-B3 | 73 | 40 | 52 |
| DIR-300/NRU | B5 | 74 | 33 | 54 |
| DIR-320 | Ax | 47 | 45 | 64 |
| DIR-320/NRU | B1 | 73 | 42 | 55 |
| DIR-330 | A1 | 69 | 12 | 70 |
| DIR-615 | Ex | 68 | 45 | 64 |
| DIR-620 | Ax | 69 | 45 | 52 |
| DIR-628 | A2 | 73 | 59 | 76 |
| DIR-632 | A1 | 89 | 14 | 82 |
| DIR-655 | A3-A5 | 220 | 37 | 37 |
| DIR-655 | B1 | 262 | 42 | 37 |
| DIR-685 | A1-A2 | 279 | 18 | 37 |
| DIR-815 | A1 | 89 | 18 | 52 |
| DIR-825 | B1 | 203 | 18 | 35 |
| DIR-855 | A1 | 276 | 37 | 37 |
| ASUS RT-N11P | 95 | 92 | 94 | |
| ASUS RT-N13U | нет данных | 60 | нет данных | |
| ASUS RT-N16 | 100 | 25 | 60 на приём, 25 на передачу | |
| ASUS RT-N18U* | 931 (1Gb/s) | 245 (1Gb/s) | 919 (1Gb/s) | |
| Asus RT-AC51U | 95 | 48-61 | 92 | |
| NETGEAR JWNR2000 | нет данных | 88 | нет данных | |
| NETGEAR WNR3500L | 100 | 40-86 | 94 на приём, 84 на передачу | |
| TP-Link TL-WR1043ND | 100 | 61 | 89 на приём, 50 на передачу | |
| Totolink N300RT | 94 | 86 | 92 | |
| Zyxel Keenetic Omni | 95 | 89 | 94 | |
| Zyxel Keenetic Ultra* | 916 (1Gb/s) | 342 (1Gb/s) | 915 (1Gb/s) | |
|
Zyxel Keenetic Vivaи Keenetic Extra* |
927 (1Gb/s) | 218 (1Gb/s) | 917 (1Gb/s) |
*(1Gb/s)- приведены скорости интернета при гигабитном соединении
В целом можно отметить тот факт, что роутеры, появившиеся на рынке относительно недавно, меньше режут скорости, чем их предшественники. Вывод — выкидывайте старые роутеры, доставшиеся по наследству, и покупайте новые если хотите пользоваться современными скоростями интернета больше 30-50 мегабит.
Приведенные скорости интернета через роутеры не являются абсолютным основанием для выбора роутера.
Программы для учета на компьютере
В тот момент, когда интернет перестает работать, первым делом необходимо проверить остаток трафика, если пакет подключения не безлимитный. Никогда не рекомендуется доводить до того, чтобы количество получаемых данных превысило лимит. В противном случае, потребуется тратить лишнее время на оплату дополнительного тарифа и ждать улаживания всех формальностей, чтобы вернуть доступ.
Современные персональные компьютеры в своем большинстве функционируют при помощи установленной операционной системы Windows. Наиболее распространенная и последняя версия — десятая.
Встроенные возможности «Виндовс 10» позволяют без особых проблем контролировать количество данных, которые были потреблены устройством пользователя. Чтобы ознакомиться со статистикой, необходимо выполнить простую последовательность шагов: меню «Пуск» — «Параметры» — «Сеть Интернет». Зайдя в необходимое меню, можно изучить абсолютно всю статистику по конкретному устройству.
Статистика, которая доступна для просмотра, содержит следующие данные:
- количество скачанных гигабайт;
- скорость, на которой происходит доступ к сети;
- программы, расходующие наибольшее количество информации и прочее.
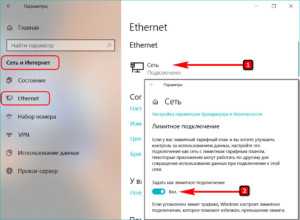
Чтобы вся статистика была доступна постоянно, можно открыть раздел «Использование данных» и закрепить его на рабочем столе компьютера. Система попросит подтвердить действия, необходимо нажать «Да». После этого вся панель мониторинга будет доступна.
Для персонального компьютера можно использовать также сторонние утилиты, позволяющие выполнять контроль доступа в интернет, в локальной сети. Таких программ существует огромное количество, поэтому следует выбрать наиболее оптимальные. Например, можно воспользоваться такими:
- TMeter;
- GlassWire;
- NetLimiter.
Чтобы воспользоваться выбранной программой, следует ее скачать и установить на устройство.
Возможные причины низкой скорости интернета
Если скорость интернета низкая сама по себе, то следует исправить это. Чаще всего проблема в том, что провайдер не обещает заявленной скорости соединения на постоянной основе. Также многое зависит от загруженности каналов беспроводной связи роутера и активности пользователей сети.
Беспроводной сигнал передается по специальному кабелю при помощи роутера или модема. Любые устройства рано или поздно могут давать сбой. Более того, такие приборы быстро устаревают с технической точки зрения и не могут обеспечить нормальную пропускную способность для нагруженной сети в полной мере.
Важно! После того, как интернет доходит до компьютера, он может использоваться не совсем так, как должен. Вирусы определенного рода и троянские программы могут снижать качество связи и использовать ее своих целях, а фаерволы и антивирус — тормозить поток интернета для фильтрации подозрительных страниц и файлов
Чтобы проверить, действительно ли скорость падает на конкретном устройстве, нужно измерить поток сети на других подключенных гарантированно настроенных и чистых компьютерах. Если ограничения действую и там, то виноват прежде всего провайдер или маршрутизатор. Для того чтобы найти причину, следует последовательно и детально проверить наиболее вероятные причины медленной скорости.
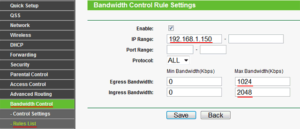
Таким образом, было решено, как распределить скорость wifi между устройствами. Делается все через настройки самого маршрутизатора. Стоит сказать, что распределение скорости интернета в роутере дело не сложное и по инструкциям выше может выполниться за несколько минут. После выполнения всех пунктов, параметры должны начать распределяться поровну между всеми пользователями сети.