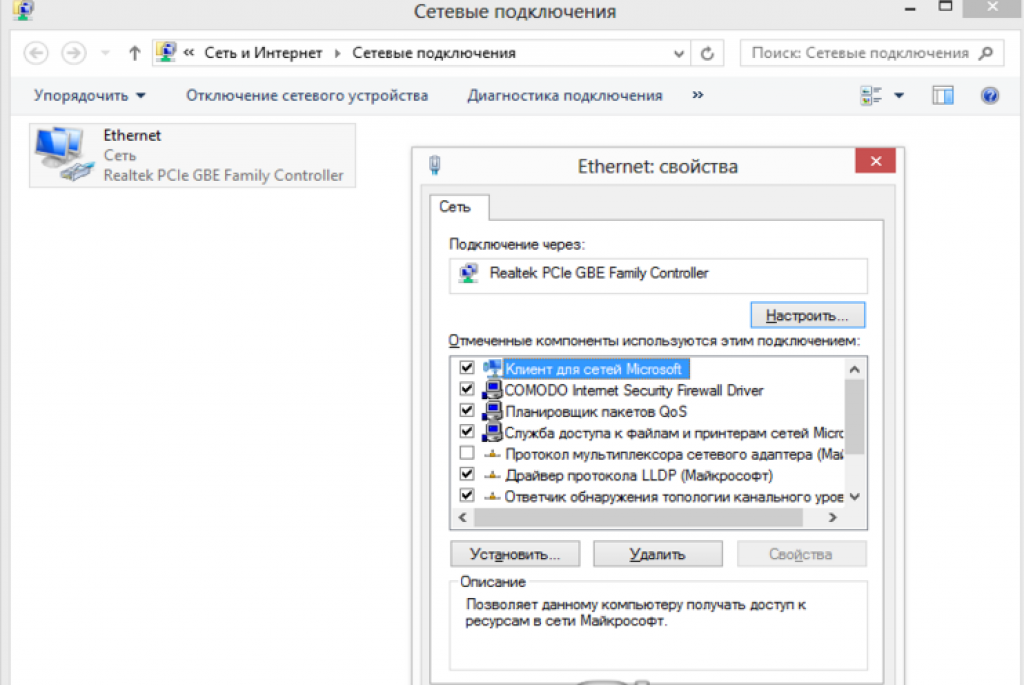Рекомендуется Вам:
Общая папка Windows 10 Android Total Commander
Наладить общую папку по Wi-Fi можно не только между Windows, но и между Windows и Android. Поскольку специальной папки «Сеть» в большинстве прошивок Android нет, следует воспользоваться мобильной версией Total Commander.
- Установите из Google Play приложение Total Commander;
- На главной вкладке запущенного файлового менеджера нажмите «Скачать плагины»;
- Перейдите по открывшейся ссылке на страницу разработчика и выберите там плагин «Lan (Windows network)»;
- Нажмите ссылку, которая перенаправит вас в Магазин Google и установите из него плагин;
- В главном разделе Total Commander появится соответствующая иконка, нажмите ее;
- Далее нажмите «Новый сервер» и введите имя компьютера;
- В следующем окне укажите его локальный IP-адрес. Имя пользователя и пароль можно не задавать, если открывали доступ для всех. Сохраните настройки нажатием «OK»;
- Зайдите в каталог с именем пользователя и авторизуйтесь, если устанавливали на доступ пароль.
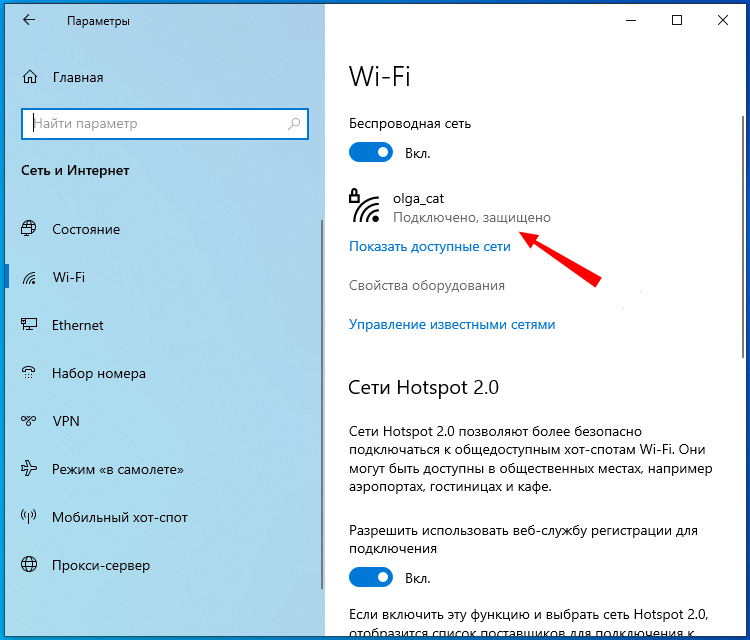
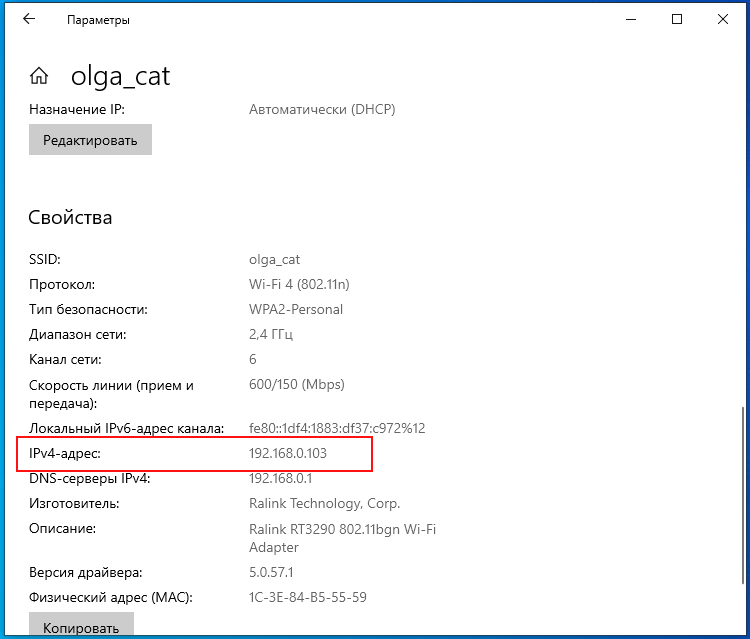
Возможные травмы
Windows просит пароль
Если после всех настроек система запрашивает пароль, то возможно два случая:
- В ЛС есть учетные записи с одинаковым именем;
- В системе нет ни одного локального пользователя.
В первом случае решением будет изменение логина одного из пользователей, а во втором — создание хотя бы одного локального пользователя на ПК.
Персонал компании по подключению к интернету и обслуживанию
Если предположить, что вы в вашей стартующей компании – провайдере интернета, будете исполнять роль управляющего, бухгалтера, маркетолога, то нанять останется:
- администратора,
- помощника администратора,
- вебмастера,
- менеджера – 2 человека,
- специалиста по подключению.
Как настроить общий доступ к интернету Windows 7
Как предоставить доступ с другого ПК? Найдите папку, которой будут пользоваться другие: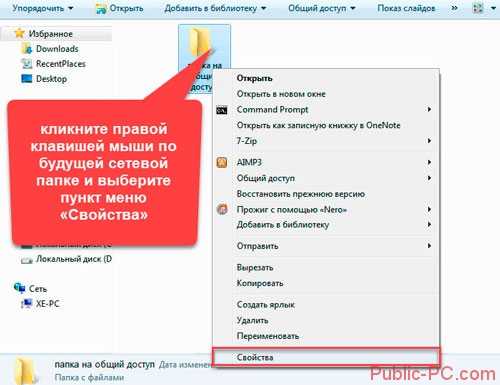
Откройте вкладку «Доступ». Выберите людей, которым откроется доступ.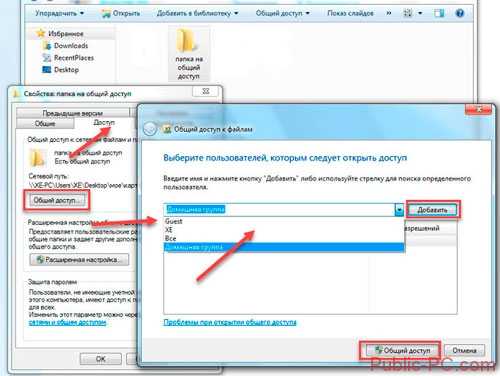
Нажмите «Общий», далее «Готово», чтобы изменения сохранились.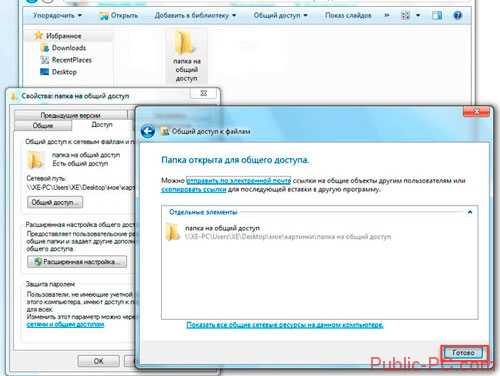
Нажмите «Расширенная». Отметьте пункт как на скриншоте.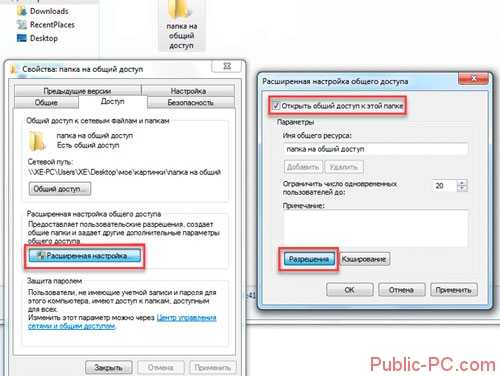
Перейдите: «Добавить»-«Дополнительно»-«Поиск». Выберите сороку «Сеть», нажмите кнопку «ОК».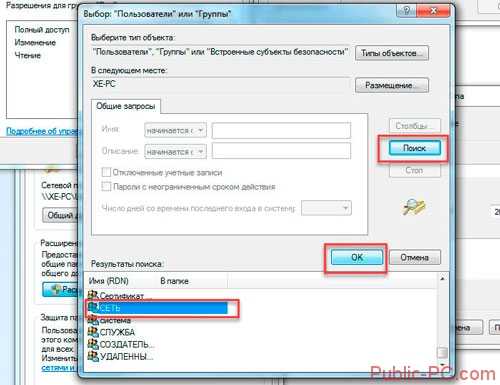
Открываем «Расширенные настройки». Установите разрешения или запреты на просмотр и редактирование данных.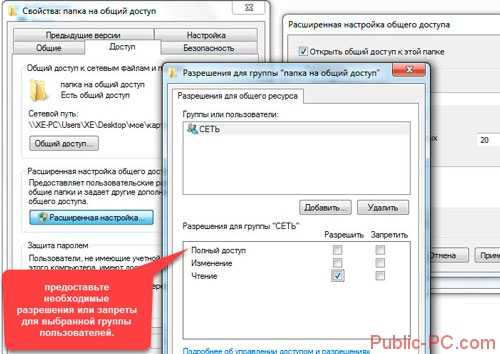
Доступны такие настройки:
- Изначально отмечен пункт «Чтение». Позволяет просматривать файлы в директории;
- Изменение. Информацию можно редактировать;
- Полный. Снимает описанные выше ограничения.
Настраиваем Центр управления сетями
Что бы попасть в этот центр, необходимо выполнить клик правой кнопкой по иконке сети на панели уведомлений. Затем выберите «Центр управления сетями…».

Часто эта иконка сворачивается, как неактивный элемент. Просто откройте всплывающее окошко.
Существует еще один способ, с помощью которого можно Центр управления сетями — через окно «Выполнить». Для этого выполните одновременное нажатие горячих клавиш клавиатуры Win+R и вставьте в соответствующее поле такой текст:
control.exe /name Microsoft.NetworkandSharingCenter
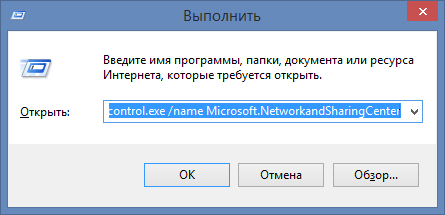
После этих действий мы увидим такое окошко Центра управления.
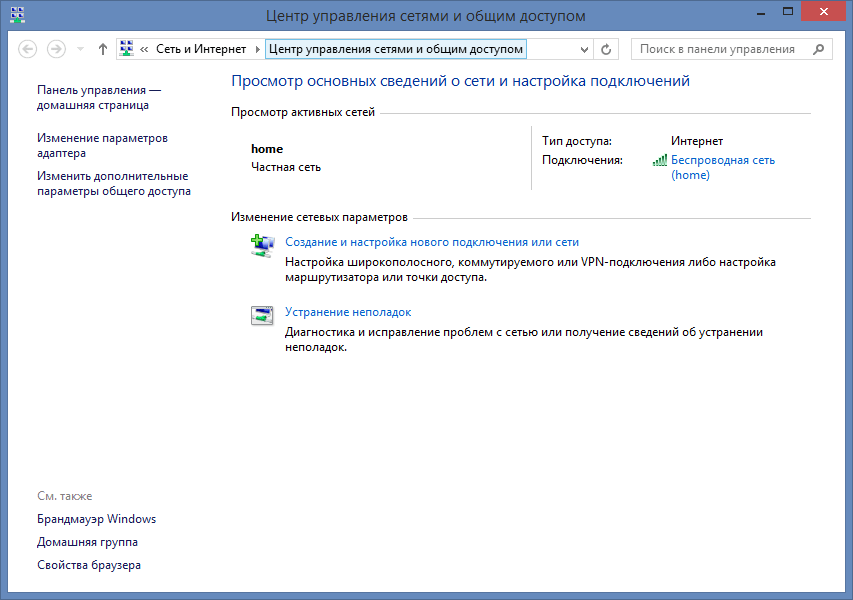
Здесь отображаются все активные сети, какие из них доступны и вообще, есть ли подключение к интернету. Тут находится мастер для создания и настройки новых сетевых подключений или сети, а также мастер устранения неполадок. В левой части окна нажимаем на Изменение дополнительных параметров общего доступа. В следующем окне будут параметры для нескольких профилей: частного, гостевого (общедоступного) и для всех сетей.
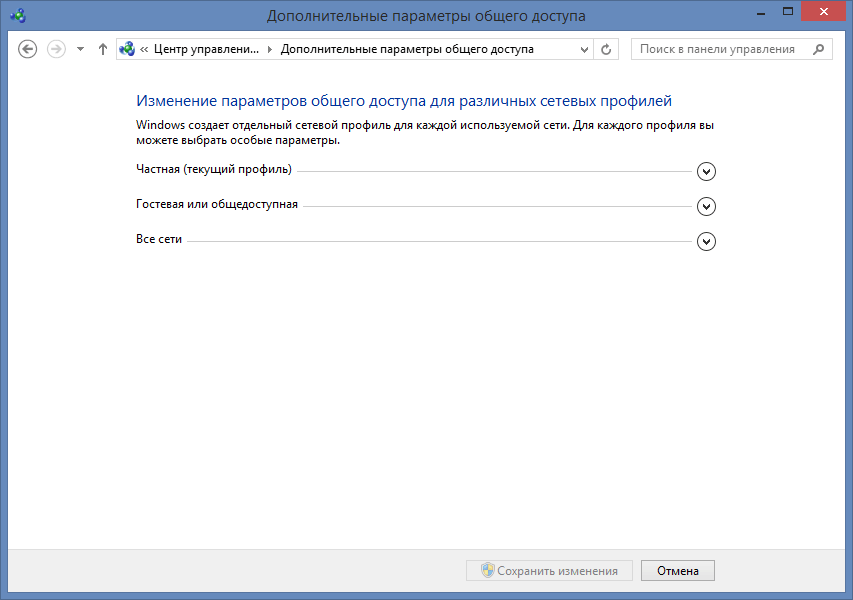
По сравнению с более старыми системами (такими как Windows XP), где не было таких профилей, настройка проходит немножко сложнее. Но все же это делается всего один единственный раз и особых сложностей тут нет. При этом, сетевые профили значительно повышают защищенность системы.
Сейчас мы будем разворачивать каждый из профилей и настраивать их параметры, как представлено на скриншоте ниже.
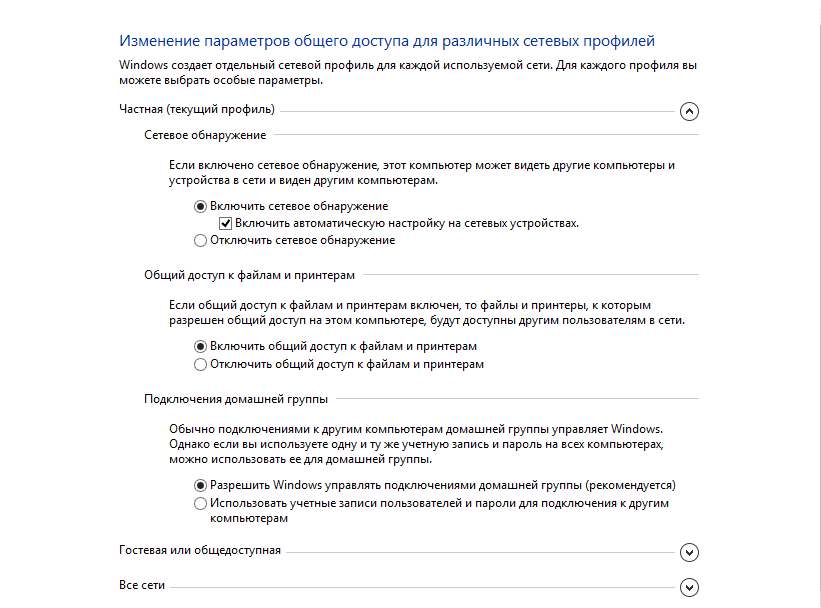
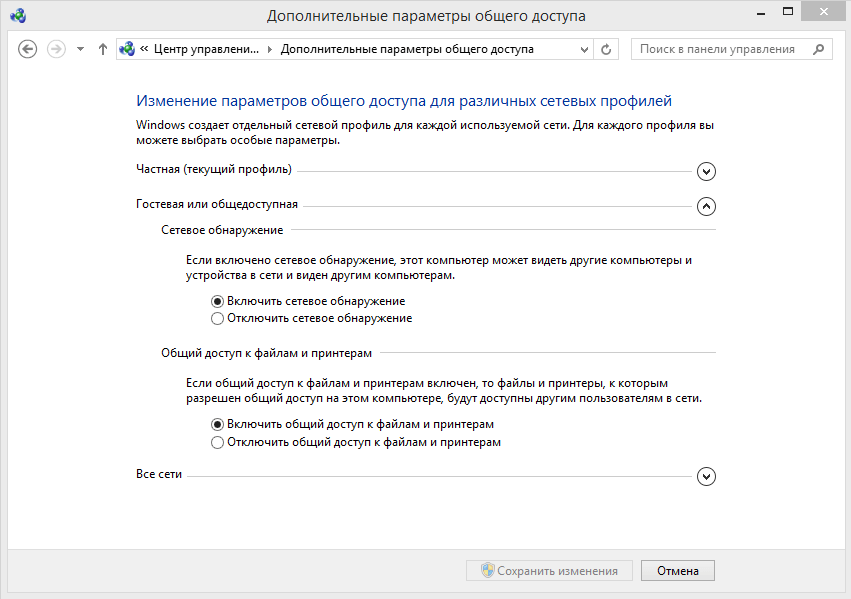
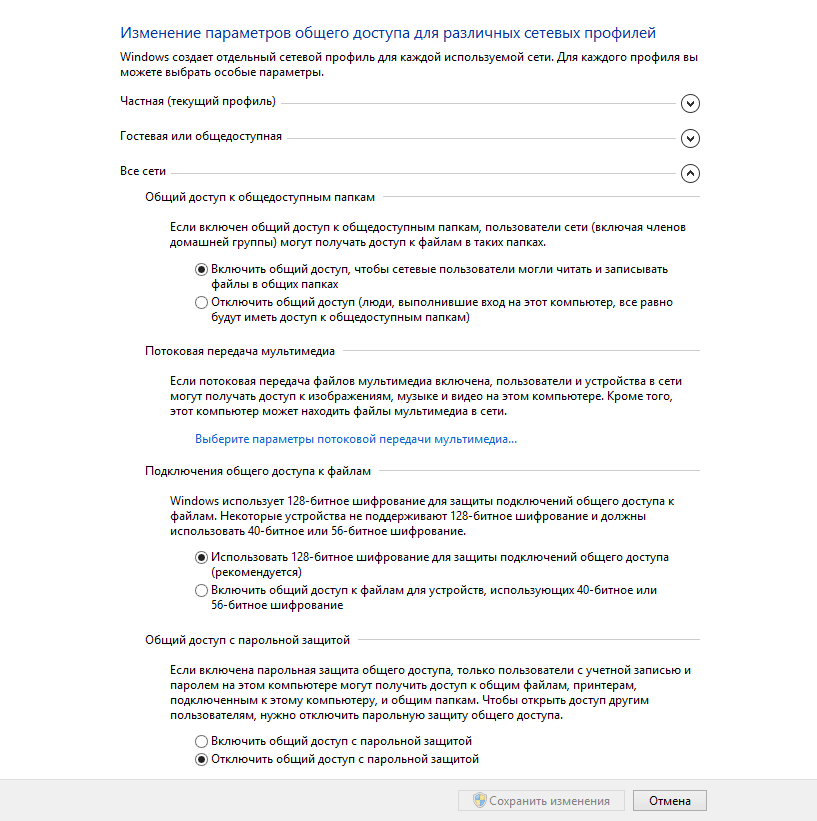
Обязательно нажмите на кнопку «Сохранить изменения» после того, как выполните все настройки.
Создание локальной сети
Первым делом настройте параметры локальной сети в Windows. Войдите в «Центр управления сетями и общим доступом», нажмите на пункт «Изменить дополнительные параметры общего доступа».
В окне «Дополнительные параметры общего доступа» настраивается изменение параметров общего доступа для различных сетевых профилей. Операционная система Windows для каждой используемой сети создает отдельный сетевой профиль со своими особыми параметрами.
Всего доступно три профиля сети:
- Частная.
- Гостевая или общедоступная.
- Все сети.
Далее необходимо настроить локальную сеть в Windows.
В профиле частной сети в параметре «Сетевое обнаружение» выберите пункт «Включить сетевое обнаружение».
В параметре «Общий доступ к файлам и принтерам» активируйте пункт «Включить общий доступ к файлам и принтерам».
В параметре «Подключение домашней группы» выберите пункт «Разрешить Windows управлять подключениями домашней группы (рекомендуется)».
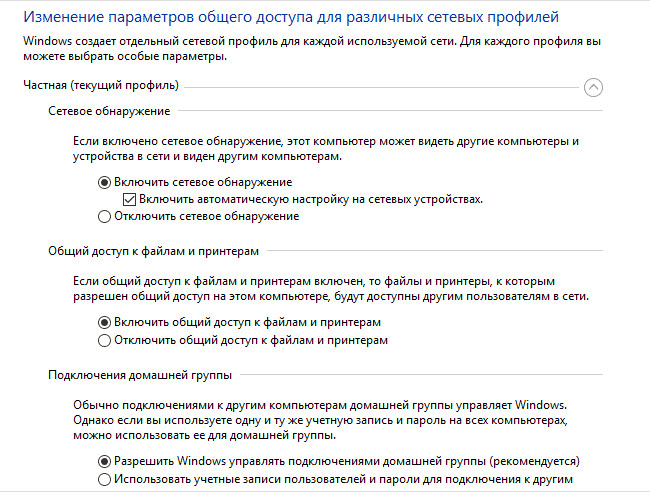
Далее включите сетевое обнаружение и общий доступ к файлам и принтерам для гостевого или общедоступного профиля сети.
После этого откройте сетевой профиль «Все сети». В параметре «Общий доступ к общедоступным папкам» выберите пункт «Включить общий доступ, чтобы сетевые пользователи могли читать и записывать файлы в общих папках».
В параметре «Подключение общего доступа к файлам» выберите настройку «Использовать 128-битное шифрование для защиты подключений общего доступа (рекомендуется)».
В параметре «Общий доступ с парольной защитой» активируйте пункт «Отключить общий доступ с парольной защитой».
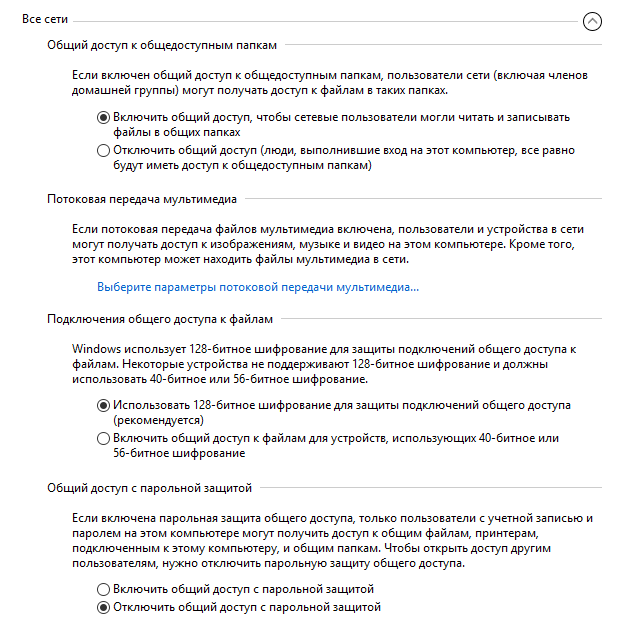
После завершения настроек, нажмите на кнопку «Сохранить изменения».
Повторите все эти действия на всех компьютерах, которые вы планируете подключить к домашней локальной сети:
- проверьте имя рабочей группы (имя должно быть одинаковым);
- проверьте настройки сетевой карты;
- в параметрах общего доступа включите сетевое обнаружение, включите общий доступ к файлам и принтерам, отключите общий доступ с парольной защитой.
Альтернативы открытия папок по локальной сети
Если выполнить все настройки по какой-то причине не получается, можно воспользоваться облачным хранилищем Google. Для этого следует зайти в свой аккаунт на Гугл диске и выгрузить в него нужную папку. Далее открывается доступ к файлу.
Также можно выбрать права, которые вы предоставляете сотрудникам (только чтение или редактирование). Как видно, этот способ ничем не уступает локальной сети и при этом он намного проще в использовании.
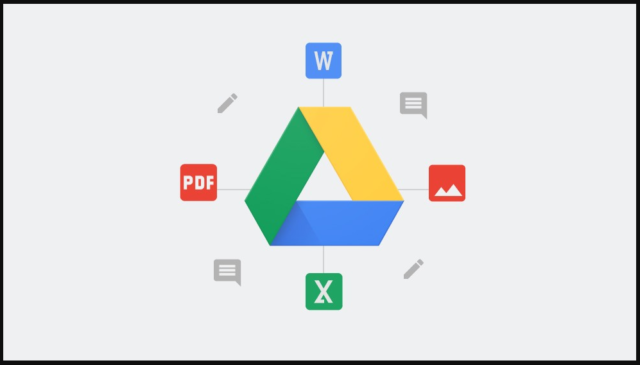
Локальная сеть в Windows позволяет делать файлы и папки общедоступными для нескольких пользователей. Настраивается обмен данными достаточно просто и быстро, но зачастую в системе возникают различные ошибки. В таком случае можно воспользоваться альтернативной – облачным хранилищем в Google.
Как разрешить доступ к файлу, папке, рабочему столу или любому разделу диска по локальной сети в Windows 10
При подключении компьютера или ноутбука к локальной сети, будь то беспроводная связь или соединение при помощи провода — вы получаете возможность пользоваться всеми ресурсами, доступными в данной коммутации.
Основной целью создания сетей, на сегодняшний день, является общий доступ к интернет. Но, кроме этого, есть еще ряд полезнейших, для использования в локальных условиях, функций, которые так же часто востребованы. Например, среди устройств, подключенных к одной сети — можно организовать доступ к файлам и папкам друг друга, как для скачивания, так и для непосредственной работы с информацией, содержащейся на другом компьютере-участнике сетевого соединения. Такое соединение, как правило, имеет скорость, значительно большую, нежели соединение по средствам интернет, и является более устойчивым, мобильными и удобным для работы с данными..
Для того, чтобы открыть доступ к папке, файлу или разделу диска, на компьютере или ноутбуке, подключенному к локальной сети, для других участников сети:
-
Открываем проводник
. -
Кликаем левой кнопкой мыши по строке «Этот компьютер» в левой части экрана, для отображения содержимого
.
Далее, нам нужно пройти к месту хранения папки, доступ к которой, вы хотели бы открыть для других участников локальной сети.В данном случае, для примера, мы будет открывать доступ ко всему разделу жесткого диска, тем самым, предоставляя возможность использования и всей информации, находящейся внутри. Если вы хотите открыть доступ только к какой-то папке, хранящейся на локальном диске, все указанные ниже инструкции нужно будет проделать уже не в отношении диска, а в отношении той папки, которую вы намерены «расшарить» (сделать доступной в локальной сети).
-
Нажимаем ПРАВОЙ кнопкой мыши на директорию, для отображения возможных действий.
. -
И, кликаем по строке «Свойства» в появившемся контекстном меню.
.
-
В открывшемся окне, нас интересует вкладка «Доступ» — кликаем по ней.
-
И, в первую очередь, нажимаем на строку «Центр управления сетями и общим доступом» (к этому пункту нужно будет обратиться единожды, для изменения общих настроек сетевого доступа. Далее, при «расшаривании» папок и файлов, эти настройки изменять не понадобится)
- Откроется окно настроек сетевых подключений, в котором, нужно щелкнуть ЛЕВОЙ кнопкой мыши на «стрелки» напротив записей «Частная» и «Гостевая или общедоступная(текущий профиль)».
Сделать это нужно поочередно, для открытия и редактирования содержимого каждого из блоков..
- И установить флажки напротив строк «Включить сетевое обнаружение» в каждом из блоков
.
-
Нажимаем «Сохранить изменения», для завершения настроек сетевого обнаружения Windows 10
- После настройки сетевого обнаружения, напомним, что выполняется она один раз, далее, для открытия доступа к файлам и папкам в локальной сети, нужно:Нажать кнопку «Расширенная настройка»
.
- В появившемся окне, для активации настроек доступа к директории, устанавливаем флажок напротив записи «Открыть общий доступ к этой папке»
.
- Теперь, можно выставить разрешение не только на просмотр и копирование информации в данном каталоге, но и на внесение изменений, другими участниками сети. То есть — если вы хотите предоставить доступ только для чтения информации в данной директории, больше ничего менять не нужно, а, если же хотите, чтобы другие пользователи могли редактировать содержимое каталога и файлов — нажмите кнопку «Разрешения»
.
- Установите флажки в соответствующих рисунку ниже полях, и нажмите кнопки «Применить» и «Ок»
.
- Точно так же, для сохранения настроек, нажимаем кнопки «Применить» и «Ок», в окне, освободившемся для обзора, после закрытия предыдущего
.
-
И закрываем окно свойств каталога
-
Готово! Каталог или диск, над которым производились настройки, будет доступен в локальной сети.
Если все сделано правильно, к значку директории, к которой предоставлен общей доступ, добавится небольшая иконка, говорящая о доступности ресурса в сети.
Создание домашней сети через роутер: основные способы
1. Настройка локальной сети с динамичным IP-адресом функциональных узлов.
Подключение компьютеров в данном случае можно осуществлять как с помощью беспроводного вай фай соединения, так и «классическим» методом – с применением обжатого сетевого кабеля.
Так, если модуль вай фай на стационарном ПК отсутствует, следует подключить компьютер к роутеру через кабель, с двух сторон обжатый коннекторами RJ-45.
На компьютерах, снабженных wifi адаптером, а также ноутбуках, нетбуках, планшетах и т.д. для подключения к сети необходимо запустить «Беспроводное соединение», далее «Поиск доступных беспроводных соединений», найти название своего вай фай роутера (которое, как правило, указано на этикетке на обратной стороне маршрутизатора) и нажать кнопку «Подключить».
В большинстве случаев также потребуется ввести пароль (ключ безопасности), отыскать который можно на этикетке вашего роутера.
На этом создание локальной сети через wifi маршрутизатор можно завершить.
Однако чтобы подключиться к любому компьютеру данной локальной сети, необходимо каждый раз заходить в «Сетевое окружение» и выбирать там нужного пользователя по известному имени его компьютера. Данное неудобство связано с тем, что IP-адрес компьютера при каждом включении/выключении устройства будет меняться (постоянным останется только сетевое имя ПК), и подключиться к компьютеру пользователю можно будет лишь вышеуказанным способом.
2. Как настроить домашнюю сеть через wifi роутер с сохранением IP?
Для того чтобы при каждом включении любого сетевого компьютера (подключенного как по кабелю, так и с помощью беспроводного wi-fi соединения) ему не присваивался новый ай-пи адрес (что в некоторых случаях просто недопустимо), необходимо при создании домашней сети через wifi роутер на каждом из подключенных устройств прописать настройки вручную.
Для этого следует:
— открыть папку «Сетевые подключения»,
— выбрать тип используемого подключения «Беспроводное подключение» (или «Подключение по локальной сети»),
— щелкнуть правой кнопкой мыши и выбрать в открывшемся списке пункт «Свойства»,
— выбрать «Отмеченные компоненты используются этим подключением», далее «Протокол интернета версии 4(TCPIPv4)»,
— выбрать «Использовать следующий ip-адрес» и в поле «ip-адрес» прописать адрес вашей локальной сети,
— в поле «маска подсети» — один раз нажать левой кнопкой мыши,
— при необходимости (если в локальной сети имеется интернет) прописать поля основной шлюзи предпочитаемый DNS сервер»,
— нажать кнопку «ОК» во всех открытых окнах и проверить работоспособность созданной между компьютерами беспроводной локальной сети.
Здесь, в отличие от первого варианта организации беспроводной сети между компьютерами, все подключенные устройства будут иметь постоянный IP-адрес, который можно использовать для:
— подключения к компьютерам других сетевых пользователей;
— использования некоторых дополнительных функций сети;
— проектирования wifi сети, где достаточно много пользователей, а вай фай роутер является одним из множества сетевых устройств (например, большая локальная сеть с десятком неуправляемых свитчей, одним из узлов которой является роутер или большая ЛС, где вместо ненастраиваемых свитчей используются маршрутизаторы).
3. Настройка локальной сети через wifi роутер?
Предложенные выше способы создания домашней wi-fi сети являются наиболее простыми и функциональными, однако в любой системе, как известно, периодически возникают сбои. И наиболее распространенной проблемой, с которой сталкиваются админы при создании компьютерных сетей через роутер, являются периодически возникающие конфликты ай-пи адресов.
В таком случае для организации сетки следует зайти в настройки роутера и убрать там динамический ай-пи адрес (то есть отключить DHCP). Далее на всех устройствах необходимо прописать настройки сети (аналогично рассмотренному выше способу), также по необходимости (если в сети имеется интернет) помимо ай-пи адреса и маски подсети следует прописать «основной шлюз» и «предпочитаемый DNS сервер».
(В графах «основной шлюз» и «ДНС сервер» указывается одно и то же значение – ай пи адрес роутера, к которому подведен интернет).
Для проверки работоспособности домашней wi fi сети можно:
— зайти в «Сетевое окружение» и найти там другие подключенные к сетке компьютеры;
— пропинговать любой компьютер с заранее известным IP-адресом. Для этого необходимо зайти в меню «Пуск»→ «Выполнить», далее в командной строке прописать «cmd», нажать кнопку» Enter» и в командной строке набрать ping xxx.xxx.xxx.xxx, где xxx.xxx.xxx.xxx – IP-адрес искомого компьютера.