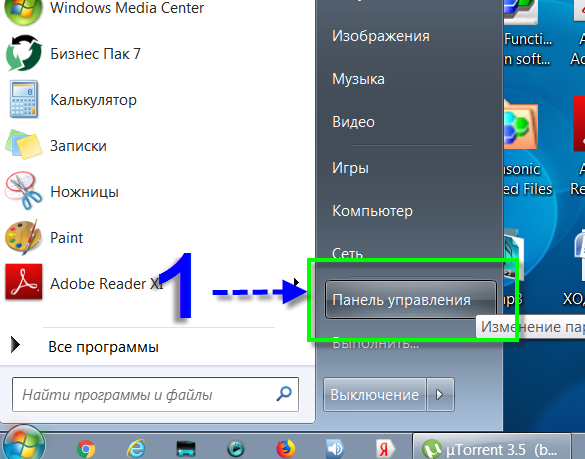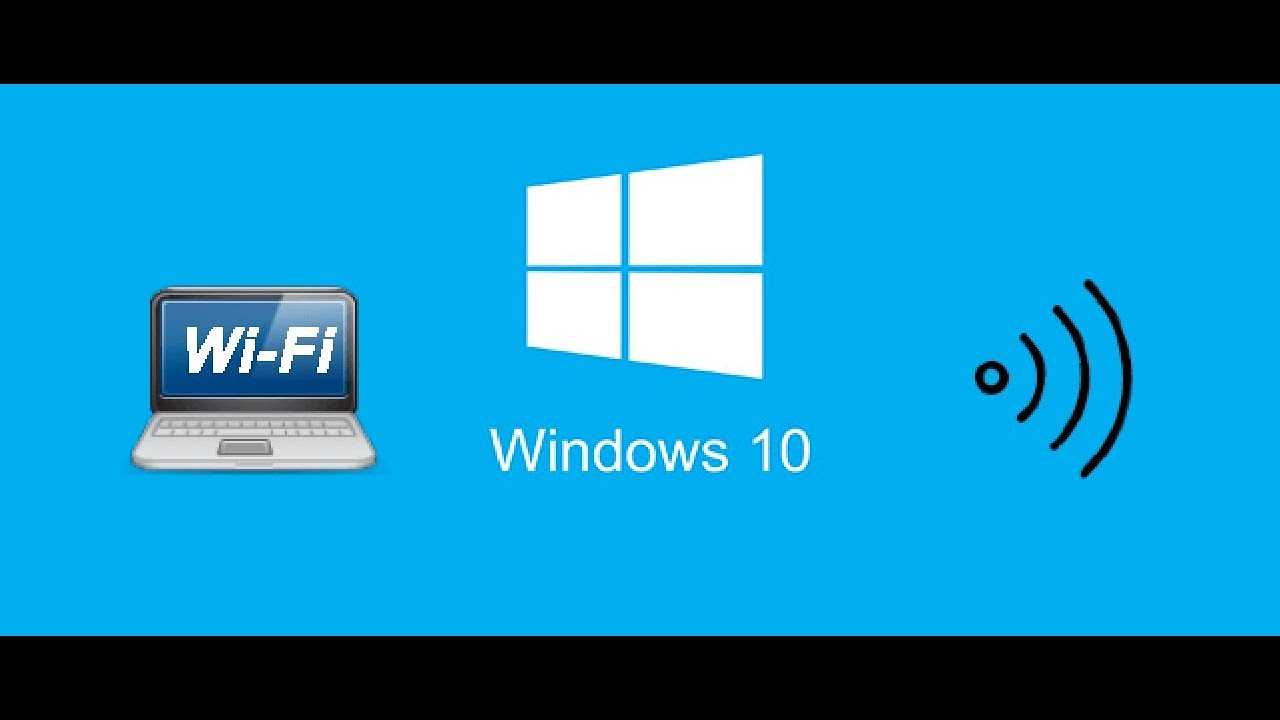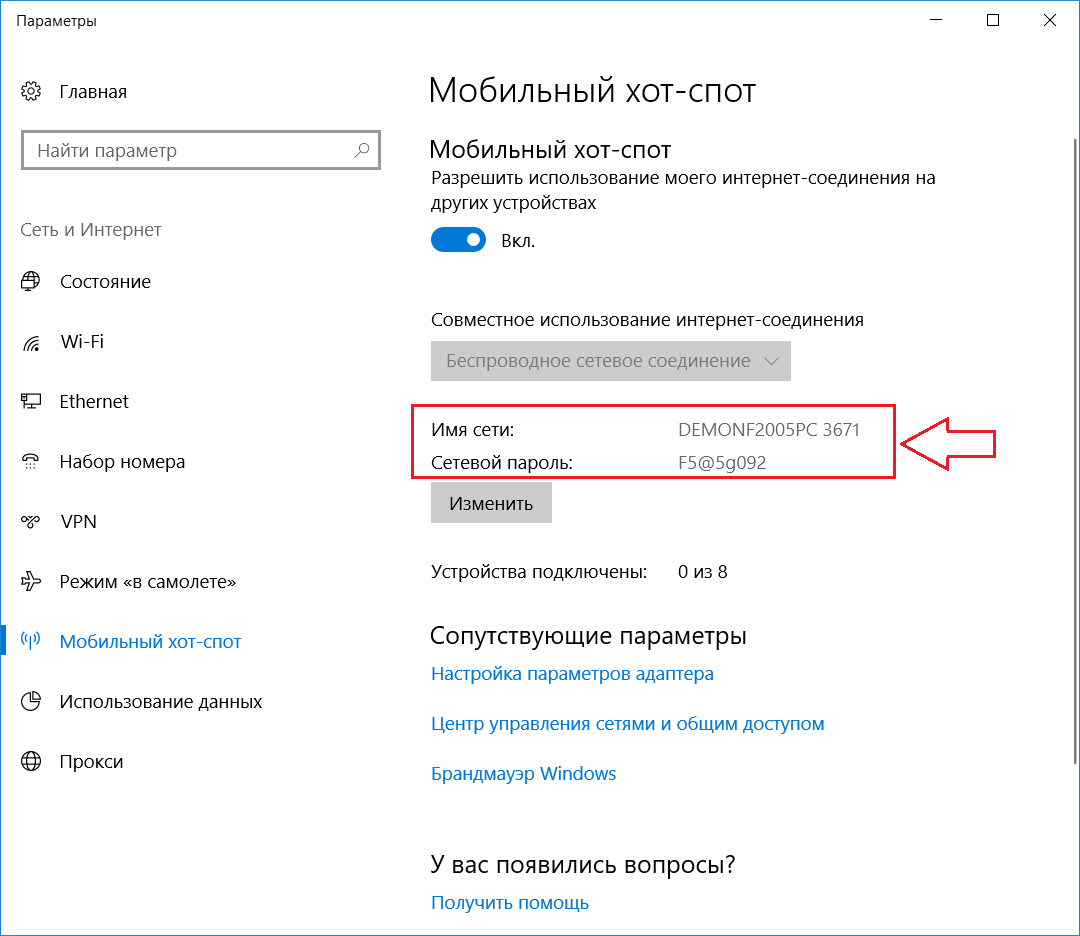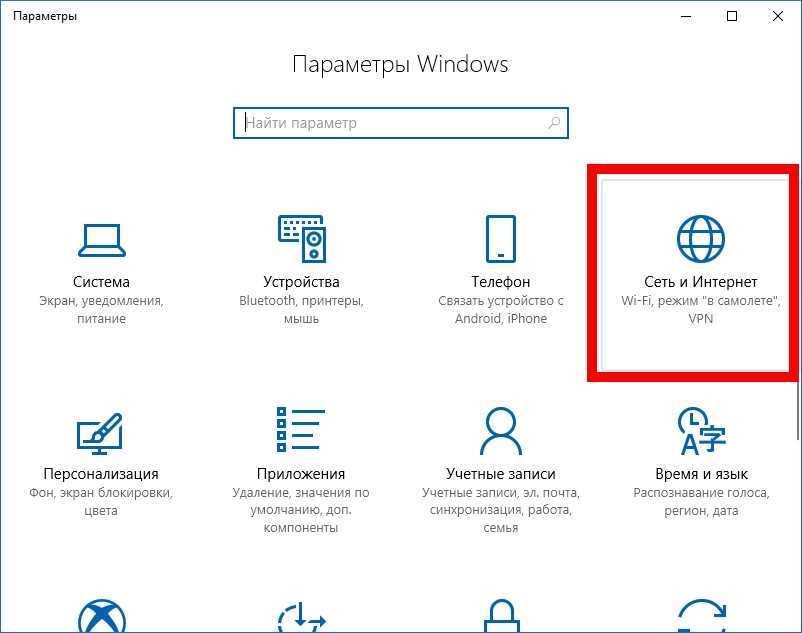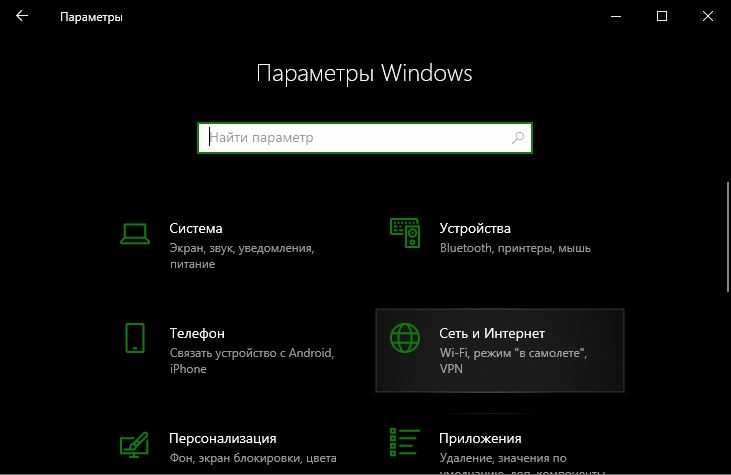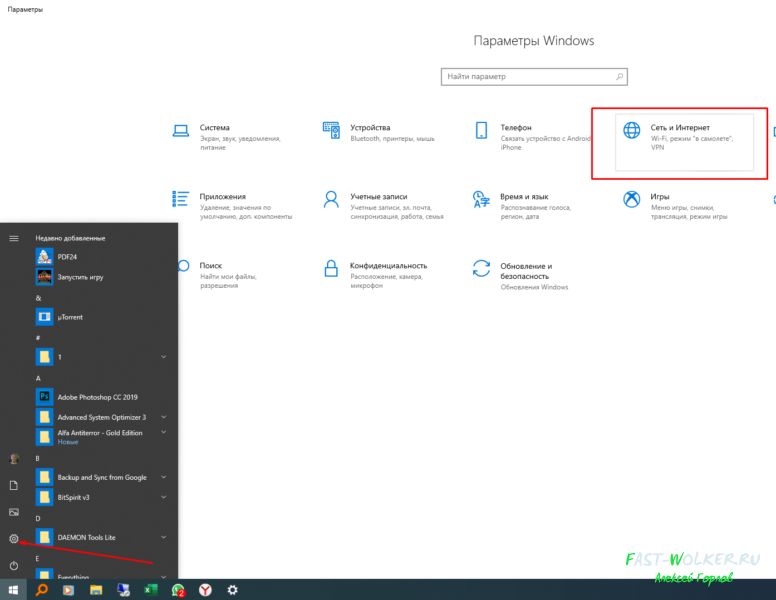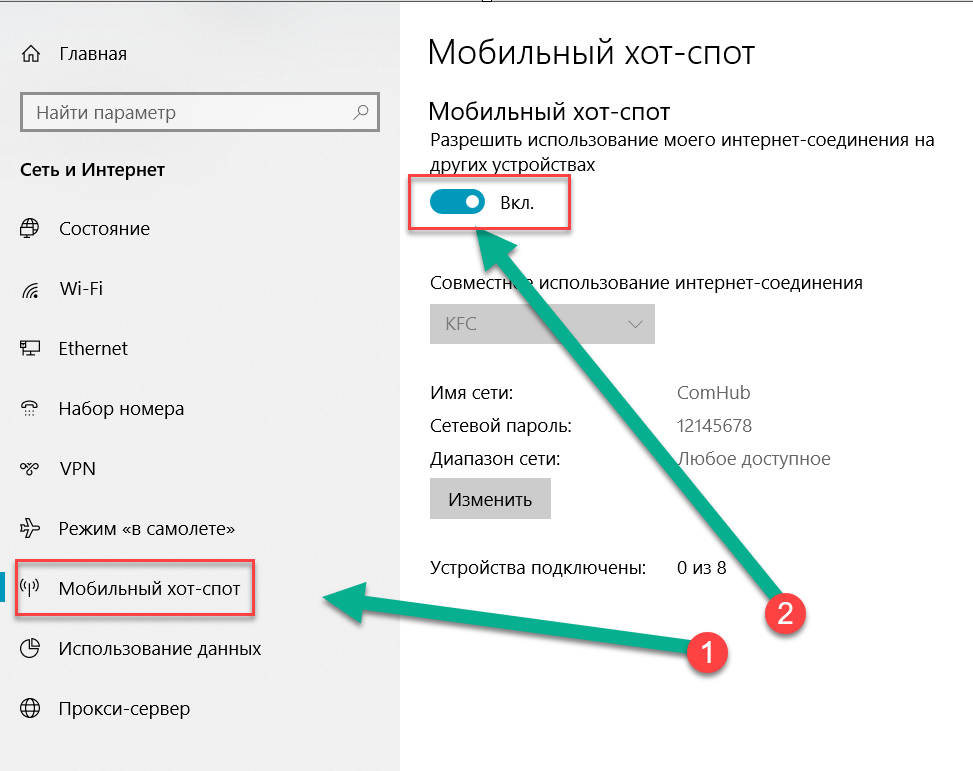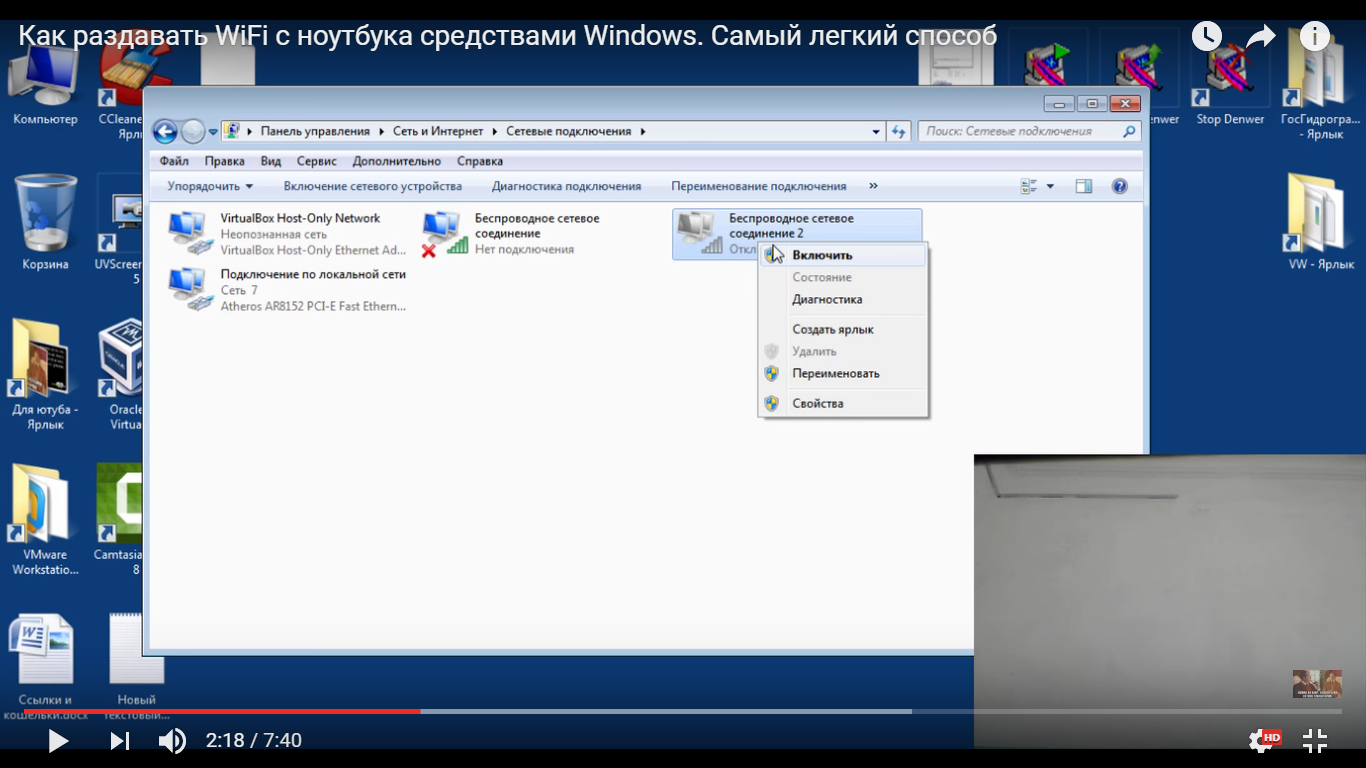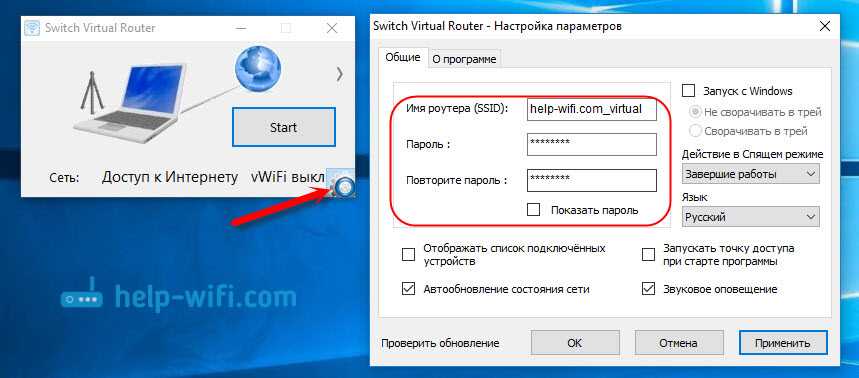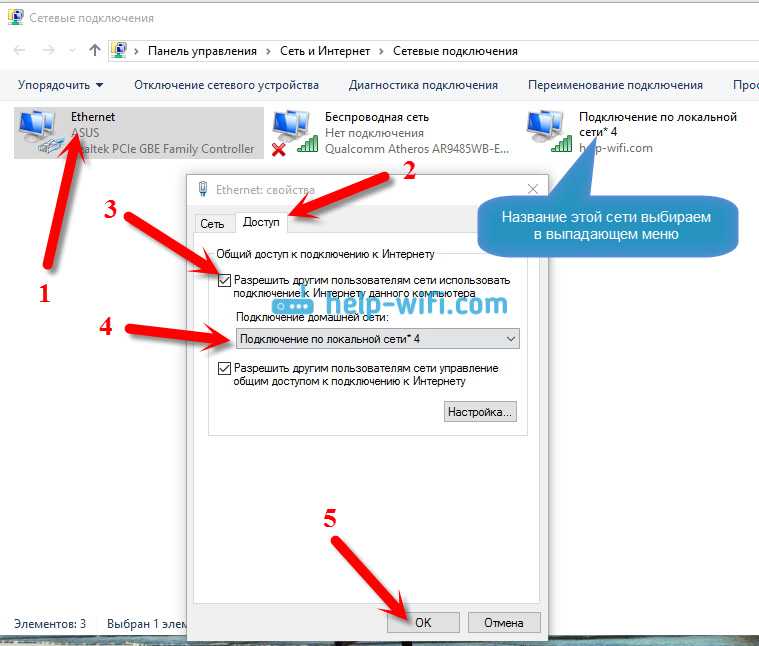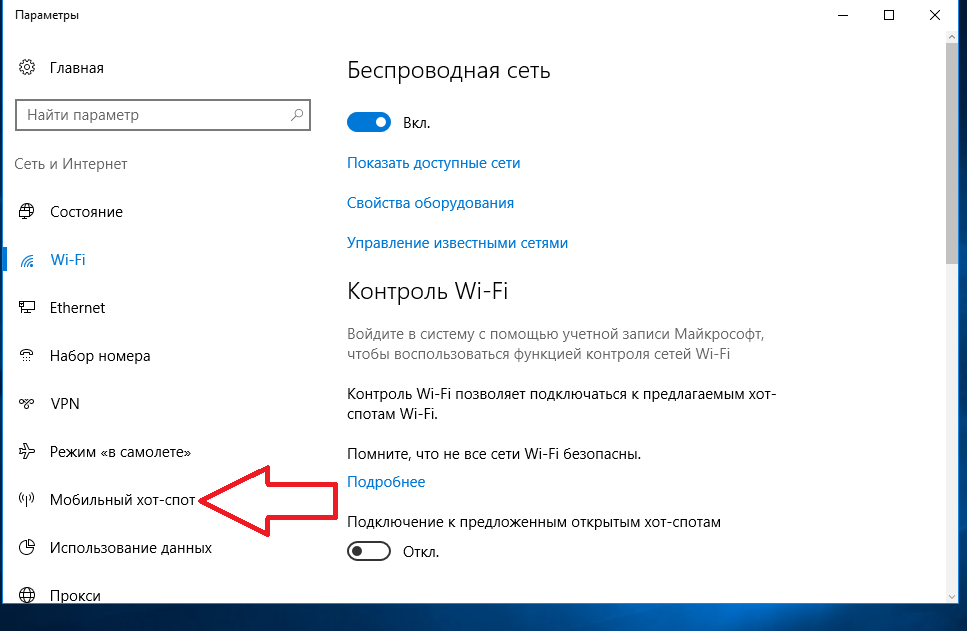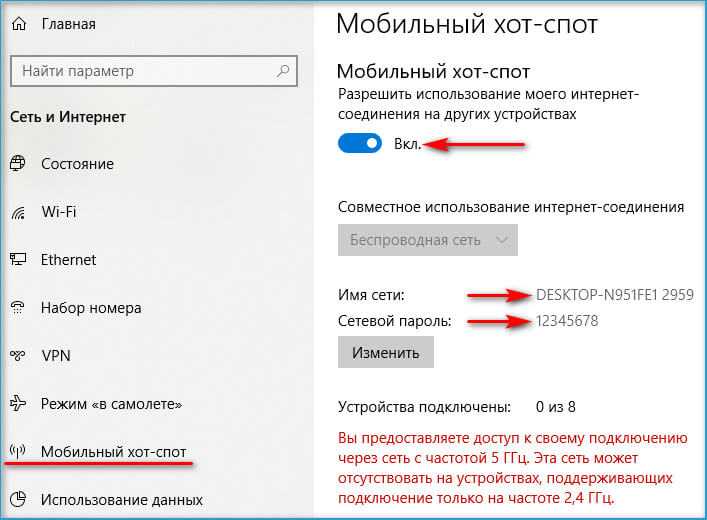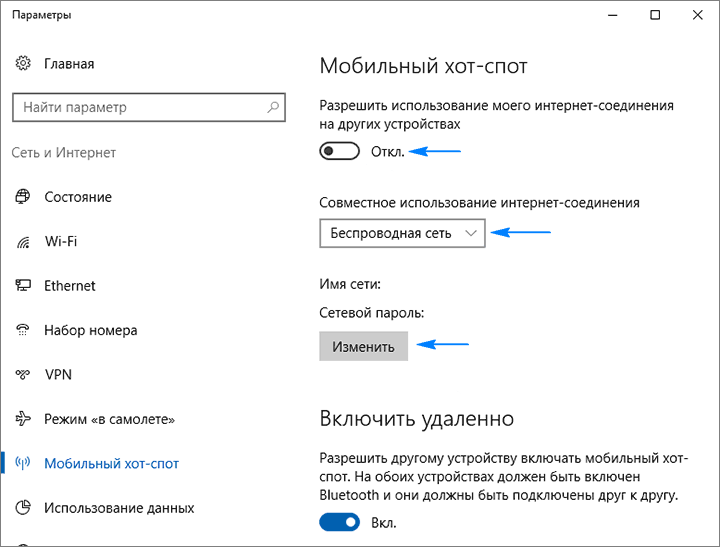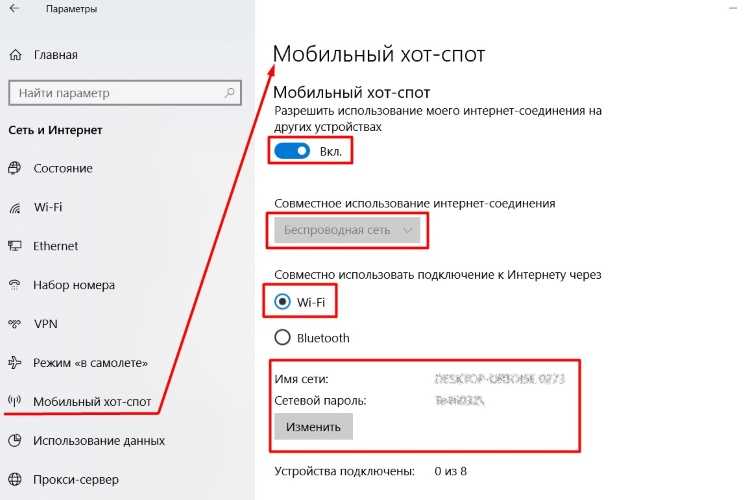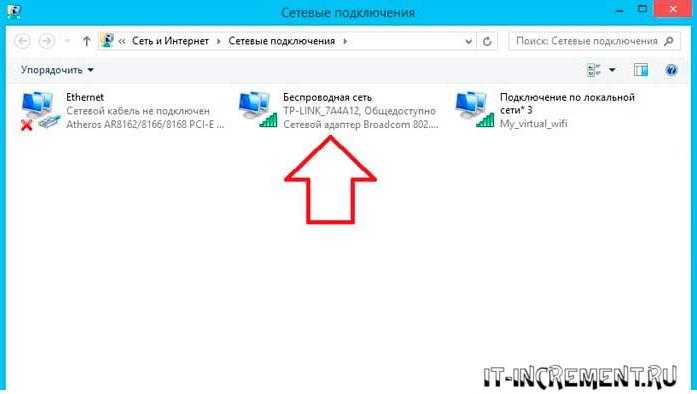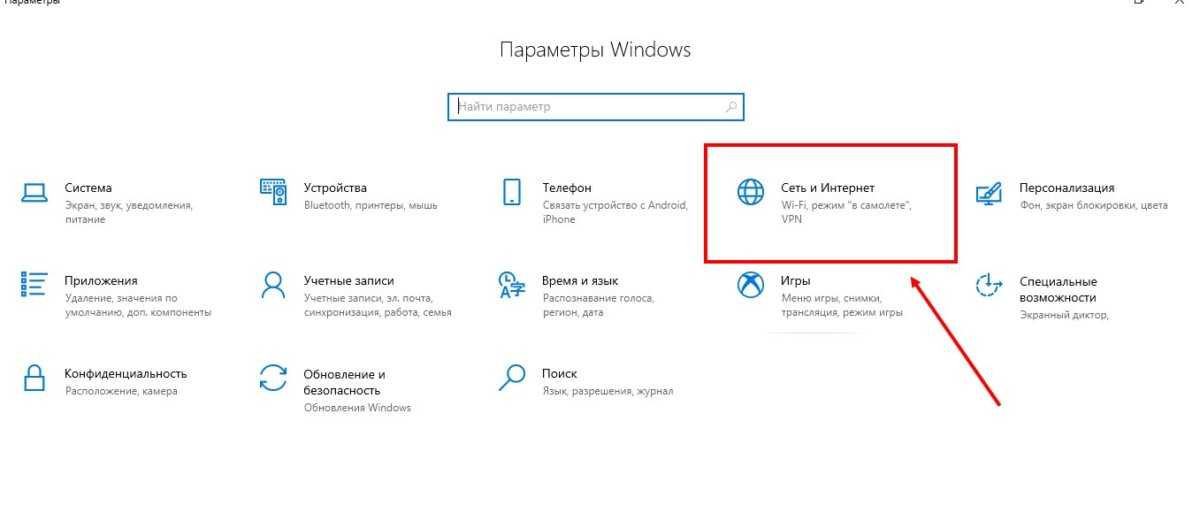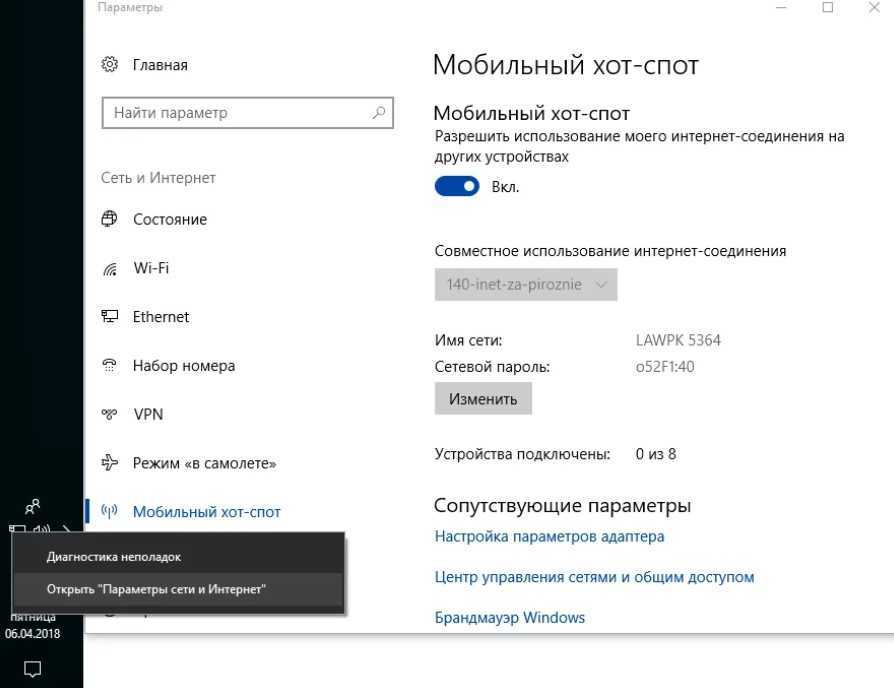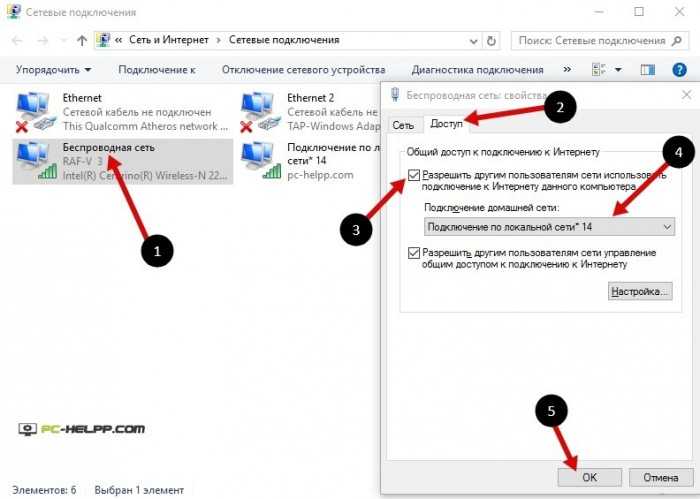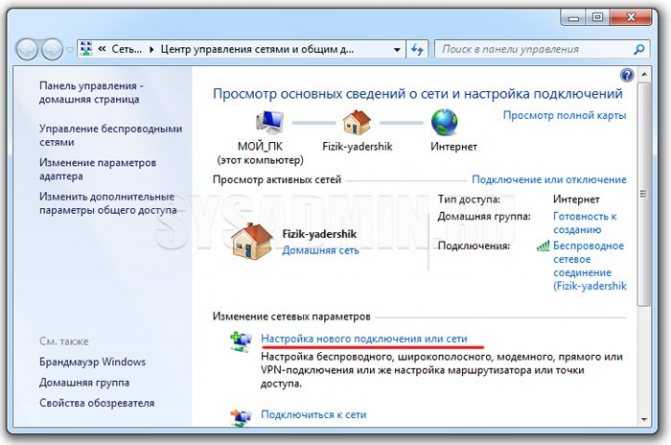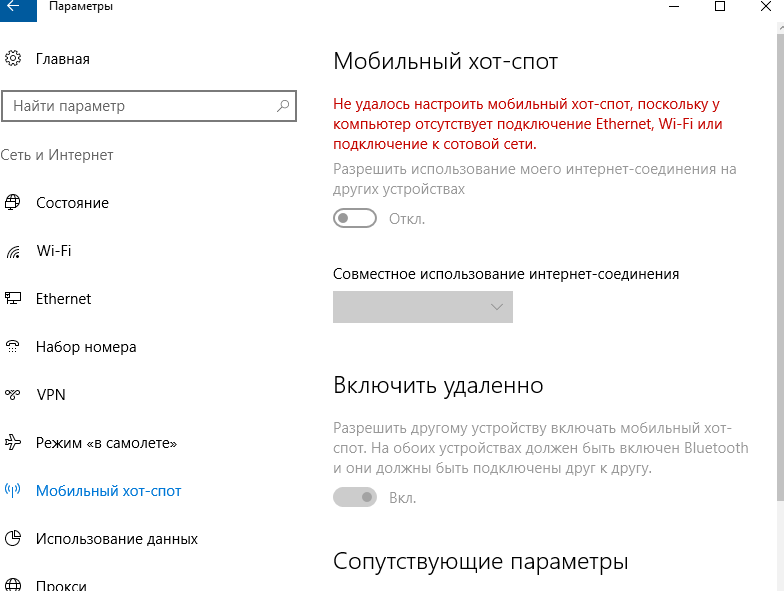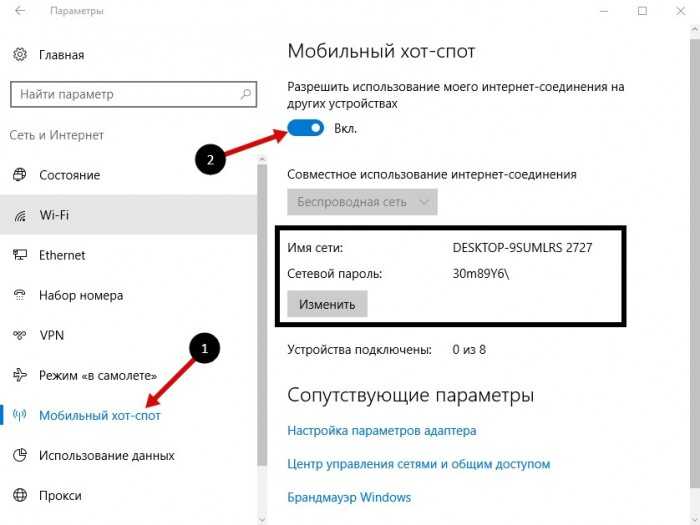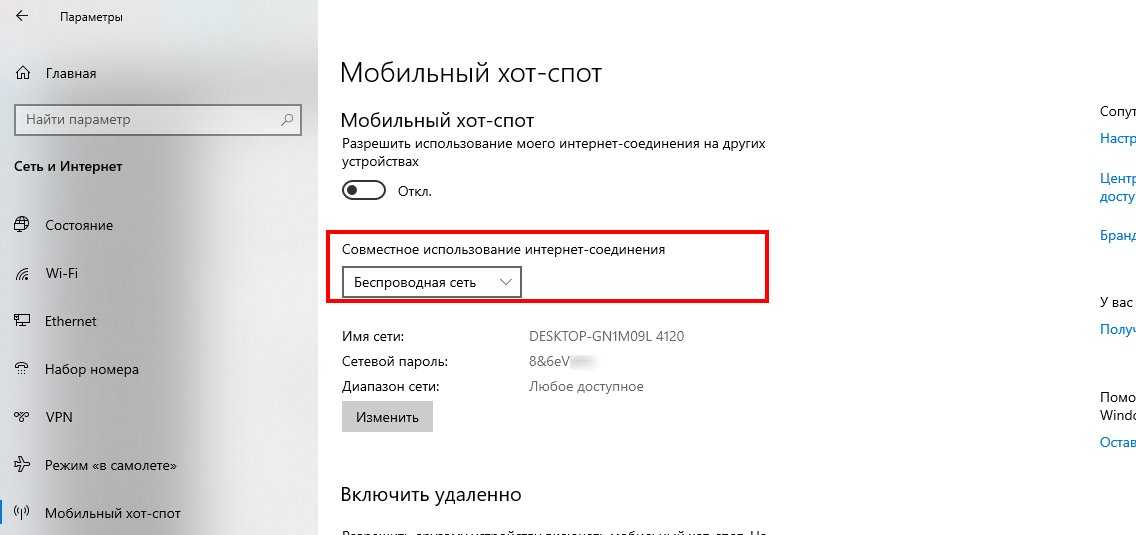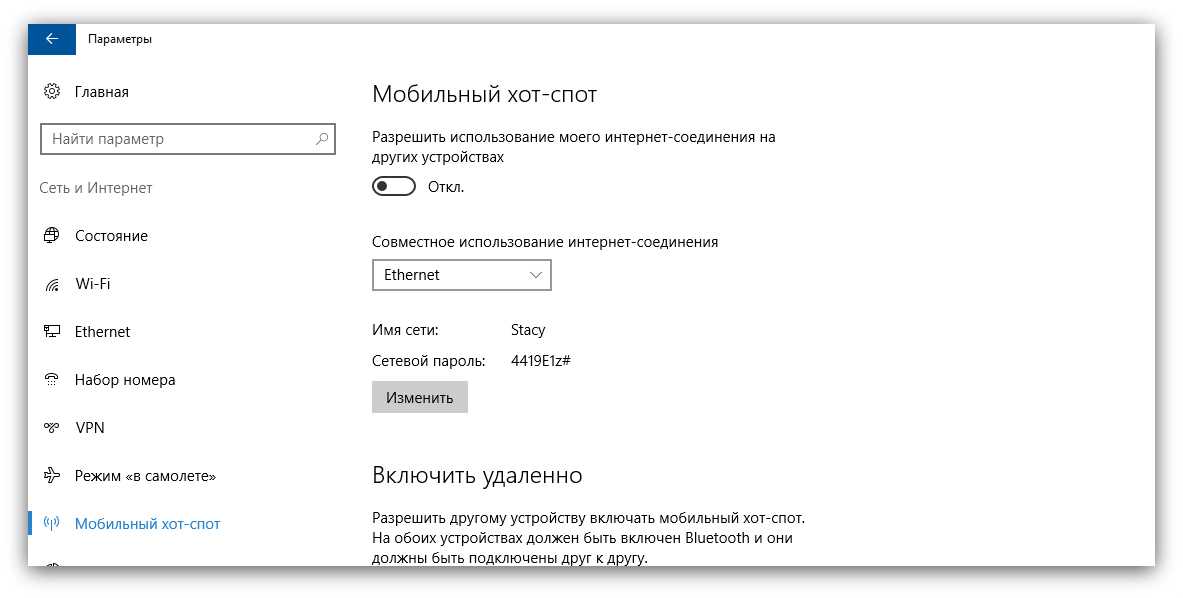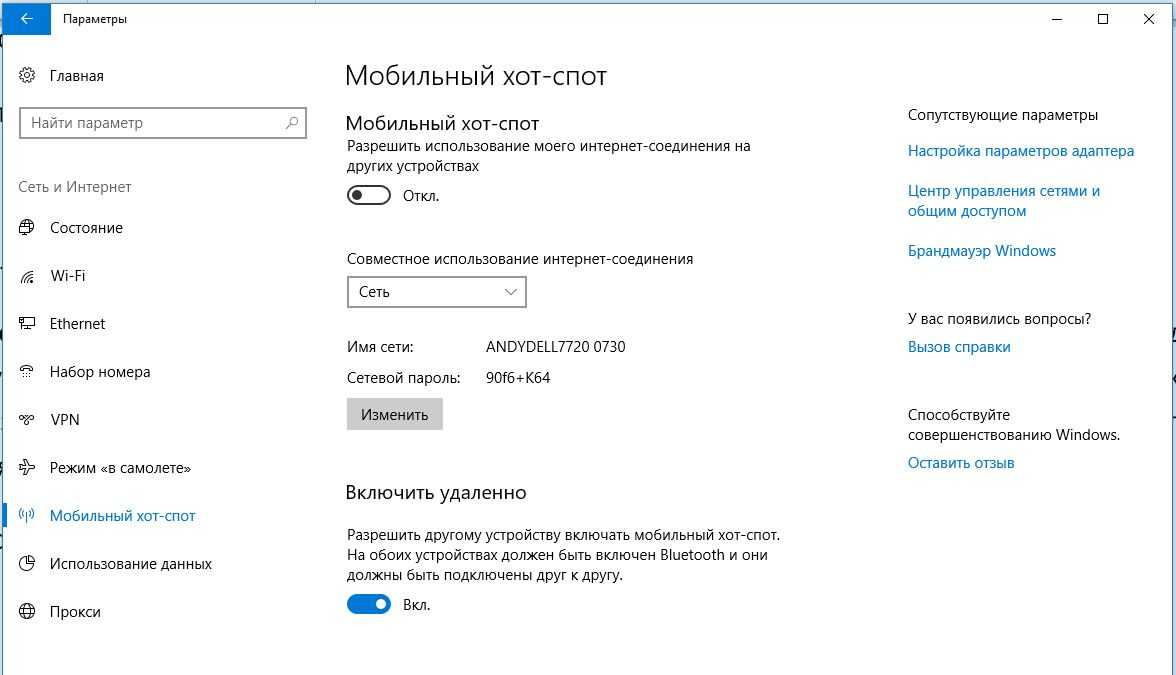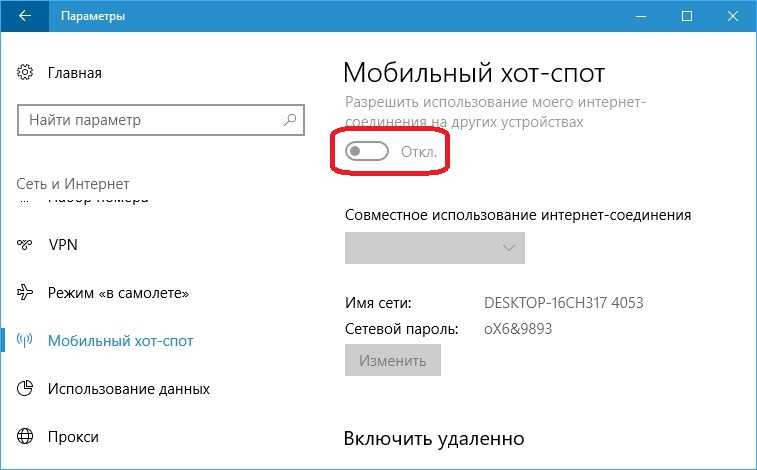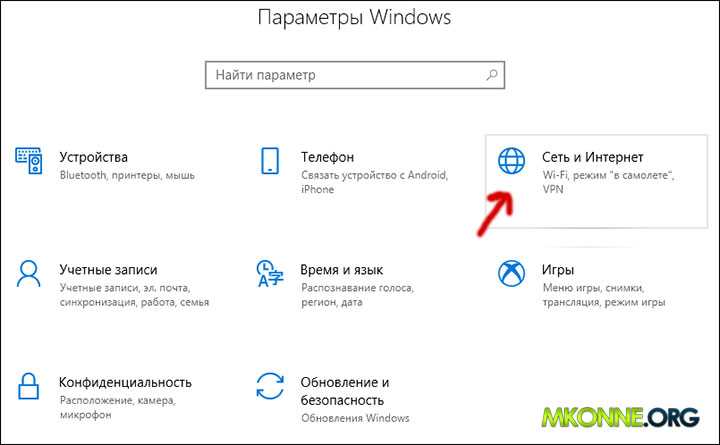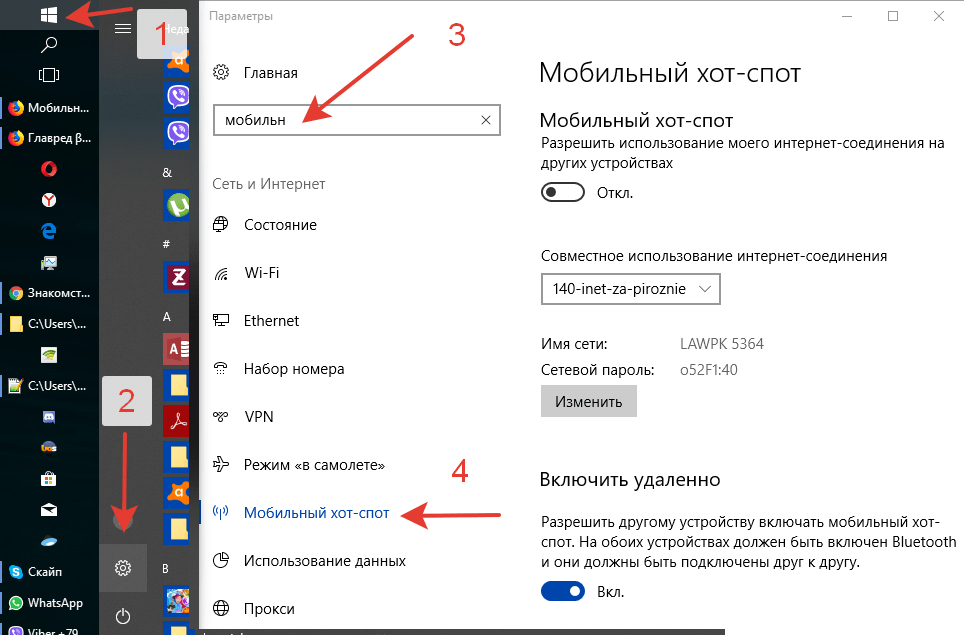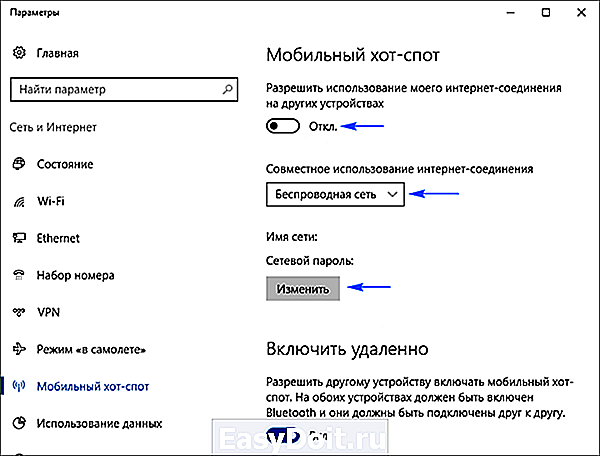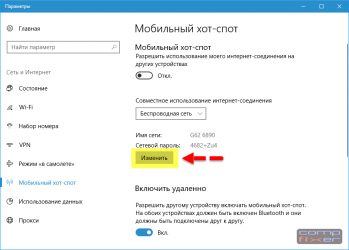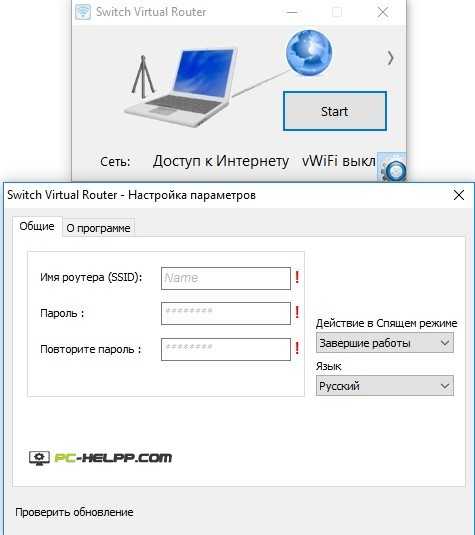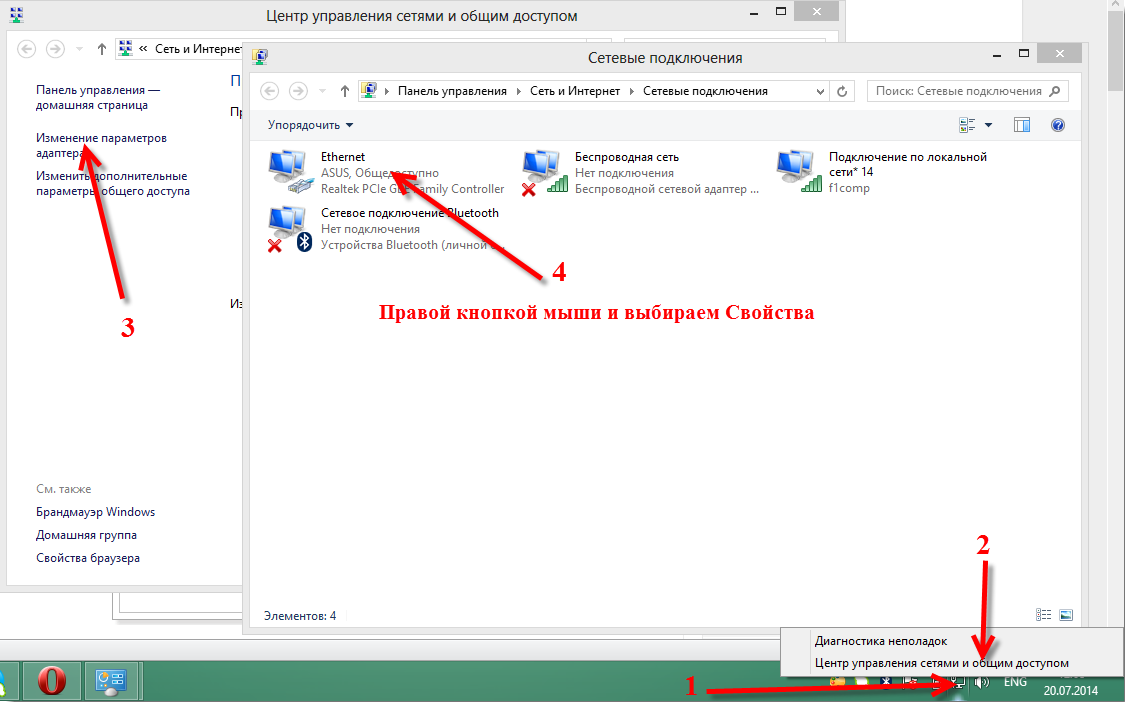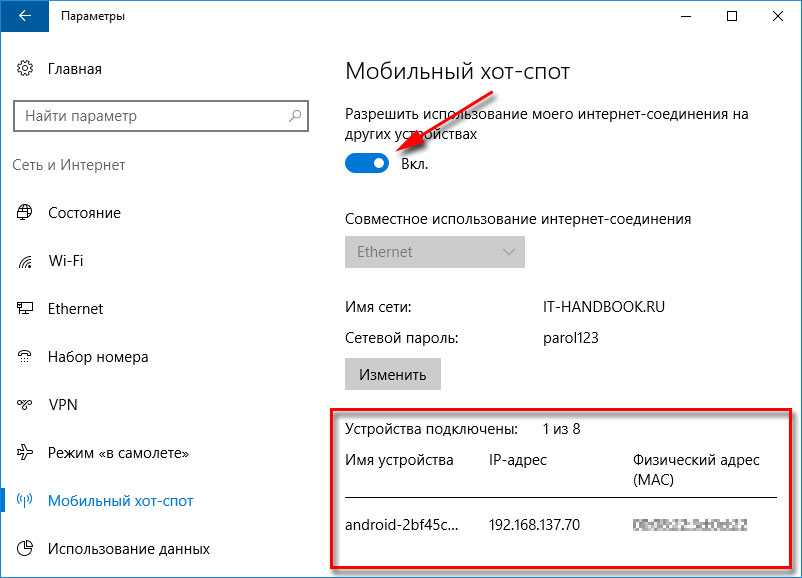Подключение оборудования
Чтобы подключить оборудование к телефону, требуется последовательно выполнить 4 шага:
- Установите на смартфон программу eWeLink.
- Зарегистрируйте новый профиль. Пароль, необходимый для создания аккаунта, поступит на указанный e-mail.
- Добавьте новое оборудование. На передней части устройства есть клавиша, по которой нужно кликнуть. Держите ее нажатой 5 с, после чего продолжайте регистрацию.
- Зарегистрируйте оборудование в сети Wi-Fi. Sonoff TH16 подключится к той же сети, что и смартфон. Это значит, что подключать реле к роутеру необходимо посредством беспроводной сети, а не через провайдера мобильного интернета.
На этом настройка программы завершена. Переключатель готов принимать команды от телефона. После задания нужных температурных показателей и перехода в автоматический режим устройство начнет выполнять прописанный сценарий. В таком режиме переключатель не реагирует на нажатие виртуальной клавиши. Кнопка на корпусной части получает максимальный приоритет, функционирует вне зависимости от программы.

Способ 2: «Командная строка»
Основной способ раздачи Вай-Фай с ноутбука на Windows 8 без установки дополнительных программ сводится к использованию «Командной строки». Данный вариант необходимо разбирать поэтапно из-за большего количества настроек.
Шаг 1: Создание сети
Процедура создания сети, несмотря на необходимость использования «Командной строки», не займет много времени. К тому же, любая добавленная сеть будет доступна без повторного создания даже после перезапуска ОС.
- Щелкните правой кнопкой мыши по логотипу Windows на панели задач и через данное меню выберите «Командная строка (администратор)».
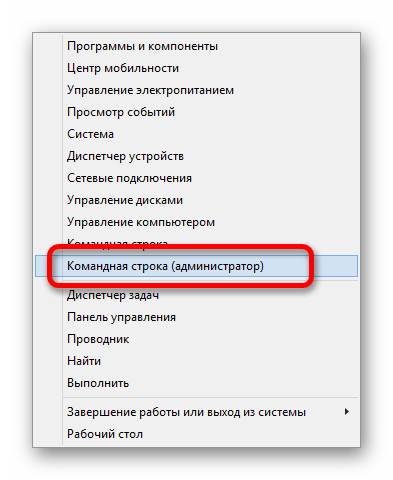
Теперь введите или дублируйте следующую команду, перед выполнением обязательно отредактировав значения под собственные требования:
- Для присвоения имени новой сети поменяйте значение после «SSID=» на любое, но без пробелов.
- Для установки пароля отредактируйте значение после «KEY=», состоять которое может минимум из восьми любых символов.
После ввода команды нажмите клавишу «Enter», чтобы создать новую сеть. Данная процедура займет некоторое время, но в результате отобразится сообщение об успешном завершении.
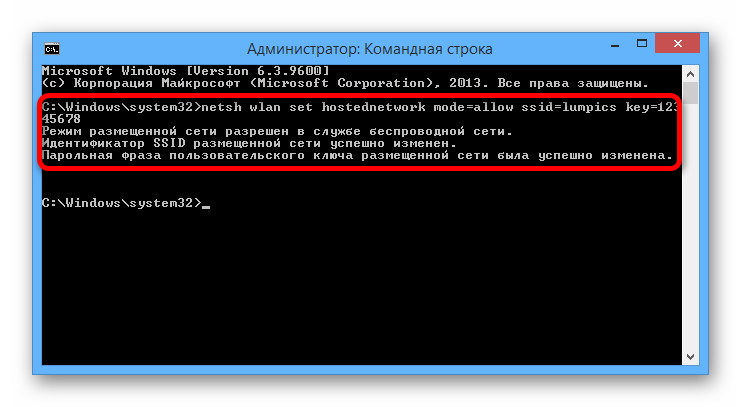
Выполнить запуск Wi-Fi и тем самым сделать его доступным для других устройств можно с помощью еще одной команды:

В случае появления сообщения как на скриншоте можете проверять обнаружение сети с любого другого устройства. Однако при появлении ошибки придется выполнить еще одно действие и повторить вышеописанную процедуру.
- Как и в первом разделе инструкции, нажмите ПКМ по значку «Пуск», но теперь разверните «Диспетчер устройств».
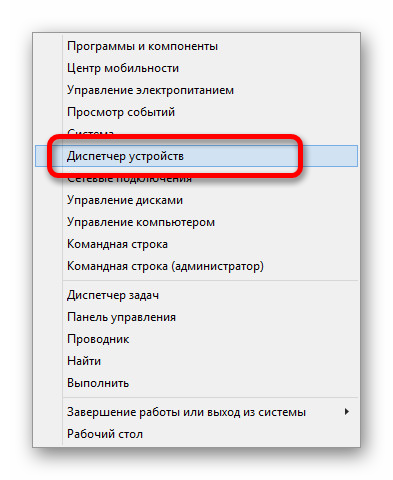
В подразделе «Сетевые адаптеры» кликните правой кнопкой мыши по строке «Беспроводной сетевой адаптер». Здесь необходимо воспользоваться пунктом «Задействовать».
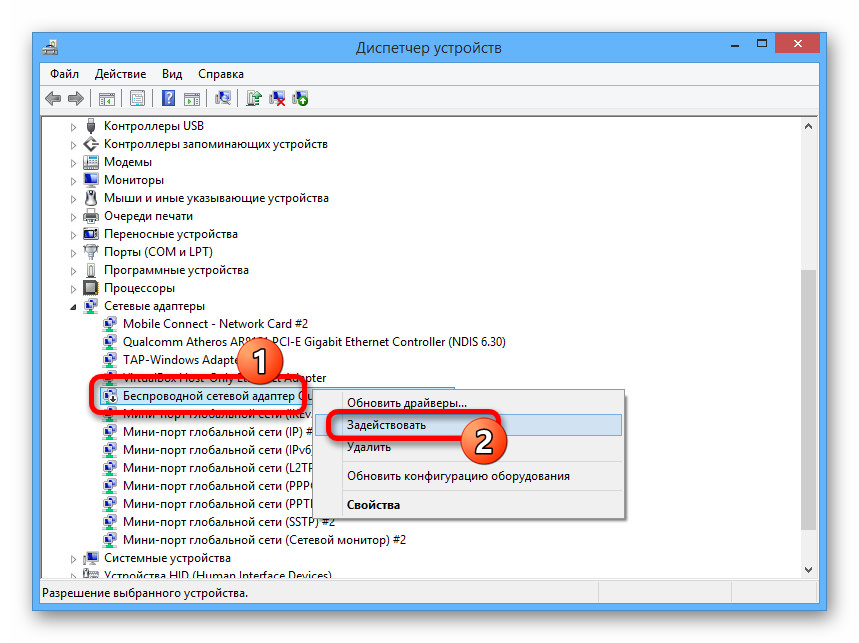
После этого повторное создание сети должно будет пройти стабильно без ошибок, завершившись ранее указанным сообщением.
Шаг 2: Настройки доступа
Так как основной целью подключения по Вай-Фай является раздача интернета, помимо создания сети, необходимо разрешить общий доступ к активному соединению. Выступать в его роли может любое подключение, включая сам Wi-Fi.
- Нажмите ПКМ по значку Windows на панели задач и перейдите в «Сетевые подключения».
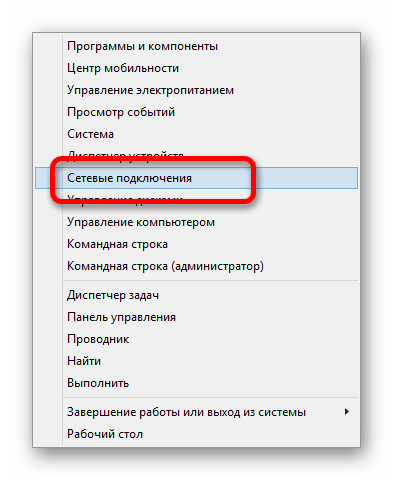
Выберите подключение, которое вы используете для соединения с интернетом, кликните ПКМ и откройте окно «Свойства».
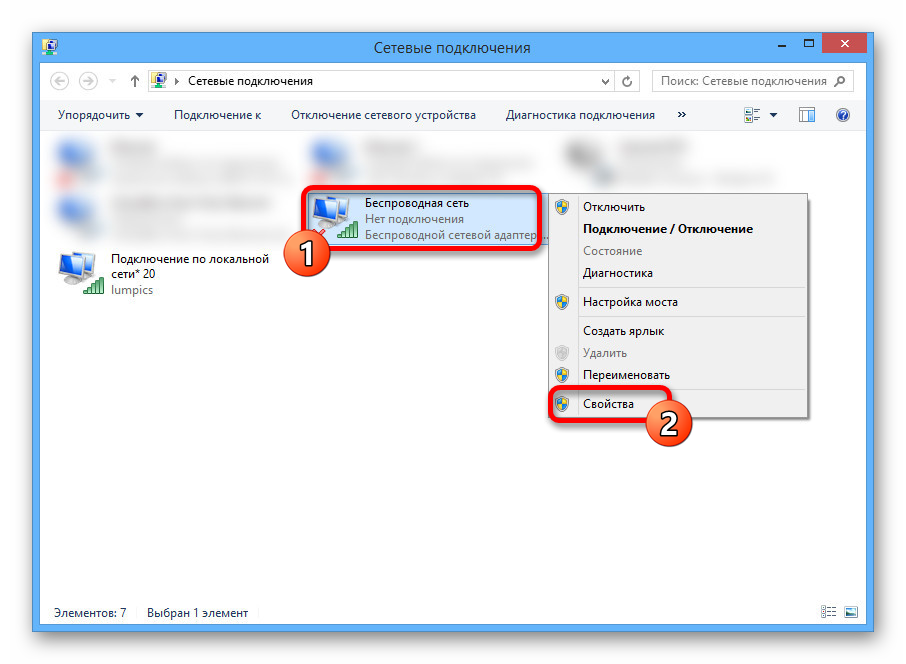
Откройте вкладку «Доступ» и установите галочку в отмеченной на скриншоте строке.
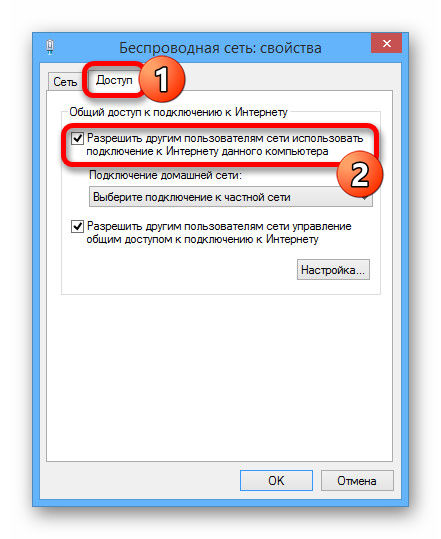
Здесь же через нижерасположенное выпадающее меню нужно выбрать «Подключение по локальной сети». Для завершения воспользуйтесь кнопкой «ОК».
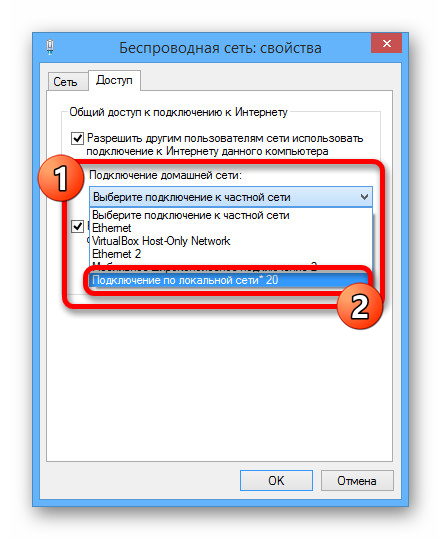
Чтобы раздача интернета по Wi-Fi работала правильно, перезапустите активное соединение.
Шаг 3: Управление сетью
После каждого выключения ноутбука созданная сеть будет деактивирована, блокируя существующие подключения и обнаружение с других устройств. Чтобы повторно задействовать раздачу, снова откройте «Командную строку (администратор)» и на сей раз выполните только одну команду:

Для деактивации раздачи при включенном ноутбуке также можно воспользоваться специальной нижепредставленной командой. При этом отключение может быть выполнено не только за счет «Командной строки», но и путем простого отключения Wi-Fi.

Обе команды по отдельности можете сохранить с помощью любого текстового редактора в формате «.BAT». Это позволит запустить или отключить сети, попросту кликнув правой кнопкой мыши по файлу и выбрав «Запуск от имени администратора».
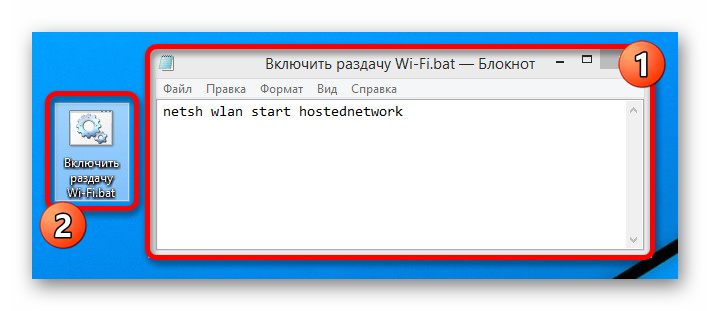
Последней важной командой для управления раздачей интернета является полное удаление точки доступа. Для этого в «Командной строке» достаточно ввести следующее и нажать «Enter»
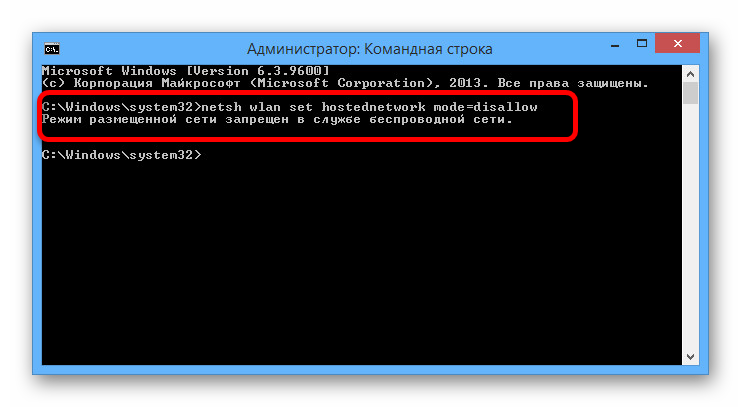
Для просмотра существующих сетей также имеется отдельная команда. Используйте ее, если забыли название сети или попросту хотите посмотреть, какое количество клиентов подключено.

Воспользовавшись представленной инструкцией, вы без проблем сможете настроить раздачу Wi-Fi на ноутбуке с Windows 8.
Опишите, что у вас не получилось.
Наши специалисты постараются ответить максимально быстро.
Основы и приоритеты
WMM (WiFi Multimedia) поддерживает приоритет аудио, видео и голоса и по сравнению с другими аналогичными приложениями потребляет меньше энергии. Используя QoS (качество обслуживания), WMM гарантирует, что приложения, требующие большей пропускной способности и производительности, ставятся в очередь с более высоким приоритетом.
Например, видео- и аудиоприложения получают более высокий приоритет по сравнению с такими приложениями, как FTP, таким образом при телефонном разговоре пользователь не чувствует задержки воспроизводства.
Перед тем как включить WMM, определяют следующие четыре очереди приоритета:
- Голос (VoIP), наивысший приоритет с минимальной задержкой, что делает ее идеальной для голосовых приложений.
- Видео, занимает второй высокий приоритет.
- Большинство стандартных IP-приложений направляются в очередь среднего приоритета.
- FTP и другие приложения, которые нечувствительны ко времени, ставятся в четвертую очередь, когда включен режим WMM.
Программа Connectify для раздачи Wi-Fi с ноутбука
Connectify – платная программа для передачи интернет-сигнала с ноутбука. Но в доступе есть также ее бесплатная версия, позволяющая раздавать интернет на другие устройства. Она подходит под любую операционную систему и работает очень быстро и без сбоев.
Плюсы:
- создание своей точки доступа вай фай;
мастер первого подключения поможет очень быстро все настроить;
несколько типов шифрования соединения (WPA2-PSK и WEP) для защиты данных;
защита подключения паролем;
просмотр полной статистики по использованию подключения;
простой и понятный интерфейс;
сворачивания в системную панель – программа продолжает работать, но не отвлекает.
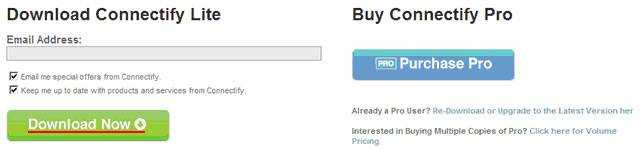
Подтверждаем согласие на пользование Конектифи:
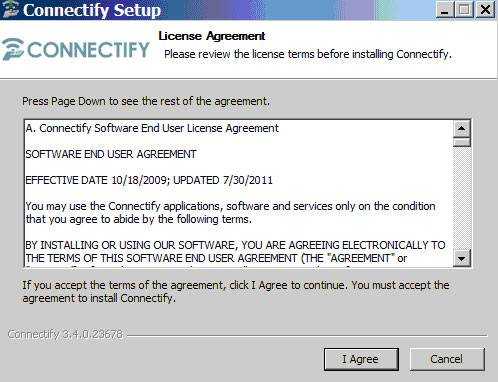
После установки создается собственная служба, и для начала работы нужно перезагрузить компьютер.
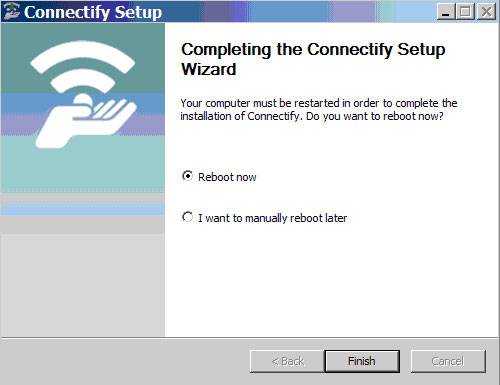
Connectify автоматически запускается вместе с системой и устанавливает еще одну дополнительную утилиту. Много опций доступны только при платной версии, потому часто Конектифи выдает предложение о ее покупке.
После перезагрузки появятся окно для настройки приложения. Нажимайте «Continue» и выберите «Try Connectify Lite» на следующем экране.
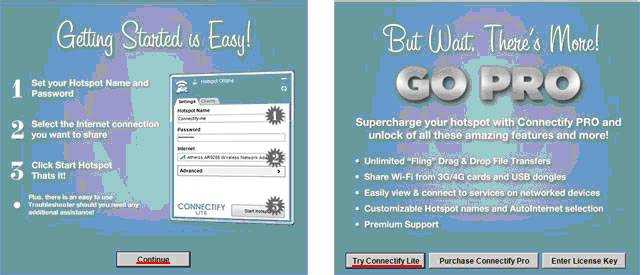
Принцип работы
Основные настройки Конектифи производятся в этом окне:
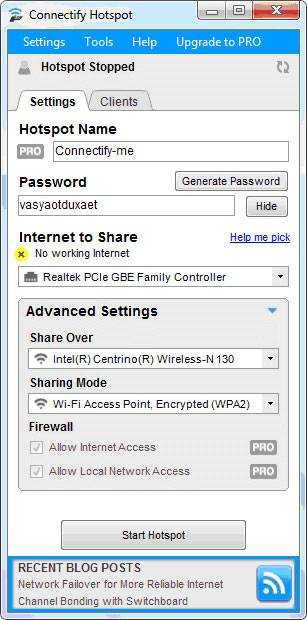
Открыть его можно из трея или через меню «Пуск».
В этом окне настраиваем нужные параметры беспроводной сети:
- HotSpot Name – это имя вашей точки доступа. Его изменение доступно только в платной версии программы. В бесплатной версии, оно значится, как Connectify-me. Если вы приобрели Pro-версию, то можете вписать свое название только английскими буквами или цифрами;
Password – пароль для доступа к точке вай фай. Его можно сгенерировать автоматически, нажав на кнопку «Generate Password», а можно вписать свой пароль. Проследите, чтобы он был сложным – это не даст другим пользователям подключаться к вашей точке;
Internet to Share – поле для выбора сетевой карты, через которую на ноутбук поступает интернет. Если вы не знаете, какая на ноутбуке карта, выбирайте по очереди каждую до тех пор, пока не пропадет надпись «No working Internet». При этом тип интернета абсолютно не важен;
Share Over – плата, через которую будет раздаваться Wi-Fi. Тут при неправильном выборе сразу выдаст ошибку, потому определиться с платой довольно легко;
Sharing Mode – тип безопасности создаваемой точки доступа. Самый надежный из всех – WPA;
Жмем Start HotSpot – этим настройка приложения заканчивается, и точка доступа скоро создастся.
В Pro-версии возможно отмечать пункты:
- Allow Internet Acsess – разрешить или запретить доступ к интернету;
Allow Local Network Acsess – разрешить или запретить доступ к локальной сети.
Также платная версия дает возможность раздавать интернет не только по Wi-Fi, а и 3G/4G. В ней отсутствуют объявления и баннеры, а также оказывается высококачественная поддержка и другие дополнительные опции.
Когда настроенная сеть запустится, на устройстве, которое нужно подключить, находим созданную сеть и вводим придуманный ранее пароль.
Для раздачи Wi-Fi с ноутбука можно воспользоваться стандартными средствами Windows, но более эффективным будет использование специальных программ.
Почти все приложения бесплатны, и отличаются наличием разных функций и дополнительного софта, а также качеством раздаваемого интернета.
Создаем виртуальный роутер используя сторонние приложения
В случае если возможности нет, обновиться к новой версии Windows 10, раздать интернет можно при помощи вспомогательного программного оснащения. Для этого используются следующие программы:
- Virtual Router Plus – данная программка совсем элементарна в использовании. После ее запуска предоставляется три поля для ввода имени, пароля, а также выбора сети от которой идет Internet связь. После заполнения этих пунктов нажимаем включить виртуальный маршрутизатор, и созданная точка доступа готова к работе.
- MyPublicWiFi – эта программа также характеризуется своей простотой в настройке. С ее плюсов можно выделить возможность контролировать количество подключений, и блокировать нежелательные подключения. Это все можно проделать в самой программе.
- Connectify – функционал этой программы несколько ограничен, так как требует внесения определенной суммы для расширения к PRO версии, но и обычного варианта вполне достаточно. Для этого, после запуска программы нужно ввести свой пароль (имя меняется только в купленной версии) и сеть с веб подключением. В последствии жмем “Start hotspot” и наслаждаемся работой программы.
После данных операций на остальных гаджетах обнаруживаем – вещание wifi запустилось, и уже можно подключиться к этому соединению. Однако с данной точки доступа wi fi еще невозможно выйти в интернет. Чтоб это случилось нужно нажать по значку сетевого соединения, справа в нижнем углу панели задач, вызывая маленькое окошко меню.
Зайти в центр управления вашими сетями, слева выбрать из перечня “Изменение параметров адаптера”. Покажется окошко, в котором можно найти проводные и беспроводные подключения.
Следует отыскать то соединение, которое в данном случае разрешает допуск в Internet-сеть. При помощи нажатия на правую клавишу мышки, вызвать соответствующее меню, и выбрать “Свойства”. В появившемся маленьком окошке, вверху справа выбрать “Доступ”, и разрешить общий доступ для созданной нами сети wifi. В последствии всех данных операций появиться доступ к сети internet на на всех подключенных гаджетах (устройствах).