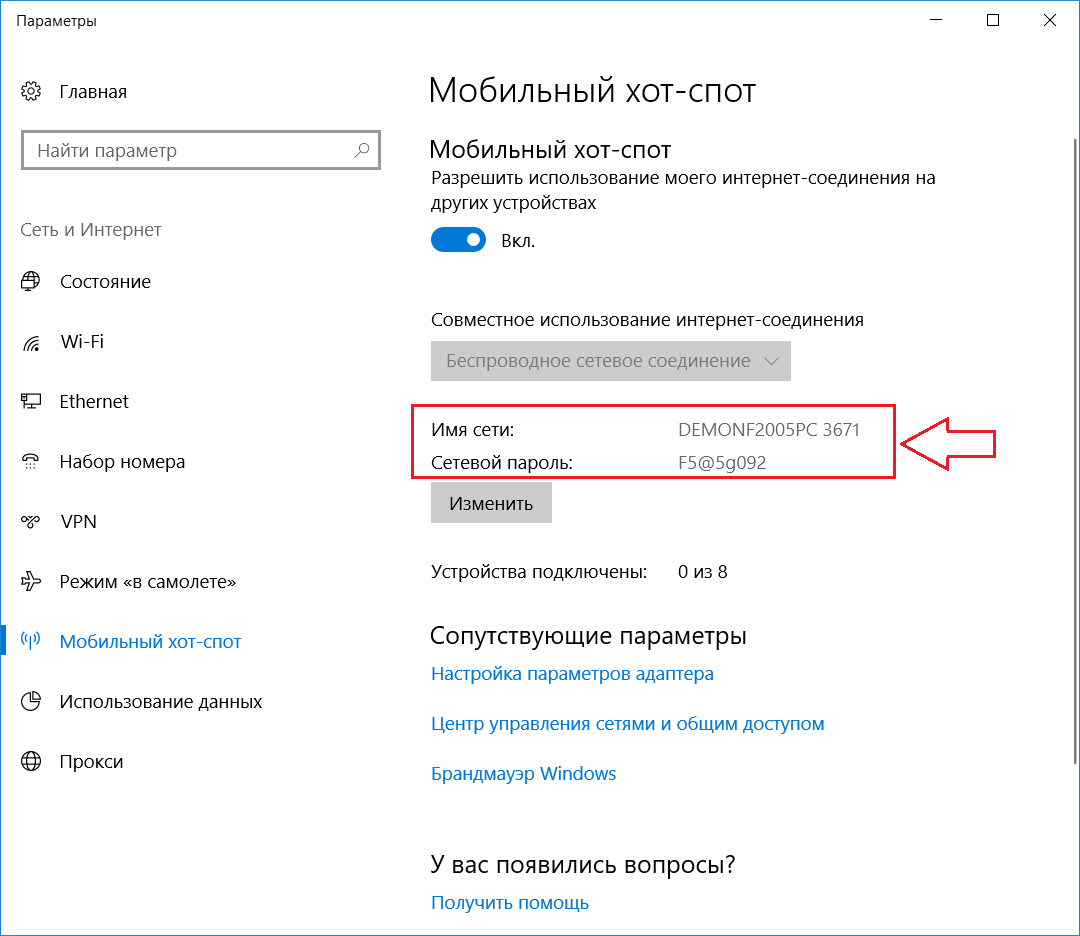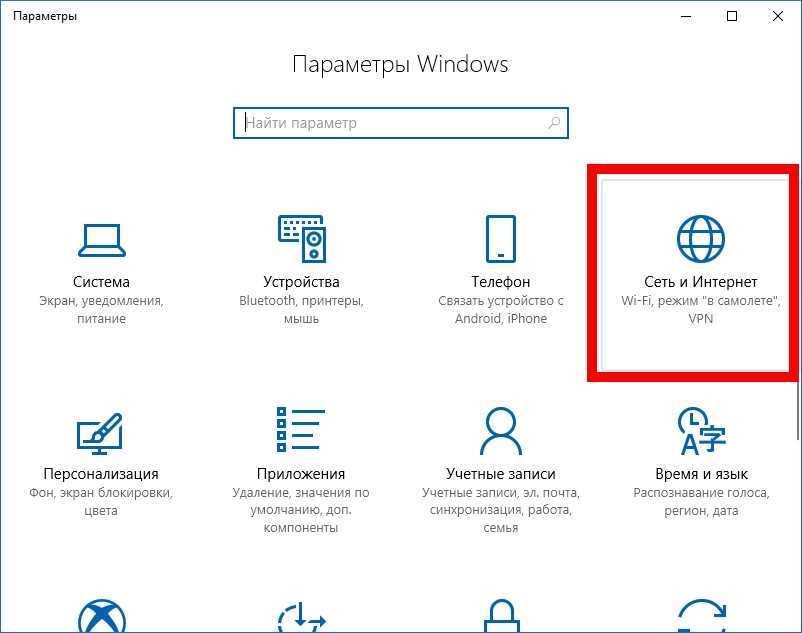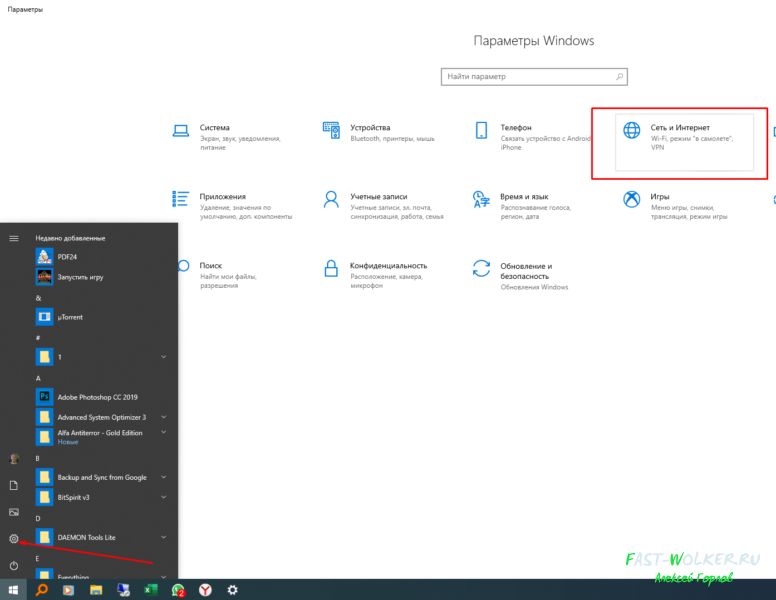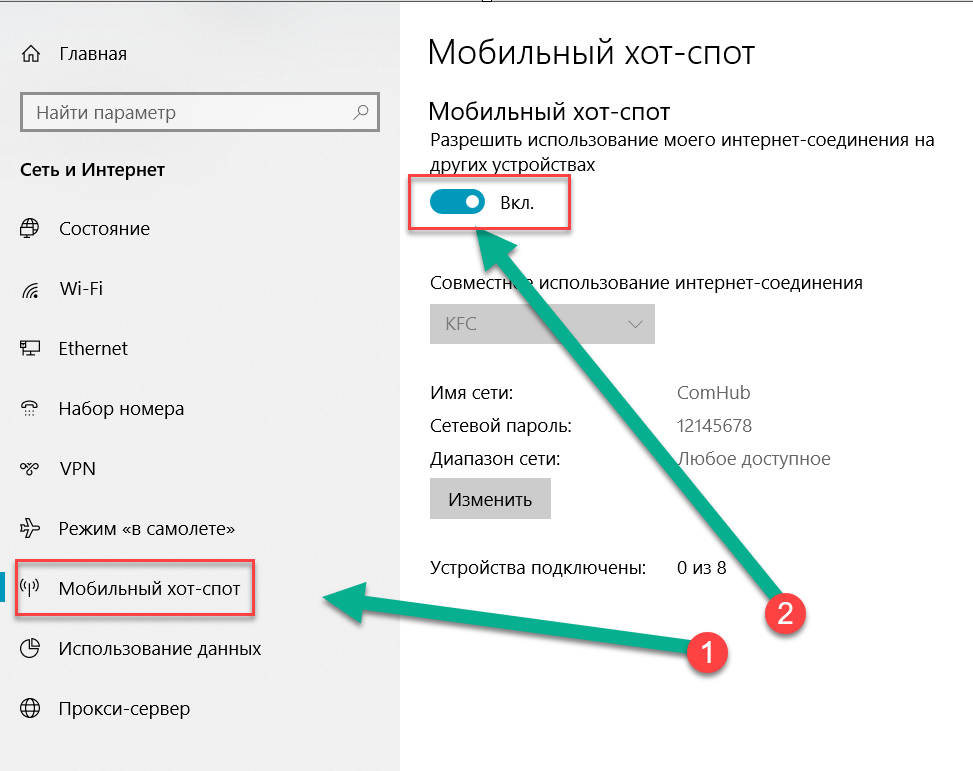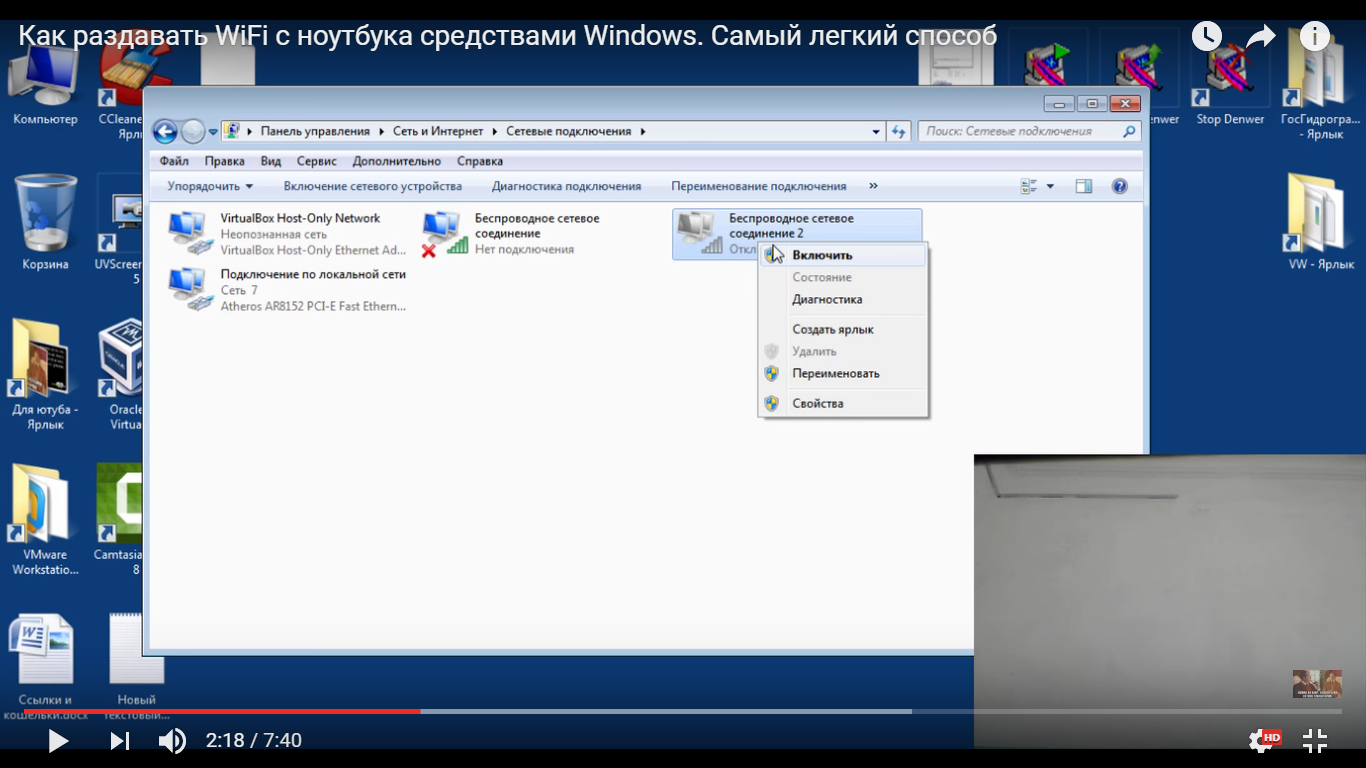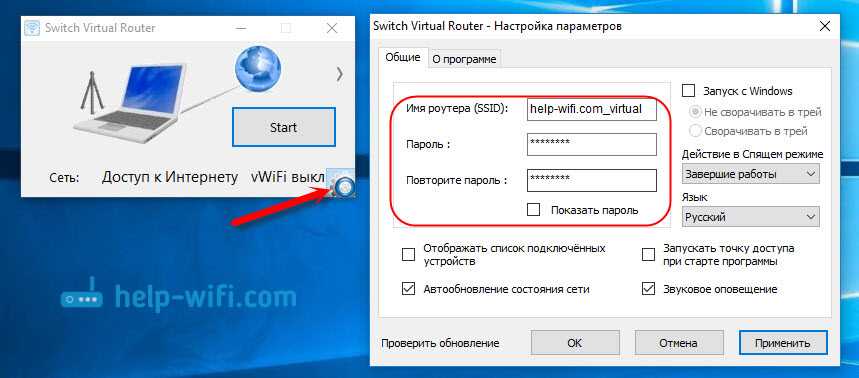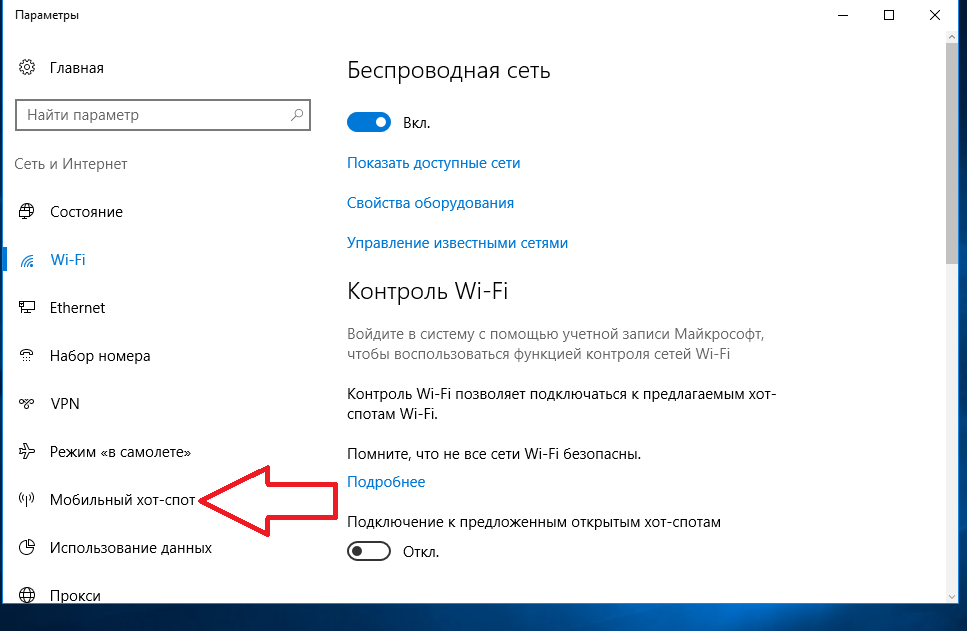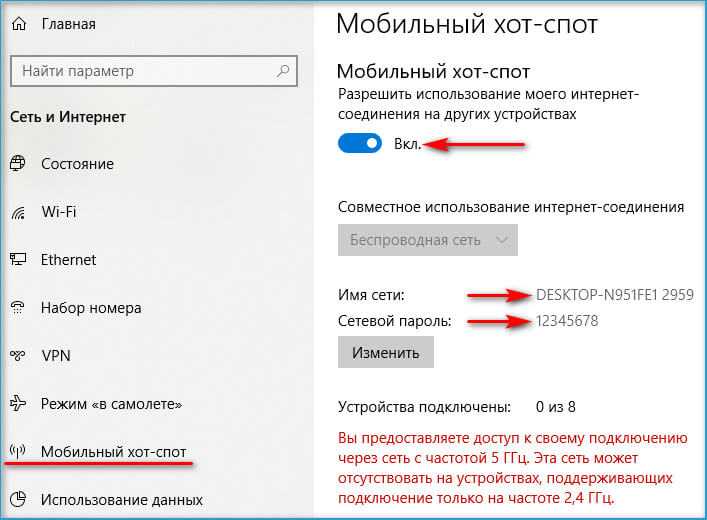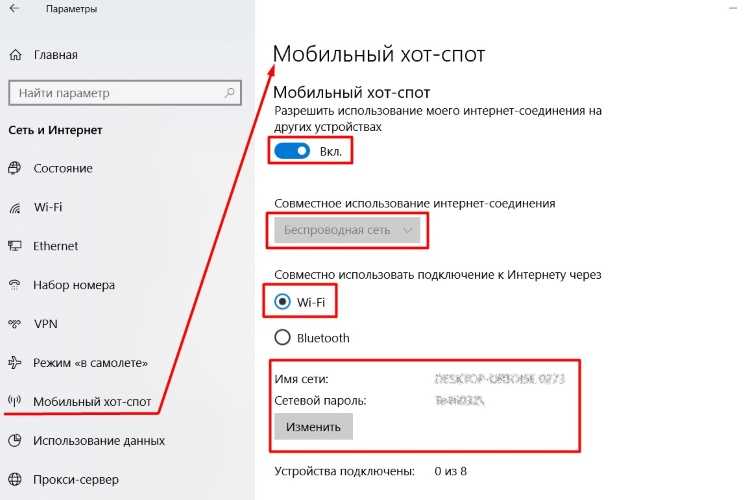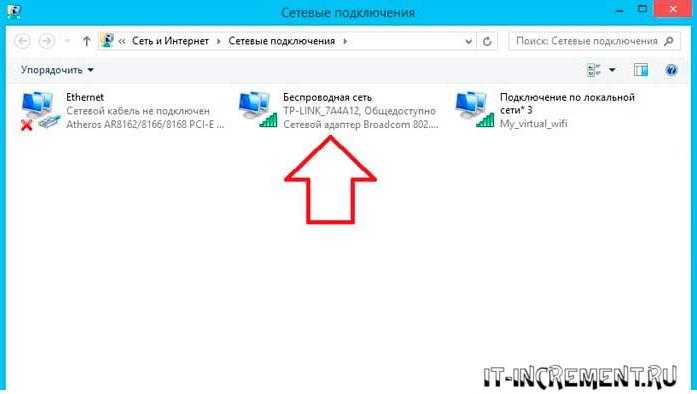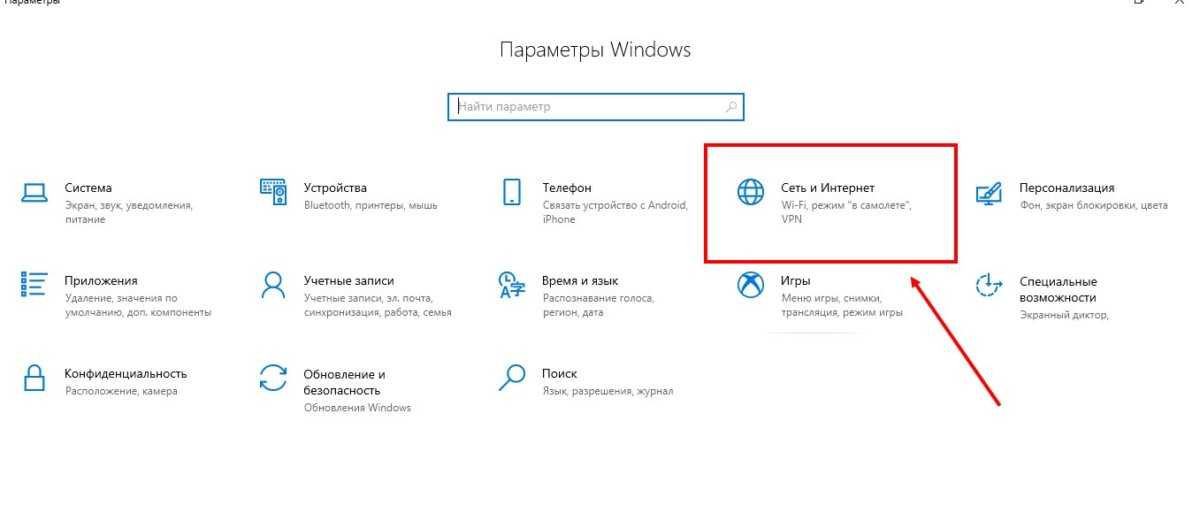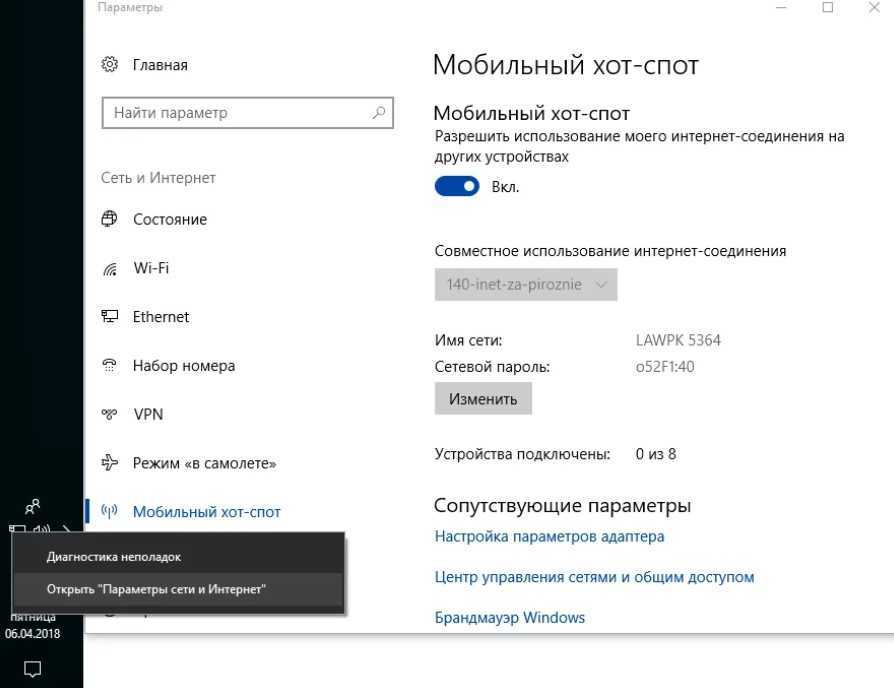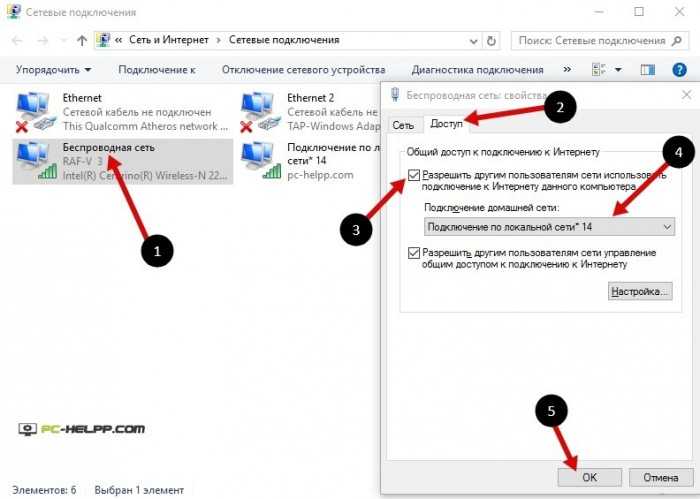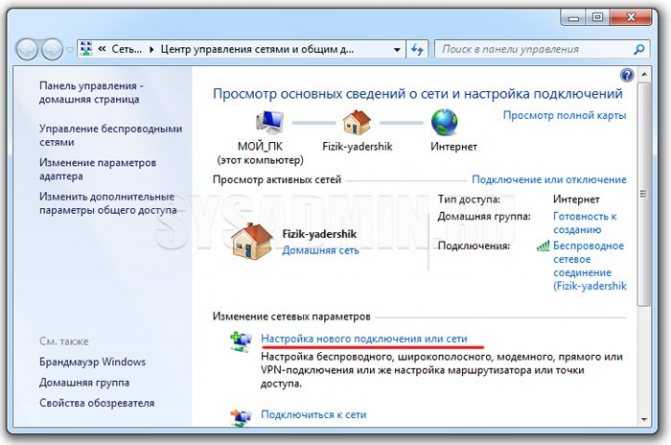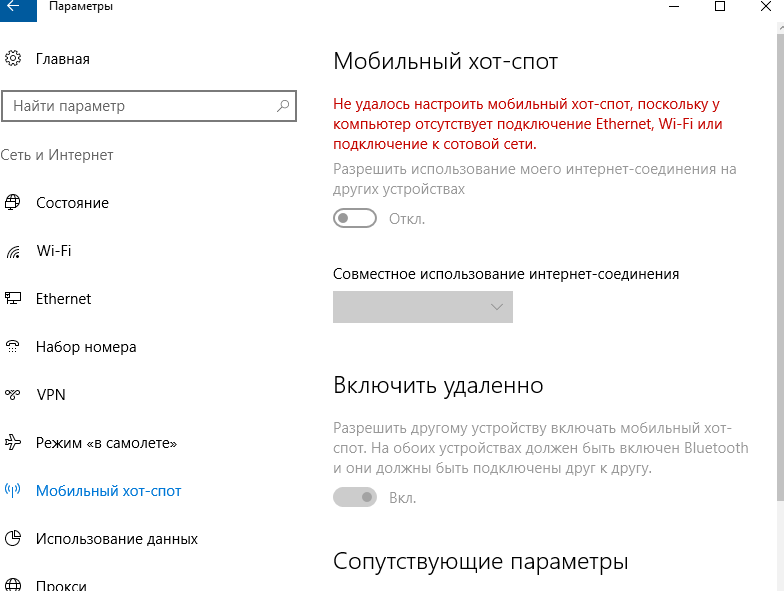Как включить раздачу интернета на Айфоне?
Существует несколько способов раздать Wi-Fi другим устройствам при помощи Айфона.
Способ 1: режим модема по USB
Первый способ подойдет только для ноутбука или компьютера, так как требует подключения через USB-провод. Чтобы раздать Wi-Fi, необходимо связать ПК и телефон шнуром, а затем настроить точку доступа.
- Делается это в «Настройках».
- Открываем соответствующее приложение, кликаем по вкладке «Сотовая связь».
- Далее переходим в «Параметры данных» и «Сотовая сеть передачи данных».
- Листаем страницу в самый низ и смотрим «Настройки режима модема».
- Проверяем, чтобы имелся хоть какой-то APN. Обычно он выдается автоматически (в зависимости от оператора). Имя пользователя и пароль не играют никакой роли, можно эти поля оставить пустыми.
- После этих действий включаем «Сотовые данные» и видим, что пункт «Режим модема» стал активным.
- Заходим в него и настраиваем пароль для своей точки доступа.
При подключении через провод он не понадобится, но лучше все равно поставить, мало ли когда-то шнура не окажется под рукой, и придется подключаться «по воздуху». В этом же пункте можно узнать и имя точки. После этого остается только соединить устройства через USB и пользоваться интернетом.
Способ 2: режим модема по Wi-Fi
Второй способ – раздача интернета по Wi-Fi. Он не требует наличия провода и может использоваться как для раздачи интернета на другие гаджеты, так и на ПК.
Для раздачи потребуется выполнить настройку точки доступа таким же образом, как указано в предыдущей инструкции. Далее, активировать режим модема.
На устройстве, которое нужно подключить к интернету, включаем Wi-Fi, находим сеть с установленным вами именем, вводим пароль (если был установлен) и используем интернет.
Способ 3: раздаем интернет через Bluetooth
Наименее распространенный способ, который используется в основном для раздачи на ноутбук – через Bluetooth.
Между телефоном и ноутбуком создается пара. После этого в настройках блютуза ноутбука выбирается привязанный Айфон в качестве точки доступа.
Заходим в «Настройки Bluetooth» (на ноутбуке или iPhone). Выбираем iPhone или ноутбук из списка найденных устройств.
- Жмем на найденный ноутбук для подключения, подтверждаем на ноутбуке, что хотим создать пару.
- После того как между телефоном и ноутбуком создана пара, необходимо включить «Режим модема» и активировать раздачу Wi-Fi.
Дополнительно, если до этого устройство не было использовано для раздачи, то необходимо будет провести настройку точки доступа, по инструкции в соответствии с первым способом.
Видео по теме
Портативные роутеры
Настройка беспроводных сетей Wi-Fi может производиться и на портативных устройствах. Маршрутизаторы с батарейным питанием могут включать в себя сотовый интернет-радиомодем и точку доступа Wi-Fi. При подписке на сотовый носитель данных они позволяют соседним станциям получать доступ к Интернету через сети 2G, 3G или 4G, используя связывающую технику. У многих смартфонов есть встроенные возможности такого типа, в том числе на базе Android, BlackBerry, Bada, iOS (iPhone), WindowsPhone и Symbian, хотя операторы часто отключают эту функцию или взимают отдельную плату, чтобы включить ее, особенно для клиентов с безлимитным трафиком. Некоторые ноутбуки с сотовой модемной картой также могут выступать в качестве мобильных точек доступа в Интернет.

Видео по теме
Стороннее программное обеспечение
Если создать точку доступа стандартными системными компонентами не удалось, то попробуйте применить стороннее программное обеспечение. На просторах Всемирной паутины есть уйма бесплатных программ для раздачи WiFi с ноутбука. Одна из таких утилит – MyPublicWiFi. Чтобы раздать интернет с ее помощью необходимо:
- Активировать программу с правами администратора. Для этого кликните ПКМ по иконке утилиты, после чего в выпадающем списке выберите соответствующий пункт.
- Приложение запуститься и на экране появиться главное окно программы. В соответствующих полях укажите имя точки доступа и пароль.
- Затем отметьте галочкой пункт «Enable Internet Sharing». Запустите точку доступа, кликнув по соответствующей кнопке. Теперь можете подключиться к WiFi с Андроида, Айфона и любого другого девайса.
Если вы хотите чтобы программа для создания виртуальной точки доступа самостоятельно запускалась при включении компьютера, то необходимо перейти в меню Management. Там отметьте галочкой пункт, который показан на картинке.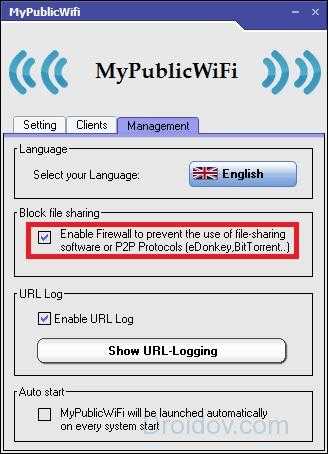
Управление точкой доступа
Необходимо помнить о следующих командах, их функциях для управления ТД:
- netsh wlan stop hostednetwork отключает действующую сеть, но не навсегда.
- netsh wlan start hostednetwork включает ТД.
- netsh wlan set hostednetwork mode=disallow полностью удаляет точку.
Создание .bat-файла
Чтобы получить файл .bat, нужно с помощью блокнота сделать самый простой .txt-файл с текстом: netsh wlan set hostednetwork mode=allow ssid=Имя пользователя key=Пароль.
Между командой, паролем или именем пользователя пробелы не используются.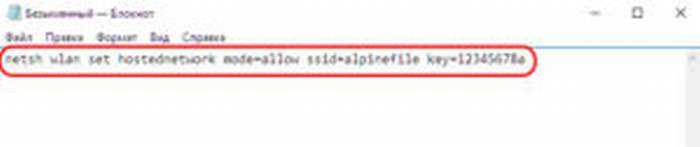
После этого стоит сменить разрешение. Для этого переименовать .txt в .bat, а затем для удобства дать имя файлу wifi_start.bat. Назвать разрешается по-разному, но путь расширения именно .bat.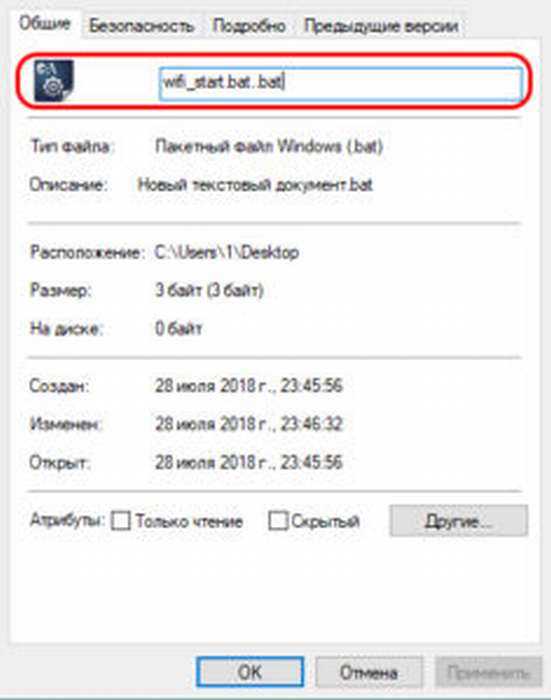
Далее для wifi_start.bat создать ярлык, что, безусловно, удобнее. Для этого надо кликнуть по файлу правой кнопкой мыши, выбрать строку «Создать ярлык».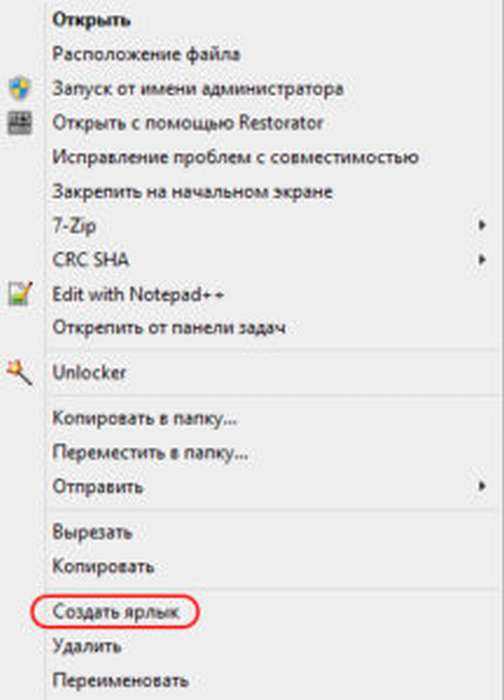
После этого нажать комбинацию Win + X, вбить в окно shell:startup, нажать Enter.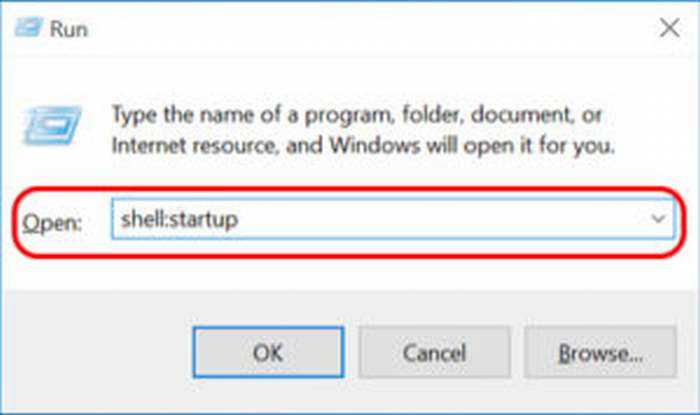
Далее скопировать в папку ярлык .bat-файла и щелкнуть на нем правой кнопкой мыши.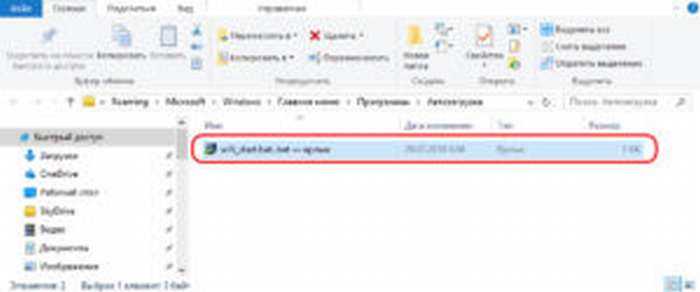
Потом пройти по пути «Ярлык» >, «Дополнительно» и поставить «Запуск от имени администратора», после чего принять все изменения.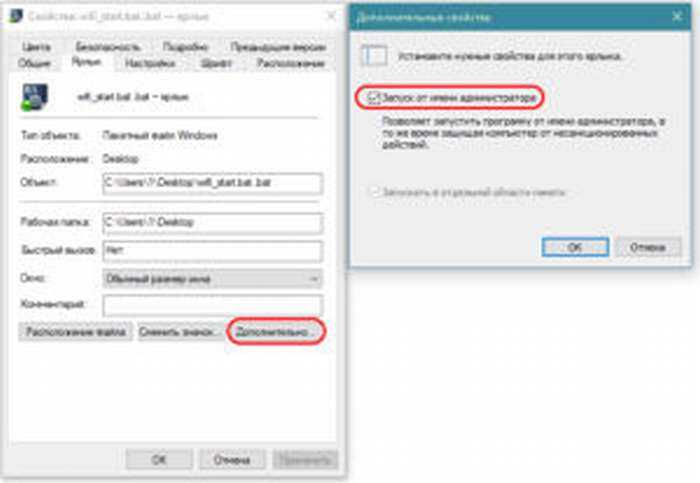
Можно ли раздавать сеть с ноутбука
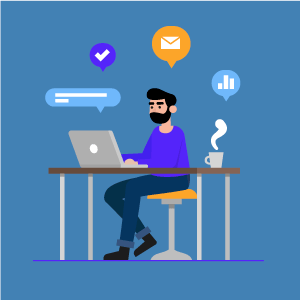 На первый и самый важный вопрос – может ли ноутбук раздавать Wi-Fi без роутера – ответ не так однозначен. Во-первых, для настройки виртуальной точки доступа ноутбук должен иметь:
На первый и самый важный вопрос – может ли ноутбук раздавать Wi-Fi без роутера – ответ не так однозначен. Во-первых, для настройки виртуальной точки доступа ноутбук должен иметь:
- Wi-Fi-модуль;
- сетевой драйвер.
При этом ноутбук может быть подключен к интернету любым способом (по Wi-Fi, через кабель или USB-модем). Если эти условия выполнены, можно приступать к созданию точки доступа.
Если в компьютере нет встроенного беспроводного модуля, не стоит расстраиваться. Вы можете приобрести USB Wi-Fi-адаптер, который легко подключается и выполняет практически те же задачи, что и встроенный.
А узнать, раздает ли ноут вай-фай, довольно просто. При наличии вышеперечисленных устройств компьютер с операционной системой Windows 7 и более новой версией (8 и 10) способен создать виртуальную точку доступа. Раздача Wi-Fi будет отображаться в текущем состоянии сети, которое можно увидеть, кликнув на значок сети в области уведомлений.
Итак, мы знаем, что с любого ноутбука, оснащенного беспроводным адаптером, можно раздавать сеть. Владельцы более компактных гаджетов также могут заинтересоваться, можно ли с нетбука организовать точку доступа. И ответ так же прост: если в устройстве есть Wi-Fi-адаптер и нужные драйверы, можно настроить раздачу даже с мобильного устройства, работающего под управлением ОС Аndroid.
Рубрики
Модельный ряд
Вот мы и разобрались как работает умное реле Sonoff, перейдем к обзору предложенных решений. Ко дню написания статьи, на официальном сайте компании насчитывается 9 моделей вай-фай релюшек и 9 моделей другой умной продукции: розетки, выключатели, лампы, патроны. Рассмотрим, какими они бывают и характеристики некоторых из них:
- Basic 10A — простейшая модель, реле рассчитано на ток до 10А, максимальная нагрузка — 2.2 кВт. Работает в диапазоне напряжений 90-250В, по стандарту беспроводной связи 802.11 b/g/n, температура эксплуатации от 0°С до 40°С, Размеры корпуса: 88*38*23мм.
- RF — отличительная особенность: поддержка дистанционного управления по радиопульту 433MHz (в комплект не входит, можно привязать любой).
- Dual — отличается от характеристик предыдущей лишь наличием двух каналов. То есть вы сможете управлять двумя нагрузками с одного устройства, но сколько можно подключить при этом? Максимальный ток для одного устройства 10А и мощность 2200 Вт, а для двух суммарно 16А и 3500 Вт, Размеры корпуса: 114*52*32мм.
- TH10/TH-16 — модели с датчиком температуры и влажности: DHT11, AM2301, DS18B20 (только температура). Они подключаются к разъёму 3.5 мм на боковой панели. TH10 отличается от TH16 максимальным током нагрузки — 10 и 16 ампер соответственно.
- POW 16А, основное отличие — возможность мониторинга мощности потребляемой нагрузкой. Это особо актуально при использовании для управления обогревателем, ток нагрузки до 16А. С возможностью отображения дневных и ежемесячных отчетов. Размеры корпуса: 114*52*32мм. В версии POWR2, возможно просматривать потребляемый ток и какое напряжение в сети.
- 4ch PRO — самый большой по размерам вариант в линейке. Основной особенностью в характеристиках управлять 4-мя каналами потребителей с мощностью 2200Вт, то есть 10А на канал. Размер: 145*90*40мм. Предназначен для монтажа в электрощит на din-рейку и занимает 8 модулей.

Стоимость самого простого реле на момент написания статьи – 3.5 доллара, а самого дорогого – 20 долларов. Сколько можно подключить приборов к одному Wi-Fi реле Sonoff, как вы можете убедиться, зависит не только от потребляемого тока, но и от количества каналов
Ноутбук не раздает Wi-Fi, не выполняется подключение устройств, либо не запускается раздача?
Часто у пользователей, которые выполнили все вышеописанные пункты, все-равно отсутствует подключение к Интернету и по-прежнему не запускается раздача. Рассмотрим несколько способов устранения неполадок, а также разберемся с ними.
- Если раздача не осуществляется или не подключается устройство к сети, то можно попробовать выполнить перезагрузку устройства. Иногда это решает проблему. Также запуск команд должен производиться от имени администратора, этот момент является очень важным.
- Если возникла проблема с созданием сети при помощи первой команды в инструкции, то стоит проверить состояние Wi-Fi, которое должно быть включено. Если невозможно включить Вай-фай, то вероятнее всего, что на ноутбуке не установлены драйвера на адаптер. А после установки драйвера, попробуйте создать сеть опять.
- Если не запускается раздача интернета в случае установленного сетевого драйвера, нужно обновить его. Для этого рекомендуется загрузить его с официального сайта.
- Иногда проблему можно исправить, если выполнить откат драйвера на другую версию. Для этого нужно войти в “Диспетчер устройств” Виндовс 10 (вход через «Пуск»), далее выбрать «Сетевые адаптеры», нажав на нужное устройство выбрать вкладку “Свойства“, затем “Драйвер” и “Откатить“.
- Запуск сети осуществлен, но подключение устройств не происходит. В такой ситуации следует отключить антивирусник и программы, блокирующие подключение. Еще нужно проверить правильность введения пароля или попробовать перезапустить сеть, введя новый пароль.
- Распространенной проблемой бывает такая, при которой раздача интернета настроена, но трафик не передаётся. В такой ситуации нужно выяснить есть ли интернет на ПК, с которого планируется раздача интернета. Если интернет активный, то нужно приступить к следующему шагу – это проверка настроек общего доступа, которые пользователь должен был внести при запуске сети. Еще можно выключить антивирус или брандмауэр, потому как они могут приводить к блокировке доступа.
- Если после запуска раздачи Вай-Фай в сетевых настройках создается другое подключение, то в этом случае нужно нажать по нему и выбрать «Сведения». В окне нужно проверить адрес IPv4. По умолчанию должен выбран пункт “Автоматические параметры сети“. Также часто пользователи разрешают вещание сети для другого подключения.
- Доступ нужно включать для подключения, которое используется. К примеру, пользователь подключен к одной сети, а запускать раздачу нужно от другой, тогда в разделе “Доступ” (свойства подключения Ethernet) нужно предоставлять доступ для нужной.
Раздаем трафик через точку доступа Wi-Fi
Новое вай фай соединение представляет собой самый простой способ передать интернет на ПК. Пользователю достаточно включить точку доступа на телефоне и подключиться к новой сети с персонального компьютера.
В зависимости от тарифа сотовые операторы устанавливают ограничения на раздачу мобильного трафика на другие устройства.
Всегда устанавливайте пароль для подключения к вашему устройству. Новая сеть вай фай доступна в радиусе нескольких метров и позволяет использовать интернет на других смартфонах и планшетах. Незащищенное соединение могут использовать злоумышленники.
Из преимуществ передачи интернета с помощью новой точки доступа следует отметить:
- простое создание и использование беспроводного соединения;
- высокая скорость передачи данных;
- большой радиус действия;
- свободные порты на компьютере и отсутствие лишних проводов;
- возможность подключить несколько устройств одновременно.
К отрицательным моментам передачи трафика через wi-Fi относится:
- ускоренный расход заряда батареи смартфона;
- наличие wi-fi-модуля на ПК;
- доступность беспроводной сети третьим лицам, в том числе за пределами вашего помещения.
Настройки передачи мобильного трафика зависят от операционной системы, которая установлена на смартфоне.
На iOS
Процесс передачи интернета через iPhone состоит из трех шагов:
- В меня «Настройки» переходим в раздел «Режим модема».
- Переводи флажок в активную позицию.
- Указываем код для подключения к телефону.
- Название новой точки доступа будет одинаковым с наименованием смартфона. Посмотреть, как называется ваш Айфон можно в разделе «Основные».
На Android
На смартфонах под управлением Андроид новая wi-fi-сеть создается в меню «Настройки». Пользователю необходимо:
Выбрать раздел «Подключение и общий доступ».
- Точка доступа wi-fi.
- Передвинуть флажок в активную позицию.
- В «параметрах точки доступа» введите пароль.
Секретный код для подключения к вай фай устанавливается по умолчанию. Пользователь может посмотреть и изменить идентификационные данные в этом же разделе.
ОС Android позволяет настраивать параметры отключения и объем трафика, передаваемого через телефон.
На Windows Phone
На смартфонах с ОС Виндоус, для создания нового соединения следует выполнить пять действий:
- Перейти в «Настройки», категория «Система приложений».
- Выбрать раздел «Общий интернет».
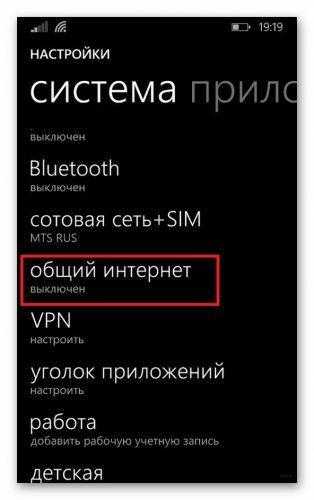
Включить Wi-Fi в качестве канала для раздачи трафика.
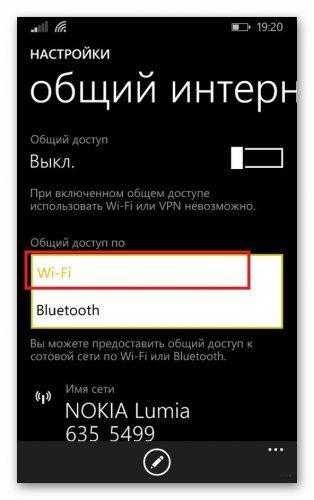
В дополнительном меню (три точки в правом нижнем углу) установить SSID и пароль.
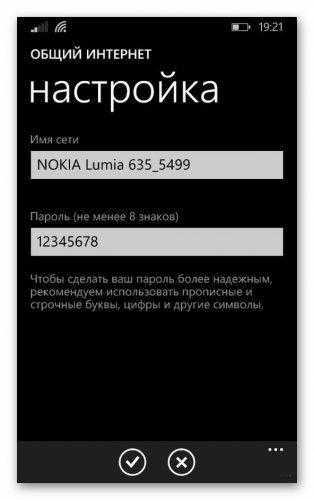
Вернуться в предыдущий раздел и активировать функцию.

Настройки компьютера для приема интернета
На ПК достаточно включить wi-fi модуль. Выбрать беспроводное подключение, созданное телефоном, и ввести пароль.
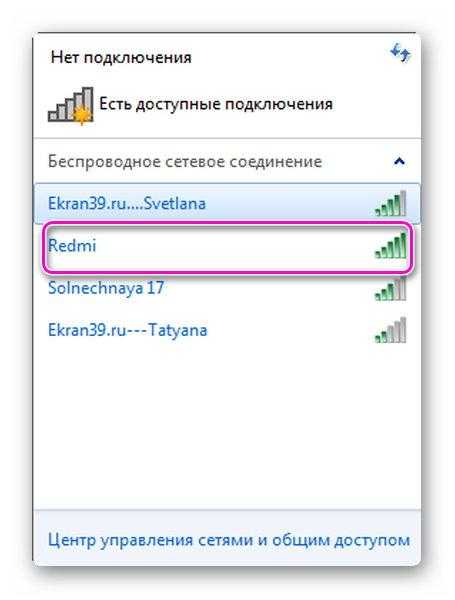
- Открываем «Центр управления сетями», который находится в «Панели управления».
- Выбираем команду «Подключиться к сети» или «новое соединение».
- Выбираем беспроводное подключение.
- Из перечня доступных сетей указываем ту, которая раздается с вашего устройства.
- Вводим пароль и подключаемся.
Установленное соединение отобразится на панели задач компьютера.
Производительности сети для Windows 7
Microsoft Windows 7 и Server 2008 R2 внедрили в сетевой трафик новую функцию, основанную на QoS-управлении трафиком, которая позволяет системным администраторам определять приоритетность трафика на основе URL-адресов и будет выполняться сразу же после того, как включить WMM роутера. В более ранних версиях Windows качество обслуживания исходящих IP-пакетов могло управляться только по IP-адресу и номеру порта.
Маршрутизаторы с поддержкой QoS работают совместно с Windows для определения приоритетов или дросселирования трафика. Windows 7 и Vista поддерживают две различные формы QoS. Политика последнего приоритизирует и расширяет сетевой трафик на основе статических параметров, заданных системным администратором.
Приложения, которые особенно чувствительны к задержкам в сети, такие как потоковое видео и Voice over IP, полагаются на QoS, чтобы зарезервировать пропускную способность, необходимую для бесперебойной работы, когда сети сильно перегружены. Чтобы включить WMM apsd и воспользоваться преимуществами QoS в Windows, сетевые маршрутизаторы и коммутаторы должны поддерживать кодовые точки дифференцированных служб (DSCP), которые являются значениями (0–63), помеченными в заголовках пакетов IPv4 и IPv6, с использованием поля «Тип обслуживания» (TOS) и трафика (класс октета в IPv4 и IPv6 соответственно, которые определяют приоритет, назначенный исходящему трафику).
Способ 3: Командная строка
Сразу хотим заметить следующее: на относительно современном оборудовании этот метод не заработает, поскольку в Microsoft пользователей «десятки» стараются перевести на современный «Мобильный хот-спот», убирая из своего сетевого драйвера поддержку функции создания размещенной сети. К тому же по сравнению с остальными способами, этот совсем не удобен в использовании, однако может пригодиться тем, у кого старый ноутбук, возникли проблемы со Способом 1 и кто не хочет пользоваться сторонним софтом. То есть для небольшой части юзеров организация общей сети через консоль все еще актуальна.
- Запустите «Командную строку» или «Windows PowerShell» с правами администратора. Последнее приложение быстрее всего вызвать, кликнув ПКМ по «Пуску».
Наберите там команду , где lumpics.ru — произвольное имя сети, 12345678 — пароль от 8 символов.
После создания самой сети нужно активировать ее работу. Для этого используется команда .
Если вы получили уведомление «Размещенная сеть запущена», значит, ваше оборудование все еще поддерживает такую возможность, и вы можете раздавать интернет таким образом. Однако на данном этапе настройка еще не закончена. Кликните правой кнопкой мыши по значку сети на панели задач и выберите пункт «Открыть «Параметры сети и Интернет»».
Перейдите в раздел «Настройка параметров адаптера».
Щелкните ПКМ по той сети, которую вы используете (обычно это «Ethernet», если подключение по LAN-кабелю) и зайдите в «Свойства».
Переместитесь на вкладку «Доступ», где поставьте галочку рядом с пунктом «Разрешить другим пользователям сети использовать подключение к Интернету данного компьютера» и выберите из списка ту сеть, которую создали. Скорее всего, она будет называться «Подключение по локальной сети* «цифра»». Сохраните изменения на «ОК». На данном скриншоте такого выбора нет, потому что виртуальная сеть не была создана.
Теперь вернитесь в консоль и напишите там команду для остановки текущей сети. И снова запустите ее уже знакомой командой .
Остается попытаться подключиться к созданной сети с другого устройства.
Решение некоторых проблем
- Если в шаге 7 у вас не получается выбрать созданную сеть, попробуйте снять установленную галочку, нажать «ОК», затем снова зайти на эту же вкладку и поставить там галочку. Часто это помогает операционной системе обнаружить созданную через консоль сеть. Альтернативный вариант — перейти не в свойства адаптера, а отключить его и включить, так же оба раза нажав ПКМ по нему и выбрав соответствующий пункт.
При отсутствии вкладки «Доступ» убедитесь, что виртуальная сеть создана. Если в списке адаптеров нет «Подключения по локальной сети», значит, она не была создана, соответственно, вкладки «Доступ» не будет, так как настраивать соединение не для чего. Дополнительно проверьте другие подключения (если есть) — у них на вкладке «Доступ» должна отсутствовать галочка рядом с пунктом «Разрешить другим пользователям сети использовать подключение к Интернету данного компьютера». У некоторых подключений через USB-модемы так же может не быть такого свойства, и с этим ничего не поделать.
Если после ввода команды вы получили ошибку «Не удалось запустить размещенную сеть. Группа или ресурс не находятся в нужном состоянии…», вероятнее всего, сетевой адаптер вашего ноутбука новый, и в его драйвере уже нет поддержки создания виртуальной сети таким образом.
- Все же можете проверить его наличие через «Диспетчер устройств», запустив его через правую кнопку мыши по меню «Пуск».
Через меню «Вид» активируйте показ скрытых устройств.
Найдите вкладку «Сетевые адаптеры» и поищите там «Microsoft Hosted Network Virtual Adapter» либо «Виртуальный адаптер размещенной сети (Майкрософт)». Нажмите по нему правой кнопкой мыши и выберите пункт «Задействовать». После этого еще раз запустите сеть командой . Когда перечисленных названий адаптера нет, а драйвер на Wi-Fi установлен, остается сделать вывод о невозможности использования способа с командной строкой и воспользоваться альтернативными методами, предложенными в этой статье.
Опишите, что у вас не получилось.
Наши специалисты постараются ответить максимально быстро.