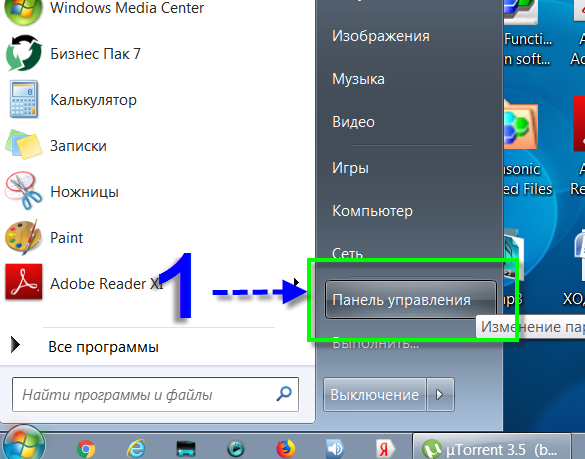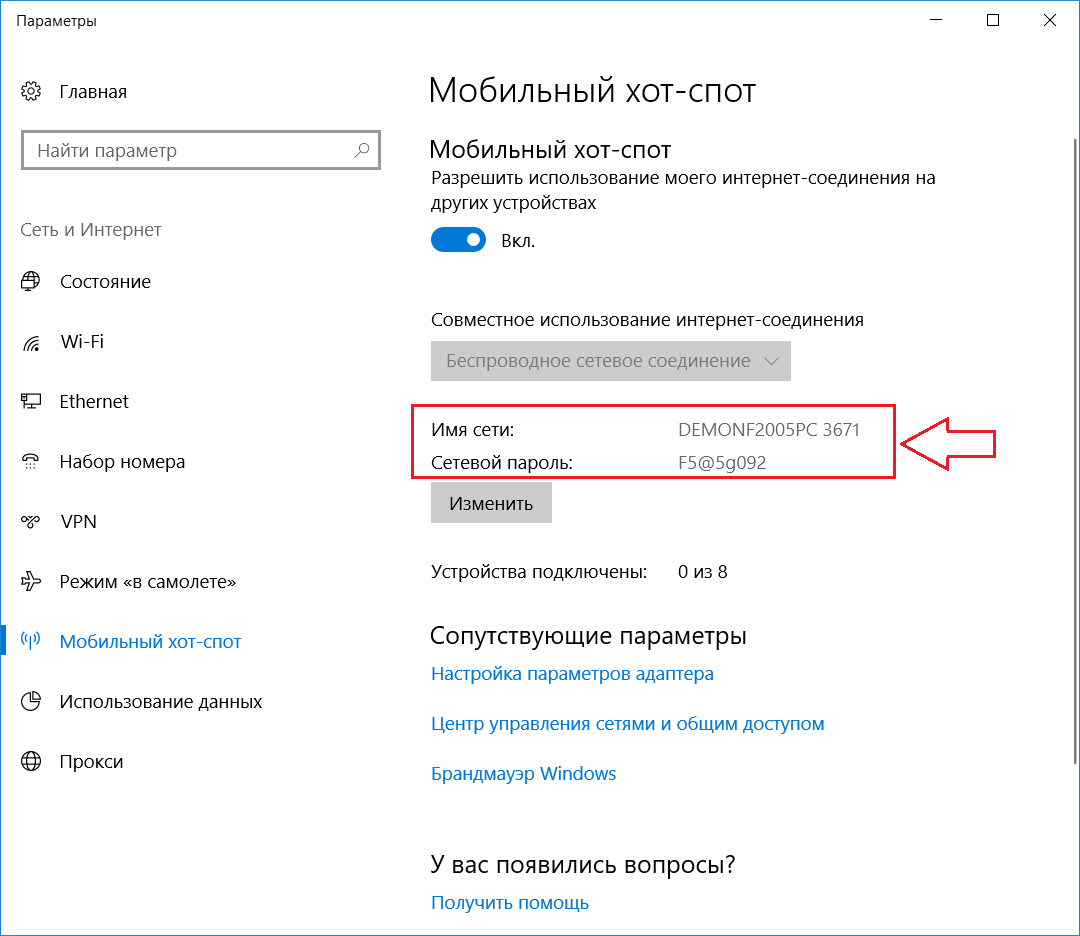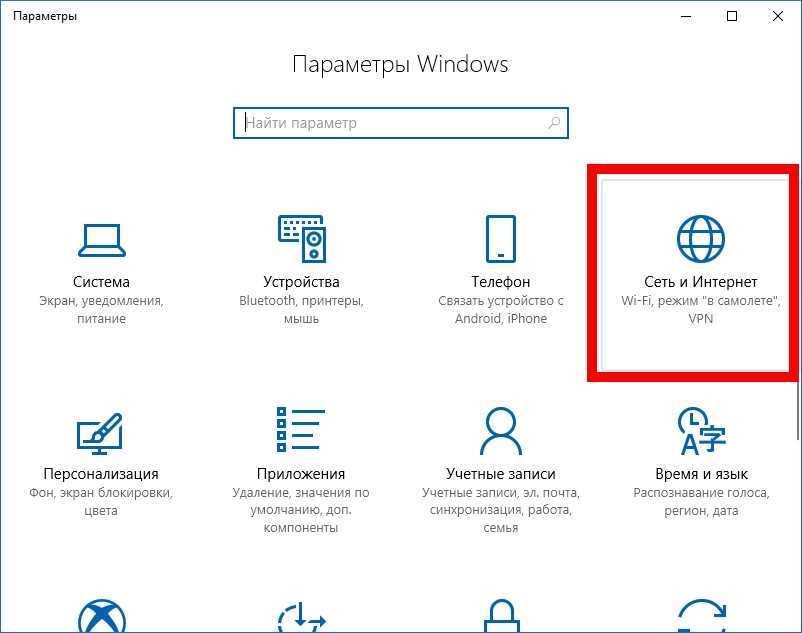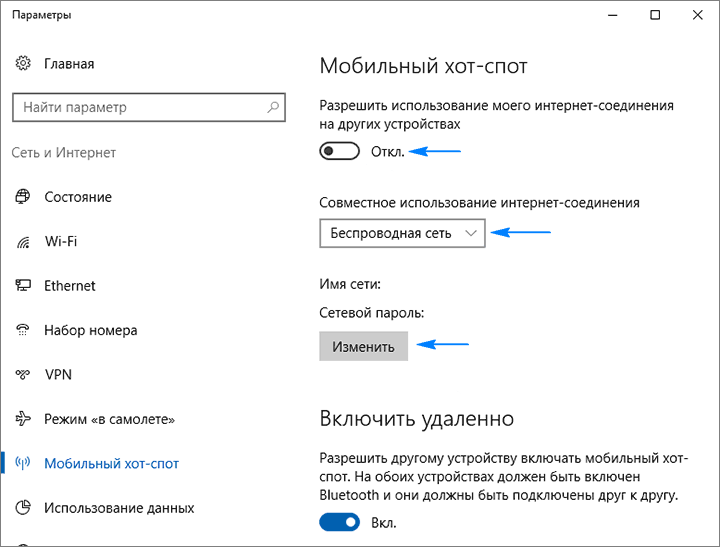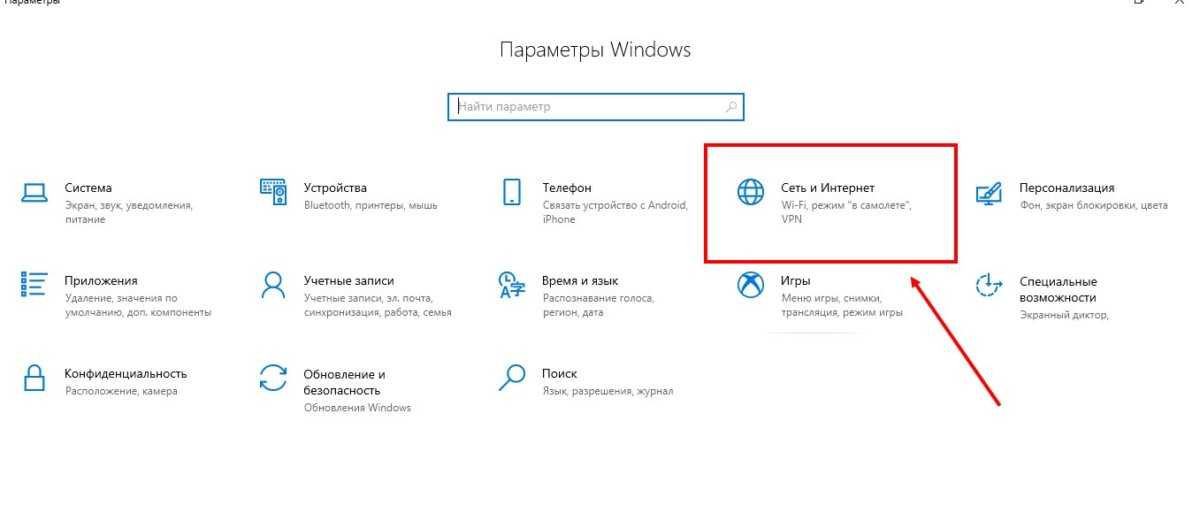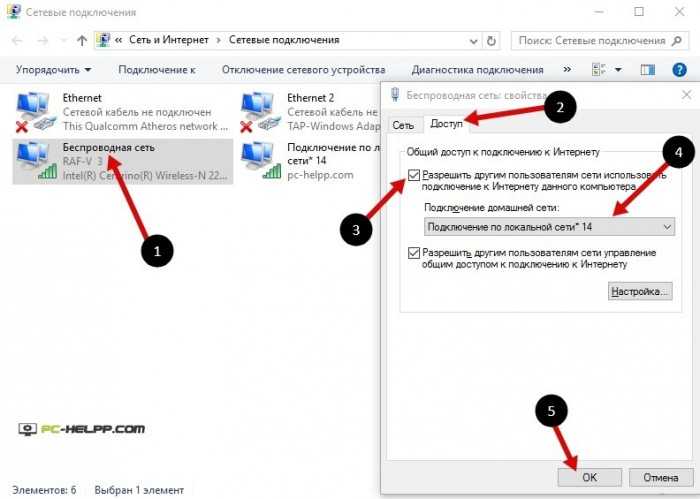WMM APSD включить или выключить?
Настройка WMM APSD — это механизм энергосбережения, реализованный в стандартах Wi-Fi. Перед тем как принять решение включать или отключать этот параметр, нужно знать, что он означает автоматическую подачу энергосбережения. Это в основном режим функций, который позволяет мобильным устройствам экономить больше батареи при подключении к сети Wi-Fi, позволяя переходить в режим ожидания или спящий режим.
APSD обеспечивает плавный переход в режим ожидания и выход из него, позволяя мобильным устройствам сигнализировать маршрутизатору о его статусе. Аналогично тому, как интервал маяка и период DTIM работают вместе для экономии энергии устройства. Всякий раз, когда беспроводной адаптер мобильных устройств переходит в режим энергосбережения или режим ожидания, маршрутизатор или точка доступа могут буферизовать данные и удерживать их для мобильных устройств.
Существует два типа APSD, которые входят в функцию экономии энергии аккумулятора. U-APSD (Внеплановая автоматическая доставка с энергосбережением):
- Клиентские устройства сигнализируют маршрутизатору о передаче любых буферизованных данных.
- S-APSD (запланированная автоматическая доставка с энергосбережением). Точка доступа отправляет буферизованные данные на основе заранее определенного графика, известного устройству энергосбережения, без какого-либо сигнала от устройства станции.
Преимущество потребления батареи может варьироваться от 10 до 30 % по сравнению с отключением этой опции. Предварительно нужно проверить, выпустил ли производитель роутера новую прошивку, которая решит проблему.
Связанные бренды маршрутизатора: WMM APSD Asus, WMM APSD D-link, WMM APSD Nest. Кроме того, устройства AirPlay используют функцию Multicast для трансляции своего присутствия. Этот расширенный маршрутизатор ASUS может пытаться экономить энергию, отключая/фильтруя некоторый сетевой трафик.
Прежде всего необходимо Wireless — Professional обновить прошивку до версии 3.0.0.4.360. Отрегулировать параметры настройки:
- Включить беспроводной планировщик — «Нет» (по умолчанию «Да»).
- Включить IGMP Snooping — Enable (по умолчанию было отключено) — edit.
- Единственная настройка, которая имеет значение WMM DLS — «Включить» (по умолчанию «Отключить»).
Чтобы воспользоваться функциональностью WMM Power Save, как Wi-Fi-клиент, так и точка доступа должны быть сертифицированы по Wi-Fi.
Простая раздача Wi-Fi с ноутбука, подключенного по проводному соединению в Virtual Router
Многие, кто интересовался раздачей Интернета по Wi-Fi с ноутбука, слышал о такой программе, как Virtual Router Plus или просто Virtual Router. Первоначально в этом разделе было написано о первой из них, но пришлось внести ряд исправлений и пояснений, с которыми рекомендую ознакомиться и уже после этого решить, какой из двух вы предпочтете пользоваться.
Virtual Router Plus — бесплатная программа, которая сделана из простого Virtual Router (взяли ПО с открытым кодом и внесли изменения) и мало чем отличается от оригинала. На официальном сайте она изначально была чистой, а в последнее время поставляет на компьютер нежелательное программное обеспечение, от которого не так-то просто отказаться. Сам по себе данный вариант виртуального роутера хорош и прост, но при установке и загрузке следует быть осторожным. На настоящий момент (начало 2015) скачать Virtual Router Plus на русском языке и без лишних вещей можно с сайта http://virtualrouter-plus.en.softonic.com/.
Способ раздачи Интернета с помощью Virtual Router Plus очень простой и понятный. Недостатком данного метода превращения ноутбука в точку доступа Wi-Fi является то, что для его работы, ноутбук должен быть подключен к Интернету не по Wi-Fi, а либо проводом, либо с помощью USB модема.
После установки (ранее программа представляла собой ZIP архив, сейчас это полноценный установщик) и запуска программы вы увидите простое окно, в котором потребуется ввести всего несколько параметров:
- Имя сети SSID — задайте имя беспроводной сети, которая будет раздаваться.
- Пароль — пароль на Wi-Fi, состоящий не менее чем из 8 символов (используется шифрование WPA).
- Общее подключение — в этом поле следует выбрать то соединение, через которое ваш ноутбук подключен к Интернет.
После ввода всех настроек нажмите кнопку «Start Virtual Router Plus» (Запустить виртуальный маршрутизатор плюс). Программа свернется в трей Windows, а также появится сообщение о том, что запуск произошел успешно. После этого вы можете подключиться к интернету, используя ноутбук как роутер, например с планшета на Android.
Если Ваш ноутбук подключен не проводом, а тоже через Wi-Fi, то программа тоже запустится, однако подключиться к виртуальному роутеру не получится — будет происходить сбой при получении IP адреса. Во всех остальных случаях Virtual Router Plus — отличное бесплатное решение для этой цели. Далее в статье имеется видео о том, как работает программа.
Virtual Router — это программа виртуальный роутер с открытым исходным кодом, которая лежит в основе вышеописанного продукта. Но, при этом, при загрузке с официального сайта http://virtualrouter.codeplex.com/ вы не рискуете установить себе не то, что нужно (во всяком случае, на сегодняшний день).
Раздача Wi-Fi на ноутбуке в Virtual Router Manager происходит абсолютно также как и в версии Plus, разве что здесь нет русского языка. В остальном все то же самое — ввод имени сети, пароля и выбор соединения, которым следует поделиться с другими устройствами.
mHotSpot — Используем ноутбук как виртуальный беспроводной роутер.
Программа mHotSpot — это ещё один, очень популярный аналог Connectify. Программа mHotSpot так же полностью бесплатная, скачать её можно с официального сайта. Настройка mHotSpot, как и у предыдущих программ сводится к конфигурированию трех параметров:
«Hotspot Name» — это идентификатор SSID. Password — пароль на доступ к хотспоту и выбор Интернет-соединения для расшаривания. После этого надо нажать кнопку «Start Hotspot» и можно подключать устройства.
Видео-инструкция — как пользоваться программой mHotSpot:
Для Вашего удобства я решил сделать так же одну общую видео-инструкцию и включил в неё 5 наиболее популярных способов и программ:
Возможные проблемы во время настройки точки доступа и их решения
Мы уже упомянули выше, что при запуске точки доступа могут возникнуть некоторые ошибки. При попытке активации мобильной точки доступа на компьютере с фай-фай адаптером могут возникнуть некоторые неисправности:
Одна из них это ошибка «Не получается выполнить настройки функции мобильный хот-спот. Активируйте Вай-Фай«. Все попытки устранить это проблему не привели ни к чему и запуск виртуальной сети не состоялся. Но на этом же устройстве и тем же адаптером легко получилась раздача интернета при помощи командной строки.
Ошибка: «Не удается настроить мобильный хот-спот. Включите Wi-Fi» выглядит так:
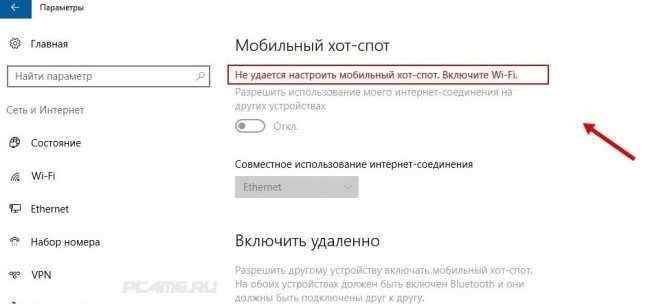
В результате наблюдений, подобная ошибка возникает в случае неполадок в драйвере Вай-Фай адаптера, либо по причине отключенного состояния виртуального адаптера. Но проблему не удалось исправить, несмотря на то, что драйвера присутствовали и работали. При выключенном Wi-Fi, функция раздачи работает.
По логике вещей, ошибка может выскакивать не по причине того, что нет драйвера беспроводного адаптера, потому как если бы это так и было, то функции мобильной точки доступа не было бы в приложении «Параметры». Также как и если бы отсутствовал драйвер, то опции «Мобильной точки доступа » вообще не было бы, как и функции «Wi-Fi».
Скорее всего, причина такой ситуации скрывается в диспетчере устройств. Для начала нужно обновить драйвер виртуального адаптера, либо загрузить его с официального сайта. Если проделанные манипуляции не исправили ситуацию, тогда нужно открыть диспетчер устройств и найти устройство под названием «Microsoft Wi-Fi Dirrect Virtual Adapter«, также в конце может быть номер. Именно через него ноутбук подключает беспроводной интернет.
Это можно сделать открыв «Диспетчер устройств» (меню «Пуск» -> «Параметры» -> «Устройства» -> справа внизу). Здесь нажимаем вкладку «Вид» и включаем «Показать скрытые устройства«.
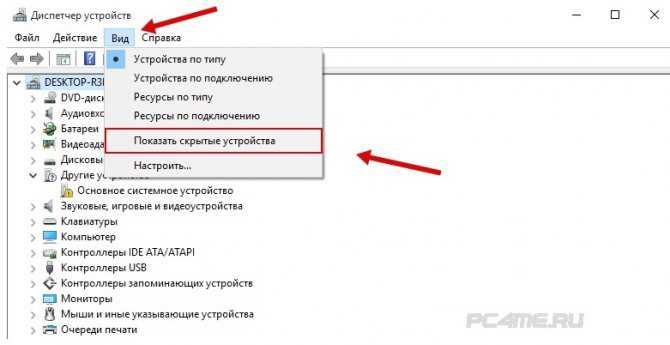
Далее в разделе «Сетевые адаптеры» нужно найти строку «Microsoft Wi-Fi Direct Virtual Adapter«. Затем нужно нажать на него и в открывшемся меню выбрать «Задействовать«.
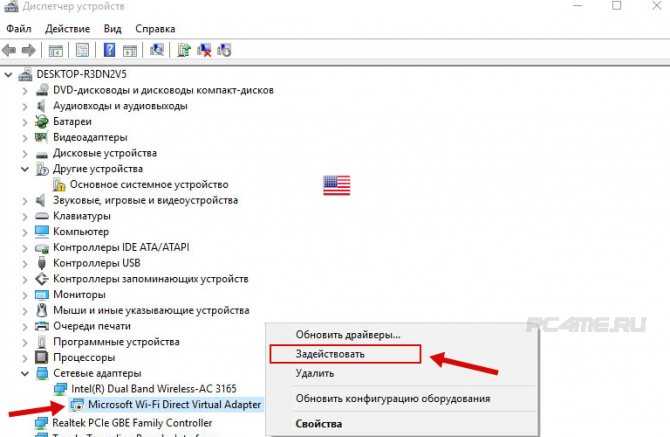
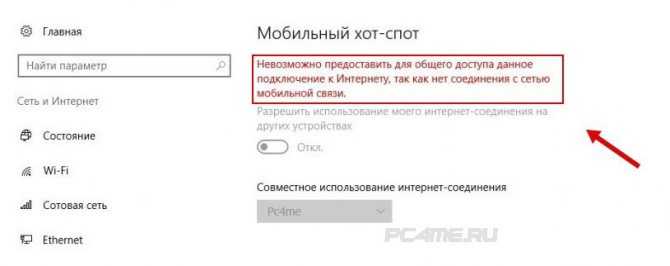
Если подобная ошибка появилась в результате запуска раздачи интернета при помощи 3G модема, то исправить ее можно элементарным перезапуском процесса подключения к интернету. Также нужно проверить работает ли интернет на устройстве или перезагрузить компьютер, заново осуществив подключение и активировав мобильную точку доступа.
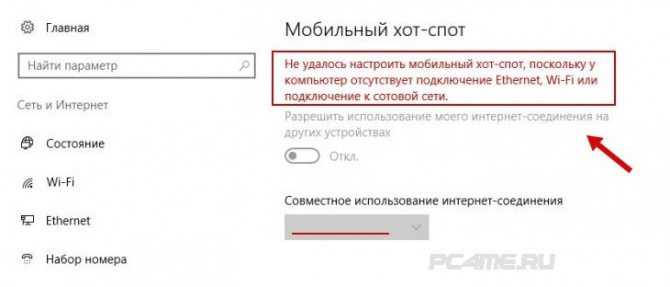
С такой проблемой можно столкнуться только в одном случае — это отсутствие подключения компьютера к интернету. Чтобы исправить ее, нужно проверить состояние подключения сетевого провода или другие источники интернет сети.
Ошибка: Устройства не подключаются к точке доступа Wi-Fi сети.
Это возможно в случае блокировки подключения антивирусами и брандмауэрами — решить проблему можно отключив их, а затем снова подключится к сети. Также можно попробовать перезагрузить компьютер и после включить сеть.
Заключение
Функция «Мобильная точка доступа» действительно обрадовала многих пользователей. Теперь не придется вводить команды при помощи командной строки. Но всё же, во время работы возникают некоторые ошибки, в основном в результате проблем с драйвером беспроводного Wi-Fi адаптера в Windows 10. Потому как есть такие производители, которые еще не разработали драйвера для Виндовс 10.
Если все-таки у вас не получается запустить «Мобильный хот-спот» в Windows 10, то есть выход — это запуск точки доступа при помощи командной строки в статье.
Вступайте в группу на Subscribe
Подключение качества обслуживания
Качество обслуживания — это функция маршрутизатора, которая помогает контролировать процесс распределения пропускной способности между устройствами и приложениями. Когда сеть перегружена слишком большим количеством интернет-трафика, качество обслуживания приоритизирует определенные виды трафика над другими. Wi-Fi Multimedia — эта функция является простейшей формой качества обслуживания и работает только с трафиком Wi-Fi.
Еще одна важная функция качества — Bandwidth Control, перед тем как включить WMM, позволяет устанавливать минимальные и максимальные пределы пропускной способности, используя IP-адреса и диапазоны портов. Адреса коррелируют с устройствами, в то время как диапазоны портов — с приложениями. Это самая надежная форма качества обслуживания. При покупке маршрутизатора нужно убедиться, что покупатель получает тот, который поддерживает Bandwidth Control в дополнение к Wi-Fi Multimedia.
Включить качество обслуживания на маршрутизаторе можно в несколько шагов, но, поскольку каждая модель отличается, получить универсальные пошаговые инструкции невозможно. К счастью, эти настройки довольно просто найти. WMM должен располагаться в разделе Wireless, а Quality of Service (или Bandwidth Control) обычно имеет свой раздел, который часто расположен в дополнительном меню настроек, для этого всего лишь надо включить режим Wi-Fi Multimedia WMM.
Когда WMM действительно нужна?
Во время потоковой трансляции в высоком разрешении. Это может быть:
- Видеозвонок по web-камере с разрешением 1080p.
- Просмотр Twich.tv и Youtube в высоком разрешении.
- Просмотр Netflix или другой мультимедийный кинотеатр.
- Звонок через программы передачи VoIP (Telegram, Viber, Skype и прочие).
- Гейминг в многопользовательской игре (WoT, WoW, Archage, Perfect World и прочие).
Настройка и функции
Отладка работы приложения и создание хот-спота происходит поэтапно:
-
в строке «HotSpot Name» вводим любое удобное имя, однако только при помощи цифр и английских букв. Можно вообще оставить вбитое изначально «Сonnectify-me» и ни о чем не беспокоиться;
в поле «Password» прописываем пароль, который будет защищать наш хот-спот от внешнего вмешательства. Для удобства пользователя есть кнопка «Generate Password», главное не забыть этот пароль и не сделать его очень простым;
в строке «Internet to Share» нужно указать имя своей сетевой карты. Новичкам, которые не в курсе, как называется их сетевая карта, можно посоветовать следующий метод: нужно нажимать на каждое приведенное в списке название и ждать, пока исчезнет пометка «No working Internet»;
далее идут дополнительные настройки, которые также стоит указать для эффективной работы. Поле «Share Over» предполагает указание платы, раздающей Интернет. Здесь поступаем так же, как и в предыдущем пункте, выбираем каждую подряд, пока не пропадет сообщение об ошибке;
поле «Sharing Mode» настраивает тип шифрования сети. Обычно предлагается WPA, его и стоит выбрать, так как он самый распространенный и один из самых надежных вариантов на сегодня.
Если никаких ошибок не было допущено, а пароль надежно сохранен на листочке бумаги, работа по отладке системы закончена. Кнопка «Start HotSpot» запускает точку доступа – после нажатия потребуется около 1минуты, чтобы сеть заработала корректно.
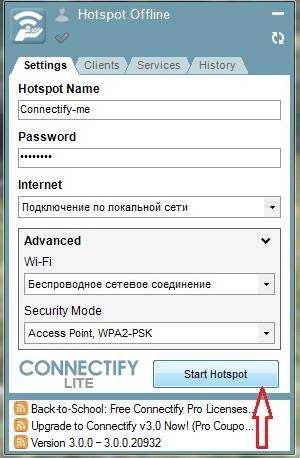
Активным приложение будет оставаться, даже свернутое в трей, а запускаться будет автоматически, каждый раз при загрузке устройства. Если, конечно, пользователь не удалил ее из «Автозагрузки» вручную.
Сегодня многие неопытные пользователи ищут, какие есть программы на русском для использования ноута в качестве роутера для домашней сети.
Но большинство опытных пользователей придерживаются насчет этого вопроса категоричного мнения – нужно использовать только англоязычные варианты.
Они уже проверенны временем, имеют простейший интерфейс в четыре-пять строчек и не требуют углубленных познаний языка.
Если есть возможность, стоит приобрести отдельное приспособление, но и виртуальные хот-споты показали себя очень хорошо: они позволяют сэкономить не только деньги, но и активное жизненное пространство.
Никаких дополнительных проводов или сложной отладки роутера не требуется. Самыми распространенными вариантами сегодня являются: Connectify, MyPublicWiFi и WiFi Virtual Router.
Раздаем wifi с компьютера на Windows 10 в качестве точки доступа
С появлением новой операционной системы Windows 10 пришло время немного обновить руководство о том, как раздать wifi интернет с компьютера на другие устройства. Дело в том, что здесь сами возможности были значительно переработаны, да и сам графический интерфейс изменился до неузнаваемости. Однако если ваш девайс подключен к интернету по кабелю, либо, что встречается чаще, через мобильный модем сотового оператора, функция раздавать wifi с компьютера не только сохранилась, но и стала намного удобнее.
Для того, чтобы ретранслировать интернет по беспроводному каналу компьютера есть несколько способов:
- Через командную строку
- С использованием внешних программ.
- Создать мобильный хот-спот Windows 10
О первых двух мы поговорим в данной статье. Встроенное приложение HotSpot заслуживает отдельного разбора, поэтому оставим его для другой инструкции.
Настройка сети стандартными средствами
Настройка Wi-Fi сети стандартными средствами проходит в два этапа:
- создание и включение сети;
- открытие доступа к ней другим устройствам.
Активировать раздачу через сеть можно из командной строки, а разрешить другим устройствам входить в интернет — с помощью панели управления.
Если вы работаете в Windows 10, то можно воспользоваться новым упрощённым методом, описанным в пункте «Специальный способ для Windows 10».
Перед тем как приступать к описанным ниже действиям, нужно войти в интернет. Он должен быть доступен — проверьте это, открыв какой-нибудь сайт.
Создание сети Wi-Fi
Чтобы создать сеть, которую можно будет увидеть с других устройств, выполните описанные ниже шаги. Но работать она начнёт только после выполнения второго этапа настройки.
На первом этапе сделайте следующее:
-
С помощью меню «Пуск» (Windows 7) или поисковой строки (Windows 8, 10) найдите и запустите консоль командной строки. Можно искать команду cmd. Нажмите на найденный вариант правой клавишей мыши и выполните команду с правами администратора.
-
В окне командной строки введите и выполните команду netsh wlan set hostednetwork mode=allow ssid= N key=K keyUsage=persistent, где N — название сети, а K — пароль. Длина пароля должна быть не меньше 8 символов.
-
После завершения выполнения команды введите запрос на запуск сети — команду netsh wlan start hostednetwork. Если в ответ выдаётся уведомление о корректном завершении процесса создания и запуска сети, то можно переходить ко второму этапу настройки. Если же появилась ошибка — проверьте, включён ли режим Wi-Fi. На некоторых ноутбуках его можно отключить специальной кнопкой, а программно он включается и выключается через список сетей. Открыть список можно через значок Wi-Fi в правом нижнем углу экрана. Если режим Wi-Fi активирован, а команда netsh wlan start hostednetwork всё равно не выполняется, то обновите драйверы сетевого адаптера.
Активация доступа к сети
После завершения создания сети вы сможете увидеть её с других устройств и подключиться к ней. Но это лишь локальная сеть без доступа к интернету и возможности передачи данных, то есть что-то скачать или загрузить через неё вы пока не можете. Нужно выполнить ещё несколько шагов:
-
Через меню «Пуск» (Windows 7) или системную поисковую строку (Windows 8, 10) найдите панель управления и откройте её.
-
Перейдите к центру управления сетями. Если этого раздела нет на начальной странице, то воспользуйтесь встроенной поисковой строкой, чтобы найти его.
-
В левой части окна найдите строку «Изменение параметров адаптера» и щёлкните по ней.
-
Появится список доступных сетей. Среди них нас интересуют две: одна будет называться так, как вы назвали её при создании командой netsh wlan set… в консоли командной строки (по умолчанию «Беспроводное сетевое соединение» в Windows 7, 8 или «Подключение по локальной сети» в Windows 10), а вторая — по имени вашего интернет-оператора. Вторая сеть доступна через модем. Щёлкните по ней правой клавишей мыши и выберите раздел «Свойства».
-
Перейдите к блоку «Доступ». Отметьте галочкой, что другим сетям можно заимствовать интернет, и выберите из списка созданную ранее Wi-Fi сеть. Для неё теперь откроется доступ к интернету. Сохраните изменения, нажав кнопку OK.
Если система предупредит вас, что изменения вступят в силу после повторного подключения, то отключите интернет и включите его снова.
Готово, можно начинать пользоваться созданной Wi-Fi сетью для доступа к интернету.
Специальный способ для Windows 10
Если вы пользуетесь Windows 10 и установили версию сборки 1607 (выпущена в августе 2016 года) или более новую, то можете воспользоваться более простым способом для открытия доступа к интернету. Достаточно выполнить следующие действия:
-
С помощью поисковой строки найдите приложение «Параметры».
-
Перейдите к блоку «Сеть и интернет».
-
Открыв подпункт «Мобильный хот-спот», разрешите раздачу интернета. Здесь же можно задать имя сети и установить пароль.
Сеть готова к использованию. Воспользуйтесь любым устройством, чтобы проверить её.
Возможные ошибки и сбои
Если же по каким-то причинам что-то не работает, в первую очередь необходимо обратить внимание на состояние беспроводного адаптера и работу его драйверов. Иногда пользователи забывают включить вещание в настройках сетевых подключений
Встречаются случаи, когда созданное подключение может блокироваться антивирусным ПО или сторонними установленными фаерволами. Впрочем, большинство проблем связано именно с оборудованием и его управляющими драйверами. Если есть необходимость, переустановите их или обновите, для чего можно воспользоваться не штатными средствами системы, а сделать это с помощью специальных автоматизированных утилит вроде Driver Booster. На крайний случай, если драйвер найден не будет, через «Диспетчер устройств» определите идентификаторы оборудования VEN и DEV, задайте в Интернете поиск программного обеспечения по ним, скачайте и установите драйвер самостоятельно.
Настройка раздачи в сетевых параметрах
Итак, с оборудованием определились. Теперь посмотрим, как раздать WiFi через ПК на практике. Первым решением станет настройка нового сетевого подключения через стандартный раздел управления сетями, который можно найти в «Панели управления». В этом разделе необходимо выбрать создание нового подключения и указать в качестве типа беспроводное подключение «компьютер-компьютер».
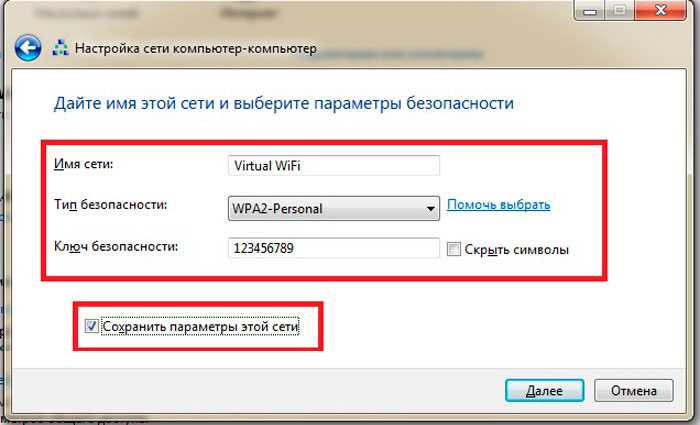
После этого в настройках нужно задать произвольное название новой сети, в качестве протокола безопасности установить WPA2-Personal и придумать ключ (пароль) доступа. При желании выставленные опции можно сразу сохранить, отметив соответствующий пункт ниже. На конечной стадии остается только активировать общий доступ к созданному подключению. Все. Сеть готова к использованию, но подключение пока может быть недоступным для других устройств.
MaryFi
MaryFi – еще одна утилита для организации домашней сети с использованием ноутбука в качестве точки доступа. Приложение просто в использовании, так как интерфейс не перегружен ненужными дополнительными функциями, а содержит в себе только необходимые опции.
Скачать MaryFi по прямой ссылке
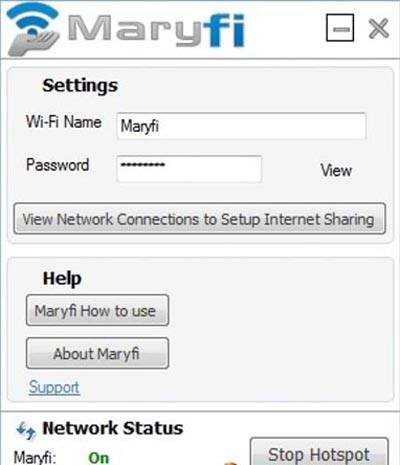
Для настройки работы хотспота нужно всего лишь задать его имя (в строке Wi-Fi Name) и пароль (Password). В окне имеется строка состояния, отображающая текущий статус работы точки доступа.
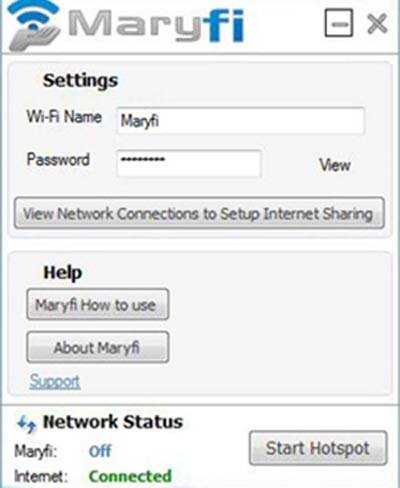
В программе поддерживаются современные защитные протоколы, такие как WPA и WPA2.
Плюсы приложения MaryFi для Windows:
- защита сети посредством современных методов шифрования;
- отсутствует ограничение на максимальное количество одновременно подключенных клиентов;
- использование туннельных протоколов для доступа в том числе и к общим папкам;
- полностью бесплатная модель распространения;
- возможность запуска не только на ноутбуке, но и на стационарном ПК, при наличии внешнего USB-адаптера беспроводной сети;
- удобный, простой и понятный интерфейс;
- поддерживается на 32 и 64 битных системах Windows;
- регулярно обновляется.
Есть только один незначительный минус – отсутствие русификации. Но интерфейс MaryFi настолько прост и интуитивен, что настроить работу хотспота можно и без русского языка.