Процедуры перед настройкой раздачи Wi-Fi с ноутбука
По пунктам:
- Иногда, при подключении интернета к ноутбуку с помощью беспроводного модема, могут возникать трудности в настройке.
- Не забудьте убедиться в том, что на компьютере драйвер для Wi-Fi адаптера правильно работает и вообще установлен. Если на этом ноутбуке уже ранее удавалось успешно соединяться через Wi-Fi, то все в порядке — драйвер на нем присутствует. Если раньше не пользовались этой функцией, то можно проверить ее на какой-нибудь другой точке. А так же можно посмотреть через Панель управления, зайдя в раздел Сетей и Интернета. В нем откройте сетевые подключения и убедитесь, что среди них находится Беспроводная сеть. В случае, когда не удалось обнаружить признаки присутствия нужных драйверов, то для вашего ПК потребуется загрузить подходящий для данного Wireless адаптера и установить его. Драйвер можно найти на сайте производителя компьютера.
Если все необходимые условия соблюдены, то можем начинать настройку.
Запуск точки доступа и раздача интернет без роутера
Включить раздачу WiFi на своем ноутбуке очень просто, вам необходимо будет провести некоторые действия и обязательно создать точку доступа, которая станет основой для передачи сети.
Универсальный способ: через командную строку
Самый простой вариант настройки, когда не требуется ничего кроме ноутбука.
Первое что нужно сделать, это – включить командную строку и в открывшемся окне введите следующее: ncpa.cpl и «ОК».
У вас должны отобразиться доступные подключения, выберите из них то, которое беспроводное и откройте его свойства, воспользовавшись правой кнопкой мыши.
Во вкладке «Доступ» у вас должны стоять обе галочки, если их нет, то обязательно отметьте, иначе доступ будет запрещен.
Снова откройте командную строку, но уже через администратора и пропишите команду – netsh wlan show driver и обратите внимание на графу о поддержке сети, если доступно, то вы можете сразу же переходить к дальнейшим настройкам, а вот если нет, тогда придется посетить сайт и заняться обновлением драйверов.
Следующая команда, которую нужно выполнить – netsh wlan set hostednetwork mode=allow ssid=(имя пользователя английскими буквами) key=(пароль для WiFi). Результатом этих действий должно стать разрешение доступа, изменение имени и пароля.
Далее нужно ввести еще одну строку: netsh wlan start hostednetwork
Это приведет к запуску нужной сети и возможности подключиться через другие устройства.
С помощью специальных программ
Еще один хороший и действенный способ – программа для раздачи WiFi с ноутбука. Их существует много и самых разнообразных. Сразу все устанавливать нет необходимости, рассмотрим более подробно одну из них – Virtual Router Plus.
- Для начала вам, конечно же, нужно скачать программу для раздачи WiFi. Найти ее можно в свободном доступе, на просторах интернета, она бесплатная.
- Устанавливать ее не нужно, достаточно разархивировать и запустить. На этом все, приложение самостоятельно начнет раздачу. Его можно свернуть, чтоб не мешало, но работа будет продолжаться, а чтобы остановить, просто закройте.
Использование bat-файла
Перед началом создания файла, обратите внимание, что данный способ подойдет только для Windows 10, 8, 7
- Сначала настройте точку доступа, так как это было описано в самом начале и только после этого переходите к следующему шагу.
- Создайте текстовый документ, назвав его wifi_bat. В принципе вы можете назвать его как угодно, главное чтобы расширение оставалось bat.
- После того как файл появится на рабочем столе, выберите его и нажмите «Изменить». Внутри нужно прописать следующую строку: netsh wlan start hostednetwork и сохранить сделанные правки.
- Все, что вам остается сделать, это нажать на него снова и увидеть, как начнется раздача WiFi.
https://youtube.com/watch?v=qhep38hRK-I
Раздача WiFi при подключении «Компьютер» — «Компьютер»
Достаточно простой способ раздачи без применения сторонних приложений. Все что необходимо – произвести определенные настройки системы.
- Зайдите в центр управления сетями на вашей операционной системе, выберите настройку нового подключения, а затем – «подключение компьютер-компьютер».
- В открывшемся окне введите желаемые параметры, которые будут использованы для подключения. И обязательно отметьте галочкой сохранение параметров, чтоб не вводить данные каждые раз при необходимости.
- После этого WiFi отключится и будет ждать, когда появятся новые устройства. Вам нужно найти ту точку, которую вы создали, ввести все данные и подключиться. Но будьте внимательны, доступ откроется, только если он разрешен. Поправить настройки можно в меню адаптера.
С помощью меню Windows
Если вы счастливый обладатель десятой версии Windows, то настроить раздачу для вас вообще не составит никакого труда, ведь данная опция можно сказать, уже встроена в программное обеспечение. Вам не понадобится ни роутер, ни скачивание дополнительных программ и вообще нет разницы, подключен Интернет к вашему ноутбуку через кабель или же вы так же используете WiFi.
- Откройте параметры системы любым удобным для вас способом, например при помощи клавиш или через меню. Далее перейдите в раздел «Сеть и Интернет».
- Слева увидите список разнообразных опций. Нам потребуется – «Мобильный хот-спот». Переключите ползунок на «Вкл», чтобы активировать режим.
- Ниже будут предоставлены логин и пароль, для подключения и если вы хотите поменять их на свои личные, то щелкните по кнопке «Изменить».
- Введите данные, не забудьте про сложный пароль и сохраните внесенные правки. Все, используйте созданные имя и ключ для подключения на любых других устройствах.
Подготовка ноутбука
Сразу же стоит ответить на достаточно распространенный вопрос, который тревожит все больше пользователей лэптопов: может ли ноутбук раздавать Wi-Fi? Ответ прост: да, любой беспроводной адаптер работает на прием и передачу данных. А это означает, что один и тот же беспроводной адаптер способен принимать, а также раздавать интернет по Wi-Fi.
Найти и скачать подходящее программное обеспечение вы всегда можете на официальном сайте фирмы-изготовителя вашего лэптопа. Кроме этого, нужно сразу настроить общий доступ. Делается это достаточно просто.
Найдите значок Wi-Fi в области системных уведомлений Windows (так называемый системный трей – область правее часов и даты). Кликните по этому значку и совершите переход в центр управления сетями.

Откроется окно. Здесь потребуется перейти в раздел «Изменить дополнительные параметры общего доступа».
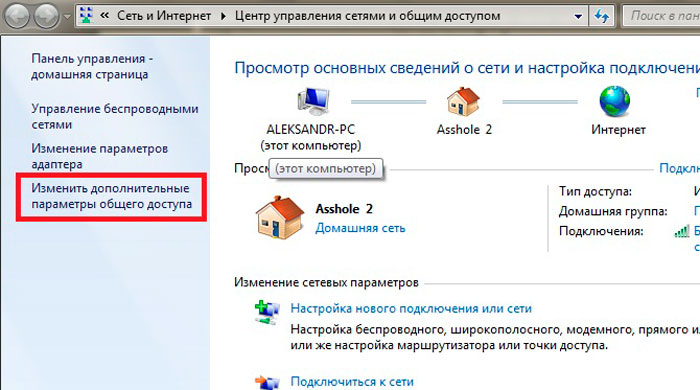
Таким образом мы открыли меню, в котором можно настроить общий доступ для удаленных устройств. Теперь остается только включить общий доступ во всех пунктах. Здесь же отменяем общий доступ с защитой паролем. Нажимаем «Применить».
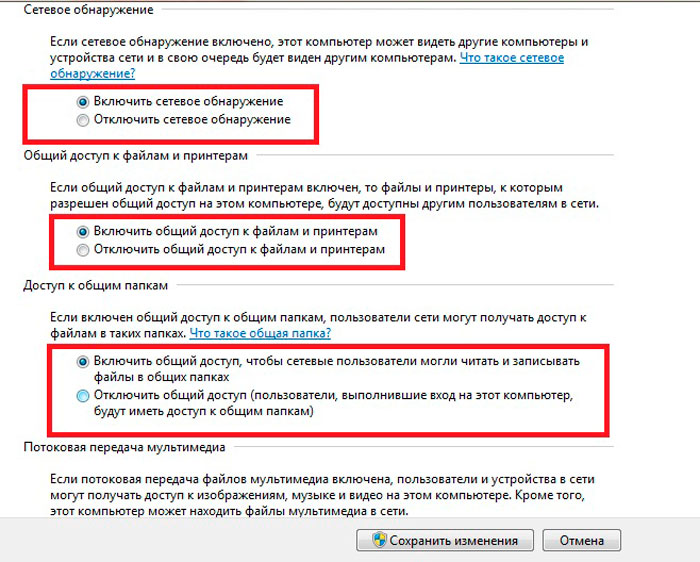
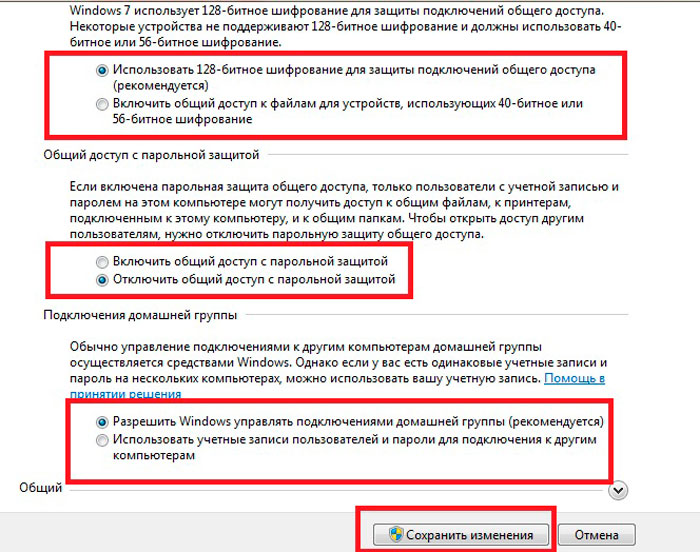
Все, теперь можно приступать непосредственно к настройке раздачи интернета через Wi-Fi с ноутбука. Есть три способа это осуществить:
- Через командную строку.
- Создать беспроводное соединение компьютер-компьютер.
- Через программу Virtual Router Plus – ее нужно скачать и установить.
Каждый из предложенных выше вариантов имеет свои преимущества и недостатки. Более того, в зависимости от того, какие цели вы преследуете, стоит выбирать и метод организации раздачи.
Например, второй вариант позволяет создать беспроводную сеть только для компьютеров, смартфоны и планшеты к ней подключиться не смогут. Такая сеть предназначена только для ноутбуков и нетбуков, а также стационарных компьютеров с установленными Wi-Fi модулями. Итак, давайте разберем подробнее все эти варианты.
Настройка раздачи в командной строке
Настраивается раздача Wi-Fi только в командной строке, запущенной от имени администратора (имеет полный доступ к системе). В Windows 7 запустить ее весьма просто: открываем меню «Пуск» (можно просто нажать клавишу Windows или нажать на соответствующий значок внизу слева на рабочем столе). Далее в строке для поиска напишите CMD. Выше вы увидите результаты поиска. Найдите в предложенном списке вариантов строку CMD. Это и есть командная строка. Нажмите на нее мышкой и выберите пункт «Запуск от имени администратора».
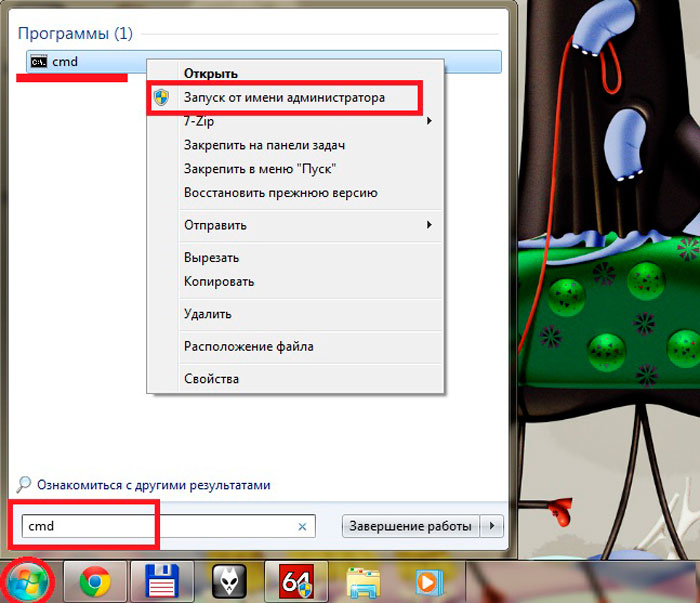
В Windows 8 запустить командную строку от имени администратора еще проще. Для этого вы можете прибегнуть к комбинации клавиш +. Откроется всплывающее меню. Выберите в нем пункт «Командная строка (администратор)».
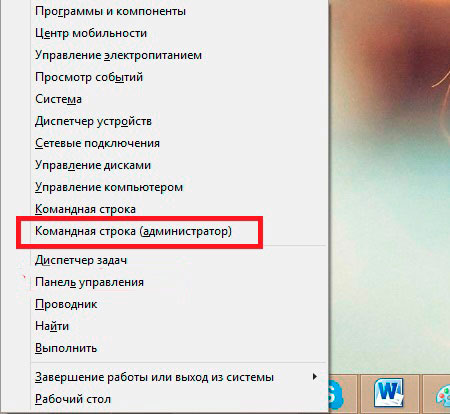
Теперь нужно ввести две несложные команды:
- Команда для организации раздачи – netsh wlan set hostednetwork mode=allow ssid=My_virtual_Wi-Fi key=12345678 keyUsage=persistent. После написания нажимаем «Enter». Здесь SSID=My_Virtual_Wi-Fi – это имя сети. Вместо «My_Virtual_Wi-Fi вы можете написать любое другое название. При этом можно использовать только буквы английского алфавита. KEY-12345678 – это пароль. Вместо цифр 12345678 вы можете написать любой другой пароль. Он может состоять из букв английского алфавита (в том числе и заглавных) иили цифр.
- Для запуска виртуальной раздачи прописываем – netsh wlan start hostednetwork и нажимаем «Enter».
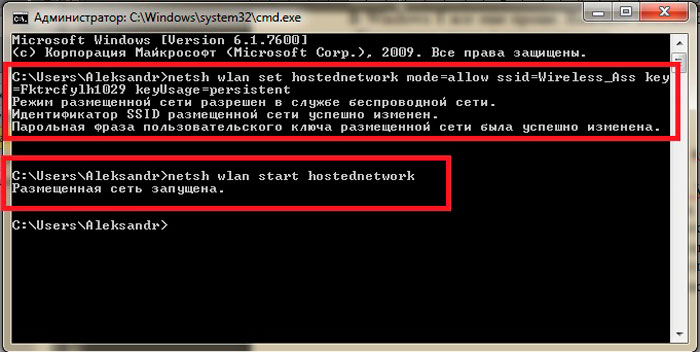
Соединение создано. Теперь вы можете объединять в группы любые устройства – смартфоны, планшеты, другие компьютеры и ноутбуки, телевизор, принтер и так далее. Но пока что у вас нет выхода в интернет.
Чтобы открыть доступ к глобальной сети, необходимо внести некоторые настройки на раздающем компьютере. Настраивается это в Центре управления сетями. Откройте инструмент и перейдите в рубрику «Изменение параметров адаптера».
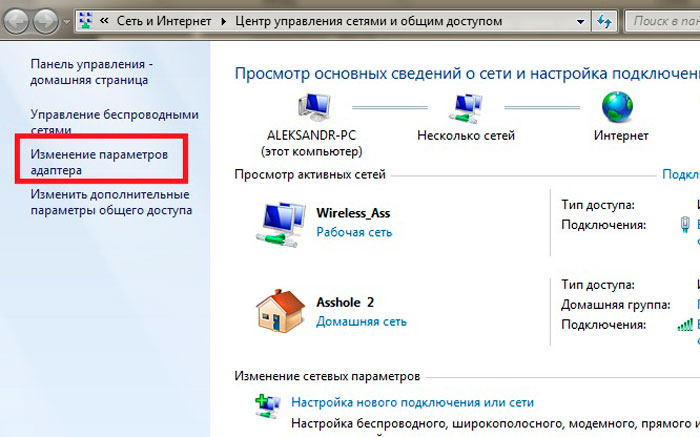
Здесь найдите подключение к интернету. Им может оказаться беспроводное или кабельное соединение, а также USB-модем. Нажимаем на способ подключения интернету правой кнопкой мыши и выбираем «Свойства».
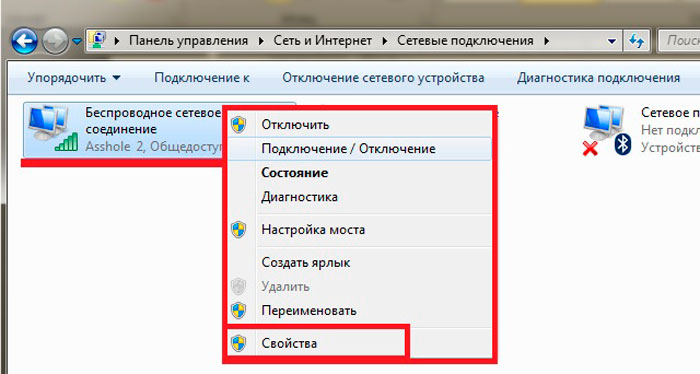
Перейдите во вкладку «Доступ». Здесь необходимо установить маркер в строку «Разрешить использовать подключение к интернету данного компьютера».
Теперь переходим к пункту «Подключение домашней группы». Здесь следует выбрать нашу созданную сеть (как правило, она называется «Беспроводное сетевое соединение 2»). Если такой строки нет, то просто ставим галочку и нажимаем «Ок». Все, точка доступа Wi-Fi на ноутбуке создана, а все подключенные пользователи будут иметь выход в интернет.
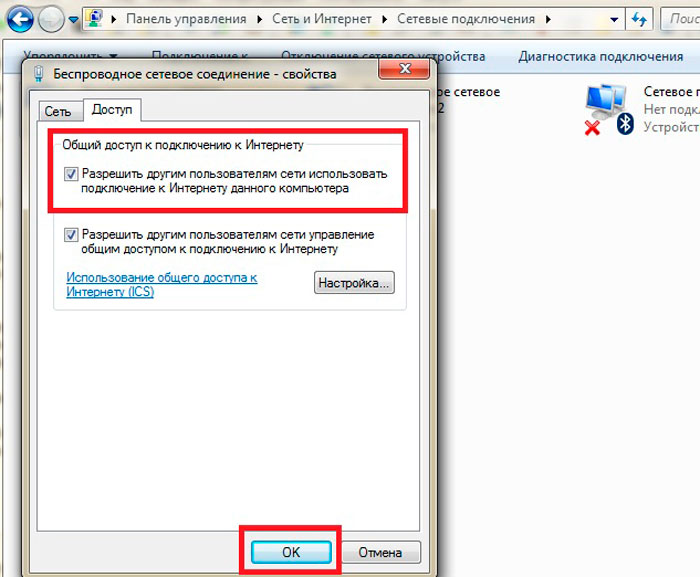
Включение переносной точки доступа на Android
Android – одна из самых распространенных и адаптивных систем в мире. Независимо от версий прошивки смартфона вы гарантированно сможете обеспечить себя оптимальными условиями раздачи своего мобильного трафика окружающим по сети Wi-Fi. Причем, занявшись вплотную вопросом, как раздать интернет с Android, вы обеспечите себя комфортными условиями, то есть научитесь переключать устройство в соответствующий режим всего за пару тапов по экрану.
Раздача интернета с телефона может производиться несколькими способами – в частности, по сети Wi-Fi, Bluetooth и через USB-кабель. Следовательно, интересуясь ситуацией, как раздать интернет с Android на ноутбук, вы можете применить все эти способы, но будьте готовы к некоторым нюансам:
- Передача интернета от смартфона к ноутбуку или персональному компьютеру по USB-кабелю позволяет сохранять заряд батареи на смартфоне, но ограничивает количество подключенных устройств. Другими словами, один кабель – одно устройство с интернетом.
- Раздача через Bluetooth также гарантирует стабильную работу только на одном устройстве, но при этом вы можете держать точку доступа на порядочном расстоянии, которое ограничено лишь действием Bluetooth-модуля.
- При использовании же Wi-Fi-модуля для раздачи мобильного интернета вы сами можете ограничивать количество подключенных устройств. Порадует вас также и охват сети – пользователи могут находиться в разных комнатах и не испытывать дискомфорт при использовании ресурсов глобальной сети. Единственными же нюансами в использовании Wi-Fi-сетей является быстрая разрядка батареи и нагрев устройства, являющегося точкой доступа.
Включение переносной точки доступа на устройстве под операционной системой Android не вызовет трудностей у рядового пользователя. Интересуясь тем, например, как раздать Wi-Fi с телефонов Samsung под ОС Android встроенными программными методами, вы должны при включенном и настроенном мобильном интернете выполнить следующие действия:
Зайти в настройки гаджета.
Обратить внимание на раздел «Беспроводные сети» и нажать «Еще».
В появившемся меню выбрать «Режим модема».
Включить «Точку доступа Wi-Fi», при необходимости настроив интересующие вас параметры.
Какие базовые функции по раздаче Wi-Fi
Приступив непосредственно к настройке смартфона как точки доступа за счет встроенного программного и аппаратного обеспечения, вы столкнетесь с несколькими параметрами, которые не должны остаться без внимания. Переносная точка доступа Wi-Fi для Android обеспечивает бесперебойную работу, при этом по умолчанию у всех настройки одинаковые.
Однако, вы можете изменить установленные параметры. Для этого вам нужно нажать кнопку «Меню» и войти в дополнительные настройки.
Далее вы сможете установить следующее:
- свое имя сети (зачастую указывать можно любые цифры, буквы, знаки и символы);
- протокол защиты, что позволит подключаться только тем пользователям, которым вы доверили придуманный вами пароль;
- интервалы отключения. Данная настройка необходима, если вы хотите экономно пользоваться как трафиком Android Wi-Fi через Wi-Fi Android, так и зарядом батареи смартфона. Согласно этому показателю «горячая» точка Wi-Fi будет автоматически отключаться при простое. Стандартно интервал может составлять от 5 до 10 минут.
Отдельного внимания заслуживает графа настроек «Пользователи точки доступа Wi-Fi». Рассматривая возможность, как настроить на Android точку доступа, вы должны понимать, что каждый пользователь будет эксплуатировать ваш мобильный трафик, который может быть платным, а, следовательно, лучше следить за тем, кто и как расходует раздаваемое вами благо. Кроме того, практика показывает, что пароли имеют свойства передаваться друзьям. Таким образом, открыв доступ по беспроводной сети двум своим друзьям, вы уже через пару минут можете заметить, как с десяток ваших одногруппников, одноклассников или сотрудников дружно пользуются созданной точкой доступа.
Простая раздача Wi-Fi с ноутбука, подключенного по проводному соединению в Virtual Router
Многие, кто интересовался раздачей Интернета по Wi-Fi с ноутбука, слышал о такой программе, как Virtual Router Plus или просто Virtual Router. Первоначально в этом разделе было написано о первой из них, но пришлось внести ряд исправлений и пояснений, с которыми рекомендую ознакомиться и уже после этого решить, какой из двух вы предпочтете пользоваться.
Virtual Router Plus — бесплатная программа, которая сделана из простого Virtual Router (взяли ПО с открытым кодом и внесли изменения) и мало чем отличается от оригинала. На официальном сайте она изначально была чистой, а в последнее время поставляет на компьютер нежелательное программное обеспечение, от которого не так-то просто отказаться. Сам по себе данный вариант виртуального роутера хорош и прост, но при установке и загрузке следует быть осторожным. На настоящий момент (начало 2015) скачать Virtual Router Plus на русском языке и без лишних вещей можно с сайта http://virtualrouter-plus.en.softonic.com/.
Способ раздачи Интернета с помощью Virtual Router Plus очень простой и понятный. Недостатком данного метода превращения ноутбука в точку доступа Wi-Fi является то, что для его работы, ноутбук должен быть подключен к Интернету не по Wi-Fi, а либо проводом, либо с помощью USB модема.
После установки (ранее программа представляла собой ZIP архив, сейчас это полноценный установщик) и запуска программы вы увидите простое окно, в котором потребуется ввести всего несколько параметров:
- Имя сети SSID — задайте имя беспроводной сети, которая будет раздаваться.
- Пароль — пароль на Wi-Fi, состоящий не менее чем из 8 символов (используется шифрование WPA).
- Общее подключение — в этом поле следует выбрать то соединение, через которое ваш ноутбук подключен к Интернет.
После ввода всех настроек нажмите кнопку «Start Virtual Router Plus» (Запустить виртуальный маршрутизатор плюс). Программа свернется в трей Windows, а также появится сообщение о том, что запуск произошел успешно. После этого вы можете подключиться к интернету, используя ноутбук как роутер, например с планшета на Android.
Если Ваш ноутбук подключен не проводом, а тоже через Wi-Fi, то программа тоже запустится, однако подключиться к виртуальному роутеру не получится — будет происходить сбой при получении IP адреса. Во всех остальных случаях Virtual Router Plus — отличное бесплатное решение для этой цели. Далее в статье имеется видео о том, как работает программа.
Virtual Router — это программа виртуальный роутер с открытым исходным кодом, которая лежит в основе вышеописанного продукта. Но, при этом, при загрузке с официального сайта http://virtualrouter.codeplex.com/ вы не рискуете установить себе не то, что нужно (во всяком случае, на сегодняшний день).
Раздача Wi-Fi на ноутбуке в Virtual Router Manager происходит абсолютно также как и в версии Plus, разве что здесь нет русского языка. В остальном все то же самое — ввод имени сети, пароля и выбор соединения, которым следует поделиться с другими устройствами.
Ошибки и проблемы раздачи интернета по WiFi
Когда раздача по WiFi на ноутбуке или ПК не работает, хоть настройки сделаны верно. Искать причины не будем, но разделим ошибки на связанные с раздачей виртуальной сети, подключением устройств и доступом к интернету и найдём решения этих проблем. Первым действием будет перезагрузка ПК, так как не все изменения вступают в силу при сохранение и убедитесь, что командная строка запускается с учётной записи администратора. Зайдите под учёткой администратора и попробуйте раздать WiFi с полным доступом.
Попробуйте отключить раздачу по Wi-Fi, отключить интернет-подключение с общим доступом и включите через командную строку сначала Wi-Fi, а затем активируйте подключение к интернет.
Если после запуска раздачи Wi-Fi с ноутбука создаётся новое беспроводное подключение, то правой кнопкой мыши вызовите меню и перейдите на сведения. Проверьте, что указано в адресе IPv4 и маске подсети.
Проблемы с созданием виртуальной сети.
Частая проблема — забыли проверить возможна ли раздачи, а Wi-Fi попросту отключён. Включите модуль, обновите драйвера ноутбука, убедитесь в том, что Wi-Fi работает и повторите попытку.
Ошибка в Windows 10: «Не удалось запустить размещенную сеть»
Причина — некорректно работает виртуальный адаптера или адаптер вовсе отключён. Для исправления ошибки пройдите в «диспетчер устройств», перейдите на вкладку вид и установите галочку на «показать скрытые устройства». На вкладке «сетевые адаптеры» ищем «Microsoft Hosted Network Virtual Adapter» или «Виртуальный адаптер размещённой сети (Майкрософт)».
Правым кликом открываем контекстное меню и запускаем адаптер. Вновь выполняем запрос в командной строке: «netsh wlan start hostednetwork». Ошибка должна устранится. Когда адаптера нет в диспетчере устройств, обновите драйвера на Windows 10.
Ошибка: «Невозможно предоставить для общего доступа данное подключение к интернету, так как нет соединения с сетью мобильной связи»
Возникает при использовании 3G и 4G модемов. Если интернет на раздаваемом ноутбуке работает исправно, перезагрузите компьютер. Это должно помочь. Дело в том, что 3G и 4G модемы чаше управляются сторонним ПО и параметры до перезагрузки не синхронизируются.
Проблемы с подключением к виртуальной сети
Фаерволл и антивирус блокирует раздачу доступа ноутбука к другим устройствам. Отключите программы и попробуйте соединиться с сетью. Если проблема в этом, добавьте сеть в безопасные.
Вводится ошибочный пароль. Убедитесь, что пытаетесь подключиться к сети с тем паролем, который указали в командной строке: при запуске нашего файла имя сети — okwifi. com, а пароль — okwificom.
Если устройства не подключаются к запущенной Wi-Fi сети и пароль верный, убедитесь, что никакие программы на подключаемых устройствах не блокируют подключение.
Проблемы с раздачей интернета через виртуальную сеть
Если на подключённых устройствах отсутствует интернет, убедитесь, что интернет подключён к ноутбуку или ПК, с которого идёт раздача.
Убедитесь, что разрешили использовать подключение к интернету другим устройствам, как было показано выше (общий доступ для подключения). Проверьте, открыт ли общий доступ к тому подключению, которое используется для подключения к интернету.
Как и в проблеме с подключением раздачи интернета, получение данных блокируется антивирусом, фаерволлом, брэндмауэром. Временно отключите блокирующие программы и повторите попытку подключения к интернет. Возможно, отключена служба Windows 10 «Общий доступ к подключению к Интернету» (Internet Connection Sharing). Включите службу.
Проблемы с хот-спот на Windows 10
Ошибка в Windows 10: «Не удаётся настроить мобильный хот-спот. Включите Wi-Fi»
Ошибка сродни той, что в пункте «Не удалось запустить размещённую сеть». Задействуйте «Microsoft Wi-Fi Direct Virtual Adapter», если адаптер отключён, как описано выше. Обновите драйвер до последней версии.
Ошибка: «Не удалось настроить мобильный хот-спот, поскольку у компьютера отсутствует подключение Ethernet, Wi-Fi или подключение к сотовой сети»
Эта проблема встречается в двух случаях, первая — тривиальная. Ноутбук, действительно, не подключён к интернет. Вторая — сложнее и появляется на PPPoE-соединениях. В первом случае решение простое, подключите компьютер к интернету, во втором чуть сложнее. Эта проблема не исправлена Microsoft, но воспользуемся обходные пути. Создайте локальное подключение с использованием VPN и расшарьте доступ. Мобильный хот-спот появится.
«Мобильный хот-спот» — отличное приложение для раздачи интернета по Wi-Fi на Windows 10, но если программа не работает и починить невозможно, используйте создание точки доступа через командную строку.
Создание виртуального роутера через дополнительное ПО
Если ни один из вышерассмотренных способов не помог активировать раздачу интернета на телефон, можно попробовать создать виртуальный вайфай роутер с помощью специального софта. В сети подобных утилит достаточно много, однако среди них самыми удобными считаются:
- MyPublicWiFi;
- Connectify.
Раздача Wi-Fi с помощью MyPublicWiFi
Данное приложение является абсолютно бесплатным и имеет удобный интерфейс, хотя и на иностранном языке. С его помощью можно сделать точку доступа вайфай всего несколькими кликами:
- Скачиваем и инсталлируем утилиту на ноутбук. Последняя версия программы весит около 1 Мб, так что с загрузкой проблем не будет.
- Запускаем приложение от имени администратора.
- Сама утилита состоит из трех вкладок: Setting, Clients и Management. В первой вкладке можно указать имя соединения (Network name), задать пароль (Network key) и выбрать подключение, которое использует ноутбук. Обязательно отметьте галочкой пункт “Включить общий доступ к интернету”. Для запуска виртуального роутера кликните ЛКМ Set Up and Start Hotspot.
- Чтобы программа автоматически загружалась после каждого включения ПК, перейдите во вкладку Management и выделите соответствующий пункт. Вам может потребоваться запретить пользователям созданной сети использовать файлообменники Download Master и mTorrent. Для этого поставьте верхнюю галочку, как показано на рисунке.
- Чтобы узнать, кто подсоединен к вашей точке, перейдите во вкладку Clients.
Создание точки доступа вайфай через Connectify
Утилита MyPublicWiFi может испытывать проблемы, если интернет к переносному компьютеру подсоединен не по кабелю, а через USB модем. В этом случае лучше воспользоваться приложением Connectify. Существует платная и бесплатная версия данной программы. Для периодического использования достаточно и второго варианта. Чтобы включить раздачу вай-фай с ПК на телефон с помощью Connectify, необходимо:
- Скачать и установить софт на ноутбук.
- После первого запуска утилиты может потребоваться выбрать ее версию – Lite или Pro. Отмечаем первый вариант, так как Pro доступна только для пользователей, заплативших за программу около 45$.
- Меню приложения практически ничем не отличается от MyPublicWiFi. Здесь вам также требуется прописать имя и пароль точки доступа, указать источник интернета и интерфейс, по которому будет выполняться подключение мобильного телефона. В строке Sharing Mode дополнительно нужно задать тип сети: открытая или закрытая с авторизацией.
- Для начала раздачи интернета через вай-фай жмем Start Hotspot.
