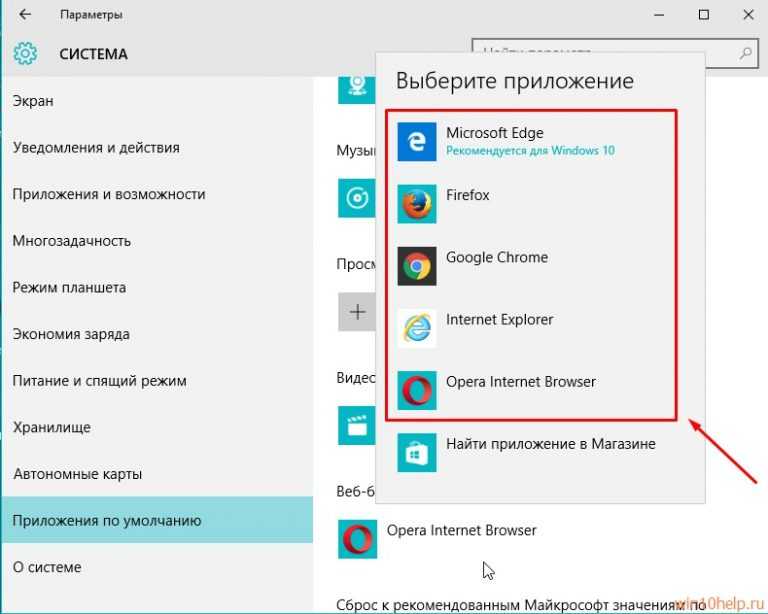Что значит «браузер по умолчанию»
Браузер по умолчанию — это основной веб-обозреватель, который вы используете при открытии страниц веб-сайтов. На вашем компьютере или ноутбуке может быть установлен один веб-обозреватель или несколько. Для более удобной работы в интернете вы выбираете наиболее подходящий для вас. Обычно главными его характеристиками являются скорость работы и интерфейс. Кроме того, учитывается поисковая система, с которой вы предпочитаете пользоваться.
Если вы пользуетесь Яндекс, устанавливайте Яндекс.Браузер, если чаще используете поисковую систему Google, выбирайте браузер Google Chrome.
Изменение языковых параметров
Тем, кого интересует не только то, как изменить интерфейс, но и исправление языковых параметров, следует обратиться к разделу браузера Свойства обозревателя. Подобные действия ведут к тому, что будет изменен язык, на котором отображается веб-страница. Для этого открываем вкладку Общие в Свойствах обозревателя и жмем на ссылку Языки. При необходимости здесь можно добавить столько вариантов, сколько необходимо, после чего расставить их по приоритету.
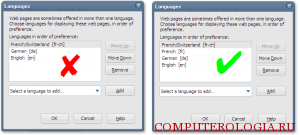
Русификация internet explorer – процесс несложный. Основная проблема состоит в том, что необходимо найти нужный софт. Если сама система русифицирована и является официальной версией, то проблем практически не возникнет, так как обратиться нужно к официальному сайту. Сложнее дела обстоят у тех, кто пользуется пиратскими версиями, так как в таком случае предложенный вариант исключен. Однако, и в данном случае выход можно найти, так как вариантом различных утилит на просторах сети встречается достаточно много.
Что значит «браузер по умолчанию»
Браузер по умолчанию — это основной веб-обозреватель, который вы используете при открытии страниц веб-сайтов. На вашем компьютере или ноутбуке может быть установлен один веб-обозреватель или несколько. Для более удобной работы в интернете вы выбираете наиболее подходящий для вас. Обычно главными его характеристиками являются скорость работы и интерфейс. Кроме того, учитывается поисковая система, с которой вы предпочитаете пользоваться.
Если вы пользуетесь Яндекс, устанавливайте Яндекс.Браузер, если чаще используете поисковую систему Google, выбирайте браузер Google Chrome.
Internet Explorer есть, но браузер по умолчанию – другой
Самый простой способ назначить Internet Explorer браузером по умолчанию – сделать это из самого InternetExplorer’а. Поэтому открываем его и лезем в меню Инструменты (вверху увидите). В самом низу будет пункт под названием Свойства браузера (может называться иначе в разных версиях). Кликните на него – и перед Вами откроется окно с семью вкладками; нас будет интересовать предпоследняя – Программы. Перейдя туда, Вы сразу увидите вверху опцию «Использовать по умолчанию» — нажимайте, и на этом, собственно, все. Окно можете закрывать, теперь именно Internet Explorer– Ваш браузер по умолчанию.
Каждый браузер обладает собственными характеристиками и особенностями. Сейчас уровень возможностей различных интернет-обозревателей практически выровнялся, но иногда хочется вновь вернуться к тому из них, где все привычно и хорошо знакомо. Для операционной системы Windows Internet Explorer является браузером по умолчанию. Если же вы уже изменяли настройки, пользовались Mozilla Firefox или Google Chrome, вернуться к применению привычной программы можно всего за несколько шагов
Все браузеры отличаются друг от друга, поэтому важно знать
Вкладка конфиденциальность
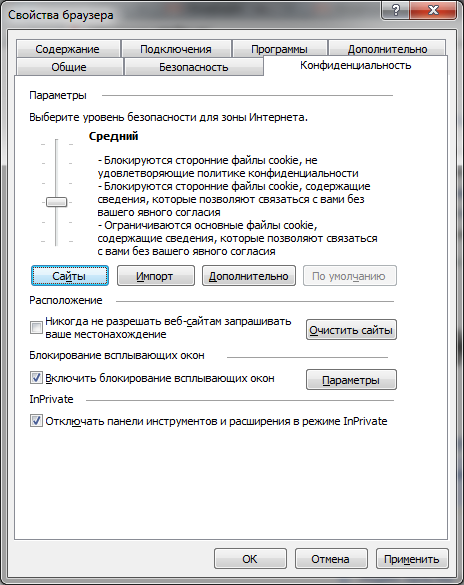
Настройки конфиденциальности internet explorer позволяют контролировать доступ веб-сайтов к вашим данным и к обработке запросов. Есть возможность включить один из уровней или задать настройки вручную, контролируя каждую мельчайшую деталь допуска, а также вообще его заблокировать. В дополнительных настройках есть возможность контроля обработки cookie.

В управлении сайтами можно расставить приоритеты отображения элементов и назначить уровни доступа каждого из ресурсов. Кроме того, есть удобная настройка позволяющая заблокировать или разрешить всплывающую рекламу, от которой иногда просто невозможно избавиться другим способом
Осторожно изменяйте параметры конфиденциальности, иначе можете случайно запретить обмен данными с сайтом полностью и получить автономный режим
Способ № 1
Когда вы запускаете любой обозреватель, как правило, появляется уведомление, в котором предлагается установить данную утилиту в качестве дефолтной. Интернет Эксплорер в этом случае не исключение.
Иногда предложение не поступает при запуске ПО. Что делать, если уведомления нет? Идем в Настройки. Расскажем о процедуре на примере браузера IE 1, который стоит в Windows 7.
Нажимаем на шестеренку и в меню кликаем по предпоследнему пункту «Свойства браузера».
Переключаемся на раздел «Программы».
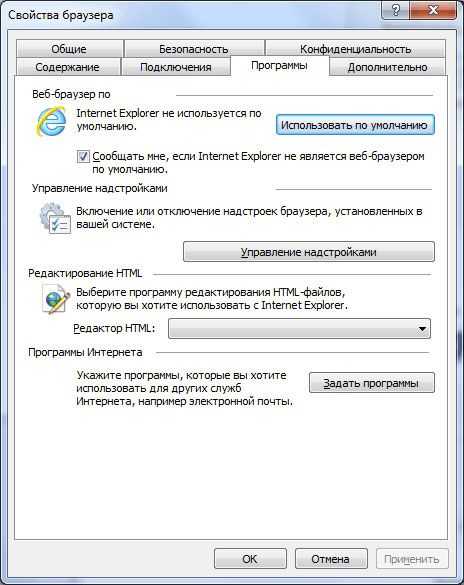
Кликаем по «Использовать…». Также вы можете поставить галочку рядом с пунктом «Сообщать мне, если Internet Explorer не является веб-браузером…». Так, будет появляться уведомление, упомянутое выше.
Internet Explorer
Этот браузер и так используется по умолчанию системой Windows после ее установки на компьютер. В общем-то не плохой браузер, хорошо защищенный, со множеством настроек. Эдакий «середнячок»…
Если вдруг случайно вы установили какую-нибудь программу из «ненадежного» источника — то часто пользователям еще подсовывают и браузеры в придачу. Например, браузер «mail.ru» часто попадается в программах «качалках», которые якобы помогают скачать файл быстрее. После такой скачки, как правило, браузером по умолчанию уже будет программа от mail.ru. Изменим эти настройки на те, которые были при установке ОС, т.е. на Internet Explorer.
1) Для начала нужно удалить все «защитники» от mail.ru, которые изменяют настройки в вашем браузере.
2) Справа, сверху есть значок, изображенный ниже на картинке. Щелкаем по нему и переходим в свойства обозревателя.
2) Переходим во вкладку «программы» и щелкаем по синей ссылке «Использовать браузер Internet Explorer по умолчанию».
Всем здравствуйте. Сегодня будет короткая статья, поскольку вопрос, который мы рассмотрим достаточно простой и легкий.
После того, как вы купили компьютер или ноутбук у вас будет установлен один браузер — Internet Explorer. В Windows 10 помимо него еще установлен новый — Microsoft Edge. Но, как показывает практика, подобными программами мало кто пользуется. Большинство ставят дополнительные браузеры такие, как Google Chrome, Mozilla Firefox, Opera, Yandex Browser и другие.
Изначально в вашей системе по умолчанию выставлен либо Internet Explorer, либо Microsoft Edge в Win10. Это значит, что этими браузерами будет открываться любая ссылка, полученная вами в письме или в Skype, Mail Агент и т.д. И поэтому после установки дополнительного — например, Firefox, у вас будет выплывать вот такое подобное окно с уведомлением о том, что назначить данный программу по умолчанию.
И вы сами решаете: устанавливать его таким или нет. Надо сказать, что подобные уведомления выдают все браузеры, которые не установлены по умолчанию. Если же таких уведомлений нет, то давайте рассмотрим, как назначить тот или иной браузер по умолчанию. Сначала посмотрим, как это сделать в Windows 7 — 2 способа — (не все пользователи пока обновились до новой версии Windows), а затем — в Win10
Как сделать браузер по умолчанию windows 7
Итак, 1 способ — в самом браузере
. Пройдемся быстренько по основным. Задача проста — заходим в Настройки нужного браузера и делаем его основным.
Открываем его.
Для более быстрого доступа введите в адресной строке — about:preferences
Яндекс Браузер.
В строку запроса вводим — browser://settings
или выполняем следующие действия
В поисковую строку введите — vivaldi://settings
или выполняйте стандартные действия.
.
После запуска в адресной строке вводим — chrome://settings/
или же заходим в главное меню и выбираем «Настройки
»
Opera Neon
. Этот новый можно также настроить по умолчанию. Для этого указываем chrome://settings/
или же выполняем так
После того, как вы сделали тот или иной браузер по умолчанию, он становится основным. Одновременно 2 и более браузеров сделать основным не получится. Только один. Это был первый вариант.
2 способ — с помощью Панели управления Windows 7
Заходим в меню «Пуск
» — «Панель управления
». Далее выбираем «»
Здесь переходим в «Задание программ по умолчанию
»
Из списка слева выделяем браузер, например, Firefox и нажимаем на «Использовать данную программу по умолчанию
». Вот вам еще один способ, как сделать программу основной.
Как сделать браузер по умолчанию windows 10
В версии системы Windows 10 при использовании 1 способа, описанного выше, открываются Параметры системы и только там можно назначить браузер по умолчанию. Поэтому, если решите поменять основной браузер на другой, сразу заходите в меню «Пуск
» и выбирайте пункт «Параметры
»
Здесь вы увидите какой веб-браузер в настоящий момент у вас является основным. Для смены просто нажмите на иконку и откроется список всех доступных браузеров. Выбирайте тот, который вы хотите, и система автоматически его установит по умолчанию.
Вот так легко и просто произвести смену одного веб-браузера на другой. Поработайте с каждым из них, и вы сами определите тот, который вам ближе по душе и удобен в работе.
Браузер — это веб-обозреватель, предназначенный для того, чтобы выводить на экран монитора страницы сайтов, преобразовывая их в удобный для восприятия вид. Из различных популярных браузеров можно выбрать и установить для использования по умолчанию самый подходящий и удобный для вас в работе. Веб-обозреватели по умолчанию в ОС Windows 7 устанавливаются различными способами. Рассмотрим некоторые из них.
Как обновиться на компьютере
Способ 1: через меню
Большинство современных браузеров обновляются в автоматическом режиме и не требуют вашего вмешательства, т.к. имеют встроенную службу Update для мониторинга и установки свежих версий. В этом пункте я покажу как можно вручную обновиться через меню, если служба не работает, или была кем-то отключена.
Google Chrome
1. В главном окне программы нажмите на значок «три точки».
2. Перейдите в меню «Справка» пункт «О браузере Google Chrome».
3. Chrome автоматически начнет проверку и загрузку обновлений.
4. После загрузки нажмите кнопку «Перезапустить».
5. После перезапуска, последняя версия программы будет установлена.
Яндекс.Браузер
1. Откройте программу, войдите в меню (значок «три пунктира»).
2. Выберите пункт «Дополнительно – О браузере».
3. При наличии обновлений появится уведомление «Доступно обновление для установки в ручном режиме», для старта загрузки нажмите на кнопку «Обновить».
4. Нажмите кнопку «Перезапустить» для применения обновлений.
5. Яндекс перезапуститься и обновиться до последней версии.
Mozilla Firefox
1. В главном меню нажмите на значок «три пунктира» для вызова меню, откройте пункт «Справка – О Firefox».
2. Firefox автоматически запустит поиск и закачку новых обновлений.
3. По завершению нажмите на кнопку «Перезапустить Firefox» и браузер будет обновлен.
Для последующего автоматического применения обновлений, в главном меню войдите в «Настройки».
Во вкладке «Основные» прокрутите страницу немного вниз. Убедитесь, что в разделе «Разрешить Firefox», стоит галочка в пункте «Автоматически устанавливать обновления».
Opera
1. В главном окне программы вызовите меню и выберите пункт «Обновление & восстановление».
2. Opera проверит на сервере актуальность программы и автоматически загрузит, и применит обновления, если они имеются.
3. После загрузки нужных файлов щелкните по кнопке «Обновить сейчас».
4. Opera перезапустится и откроется последняя версия.
Internet Explorer и Edge
Обновления для родного браузера Windows можно получить двумя способами.
1. Включив автоматическое обновление системы.
Проверить это можно в панели управления для версий Windows 8, 7 (в Windows 10 автоматические обновления устанавливаются по умолчанию).
2. Загрузив установочный файл вручную.
На официальном сайте Microsoft можно выбрать версию Windows и загрузить последнюю версию Internet Explorer или Edge.
После загрузки запустите установщик (для примера я выбрал Edge), начнется загрузка необходимых файлов и обновление браузера.
После перезагрузки у вас будет установлен актуальный браузер.
Если не сработал первый способ, всегда можно удалить устаревшую программу вручную и установить новую с официального сайта. При этом все прежние ошибки удалятся, а отключенные службы восстановят свою работу в нормальном режиме.
Шаг 1: удаление устаревшей версии
1. Откройте меню Пуск, напечатайте «Панель управления» и откройте приложение.
2. В разделе «Программы» откройте «Удаление программы».
3. Выберите устаревший для удаления браузер.
4. Нажмите правой клавишей мышки и выберите «Удалить».
5. Если нужно удалить пользовательские настройки поставьте галочку и подтвердите действие щелкнув «Удалить».
6. Аналогичным образом удаляются и другие устаревшие браузеры.
Google Chrome
1. Перейдите на сайт: google.ru/chrome
2. Нажмите на кнопку «Скачать Chrome».
3. Прочтите условия соглашения и нажмите «Принять условия и установить», если вы согласны. Можно поставить галочку в пункте отправки статистики, для улучшения в работе Google Chrome.
4. Запустится установщик, дождитесь загрузки новых файлов и установки программы.
5. Готово, Chrome успешно установлен и обновлен.
Яндекс.Браузер
1. Откройте сайт: browser.yandex.ru
2. Прочитайте лицензионное соглашение и политику конфиденциальности, нажмите кнопку «Скачать», если все ОК.
3. После запуска установщика нажмите кнопку «Установить». Установите галочку, если хотите сделать Яндекс браузером по умолчанию.
4. Запустится загрузка файлов и автоматическая установка программы.
5. После перезапуска у вас будет установлена актуальная программа Яндекс.Браузер.
Mozilla Firefox
1. Программу Mozilla можно скачать на сайте: mozilla.org.
2. Щелкните по пункту «Загрузить браузер» и выберите «Компьютер».
3. Запустите файл, откроется автоматическая загрузка и установка программы.
4. Готово, у вас установлен актуальный Firefox.
Opera
1. Загрузить и установить Opera можно на сайте: opera.com.
2. Выберите поисковую систему по умолчанию и нажмите кнопку «Загрузить сейчас».
3. В окне установщика прочитайте лицензионное соглашение и нажмите кнопку «Установить».
4. После перезапуска Opera будет обновлена.
Как назначить браузер по умолчанию для компьютера — подробная инструкция
Существует несколько способов назначить браузер по умолчанию. В их числе — встроенные средства операционной системы, а также настройки самих браузеров. Рассмотрим некоторые из этих способов, применённые к различным обозревателям.
Универсальный способ является наиболее удобным способом назначения основного веб-обозревателя в операционной системе. В этом случае предполагается, что на вашем компьютере уже установлены несколько браузеров и надо выбрать один из них основным. Назначение происходит с использованием средств, встроенных в операционную систему Windows 7. Порядок действий не зависит от того, какой из браузеров вы хотите назначить главным по умолчанию обозревателем, и описан ниже.
Если же вы вдруг решите отказаться от любимого обозревателя и убрать его из системы, то отменить использование браузера по умолчанию и сменить его на другой впоследствии можно будет в том же пункте меню.
Как поставить основным обозревателем Internet Explorer (Интернет Эксплорер)
В операционной системе Windows 7 уже стоит встроенный браузер Internet Explorer. Браузер установлен основным для работы с поисковой системой по умолчанию и уже закреплён на панели задач после установки системы на компьютере. Это означает, что при первом включении компьютера браузером по умолчанию будет именно он — и будет таковым оставаться, пока пользователь не изменит настройки. Если вы решили установить по умолчанию сторонний браузер, а потом захотели вернуться к Internet Explorer, то можно сделать это за несколько шагов.
Для того чтобы сделать Эксплорер браузером по умолчанию, нужно выполнить ряд действий в следующей последовательности.
После окончания всех этих действий браузер Internet Explorer будет назначен по умолчанию.
Как поменять браузер по умолчанию на Google Chrome (Гугл Хром)
Популярный обозреватель Google Chrome отличается высокой скоростью, простотой и безопасностью своей работы, обладает простым и понятным графическим интерфейсом.
Чтобы назначить Google Chrome браузером по умолчанию, необходимо выполнить следующие действия.
Готово! Обозреватель установлен как основной.
Как настроить Opera (Опера) основным обозревателем
Обозреватель Opera имеет много различных опций и настроек. Это одновременно является как его преимуществом, так и недостатком. Большое их количество представляет определённые трудности при работе для неопытных пользователей, которые поначалу не могут понять, где какие настройки находятся. По скорости работы с веб-страницами этот браузер занимает одно из первых мест.
Подробный порядок действий при назначении по умолчанию браузера Opera приведён ниже.
Обозреватель Opera назначен по умолчанию.
Как установить Yandex (Яндекс) основным браузером
Яндекс.Браузер отличается простотой и повышенной надёжностью и имеет хорошую степень защищённости от проникновения вредоносных и шпионских программ.
Для того чтобы установить по умолчанию Яндекс.Браузер, выполните следующие действия.
Яндекс.Браузер назначен по умолчанию.
Как сделать Mozilla Firefox браузером по умолчанию
Mozilla Firefox (по-русски его название зачастую ошибочно пишут как Мазила или Мозила Фаерфокс) является очень многофункциональным обозревателем. Его главная характеристика — гибкость настроек. Встроенные свойства и функции изменяются легко и интуитивно понятно, что делает этот браузер одним из самых популярных среди пользователей.
Узнать, как изменить браузер по умолчанию на Mozilla Firefox, можно в инструкции ниже.
Браузер Mozilla Firefox назначен по умолчанию.
Как определить главным интернет-обозревателем Microsoft Edge
В программной среде Windows 10 уже установлен свой штатный обозреватель Microsoft Edge. Microsoft Edge работает только в этой версии программного обеспечения корпорации Microsoft.
На ранее выпущенные установить его нельзя.
В Windows 10 Microsoft Edge ставится на компьютер по умолчанию как альтернатива Internet Explorer, который компания больше не поддерживает. Работают в Windows 10 и все установленные сторонние браузеры. Если вы решите возвратиться к использованию постоянным браузером Microsoft Edge, то сделать это можно через меню обозревателя. Для выполнения такой задачи придётся предпринять ряд следующих действий.
Обозреватель Microsoft Edge будет назначен по умолчанию.
Предназначение браузера и его первоначальные настройки в виндовс
Любой персональный компьютер или ноутбук обладает своим собственным браузером, который поставляется вместе с операционной системой. Для Windows это Internet Explorer, а для Mac — Safari. Чаще всего их используют, чтобы скачать другой, более современный, быстрый и удобный браузер.
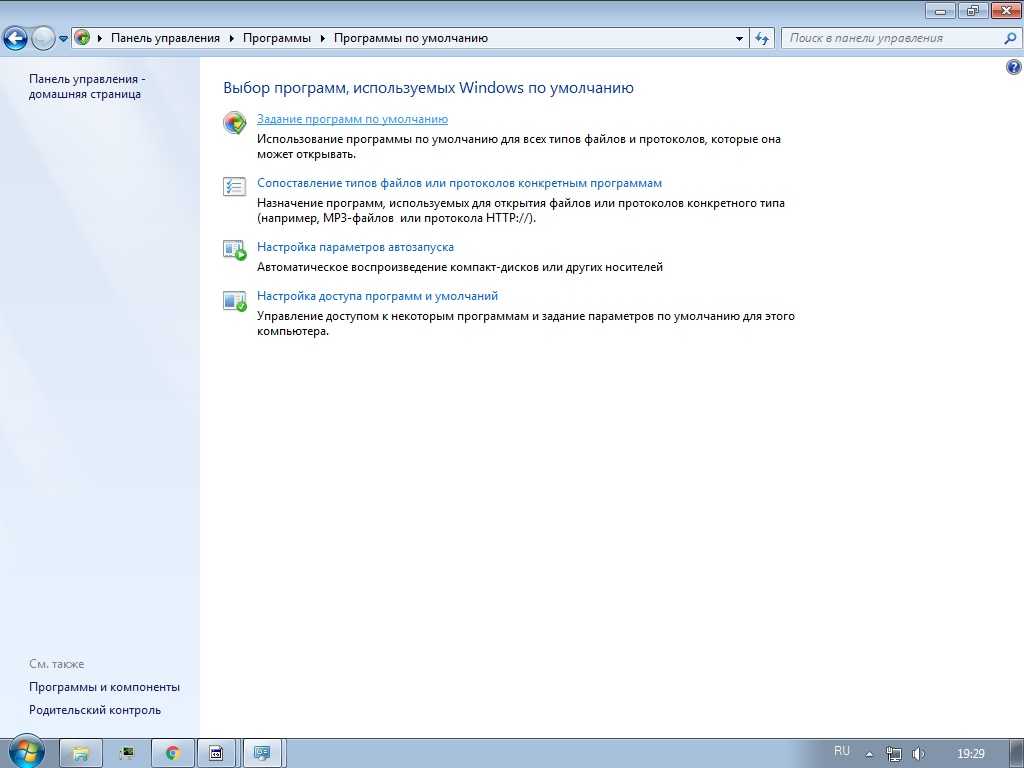
Стандартный функционал для изменения приоритета
Когда на компьютере появляются сразу два или более веб-обозревателя, то операционная система начинает спрашивать пользователя, на какой из них установить приоритет, позволяющий открывать ссылки на сайты и работать по умолчанию.
Обратите внимание! Зачастую и сами браузеры при запуске начинают предлагать дать право работать по умолчанию именно им. Это немного раздражает некоторых пользователей, поэтому следует заранее разобраться с тем, как сделать тот или иной браузер основным на виндовс 7
Что касается настроек, то практически все веб-обозреватели не требуют от пользователя ввода и установки каких-либо первоначальных конфигураций. Да, можно войти в свою учетную запись в Гугл Хром, чтобы перенести на компьютер старые закладки и некоторые другие пользовательские настройки, но это не обязательно. Если пользователь хочет подстроить программу под себя, то он это сделает, а если ПО нужно ему для входа на пару сайтов, то и заморачиваться с этим не стоит.
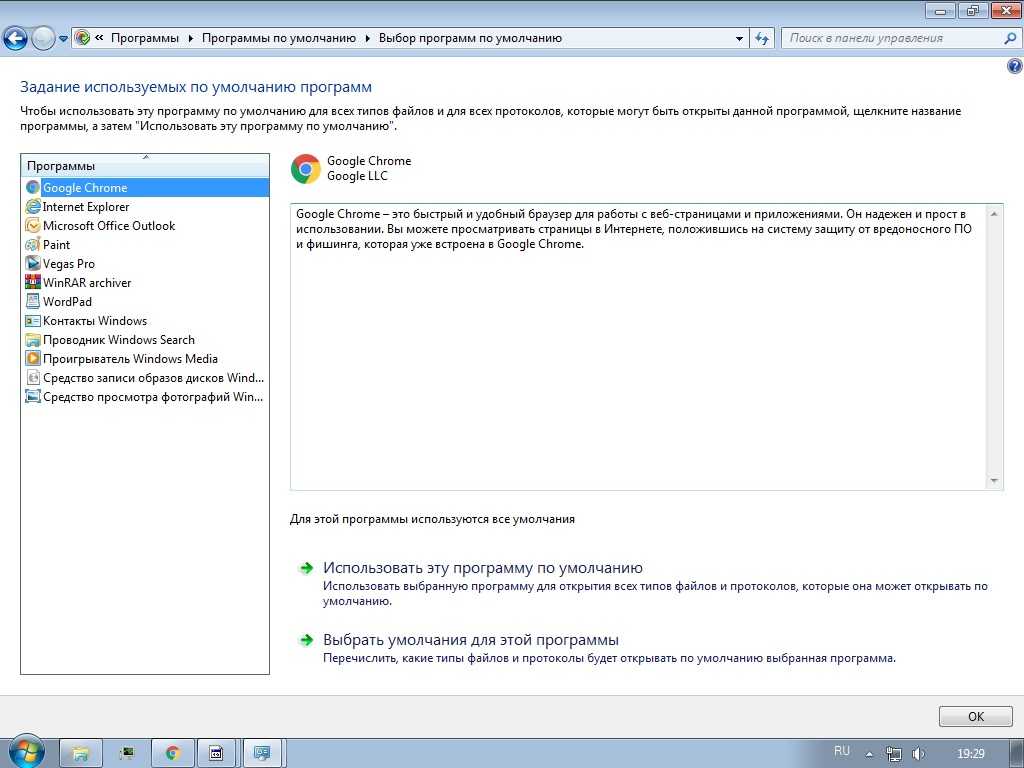
Выбор конкретной программы и настройка разрешений
Видео по теме
Настройка Mozilla Firefox

- Следует открыть браузер Mozilla Firefox, после чего в адресной строке находим кнопку, на которой изображены несколько горизонтальных линий.
- Выбираем графу «Настройки», а затем кликаем на «Дополнительные» — «Общие».
- Указываем на графу «Сделать Firefox браузером по умолчанию», завершая «Вводом».
Как настроить Internet Explorer
- Первым делом следует открыть Internet Explorer, после чего перейти в графу «Сервис» и выбрать «Свойства».
- При появлении небольшого окошка выбираем одну из закладок, которая называется «Программы».
- Кликаем по кнопке «Использовать по умолчанию», а «Ввод».
Об этой статье
Соавтор(ы):
Штатный редактор wikiHow
В создании этой статьи участвовала наша опытная команда редакторов и исследователей, которые проверили ее на точность и полноту. wikiHow тщательно следит за работой редакторов, чтобы гарантировать соответствие каждой статьи нашим высоким стандартам качества. Количество просмотров этой статьи: 35 445.
Категории: Internet Explorer
English:Make Internet Explorer Your Default Internet Browser
Français:faire d’Internet Explorer son navigateur par défaut
Italiano:Impostare Internet Explorer Come Browser Predefinito
Español:hacer que Internet Explorer sea el navegador predeterminado
Português:Tornar o Internet Explorer seu Navegador Padrão
Nederlands:Van Internet Explorer je standaardbrowser maken
中文:将Internet Explorer设为默认浏览器
Čeština:Jak nastavit Internet Explorer jako výchozí prohlížeč
العربية:جعل إنترنت إكسبلورار متصفح الإنترنت الافتراضي
Печать
Как сделать браузер по умолчанию на Андроид
Несмотря на все преимущества установки автоматической сети, многие пользователи до сих пор не знают, как провести такую настройку, чтобы интернет автоматически открывался через нужный проводник. На самом деле, в системе компьютера существует несколько способов такого перехода, о которых мы поговорим ранее.
Всего существует три способа превращение любимого поисковика в автоматический:
Стоит рассмотреть каждый подробно.
Через настройки системы
Настройка через систему – самый быстрый вариант. С помощью такого варианта пользователь может даже не иметь доступ к интернету. Самое удобное то, что с этим способом справится даже новичок, который вовсе не разбирается в настройках системы. Такой вариант не только самый быстрый, но и самый простой и часто применимый другими людьми.
Для того, чтобы сделать поисковик основным через настройки, нужно сделать следующее:
- Находим на главном экране пункт настройки. На андроиде он выглядит как шестеренка. Сама иконка часто подписывается «настройки». Человек может перейти в них разными путями. Во-первых, через главный экран телефона с помощью иконки, во-вторых, через панель управления системы, в – третьих, при помощи поиска в раскладе приложений. Главное – зайти в них. Способ и осуществление метода не так важен;
- Далее необходимо найти пункт «Приложения и уведомления». Располагается он в блоке «Основные». Также может называться, как и «Приложение».
- После находим раздел с дополнительными настройками. Кликаем на него, предоставляется выбор. Переходим на «Ещё»;
- Далее находим «Приложения по умолчанию»;
- Перейдя по нему, находим такой момент, что не установлен браузер по умолчанию. В строке под словом «Браузер» будет красоваться слово «нет». Пользователь должен кликнуть на этот пункт;
- Далее выбираем любой любимый браузер из тех, которые установлены на устройстве. Система даст выбор только из тех, которые имеются на пользовательском телефоне;
- После этого можно спокойно проверить, перейдя по какой-либо ссылке, что выбранная сеть стала автоматической.
Теперь, когда пользователь захочет перейти по какой-то ссылке, то его будет автоматически пересылать на выбранную сеть. Таким образом можно настроить интернет через системные функции.
В настройках браузера
Следующий способ – использование настроек браузера. Для него пользователю понадобится интернет, поэтому этот метод не подойдет для тех случаев, когда у человека нет к нему доступа (целесообразнее выбрать первый способ).
Все веб-обозреватели обладают такой функцией, как установка автоматического открытия в нем именно в собственных настройках. Такая система как Гугл Хром – исключение из правил. Его нельзя установить автоматическим способом. Приходится прибегать к другим методам, о которых мы поговорим далее.
Чтобы в настройках проводника сделать автоматическое открытие, то нужно:
- Запустить сам браузер. Откроется та ссылка, которую пользователь открывал ранее. Необходимо найти на панели инструмента (панель поиска) три точки. Как правило, эти три точки располагаются в углу. Кликаем на них;
- После находим «настройки» или «параметры». Все зависит от того проводника, в котором происходит процесс;
- После перехода пролистываем все настройки и ищем «Сделать браузером по умолчанию»;
- После выбора пользователя автоматически переносит в настройки. Иногда система спросит о переходе. Кликаем на «Настройки»;
- Перейдя в настройки, как и со способом выше, выставляем галочку перед тем проводником, где хотим искать информацию чаще всего.
Способ возможен только в том случае, если у пользователя не стоял заранее браузер по умолчанию.
Для того, чтобы воспользоваться данным методом, нужно:
- Открыть блокнот, записи или любое другое приложение, когда можно быстро и легко перейти по активной ссылке. Далее нужно тапнуть на него. Появится окошко, в котором выбираем слово «Открыть»;
- После этого всплывет окно, в котором пользователь может открыть ссылку с помощью определённой программы. Кликаем на нужный поисковик, которому пользователь отдает симпатию, и кликаем на кнопку «Всегда»;
- После этого ссылка откроется именно на том браузере, в котором выбрал человек.
Таким действием человек дает системе понять, что этим обозревателем он будет пользоваться постоянно. Способ помогает неосознанно сделать какой-либо браузер по умолчанию.
Свойства обозревателя в Виндовс 10
Существует два основных способа, которые позволяют добраться до настроек Internet Explorer – непосредственно через сам браузер и «Панель управления» Windows 10. Их оба мы детально опишем далее, вы же выберите наиболее подходящий.
Способ 1: Интерфейс обозревателя
Начнем с самого очевидного метода. Для его реализации выполните следующие действия:
- Нажмите на кнопку «Пуск». В левой части открывшегося окна перейдите в самый низ. Найдите и откройте папку «Стандартные — Windows». В перечне появившегося софта кликните по строке «Internet Explorer».
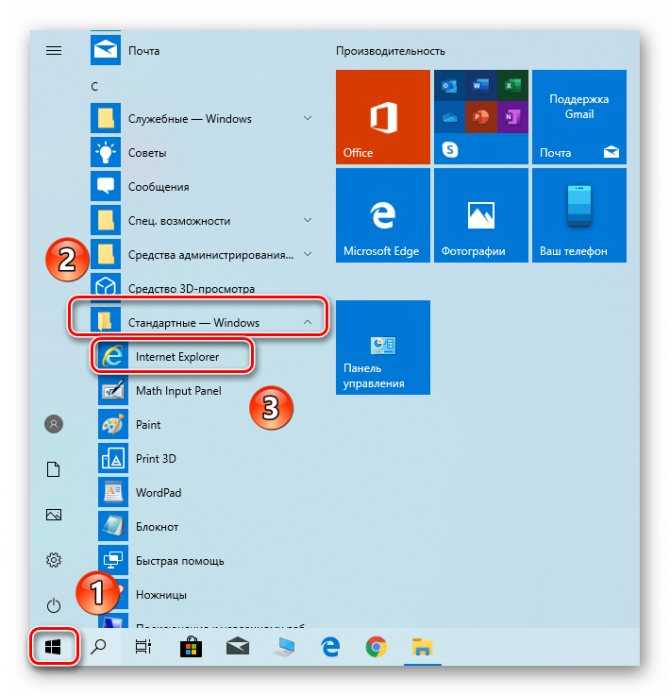
Запустится обозреватель. В правом верхнем углу нажмите на кнопку с изображением шестеренки, затем в появившемся меню выберите строчку «Свойства браузера».
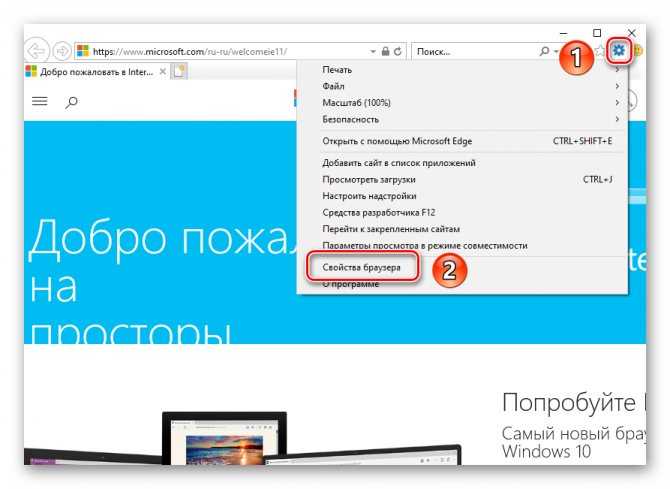
В результате откроется окно с вкладками, где находятся все основные параметры и свойства обозревателя. Именно с ними мы и будем проводить дальнейшие манипуляции во второй части статьи.
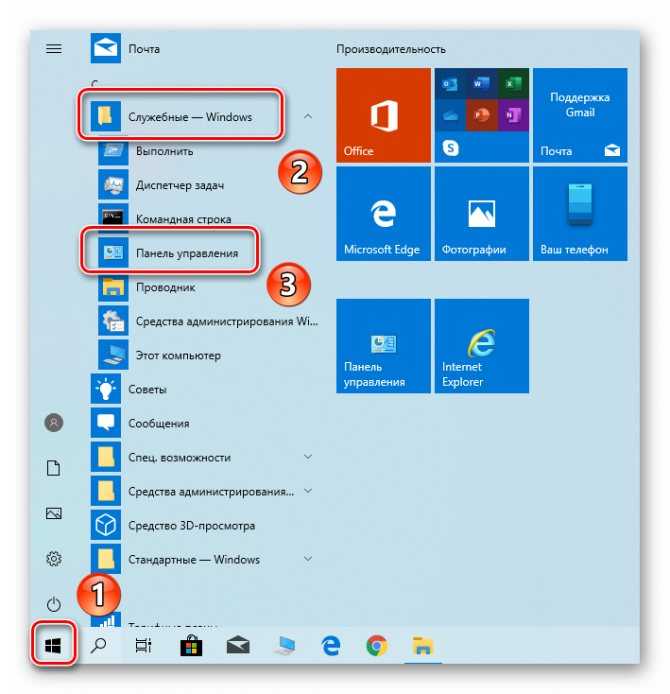
Откроется перечень доступных разделов. Кликните левой кнопкой мышки по тому из них, который называется «Свойства браузера».
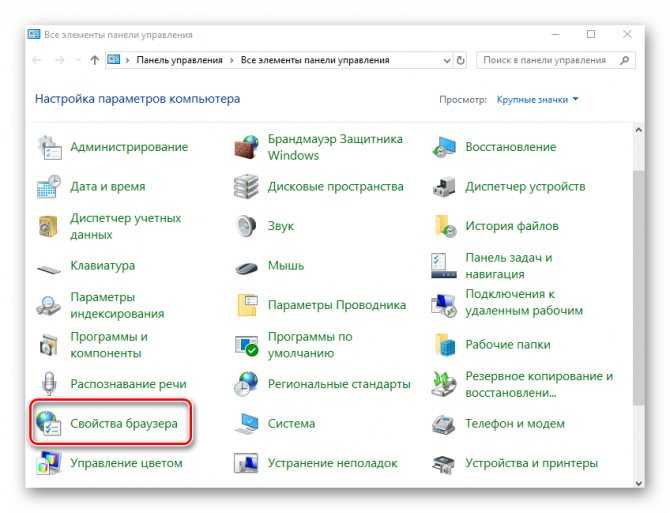
После этого вы увидите окно с настройками Internet Explorer.
Как сделать интернет эксплорер браузером по умолчанию в Windows 10
- Нажмите кнопку «Пуск» либо клавишу «Win» на клавиатуре. Затем щелкните по кнопке «Параметры» со значком шестеренки в меню «Пуск».
- Зайдите в пункт «Приложения» в окне «Параметры Windows».
- Выберите пункт «Приложения по умолчанию» из перечня, расположенного слева.
- Найдите пункт «Веб-браузер», нажмите на установленное в нем приложение.
- Откроется меню выбора другого приложения. Найдите в списке Internet Explorer и нажмите на него.
- Готово! Теперь автоматически открывать все веб-страницы будет интернет эксплорер.
Кстати, аналогично можно установить Ваш любимый видеопроигрыватель или музыкальный плеер программой для воспроизведения по умолчанию.
Применить этот способ можно и в других версиях Windows, воспользовавшись «Панелью управления».
Заключение
Как видите, назначить стандартный обозреватель в ОС Windows, не прибегая к посторонней помощи, совсем просто. Для удобства создайте на рабочем столе ярлыки любимых браузеров для быстрого запуска. Старайтесь пользоваться только проверенными обозревателями, иначе рискуете подхватить «заразу», которой наполнена международная сеть Интернет. Такое «сокровище» вам ни к чему, а значит, Вашему ПК и подавно.
Вообще, уже на этапе установки программы браузера вам предлагается сделать устанавливаемый браузер таким, в котором будут открываться веб-страницы по-умолчанию. Это значит, что при переходе по ссылкам из электронной почты получаемой на емейл-клиент, по ссылкам из различных документов и открытии , они будут открываться в браузере установленном «по-умолчанию». Установка браузера основным («по-умолчанию») тем не менее не означает, что другими браузерами для просмотра интернета пользоваться нельзя. Безусловно можно. Вопрос только, какой именно браузер наиболее удобен вам.
Сама процедура назначения браузера основным может понадобиться и тогда, когда вы обновляете версии браузеров установленных на своём компьютере. По непонятным причинам, даже если вы отказались делать альтернативные просмотрщики браузерами «по-умолчанию», бывает, что некоторые функции им всё же назначаются. Особенно этим страдает Интернет Эксплорер. Ну, или банально просмотрели во время установки или первого запуска браузера или сами назначили браузер дефолтным. Рассмотрим, как же назначить основным нужный браузер.
- Запускаем Internet Explorer
- В меню жмём на кнопку «Сервис»
- В самом низу выпавшего списка жмите на «Свойства обозревателя»
- В открывшемся окне откройте вкладку «Программы»
- В разделе «Программа обзора по умолчанию нажмите на кнопку «Использовать по умолчанию»
- Если хотите, чтобы IE постоянно проверялявляется ли он основным браузером поставьте галочку возле надписи «Сообщать если Internet Explorer не используется по умолчанию». В этом случае, когда вы назначите основным другой браузер, во время запуска Internet Explorer будет появляться окно с предложением сделать основным его.
- Далее жмите «ОК»
С этого момента основным браузером у вас будет назначен Internet Explorer.
Для начала, если меню браузера у вас не открыто, а в левом верхнем углу присутствует только большой знак «О», нажмите на него. Затем нажмите на опцию «Показывать меню».
- В меню жмите «Инструменты», а в появившемся списке, «Общие настройки»
- В открывшемся окне «настройки» жмите на вкладку «Расширенные»
- Выберите в левой колонке окна раздел «Программы»
- Поставьте галочку возле «Проверять, что Opera браузер по-умолчанию»
- Жмите «ОК» и закройте браузер
- Запустите Оперу снова, появится окошко с предложением сделать Opera браузером по-умолчанию.
- Согласитесь с данным предложением
С этого момента все веб-документы будут открываться с помощью браузера Opera.
- В верхней части окна Firefox откройте меню «» и выберите опцию «Настройки «
- В открывшемся окне выберите раздел «Дополнительные», в нём нужно открыть вкладку «Общие»
- Внизу в разделе «Системные настройки» нажмите на кнопку «Проверить сейчас».
- Появится окно с сообщением » Firefox не является вашим браузером по умолчанию. Сделать его таковым?»
- Нажмите «Да»
Таким образом Мозилла будет назначена браузером по умолчнию.
Для того, чтобы сделать Google Chrome браузером по умолчанию нужно выполнить следующие действия:
- Откройте меню «Инструменты» (значок «ключ»).
- Выберите опцию «Параметры»
- Должна быть открыта вкладка «Основные»
- В разделе «Браузер по умолчанию» жмите на кнопку «Назначить Google Chrome браузером по умолчанию».
- Под кнопкой появится надпись «В настоящий момент браузером по умолчанию является Google Chrome.»
- Закройте вкладку браузера.
Отключение настройки «браузер по умолчанию» для любого браузера происходит во время выбора основным другой программы для просмотра интернет-страниц.
Браузер — это веб-обозреватель, предназначенный для того, чтобы выводить на экран монитора страницы сайтов, преобразовывая их в удобный для восприятия вид. Из различных популярных браузеров можно выбрать и установить для использования по умолчанию самый подходящий и удобный для вас в работе. Веб-обозреватели по умолчанию в ОС Windows 7 устанавливаются различными способами. Рассмотрим некоторые из них.