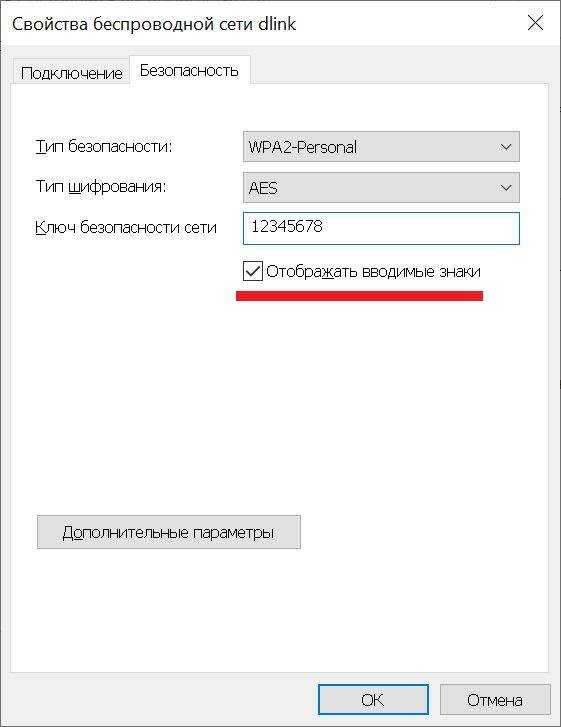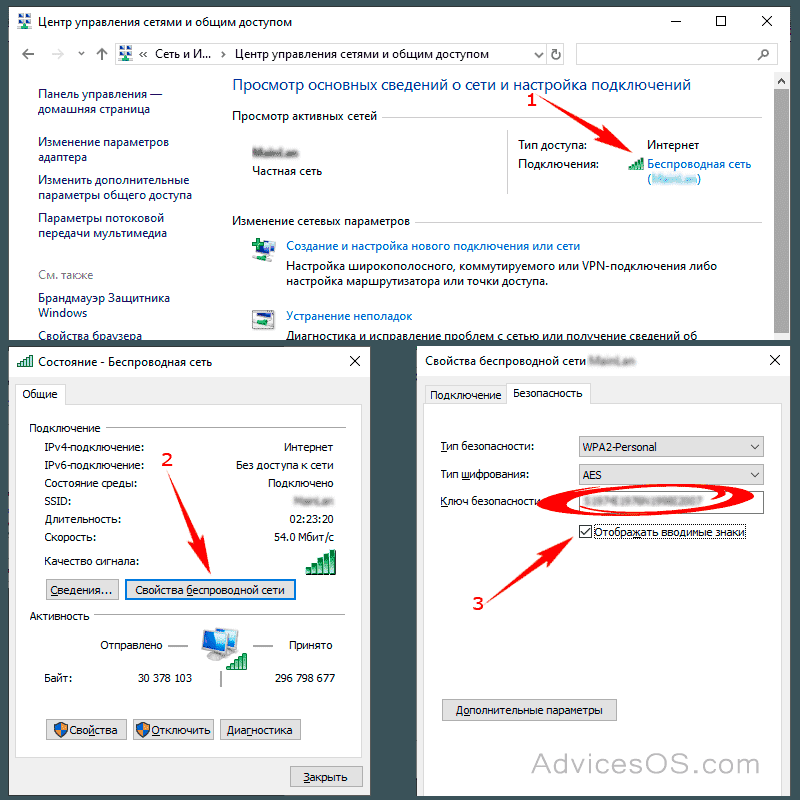Краткое руководство о смене IP-адреса
- — это самый надежный, быстрый и простой способ скрыть свой IP-адрес. Эти сервисы также предлагают своим пользователям мощные функции защиты, позволяющие сохранить анонимность при работе в Сети.
- — это простой способ представиться пользователем с совершенно другим IP-адресом. Использование прокси может существенно замедлить подключение, при этом они не шифруют трафик и не подходят для загрузки торрентов.
- — это бесплатный способ сохранить все свои действия в Сети анонимными. Подключение через сеть Tor может существенно замедлить скорость подключения, однако отследить ваш исходный IP-адрес в данном случае будет невозможно.
- — подключение к таким точкам доступа также позволит вам сменить IP-адрес, однако этот метод сопряжен со множеством серьезных угроз вашей кибербезопасности. Кроме того, таким образом вы не сможете обойти геоблоки.
Как запретить Wi-Fi устройство на роутере D-Link?
Так, сейчас будем блокировать клиентов на D-link DIR-615. Заходим в настройки по адресу 192.168.0.1. Если делаете в первый раз, или не получается, то смотрите эту инструкцию. В настройках переходим на вкладку Wi-Fi – MAC-фильтр – Режима фильтра. В меню, напротив Режим ограничений MAC-фильтра, выбираем один из двух вариантов: Разрешать, или Запрещать.
Если вы хотите заблокировать одного, или нескольких клиентов, то выберите Запрещать. А если хотите блокировать абсолютно все подключения по Wi-Fi, кроме тех устройств, которые добавите в список, то выберите Разрешать. Нажмите на кнопку Применить.
Дальше переходим на вкладку MAC-фильтр – MAC-адреса. И выбираем из списка (устройств, которые подключены) устройство, которое хотим заблокировать. Либо нажимаем на кнопку добавить, и указываем адрес вручную. Нажимаем кнопку Применить.
Добавленные устройства появляться в списке, и не смогут подключатся к вашей сети. Вы сможете удалять их из списка, или добавлять новые.
Вот так это настраивается на роутерах D-Link. Все просто, только жаль, что в списке возле адреса не выводится имя устройства. Сложно понять кого блокировать.
Ручная настройка
Этот способ является более защищенным чем WPS. Необходимы будут имя сети (SSID) и пароль.
- Подключаем принтер в вашу сеть. Заходим на панели управления принтера в настройки беспроводного подключения и запускаем мастер настройки. Будет произведен поиск всех доступных сетей. Выбираем свою по имени (SSID). Если ваша сеть не отображается или она скрыта — можно ввести имя вручную. Вводим пароль к своей сети. Если данные введены правильно, на панели управления принтера будет гореть индикатор Wi-Fi, обозначающий, что устройство в вашей сети.
- Запускаете установку драйвера (желательно полного) для вашего печатающего устройства. Следуете подсказкам мастера и выбираете подключение по Wi-Fi с заданием настроек вручную. Вам останется выбрать принтер, который уже в вашей сети и распечатать пробную страницу.
Подробнее про ручное подключение принтера на примере HP LaserJet Pro M127fw в видео ниже.
Настройка принтера через Wi-Fi роутер (USB).
Печатайте с удовольствием.
Контроль Wi-Fi клиентов по MAC-адресам на Zyxel
Давайте еще рассмотрим настройку фильтрации по MAC на устройствах ZyXEL Keenetic. Зайдите в настройки своего роутера по адресу 192.168.1.1. Сначала, нам нужно зарегистрировать необходимое устройство в домашней сети. Для этого, снизу перейдите на вкладку Домашняя сеть, нажмите в списке на нужное устройство, и нажмите на кнопку Зарегистрировать.
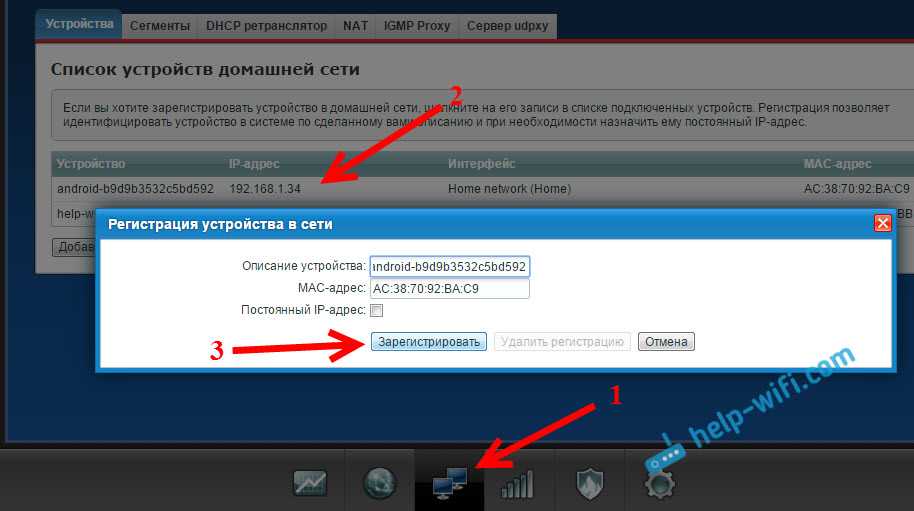
Дальше перейдите на вкладку Сеть Wi-Fi, и сверху откройте вкладку Список доступа. Первым делом, в поле Режим блокировки выберите тот, который вам подходит. Белый список – блокировать все устройства, кроме тех что в списке. Черный список – блокировать только тех клиентов, которые в писке.
Выделаем галочкой устройство, которое нужно заблокировать, и нажимаем кнопку Применить.
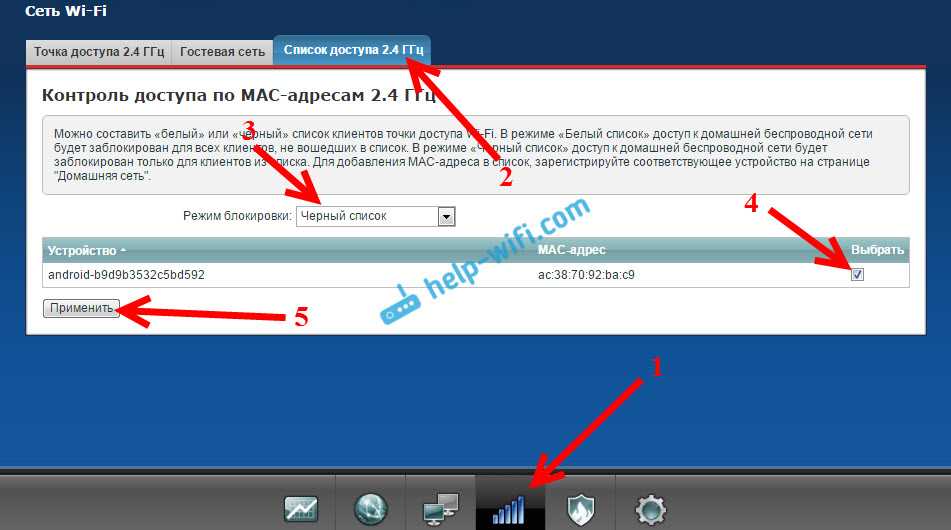
После этого, клиент будет отключен от роутера, и не сможет больше подключится.
Что бы убрать устройство из черного списка, достаточно снять галочку, и Применить настройки.

Вот и вся инструкция.
Может быть такое, что вы случайно заблокируете сами себя. В таком случае, зайдите в настройки подключившись к роутеру с помощью кабеля, или с другого устройства, и удалите свое устройство из списка. Если вдруг не получится, то можно сделать сброс настроек роутера.
Надеюсь, моя инструкция вам пригодилась. Удачи!
134
Сергей
Asus
Подсказки и предупреждения
Необходимо обращать внимание на следующие подсказки и предупреждения:
- Компьютер необходимо подсоединить к роутеру через LAN-кабель, т. к. при отключении некоторых параметров теряется соединение по Wi-Fi.
- Количество LAN-портов должно быть больше двух, иначе подключать роутер в качестве свича бесполезно.
- В случае если не удаётся попасть в веб-интерфейс настроек роутера, то нужно сбросить конфигурации оборудования. На корпусе каждого устройства имеется отверстие с надписью «Default». Под ним скрыта кнопка, которая сбрасывает все конфигурации. С помощью скрепки или другого тонкого предмета нажать на кнопку и удерживать несколько секунд. После этого оборудование само перезагрузится с заводскими установками.
Что, если не работает WiFi
Используйте фильтрацию MAC-адресов
У многих роутеров есть опция «Фильтрация MAC-адресов» или «Фильтрация MAC». MAC означает контроллер доступа к среде, а MAC-адрес — уникальный идентификатор, присваиваемый устройству, которое может получить доступ к Интернету. Если включить фильтрацию MAC-адресов, то только устройства с утверждённым MAC-адресом могут подключаться к сети Wi-Fi.
Но имейте в виду, что фильтрация MAC-адресов никоим образом не гарантирует вам 100% безопасность сети Wi-Fi. Если киберпреступник имеет доступ к сетевому анализатору пакетов Wi-Fi, он может видеть MAC-адреса, разрешённые в вашей сети. Тогда ему останется только изменить MAC-адрес своего собственного устройства на допустимый адрес, и тогда он сможет обойти фильтрацию.
Фильтрация MAC в основном эффективна, когда вы хотите уберечь Wi-Fi от соседей, которые узнали ваш пароль от вас, ваших друзей или ваших детей.
Как подключиться к wi-fi соседа при помощи незащищённой сети?
Наиболее простой и бесплатный доступ к wi-fi является подключение к незащищённой сети. Не каждый владелец wi-fi маршрутизатора ставит пароль на свою сеть, а зачастую некоторые даже не подозревают о такой возможности.
Итак, приступим к делу:
Сначала нам нужно включить наш планшет или ноутбук (либо другое устройство), ожидая, пока он полностью не загрузится. При необходимости можно запустить на ноутбуке wi-fi модуль, после чего система автоматически найдёт все близлежащие wi-fi сети, если таковые имеются
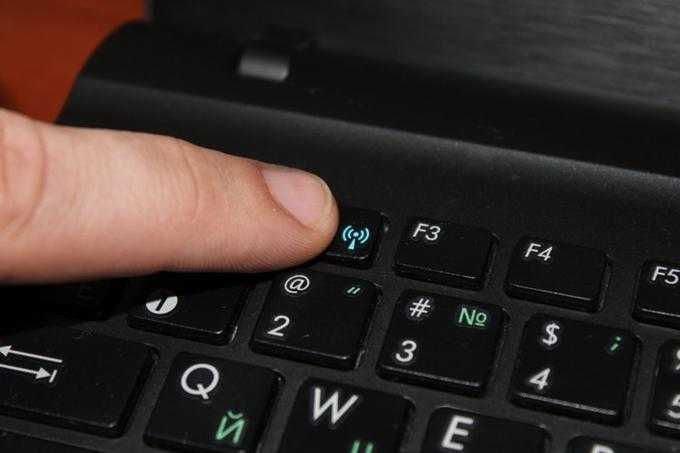
Как подключиться к Wi-Fi соседа
Если вы уверены, что у вашего соседа точно есть wi-fi маршрутизатор, и он им пользуется, тогда ваш ноутбук/планшет/телефон сразу же это обнаружит. Справа внизу дисплея или монитора вы увидите значок, похожий на тот, что в телефонах обозначает связь с мобильной сетью (антенна). Нажав на него, мы откроем окно со списком всех wi-fi сетей, расположенных поблизости. Среди них нам нужно найти незащищённую сеть
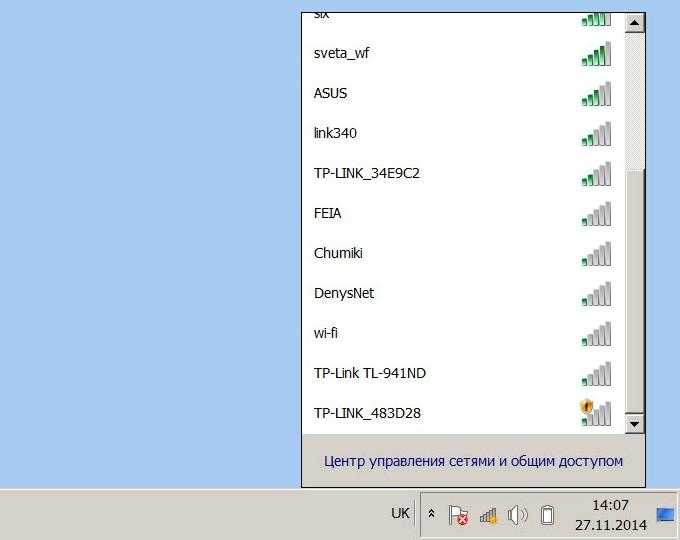
Как подключиться к Wi-Fi соседа
Как узнать, какая сеть является незащищённой? На рисунке ниже вы можете увидеть рядом с вертикальными полосками жёлтый щиток с восклицательным знаком. Это и есть незащищённая сеть. Все остальные сети из списка, соответственно, защищены, и мы не сможем подключаться к ним, не зная пароля. Конечно, сами значки на разных устройствах могут иметь различный внешний вид, например, иногда защищённую сеть обозначают в виде замочка. Но сам принцип нам понятен
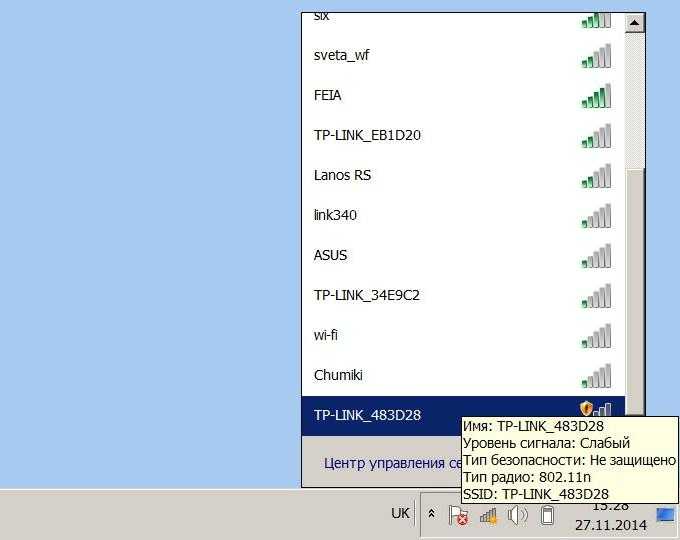
Как подключиться к Wi-Fi соседа
После того, как мы нашли незащищённую сеть, нужно кликнуть по ней мышью и далее нажать на «Подключение»
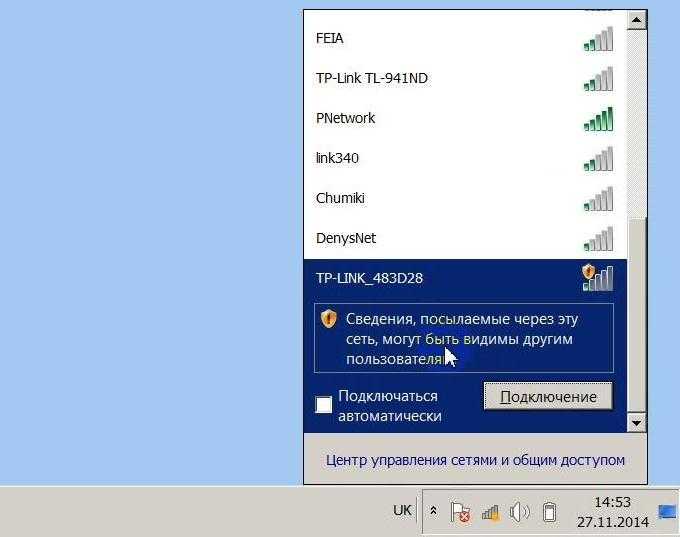
Как подключиться к Wi-Fi соседа
После этого пойдёт процесс подключения

Как подключиться к Wi-Fi соседа
Обращаем внимание на правую нижнюю часть дисплея на уже известный нам значок и ждём, пока не появится всплывающая надпись: «Доступ к Интернету»
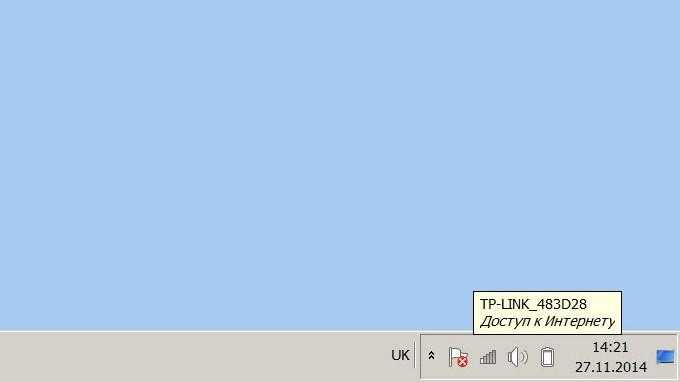
Как подключиться к Wi-Fi соседа
На этом всё. Процесс подключения к wi-fi соседа через незащищённую сеть окончен. Теперь мы можем свободно «гулять» в Интернете.
Что такое пароль WiFi
Итак, что же такое ключ безопасности беспроводной сети вай-фай? Это уникальный код, который вы придумываете самостоятельно. Этот пароль закрывает доступ к вашей сети. При этом важен не столько сам ключ, сколько тип шифрования. Дело в том, что вся информация, которая протекает между роутером и ПК шифруется. И если вы ввели неправильный ключ, то ваше устройство просто не сможет раскодировать ее.
Это сделано для повышения безопасности. Стоит отметить, что на сегодняшний день существует три типа шифрования WiFi подключений:
WPA2.
Давайте коротко рассмотрим эти типы шифрования.
Типы шифрования сети
Итак, первые два типа (WPA и WPA2) требуют от абонентов введение уникального пароля. Без него вы просто не сможете выполнить подключение. После проверки введенного ключа все данные, которые передаются между участниками сети, шифруются.
Данная технология предусматривает два типа проверки безопасности:
- WPAWPA2-личное.
- WPAWPA2-предприятие.
Разница между ними заключается в том, что в первом случае всем участникам группы предоставляется один ключ безопасности беспроводной сети WiFi. Другими словами, всем абонентам выдается одна парольная фраза, которая открывает доступ. Во втором же случае каждый пользователь получает уникальный пароль, который работает только для одного компьютера. Такой метод более безопасный. Он используется исключительно на предприятиях, требующих повышенный уровень безопасности. Первый же вариант пользуется наибольшим распространением в частных группах.
Стоит отметить, что современные роутеры поддерживают обе технологии. Но, WPA2 все же предоставляет более высокую защиту. Поэтому по возможности следует выбирать именно его. Встречаются все же и более ранние модели маршрутизаторов, которые шифруют данные по технологии WPA.
WEP — это более старый тип шифрования информации в вай-фай группах. Многие современные маршрутизаторы все еще его поддерживают, так как встречаются устаревшие абонентские устройства, которые могут работать только с такой технологией. Но, стоит отметить, что данный тип устанавливать не рекомендуется, так как его легче взломать.
Как поставить пароль на WiFi: Видео
Теперь вы знаете, что такое ключ безопасности сети WiFi. Но, возникает логичный вопрос, где настраивается безопасность подключения. Все просто. Вы уже знаете, что для создания таких групп используются точки доступа (беспроводные роутеры или модемы). Соответственно, все настройки безопасности сети нужно вносить именно при настройке этих устройств.
Что делать если Вы забыли пароль от WiFi: Видео
Чтобы WiFi-сеть была защищена от доступа посторонних, был придуман ключ безопасности сети. Он предотвращает несанкционированное соединение с сетью, а также предупреждает перехват трафика (даже если злоумышленник получит его, он не сможет воспользоваться этой информацией, так как она будет надежно зашифрована).
В сущности, ключ безопасности сети представляет собой набор символов, при помощи которых шифруется соединение между всеми устройствами, входящими в локальную сеть. Существует два распространенных типа шифрования данных в сетях WiFi – WPA и WPA2. Первый сейчас практически не используется из-за проблем с безопасностью. Однако процесс получения ключа не зависит от типа шифрования.
Прежде чем будет налажено соединение с сетью, между вашим устройством и роутером, роутер потребует правильно ответа на приглашение, коим, собственно, и является ключ безопасности. Говоря проще, ключ безопасности WiFi – это пароль от беспроводной сети.
Изредка может произойти ситуация, когда владелец (или полноправный пользователь) сети, например, забывает пароль от WiFi, в результате теряет к ней доступ (не может подключиться). Но это не проблема. Восстановить доступ очень просто. Часто для этого нужно просто сбросить настройки роутера. Но если по какой-то причине нельзя скинуть конфигурацию маршрутизатора на дефолт (настойки по умолчанию), то можно пойти другим путем.
Как сбросить пароль роутера от Вай Фай
Нередко бывают ситуации, когда человек забыл пароль доступа для входа в WiFi. В таких обстоятельствах необходимо знать, как сбросить пароль на Вай Фай роутера и восстановить доступ к Интернету. Для этого можно использовать один из следующих методов.
Восстановление через настройки
Такой метод актуален, если человек забыл данные для входа в WiFi сеть, но имеет доступ к маршрутизатору с другого устройства. Чтобы узнать ключ безопасность и сбросить данные сделайте следующее:
- Подключитесь к роутеру с помощью сетевого кабеля.
- Войдите в веб-проводник и перейдите в настройки маршрутизатора. Данные для входа указываются на бирке, расположенной на днище устройства. Чаще всего необходимо в адресной строке веб-проводника вбить 192.168.0.1, а в полях авторизации два раза указать admin.
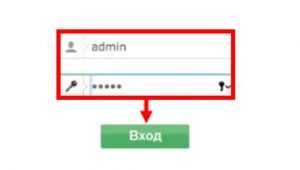
- Найдите пункт, отвечающий за настройки беспроводной сети. Название раздела может отличаться в зависимости от модели.
- Отыщите пункт, касающийся защиты сеть, а там найдите подпункты, где указывается тип шифрования и ключ.
![]()
Теперь можно сделать сброс WiFi пароля, установив новое значение, или записать уже действующий ключ безопасности. На будущее его можно зафиксировать в блокноте или на ПК, чтобы уже не забыть.
Использование WPS
Еще один способ сбросить пароль на ВайФае — подключиться к роутеру с помощью WPS. Это специальный стандарт, позволяющий соединиться с Интернетом без ввода ключа безопасности. Алгоритм такой:
Осмотрите маршрутизатор на факт возможности сбросить данные таким способом. Кнопка WPS может находиться на торце или задней части устройства. Как правило, она подписана.
![]()
- Войдите в настройки Вай-Фай в телефоне или планшете.
- Зайдите в настройки подключения, а там отыщите раздел Подключение WPS и запустите его. В этом случае устройство будет ждать встречной команды.
Кликните кнопку WPS на маршрутизаторе. Зажмите ее на одну-две секунды. Не удерживайте долго, чтобы не сбросить данные на роутере.
Если удалось подключиться без пароля, остается следовать приведенной выше инструкции и внести изменения в настройки. После входа в интерфейс можно сбросить пароль от WiFi роутера или записать существующий.
Сброс маршрутизатора
Если рассмотренные методы не подходят, можно использовать кардинальное решение — «обнулить» данные сетевого устройства. Для этого производители предусмотрели кнопку, возвращающую роутер к заводским настройкам
Важно учесть, что все установки, сделанные ранее, «слетают» и их придется устанавливать заново. При отсутствии информации сброс пароля на роутере от Вай Фая таким методом не рекомендуется
В крайнем случае, можно сбросить данные, а после обратиться в техподдержку для задания настроек.

Для решения задачи сделайте следующее:
- Найдите кнопку сброса на корпусе.
- Жмите ее и зафиксируйте в таком положении где-то на 7-10 секунд. В случае успеха на маршрутизаторе должны мигнуть все светодиоды, а само устройство перезагрузится.
- Войдите в роутер под стандартным логином и паролем, а после задайте настройки.
Информацию для ввода можно найти в договоре. Если она отсутствует, лучше связаться с техподдержкой провайдера для получения ответа.
Взлом пароля
Еще один способ сбросить пароль на WiFi на Windows 10 или другой ОС — воспользоваться специальной программой. Учтите, что в таком случае вы действуете на свой страх и риск, а сама работа незаконна. Для решения задачи можно использовать софт Dumpper. Суть работы состоит в запуске поиска уязвимостей WPS с последующим подключением к необходимой сети.
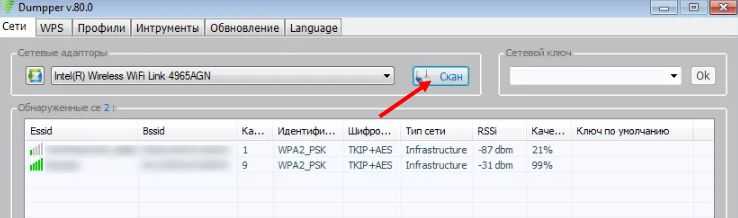
Существуют варианты ПО и для Андроид, к примеру, WiFi Warden.
Каждая программа имеет свой набор функций и особенностей
Перед тем как сбросить ключ безопасности Вай Фай таким способом, важно разобраться в особенностях софта
Физическая клавиша(-и)
Инструкции для ноутбука ASUS тут:
Отключить и включить Вай-Фай на ноутбуке можно посредством клавиши с иконкой беспроводного сетевого соединения в виде антенны, распространяющей сигнал. В старых моделях портативных компьютеров присутствует специальная кнопка. В большинстве новых она совмещена с одной из функциональных клавиш F1-F12.
Для задействования дополнительных возможностей (чтобы вместо F2 использовать вторую функцию кнопки) её зажимаете вместе с Fn. Как правило, после этого на дисплее появится иконка, показывающая состояние беспроводного соединения.
Также на ноутбуке может быть специальная кнопка для активации беспроводного модуля. Обычно располагается сбоку или сверху на клавиатуре.