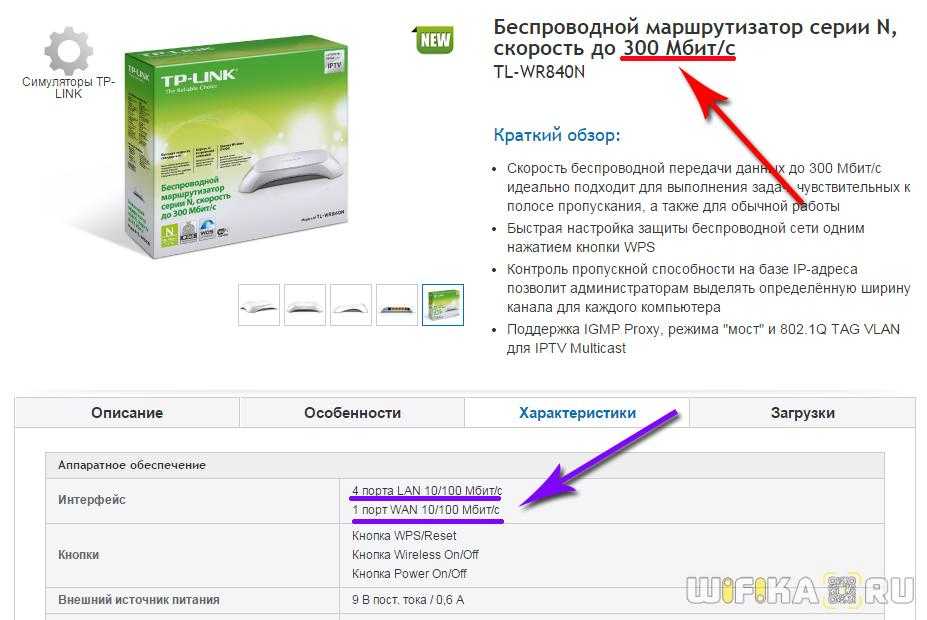Решения
К сожалению, как и с определением причинно-следственной связи, с подбором стратегии решения рассматриваемой проблемы всё также сложно. Учитывая возможные индивидуальные нюансы построения сети, нижеизложенный материал не может гарантировать полное возвращение работоспособности сетевого подключения.
Кроме комплекса приведённых далее мер, следует определить действия, совершённых до возникновения ошибок, и которые теоретически могли привести к сбоям в работе сети.
Обновление получаемого IP-адреса
Если перезагрузка маршрутизатора и включение/выключение сетевого адаптера не помогло, то можно попробовать обновить получаемый от провайдера и/или роутера IP-адрес, если таковой назначается автоматически.
Для этого:
- Нажмите «WIN+S» и введите «cmd.exe»;
- Откройте «Консоль командной строки» с правами администратора;
- Поочерёдно выполните две команды:
- ipconfig /release – эта команда, отправляющая информацию об отсутствие необходимости в дальнейшем использовании выделенного ip-адреса;
- ipconfig /renew – эта команда сообщает DHCP-серверу о необходимости обновления ip-адреса для имеющегося адаптера (или всех активных адаптеров)
- Закройте консоль и проверьте статус соединения.
Проверка используемых настроек подключения
Как уже было обозначено выше, на корректность работы сетевого подключения могут оказать влияние сторонние процессы, в особенности вирусное программное обеспечение.
Поэтому стоит уделить внимание проверке имеющихся настроек:
- Используя «Центр управления сетями и общим доступом» или с помощью выполнения команды «ncpa.cpl», откройте раздел «Сетевые подключения»;
- Выберите активный адаптер, с которым и возникли рассматриваемы сбои, и откройте его «Свойства»;
- В открывшемся окне выберите «IP версии 4 (TCP/IPv4) и нажмите кнопку «Свойства»;
- Далее, всё зависит от того, что вы увидите и какой используете тип подключения.
Проверьте все вкладки на наличие подозрительных адресов и значений.
Если у вас активно автоматическое получение IP-адреса , то попробуйте прописать его вручную, за основу взяв адрес роутера. Например, доступ к web-интерфейсу вы получаете по адресу «192.168.0.1», тогда укажите «192.168.0.20», а в основной шлюз пропишите адрес роутера.
Если обратная ситуация, то попробуйте сменить получение IP на автоматическое, предварительно запомнив указанные там значения.
Кроме того, можно попробовать прописать вручную адреса DNS-серверов, например, публичные DNS Google – 8.8.8.8 и 8.8.4.4.
Сброс параметров TCP/IP
Данный вариант может пригодиться, если вы нашли в параметрах из шага выше что-то подозрительное.
Реализовать его в рамках операционной системы Windows 10 можно двумя способами:
Первый — «Использование раздела «Параметры»:
- Нажмите «Пуск» — «Параметры» — «Сеть и Интернет»;
- В разделе «Состояние» пролистайте список вниз и найдите кнопку «Сброс сети»;
- В следующем окне нажмите на кнопку «Сбросить сейчас».
Второй – «Использование командной строки»:
- Откройте командную строку с правами администратора;
- По порядку выполните три команды:
- netsh int ip reset
- netsh int tcp reset
- netsh winsock reset
Закройте консоль и перезагрузите компьютер.
Если после перезагрузки доступ к сети восстановлен не был, попробуйте ещё раз воспользоваться утилитой «Диагностика неисправностей» и проверить не поменялась ли причина.
Выберите наименее загруженный канал
Если программное обеспечение установлено корректно, но проблема не решается, есть смысл изменить в настройках канал беспроводной сети. Дело в том, что в многоквартирных домах значительная часть маршрутизаторов работают в ограниченном количестве частот. Из-за загруженности канала падает качество связи.
Для того, чтобы корректно настроить роутер, потребуется зайти в раздел настроек беспроводной сети (точное название пункта меню можно найти в эмуляторе прошивки, который, как правило, находится на сайте производителя). Будет предложено выбрать из списка 12 каналов. Самый простой способ – выбрать канал «Авто» и перезапустить устройство. В этом случае роутер автоматически настроится на самый свободный вариант.
Второй способ – скачать любую программу-анализатор для проверки загруженности каналов (к примеру, WiFi Analyzer). Такая программа просканирует степень загруженности всех доступных каналов по частотам и выделит оптимальный. Достаточно будет выбрать необходимое значение в настройках.
Почему скорость интернета незначительная?
Необходимо увеличить скорость интернета на Windows 10 или 7? Но для начала важно выяснить, почему возникла такая ситуация. Причин может быть несколько
Скорость интернет-соединения может уменьшаться по причине того, что:
- Принимающее устройство расположено от маршрутизатора слишком далеко;
- Ваш WiFi роутер обладает низкой пропускной способностью;
- Интернетом пользуются одновременно несколько устройство. И все они потребляют огромное количество трафика;
- В WiFi роутере имеют место быть некоторые программные сбои или неполадки.
Обязательно перед началом устранения проблемы со скоростью Интернет-соединения, проведите тестирование, используя любой из онлайн-сервисов (на выбор, таких порталов достаточно много). Среди наиболее популярных сервисов следующие:
- www.speedtest.net;
- pr-cy;
- mainspy;
- 2ip.ru.
Во время проведения теста обязательно отключите все неиспользуемые сторонние программы и вкладки, ведь они способны помешать проверке, и определите имеющуюся скорость подключения.
![]()
Переходим на самый свободный канал
Многие пользователи, особенно не имеющие специальные познаний в настройке сетевого оборудования, для развёртывания домашних сетей пользуются программными «мастерами». При этом, как правило, такие мастера выбирают 1, 6 или 11 канал для трансляции сигнала. В результате, если несколько соседних роутеров работают на этих каналах, скорость сети существенно снижается. Поменять канал можно через веб-интерфейс маршрутизатора, но как определить, какие из них свободные, а какие нет?
Для этого предназначена небольшая утилита inSSIDer, предлагаемая в версиях для Windows (бесплатно), Mac OS X (4,99 долл.) и Android (бесплатно).
Помимо определения лучших каналов утилита способна самостоятельно подключаться к точкам доступа и отключаться от них, а также изменять сетевые настройки на устройстве.
Число подключенных устройств
Пользователь способен непосредственно повлиять на скорость сети. Если к роутеру подключается сразу 6 устройств, каждому устройству будет обеспечена более медленная работа. Увы, стандарта работы Wi-Fi сети, при котором все устройства получают полноценную скорость, ещё не разработали. Поэтому каждый подключившийся снижает скорость для остальных участников сети.
Рассмотрим конкретный пример: к роутеру подключены ноутбук и смартфон. Измеряем скорость в таком случае. Подключим ещё пару смартфонов. Максимальная скорость, естественно, падает. Есть лишь один нюанс. Снижение произойдёт в том случае, когда все активно используют интернет. Например, при просмотре видео. Число устройств ограничивает скорость в меньшей мере, чем использование этими устройствами трафика. При пассивном подключении (например, смартфон просто заряжается и не обновляет программы) устройство оказывает минимальное влияние.
Скорость теряется и падает по вполне очевидной схеме: она равномерно распределяется между пользователями. Но, может смещаться в чью-то сторону. Это зависит от активности использования. Телефон, просто подключенный к сети, быстро потеряет приоритет. А вот ноутбук, на котором загружается крупный файл, эту самую часть заберёт себе.
Поэтому для решения проблемы может оказаться полезным очерёдность использования или отключение лишних устройств. Естественно, при наличии доступа к ним.
Как увеличить скорость вай фай на ноутбуке
В первую очередь необходимо убедиться, в чём причина плохого соединения:
- Подключить кабель напрямую.
- Зайти на сайт http://www.speedtest.net.
- Произвести тестирование скорости.
Когда при прямом подключении всё в порядке, скорость близка к заявленной, то проблема в маршрутизаторе. Когда интернет продолжает работать плохо, причиной может быть сам ноутбук. Решить вопрос и повысить скорость можно несколькими способами.
Обновление драйверов. Это поможет, если скорость постоянно скачет или сигнал пропадает. Скачать драйвера для Wi-Fi адаптера можно на официальном сайте производителя ПК. После установки прошивки компьютер нужно перезагрузить.
Изменение канала передачи. Необходимо скачать утилиту, которая отобразит все устройства в радиусе подключения, их частоты, пропускную способность и загруженность на данный момент. После просмотра этих сведений можно выбрать самый свободный канал и подключится к нему. Пошаговая инструкция: Скачать DNS Jumper; разархивировать файл и запустить от имени админа; нажать на вкладку «Быстрый DNS»; коло надписи «без сортировки» проставить галочку; нажать на «Запустить тест DNS серверов»; когда программа найдёт самый быстрый канал, нажать на «Применить DNS сервер».
Модернизация адаптера Wi-Fi. Если проблема во внешнем адаптере Wi-Fi, решить её легко. Достаточно подключить устройство к ноутбуку через USB-кабель или приобрести специальный усилитель сигнала.
Установка надёжного пароля. Когда интернет плохо работает из-за подключения к вашей сети других устройств, нужно просто установить пароль на Wi-Fi или поменять его на более сложный. Чтобы посторонние люди не могли им воспользоваться.
Устранение помех. Различные электрические приборы, бытовая техника могут мешать работе Wi-Fi роутера. Поэтому радиус работы ноутбука и маршрутизатора лучше очистить от электроники. Если это сделать невозможно, остаётся только переместиться с ноутбуком в другое место. Проходимости сигнала также мешают кирпичные стены, зеркала, стёкла и т. д.
Усилитель сигнала своими руками. Его можно сделать самостоятельно из двух алюминиевых банок или фольги для запекания. Подробная инструкция с видео есть в интернете. Однако у самодельных устройств есть минусы: качество производительности хуже, неэстетичный внешний вид. Поэтому лучше не пожалеть денег и купить более мощный роутер или усилитель сигнала в компьютерном магазине.
Сократить расстояние. Производитель указывает в инструкции к роутеру радиус его действия. Однако он не всегда соответствует заявленным характеристикам. Поэтому маршрутизатор лучше поставить как можно ближе к ПК.
Сброс настроек. Если вы уверены, что причина плохого соединения именно в роутере, необходимо сбросить его настройки и установить оборудование заново
Обратите внимание! Для этого лучше пригласить специалиста или позвонить в службу технической поддержки провайдера. Оператор поможет всё поэтапно настроить.
Мешающие программы
Чтобы обновления не запускались самостоятельно, необходимо поставить их в ручной режим или на загрузку в определённое время (к примеру, ночью, когда не будете пользоваться ноутбуком). Также можно зайти в диспетчер программ и посмотреть, какие приложения сильно перегружают канал. Если они не нужны, их можно отключить.
Удаление антивирусов. Справиться с ними поможет специальная программа Doctor Web Curelt. Она быстро произведёт сканирование на наличие вирусов и произведёт очистку.
Причина 4 — Стандарт безопасности сети
На многих маршрутизаторах по умолчанию в настройках безопасности стоит тип аутентификации WPA/WPA2 Mixed. Так же неоднократно встречал у пользователей после горе-настройщиков выставленный тип — WPA-PSK, а то иногда и вообще древний WEP. Это не правильно! Эти стандарты безнадёжно устарел. И мало того, что они стал небезопасными, так ещё и приводят к тому, что WiFi работает медленно. Поэтому обязательно проверьте, чтобы у Вас использовался самый современный стандарт безопасности — WPA2-PSK с шифрованием AES. Вот как это выглядит на D-Link DIR-300:
![]()
Примечание: Если Вы подозреваете, что причиной низкой скорости беспроводной сети является шифрование — попробуйте на некоторое время сделать её открытой (то есть без пароля) и проверить. Если скорость повысится, тогда нужно будет уже основательно разбираться что не так у Вас настроено в параметрах безопасности.
Обновите свой роутер
И, наконец, если у вас старая модель, пришло время купить что-то получше. Технология Wi-Fi прошла долгий путь за последние годы, поэтому вариантов улучшения несколько.
Один из них – приобрести модель, использующую 802.11ac (предпочтительно такую, которая поддерживает MU-MIMO для лучшей защиты). Такой роутер гарантированно увеличит покрытие и скорость. К сожалению, пока еще далеко не все устройства, кроме высокотехнологичных смартфонов, планшетов и ноутбуков поддерживают 802.11ac, поэтому они будут использовать более медленный стандарт 802.11n, поддерживаемый всеми существующими сейчас роутерами.
Лучшим вариантом будет приобрести набор powerline-адаптеров со встроенным Wi-Fi, хотя это целесообразно, только если в вашем доме (квартире) есть место, куда не «добивает» сигнал.
Более дорогой, но также и более эффективный способ – купить mesh Wi-Fi систему. Такие комплекты содержат несколько роутеров, которые взаимодействуют между собой и устойчиво распространяют быстрый Wi-Fi даже в самых больших домах.
Связь между роутерами и скоростью интернета
Сейчас существует огромный выбор маршрутизаторов. На рынке представлены самые разные модели: от бюджетных до очень дорогих. На стоимость оказывают влияние дизайн, известность бренда, материалы, компоненты и уровень их сборки. Но ключевое влияние на работу устройства оказывает качество используемых деталей.
Маршрутизатор — это, по сути, мини-компьютер со встроенным процессором, оперативной памятью и сетевой платой (адаптером), которая определяет пропускную способность роутера.
Если предоставляемая провайдером скорость 80 Мбит/с, но через маршрутизатор проходит всего 40 Мбит/с, то проблему стоит искать в используемом модеме.
Существует много факторов, из-за которых роутер не выдает требуемую скорость. Самые распространённые из них перечислены далее.