Как узнать потраченный трафик
Пользователь компьютера может быстро узнать величину и статистикурасхода трафика с помощью стандартного меню «Пуск». Совершив переход к «Панели управления». Затем, выбрав опцию «Сетевые подключения», можно увидеть две иконки с необходимой информацией:
«Основное соединение»: окно содержит данные о внешнем трафике.«Подключение по локальной сети»в открытом окне отображаются данные об активности входящих и исходящих данных, а также статистика о перемещении фиксированных пакетов трафика. Эта информация касается только внутреннего сетевого потока при пользовании локальными ресурсами.
Но стандартные средства часто отображают неточную информацию, а значения некоторых показателей могут быть довольно непонятными для неопытных пользователей.
Довольно удобной в пользовании являются программы, созданные для точного измерения трафика (типа NetWorx). Большинство из них доступно для свободного скачивания.
В специальных программах-счётчиках происходит пошаговая настройка алгоритма работы, который позволяет в любой момент просмотреть динамику входящих данных (с точностью до бита), установить функцию предупреждения о превышении лимита и отследить статистику за неделю, месяц, год.
Измерение траты трафика не менее актуально для Android, пользователи которого практически круглосуточно находятся в режиме онлайн. Самый быстрый способ установить контроль — настройка опции «Контроль трафика» в стандартном меню. Возможна установка отдельных ограничений на принятие данных через Wi-Fi или мобильную сеть, их передачу можно вообще отключить.
Специальные приложения (такие как Data Usage или Internet Speed Meter Lite) предназначены не только для учёта, но и для экономии ограниченного объема информации.
Пользователь Android самостоятельно создает шаблон отображения потребления, устанавливая желаемый отрезок времени, предупреждения о превышении нормы.
Например, Data Usage совершает контроль переданных единиц информации, как через мобильную, так и Wi-Fi сеть (что актуально для частых пользователей общественным интернетом, в которых установлен лимит на бесплатный доступ). Ограничения можно включить для каждой сети отдельно.
Функция «Продли скорость» на 1 Гб
Если клиент ищет способы, как увеличить трафик на симке Мегафона, ему стоит рассмотреть эту услугу детальнее. Когда квота начинает заканчиваться, можно активировать на карточке дополнительно 1 гигабайт. Этот пакет будет действовать установленный срок, который зависит от тарифного плана. Если у пользователя останется определенное количество мегабайт к концу месяца, то они не перенесутся на новый расчетный период. Произойдет полное сгорание остатка.
Обратите внимание
Активированный пакет будет действовать на той территории, на которой действует тариф.
В зависимости от города проживания стоимость услуги может отличаться. Например, для абонентов Москвы активация будет стоить 210 рублей. Такая же сумма предусмотрена в Московской области. Если пользователь проживает в Санкт-Петербурге, то за опцию фирма снимет всего 140 рублей. Чтобы узнать расценки для других регионов страны, рекомендуется зайти на портал компании и изучить таблицу.
Услуга может быть использована не только на смартфоне, но и на роутере, модеме и планшете. Чтобы активировать предложение на симке, можно применить кодовый запрос. На сотовом набирается комбинация *370*1# и запрос пересылается кнопкой вызова. Дополнительно можно воспользоваться запросом через СМС. В поле сообщения вводится слово «Да», а отправка текста осуществляется по телефону 05009061. Если эти способы недоступны, рекомендуется набрать на мобильном телефон 0500906 и следовать подсказкам помощника.
Прошивка телефонов
Способы экономии мобильного трафика
1. Play Market
• Открываем сервис Google Play, входим в Меню.
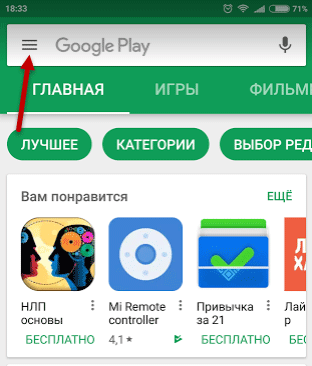
• Выбираем пункт Настройки.
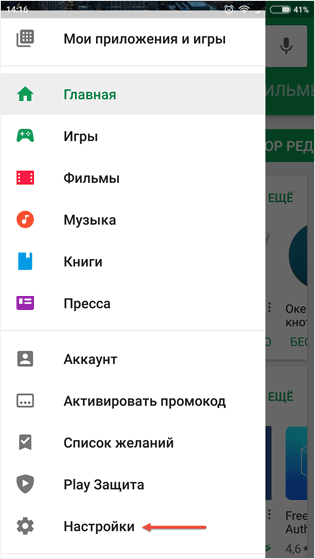
Здесь нужен раздел Автообновление приложений. Во всплывшем окне из предложенных 3х вариантов рекомендую выделить третий, только через Wi-Fi.
Первоначальная цель статьи — это экономия мобильного трафика к чему мы будем стремиться, не отвлекаясь от заданной темы.
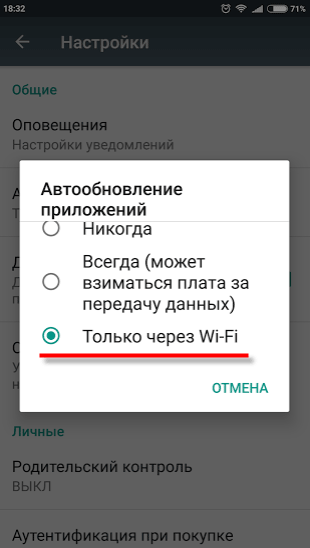
а) Ручное управление.
• Если вас не устраивает автоматическое обновление по Wi-Fi вы хотите весь процесс контролировать лично, выделяете вариант Никогда.
• Далее в Настройках Play Market в разделе Оповещение произведем еще некоторые изменения.
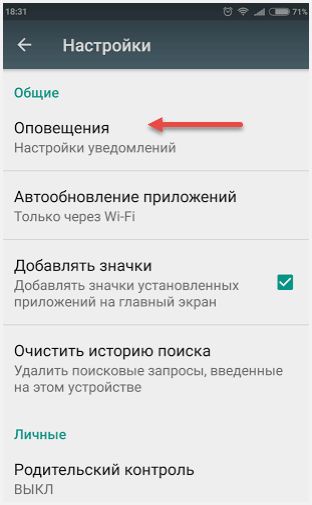
Здесь нам интересны два пункта:
1. Обновление – предназначен для ручного управления, когда выйдет новая версия программы вы будете об этом проинформированы. После чего уже примите самостоятельное решение нужно ли вам обновляться или нет.
2. Авто – тем, у кого стоит обновление по Wi – Fi также поступит информация о том, что приложение или игра была успешно обновлена.
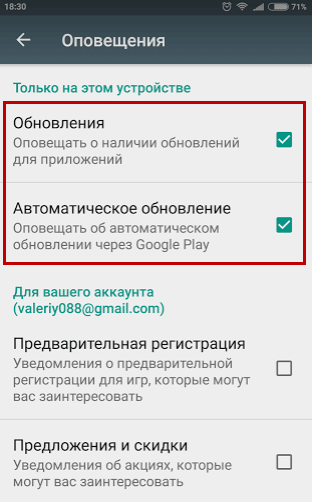
б) Есть еще такая возможность контроля обновления для отдельно взятой программы. Для этого в меню выбираем пункт Мои приложения и игры.
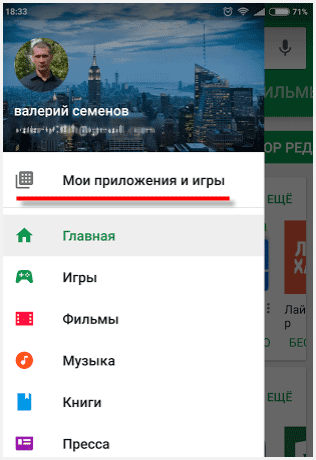
• Из списка установленных приложений на ваш телефон выбираете какие хотите контролировать сами.• Правом верхнем углу нажимаете на три вертикальные точки• Убираете галочку.
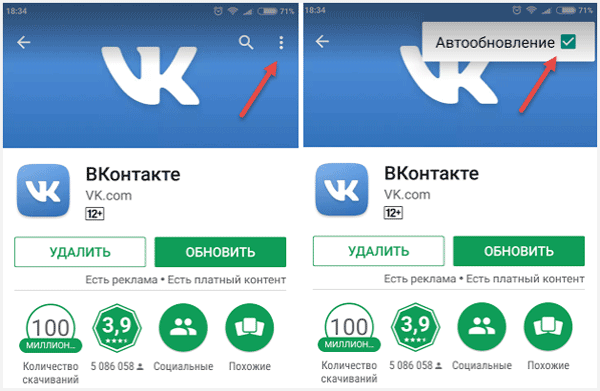
2. Отключаем фоновые соединения приложений для мобильного интернета
• Входим в настройки Андроид.• Выбираем SIM-карты и мобильные сети.• Выбираем Настройки трафика.• Отключаем фоновые соединения.
Данное действие также значительно сократит потребление мобильного трафика.
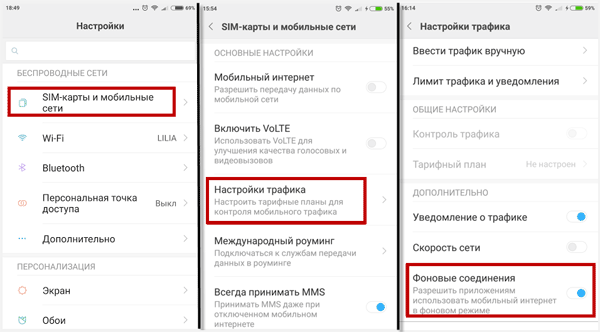
3. Экономим трафик в приложениях Google
В каждом смартфоне на базе Android уже предустановлены некоторые нужные приложения от Google которые очень полезны и ими многие успешно пользуются.
Самый популярный инструмент — это конечно Google Play или другими словами Play Market который мы только, что настроили, а теперь перейдем к остальным популярным инструментам. YouTube
YouTube
• Откройте настройки YouTube.• Перейдите по вкладке Общие.
• Экономия трафика – минимально возможное качество.• Загрузка – только через Wi-Fi.• Качество видео – 360.
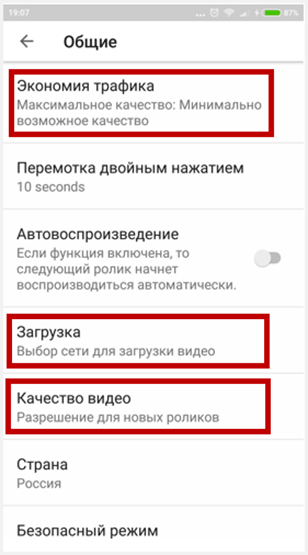
Google Play музыка
• Откройте Настройки Google Play музыка.• Воспроизведение – только по Wi-Fi.• Кешироавние – включить.• Скачивать только по Wi-Fi — включить.
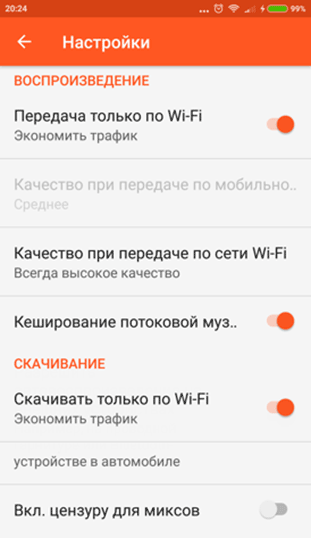
Google Play Фильмы
• Откройте настройки Play фильмы.• Показывать предупреждения – ставим галочку.• Ограничить качество – ставим галочку. • Сеть – только через Wi-Fi.
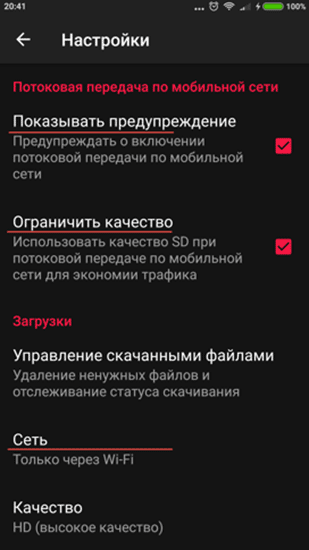
Google Фото
• Откройте настройки Google Фото.• Перейдите по вкладке Автозагрузка и синхронизация.• Использовать мобильный Интернет — отключите.
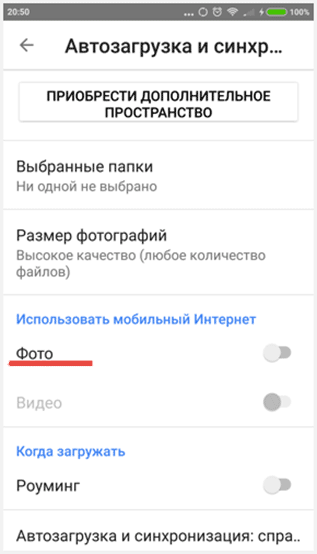
Google Диск
• Откройте настройки Google Диск.• Передача данных – должно быть включено.
Google Карты
• Откройте настройки Google Карты.• Настройки офлайн-карт.• Настройки скачивания – когда доступен Wi-Fi.
Также обратите внимание на другие установленные вами в телефоне приложения такие как социальные сети, сайты объявлений типа Avito и другие. Настраивается все по вышеописанной схеме на примере с гугл-приложениями
4. Экономия трафика в мобильных браузерах
Продемонстрирую наладку на двух популярных мобильных браузерах.
Googl Chrome
• Откройте настройки Google Chrome.
• Перейдите по вкладке Экономия трафика.
• Включите режим экономии.
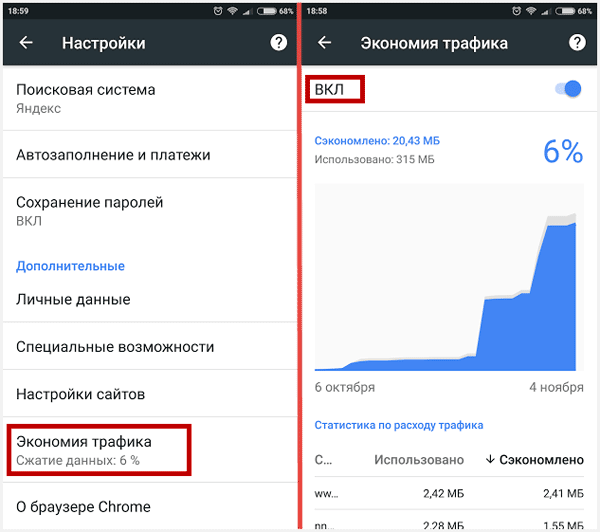
Opera
• Откройте настройки Opera.• Перейдите по вкладке Экономия трафика.• Настройки – автоматический режим.• Изображение – низкое качество.• Блокировка рекламы включена.
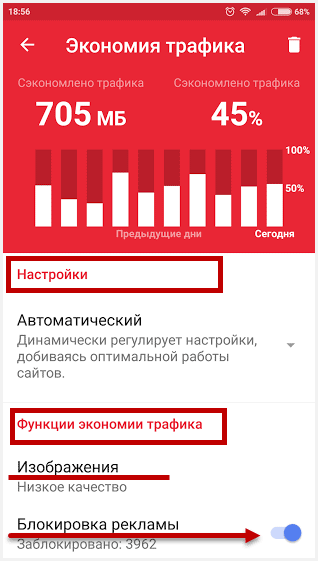
Произведя настоящие настройки и выполнив рекомендации статьи, вы сможете неплохо сохранить трафик мобильного интернета и некоторые деньги особенно, если они вам не лишние.
Валерий Семенов, moikomputer.ru
NetWorx: как следить за интернет трафиком
Привет друзья! Написать о том, как следить за трафиком я собирался сразу после того, как написал статью “Как экономить интернет трафик“, но как-то забыл. Вот сейчас вспомнил и расскажу Вам о том, как отслеживать сколько трафика Вы расходуете, а делать это мы будем с помощью бесплатной программы NetWorx.
Знаете, когда подключен безлимитный интернет, то следить за трафиком по сути то и не нужно, разве что ради интереса. Да сейчас все городские сетки как правило безлимитные, чего пока не скажешь про 3G интернет, тарифы которого обычно зашкаливают. Я все это лето пользуюсь CDMA интернетом от Интертелеком, и знаю все эти нюансы с трафиком и тарифами не понаслышке. Я уже писал о том, как настроить и улучшить интернет от Интертелеком, читайте здесь и здесь. Так вот, у них “безлимитный” тариф стоит 150 гривен в месяц. Как видите, слово безлимитный я взял в кавычки, почему? Да потому, что там идет ограничение по скорости, правда только днем, но радоваться нечему, скорость там просто ужасная, лучше уже GPRS использовать.
Самый нормальный тариф, это 5 гривен в день по факту подключения, то есть не подключаешься сегодня не платишь. Но это не безлимитный, это 1000 мегабайт в день, до 12 часов ночи. Этот тариф у меня сейчас, но на нем хоть скорость приличная, реальная средняя скорость 200 Кбит/сек. Но 1000 Мб в день это не очень много при такой скорости, поэтому контролировать в таком случае трафик просто необходимо. Тем более что после использования этой 1000 Мб стоимость одного мегабайта 10 копеек, что не мало.
Еще как только подключил я этот интернет, начал искать хорошенькую программу, которая контролировала бы мой интернет трафик и можно было устанавливать предупреждение, когда расходуется лимит. И я ее нашел, конечно же не сразу, перепробовав пару штук мне попалась программка NetWorx. О которой мы и будем дальше говорить.
Следить за трафиком будет NetWorx
Сейчас я расскажу, где взять программ и как ее настроить.
1. Что бы Вы не искали программу, я загрузил ее на свой хостинг, поэтому качаем по прямой ссылке.
2. Запускаем скачанный файл и устанавливаем программу, процесс установки я описывать не буду об этом я писал в тут.
3. Если после установки программа не запустилась сама, то запускаем ее ярлыком на рабочем столе или в меню пуск.
4. Все, программа уже считает Ваш интернет трафик, она прячется в трей и там себе тихонько работает. Рабочее окно программы выглядит вот так:
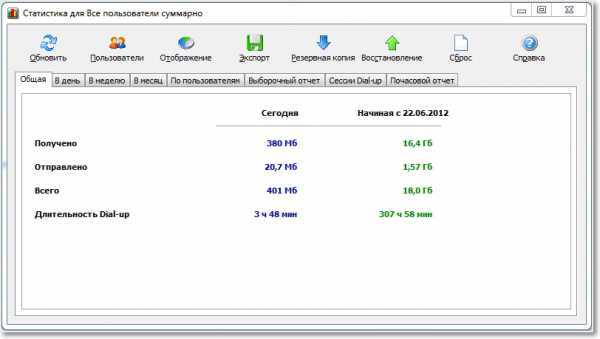
Как видите, программа отображает интернет трафик за текущий день и за все время, начиная со времени установи программы, можете посмотреть сколько я спалил :). По сути программа не нуждается в каких либо настройках. Я еще только расскажу как установить квоту в NetWorx, то есть ограничения трафика и как сделать так, что бы в иконке в трее отображалась активность входящего и исходящего интернет трафика.
5. Давайте теперь сделаем так, что бы в трее отображалась активность интернет трафика.
Нажимаем правой кнопкой на значок программы в трее и выбираем “Настройка”
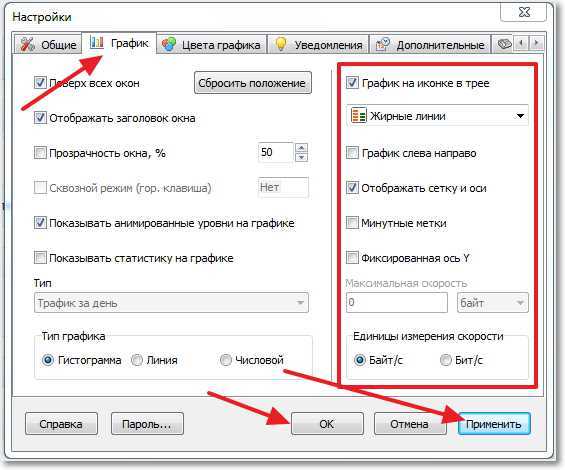
На вкладке “График” выставляем как у меня на скриншоте, нажимаем “Ок” и “Применить”. Теперь иконка программы NetWorx в трее будет отображать активность интернет соединения.
Нажмите правой кнопкой мыши на иконку программы в трее и выберите пункт “Квота”.
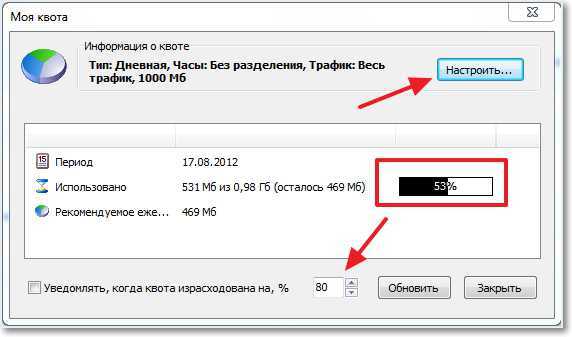
Видите, сегодня я израсходовал свой лимит на 53%, ниже есть поле, где можно указать при каком проценте сообщать о том что заканчивается трафик. Давайте нажмем на кнопку “Настройка” и настроим квоту.

Здесь все очень просто, сначала устанавливаем какая у вас квота, у меня например дневная, затем задаем трафик я выбрал весь трафик, то есть входящий и исходящий. Выставляем “Часы” и “Единицы измерения”, у меня мегабайты. Ну и конечно же не забываем указать размер квоты, у меня 1000 мегабайт. Нажимаем “Ок” и все, наша квота настроена.
Все, программа полностью настроена и готова считать Ваш трафик. Она будет запускаться вместе с компьютером, а Вам же остается только иногда заглядывать и смотреть для интереса сколько трафика Вы уже спалили. Удачи!
привлек ценой
По факту: сколько трафика ушло за час и накапает за день?
По данным из настроек iOS, мы потратили 560 мегабайт за 1 час.
Больше всего ожидаемо ушло на интернет-браузер (427 МБ), затем на YouTube (100 МБ).
Умножаем наш часовой расход на типичный рабочий день: с 9 до 18:00, то есть 9 часов. Получаем 5040 мегабайт или примерно 5 ГБ.
Мужские штуки, которые мы нашли на AliExpress
«Это топчик!»: что думает геймер о ноутбуке ASUS ROG Zephyrus G14
Самые крупные «поедатели» трафика
Чтобы узнать, как сократить расход трафика, нужно определить ресурсы, затрачивающие наибольшее его количество:
- мультимедийные файлы: видео, флэш-ролики, звуковые и анимационные файлы, любые графические изображения;
- всплывающие рекламные баннеры – как правило, содержат анимационные элементы, поэтому загрузка страницы происходит медленнее, а мегабайты уходят быстрее;
- вирусы на ПК и смартфоне: их сложно обнаружить, если не установлена хорошая антивирусная программа, при этом они незаметно съедают трафик;
- самообновляющиеся приложения – в первую очередь это относится к программам на смартфоне.
Если пересмотреть, куда уходит трафик, можно существенно сократить его использование.
Как проверить расход мегабайтов
Чтобы узнать объем использованного трафика на компьютере с установленной системой Windows, нужно нажать клавишу «Пуск», затем войти в «Параметры» и выбрать пункт «Сеть и интернет». Во вкладке «Использование данных» отобразится количество мегабайт и гигабайт, использованных через локальную кабельную сеть и через Wi-Fi. В окне «Сведения об использовании» будут указаны данные за последние 30 дней.
Также можно скачать программу Networx. Она будет отображать на рабочем столе таблицу с полной информацией по использованию трафика.
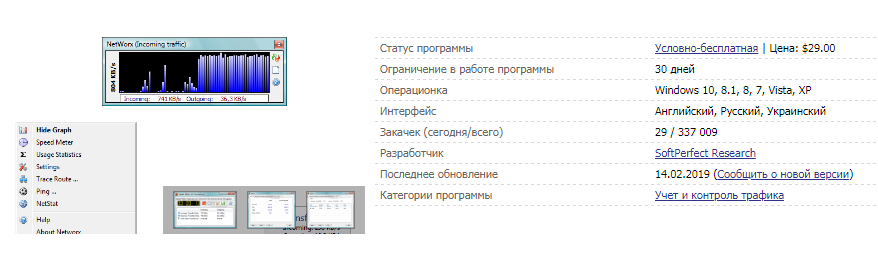
Программа подходит для разных версий Windows
Посмотреть расход на смартфоне с ОС Андроид можно в пункте меню «Передача данных», с iOS – в разделе «Мобильные данные» или «Сотовая связь» (в зависимости от модели устройства).
Как узнать трафик интернета на компьютере
Когда интернет перестает работать, наступает легкое замешательство. Казалось бы, вбил себе в строку поиска «Как проверить интернет-трафик», и тут же вылетели результаты для любых операторов: проверку предоставляют «Ростелеком», «Йота», «Вин мобайл»… Да не тут-то было. Чтобы не допускать такого, заранее заботьтесь о доступном количестве гигабайт.
Проверка трафика с помощью программы
Львиная доля ПК работает на ОС Windows 10. Эта операционная система позволяет без особых проблем узнать, сколько израсходовано трафика на компьютере и куда уходит интернет. Для получения необходимых данных нужно совершить несколько нехитрых кликов: зайти в Пуск-Параметры-Сеть интернет. В последнем разделе размещены все сведения по сетевым интерфейсам.
Экономия трафика мобильного интернета
У мобильного трафика есть неприятная для большинства пользователей особенность: даже при неактивном использовании гаджета мегабайты расходуются очень быстро. Так происходит за счет автоматической установки обновлений программ и приложений.
Рациональное использование режима передачи данных
Часто пользователь не обращает внимания на то, что опция передачи мобильных данных включена. Если интернет не используется прямо сейчас, то функцию можно отключить. Это позволит сэкономить трафик, поскольку в этом случае у гаджета не будет доступа к интернету.
Об автоматическом режиме переключения мобильных сетей:
Особенно важно отключать режим передачи данных в роуминге, поскольку вне зависимости от расхода трафика, оплата за использование интернета будет намного выше
Настройка автообновлений и ограничения трафика
Если отказаться от автоматического обновления приложений, можно сэкономить до 60% трафика. Как это сделать пошагово на смартфонах Android:
- С мобильного телефона зайти в интернет, открыть Play Market.
- Перейти в меню Google Play.
- Выбрать пункт «Настройки».
- Перейти в «Автообновление приложений».
- В открывшемся окне появится 3 варианта обновлений. Наиболее выгодный – «Автообновление только через Wi-Fi».
На мобильных гаджетах Apple можно отключить автообновление каждого отдельного приложения следующим образом:
- Перейти во вкладку «Настройки».
- Выбрать раздел «Основные».
- Перейти в «Обновление приложений». В открывшемся окне нужно убрать галочки напротив тех программ, обновления которых пользователь хочет отключить. Можно отметить галочкой вверху разрешение на «Автообновление от сети Wi-FI».
Установка лимита на трафик
Еще один вариант экономии трафика – установить лимит на его использование. Эта функция уже есть в современных смартфонах на Андроиде по умолчанию. Чтобы ее включить, нужно войти в «Настройки, перейти в раздел «Использование данных», затем в раздел «Установить лимит». На iOS лимит можно установить в бесплатном стороннем приложении из App Store (как пример, утилита TrafficMonitor).
Сжатие страниц
Если функция сжатия включена, перед загрузкой веб-страница сохраняется в памяти сервера, оптимизируется и отображается практически в том же виде. При этом поглощается меньше трафика.
В гаджет уже автоматически установлены многие функции, позволяющие снизить расход трафика
Смартфоны на базе Android уже оснащены этим инструментом. Его можно активировать в настройках браузера, поставив галочку в соответствующем поле.
Недостаток этого способа – низкая скорость загрузки.
Отказ от синхронизации
Синхронизация позволяет приложениям обновлять информацию, используя данные удаленных серверов. Например, если Viber установлен и на смартфоне, и на планшете, и на компьютере, все изменения на одном гаджете должны будут загрузиться в программу других. Процесс синхронизации съедает трафик, и если в нем нет необходимости, для экономии его стоит отключить:
- на Андроид-смартфоне нужно войти в Системные настройки, затем перейти в раздел «Учетные записи» и поставить галочку напротив пункта «Отключить синхронизацию» или «Синхронизация только по Wi-Fi» (во втором случае синхронизация будет происходить только при подключении к беспроводному интернету, соответственно, мобильный трафик расходоваться не будет);
- на iOS нужно поставить галочку напротив пункта «Выключить сотовые данные» в двух разделах: iCloud (Настройки > iCloud > iCloud-Drive) и iTunes (Настройки > iTunes Store > App Store).
Если оставить галочку напротив пункта «Сотовые данные», гаджет будет синхронизировать приложения только при подключении к Wi-Fi
Желательно отключить и виджеты, которые также регулярно синхронизируются с интернетом для обновления данных.
Ограничение показа мультимедиа-файлов, кэширование страниц и блокировка всплывающей рекламы помогут сэкономить трафик домашнего интернета. А изменение настроек смартфона и грамотное использовании функции передачи данных позволят тратить меньше мегабайт на мобильном девайсе.
Одни плюсы, Сбермобайл порадовал
Экономия трафика: бета-версии специальных мобильных приложений
В настоящее время также появляется все больше специальных программ и браузерных расширений, предназначенных для экономии трафика. Одним из самых известных является Opera Max beta, которая представляет собой специализированное ПО, сжимающее любые передаваемые данные. Таким образом, экономия трафика бета-программой происходит не только через браузер, но и через информацию из мессенджеров и прочих приложений, работающих в Сети.
1. Способы экономии интернет-трафика
1.1. Блокировщики рекламы
Одним из действенных способов экономии трафика являются блокировщики рекламы. Блоки с контекстной рекламой, особенно, если это анимированные баннеры, обычно и составляют большую часть интернет-трафика. Так что блокировщики рекламы выполняют целых две конструктивных миссии – блокируют рекламу и экономят деньги пользователей лимитного Интернета. Функцию блокировки рекламы можно внедрить в любой браузер, поддерживающий установку расширений. Однако блокировщики рекламы на отдельных сайтах придется отключать. Так, некоторые медиа-ресурсы не откроют доступ к бесплатному просмотру видео, пока для их сайтов не будет отключен блокировщик рекламы. В числе популярных блокировщиков рекламы – , и пр.
1.2. Режим сжатия трафика
Специально для медленного интернет-соединения некоторые браузеры предусматривают режимы сжатия трафика. Это режимы, в рамках работы которых трафик проходит через серверы поставщика технологии, а на устройствах пользователей страницы сайтов отображаются уже в сжатом виде – с урезанным качеством изображений, заблокированной флеш-анимацией и т.п. Режимы сжатия трафика полезны не только в условиях медленного Интернета, но еще при работе с маломощными компьютерами и медленными сайтами. Также режимы сжатия трафика используются в качестве способа доступа к территориально заблокированным сайтам. Так, сжатие трафика предусматривает посредничество серверов поставщика технологии, и они, соответственно, выполняют ту же роль, что и прокси- или VPN-серверы. Если серверы поставщика технологии не находятся в стране блокировки сайта, доступ к нему будет открыт. Режимы сжатия трафика предустановлены в Opera и Яндекс.Браузере. А в Google Chrome и браузеры, поддерживающие работу с контентом из его магазина, режим экономии трафика может быть внедрен с помощью специального расширения.
1.3. Блокировка плагина Adobe Flash
Для экономии интернет-трафика можно настроить запрос разрешения перед использованием плагина Adobe Flash. Без разрешения пользователя проигрыватель флеш-анимации не будет запускаться и, соответственно, расходовать интернет-трафик.
1.4. Блокировка изображений
Блокировка изображений на веб-страницах является крайней мерой. Блокировка изображений – это, как и блокировка рекламы, действенный способ экономии трафика, плюс к этому, существенно ускоряющий веб-серфинг, причем не только в плане скорости открытия сайтов, но еще и как методика концентрации внимания на полезной информации, а не картинках. Блокировка изображений обычно предусматривается в настройках браузера, но для этих целей лучше установить специальное расширение с удобным доступом на панели инструментов. Для Chromium-браузеров и «наследников» движка Gecko таким расширением является Chrome HTML Content Blocker
, оно реализует на панели инструментов браузеров кнопки блокировки изображений, а также иных типов контента. Расширение можно установить в магазинах Opera (для нее самой и Яндекс.Браузера), Chrome и Mozilla Firefox.
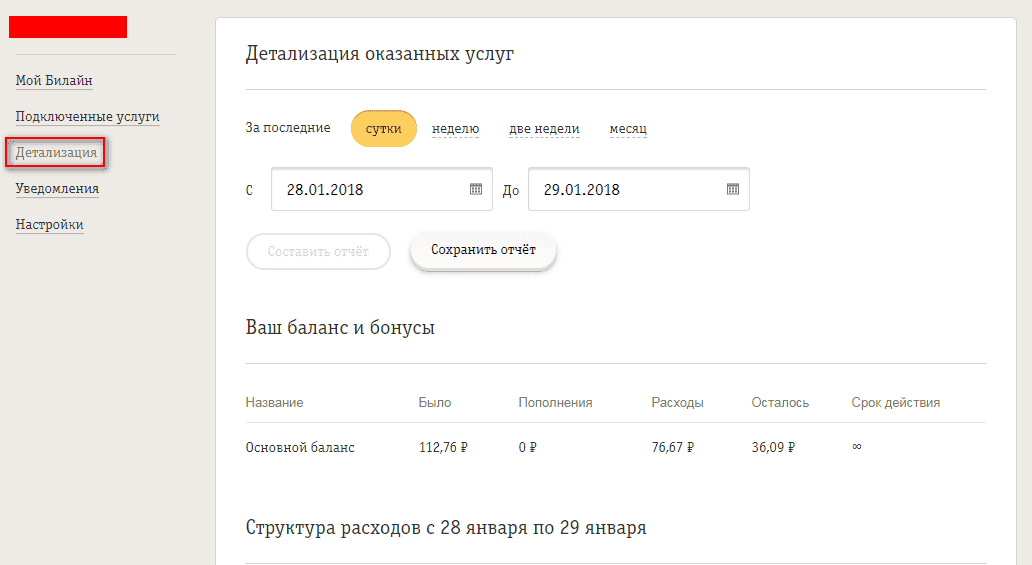
Какие из описанных выше способов экономии интернет-трафика реализованы в популярных браузерах и как задействовать эти способы?
2. Opera
Браузер Opera поставляется сразу с двумя эффективными инструментами сжатия трафика на борту. В его настройках (раздел «Основные») можно активировать штатный блокировщик рекламы.
И использовать функцию Opera Turbo – запатентованную компанией Opera Software технологию сжатия трафика.
В рамках работы Opera Turbo флеш-контент блокируется автоматически и запускается вручную пользователем. Заблокировать полностью Adobe Flash или настроить его работу вне режима сжатия трафика можно в разделе настроек Оперы «Сайты». Здесь же настраивается и блокировка изображений.
3. Яндекс.Браузер
С разрешения Opera Software технологией Opera Turbo обустроен собиратель лучшего у других браузеров — Яндекс.Браузер. Режим сжатия трафика в Яндекс.Браузере называется режимом «Турбо». Этот режим сам активируется в условиях медленного интернет-соединения. Самостоятельно включить его можно в меню браузера, а настроить – в разделе «Турбо» настроек браузера.
Яндекс.Браузер обустроен собственным блокировщиком рекламы, но не всей, а лишь агрессивной.

На его борту обнаружим блокировщик флеш-данных в разделе дополнений
и блокировщик изображений в числе возможностей панели Protect.
4. Google Chrome
Режим сжатия трафика по технологии от Google в браузере Chrome и его клонах появляется после установки расширения «Экономия трафика». Для его включения необходимо активировать галочку «Экономия трафика».
Без установки специальных расширений заблокировать Adobe Flash и изображения можно в настройках Chrome, кликнув опцию «Показать дополнительные настройки» и нажав в разделе «Личные данные» кнопку «Настройки контента».
5. Vivaldi
Браузер Vivaldi построен на базе Chromium и поддерживает установку расширений для Chrome. Реализовать режим сжатия трафика в этом браузере можно с помощью того же расширения «Экономия трафика». Vivaldi примечателен встроенными функциями и эффектами для веб-страниц, в числе которых:
блокировщик изображений;
Режим чтения на борту Vivaldi можно использовать как инструмент экономии трафика, поскольку при его активации для каждого отдельного сайта статейные материалы такого сайта будут открываться постоянно в режиме чтения – очищенном от веб-элементов книжном формате. Настроить блокировку Adobe Flash можно в настройках Vivaldi, в разделе «Веб-страницы».
6. Mozilla Firefox
У Mozilla Firefox нет ни своей технологии сжатия данных, ни реализуемой за счет расширений. Но это на момент написания статьи. В истории браузера были экспериментальные расширения типа «ускоритель Интернета» и, возможно, таковые появятся в будущем. На данный момент экономить трафик, работая с Firefox, можно с помощью расширений – блокировщиков рекламы и прочего контента (Content Blocker), в частности, упомянутого HTML Content Blocker.
Отличного Вам дня!
Сейчас мобильный интернет стоит относительно недорого, но это не повод разбрасываться им налево и направо. Полный безлимит по-прежнему влетает в копеечку, и многие операторы, кстати, уже отказываются от подобной роскоши.
Большинство доступных тарифов являются условно-безлимитными, то есть дают определённое и довольно ограниченное количество трафика на день или месяц. Если превысить лимит, то скорость упадёт до уровня dial-up-модема и пользоваться интернетом станет невозможно.
Возможно, вы не укладываетесь в предоставляемый по тарифу объём или опасно приближаетесь к лимиту. Быть может, вы хотите сохранять некоторый запас трафика, чтобы воспользоваться им при острой необходимости. В любом случае уметь беречь мегабайты полезно, и сейчас мы расскажем, как это делать.
Как оптимизировать использование трафика в Windows 10
Если трафик лимитирован, не лишним будет провести оптимизацию компьютера, чтобы быстро не истратить доступные мегабайты. Малая часть программ, которые задействуют интернет в фоновом режиме, самостоятельно умерят свои аппетиты при активации функции лимита трафика. Рекомендуется выполнить следующие действия для оптимизации потребления интернета:
- Отключить синхронизацию с облачными сервисами. По умолчанию на компьютерах под управлением Windows 10 установлена программа OneDrive. Нажмите на значок программы правой кнопкой мыши в панели задач, после чего выберите вариант “Приостановить синхронизацию”. Можно выбрать период, на который будет остановлена работа OneDrive — 1, 3 или 24 часа. Выберите нужный вариант. Если на компьютере используются другие облачные сервисы, попробуйте их приостановить похожим образом, например, Dropbox или Google Backup. Если используемые сервисы не предполагают временную остановку, отключите их полностью на период использования лимитированного соединения с интернетом;
- Далее нужно приостановить работу в фоновом режиме всех приложений, поскольку они могут обращаться к интернету, в том числе и с целью обновления, что может потратить значительное количество лимитированного трафика. Зайдите в “Параметры” на компьютере, перейдите в раздел “Конфиденциальность” и подраздел “Фоновые приложения”. Запретите работу приложениям в фоновом режиме, отключив некоторые из них или все сразу при помощи единого переключателя в верхней части страницы параметров;
- Выключите на компьютере приложения, которые могут потенциально использовать интернет в фоновом режиме, но не относятся к программам Microsoft Windows 10. Например, это игровые приложения (Steam, UPlay, Origin, Battle NET и другие), программы для загрузки файлов (uTorrent), различные сервисы обновлений (драйверов, приложений);
- Снизьте потребление трафика интернета браузером. Для этого можно использовать встроенные в браузер решения или сторонние расширения. Например, для браузера Google Chrome достаточно установить официальное расширение от Google под названием Data Saver (Экономия трафика). Это расширение позволяет экономить интернет при серфинге через браузер Google Chrome. Оно будет отображаться в верхней панели задач браузера. Когда расширение активно, оно горит синим, а когда отключено — серым;
- Посмотрите, какие программы на компьютере используют больше всего трафика. Это можно сделать из параметров системы. Перейдите в раздел “Параметры” — “Сеть и интернет” — “Использование данных”. Нажмите на ссылку “Просмотр сведений об использовании отдельно для каждого приложения”. Откроется окно, в котором содержится конкретная информация о том, сколько трафика истратило каждое приложение на компьютере за последние 30 дней. Отключите программы, работа которых не требуется в фоновом режиме при использовании лимитированного трафика.
Оптимизировав потребление компьютером на Windows 10 трафика при использовании мобильного интернета, можно не волноваться, что доступные мегабайты закончатся из-за действий, которые вы не выполняли.
Отправка «служебной информации» тоже может тратить интернет
На самом деле, конечно эта опция не так сильно потребляет мобильный интернет и сам я с таким не сталкивался, однако видел несколько историй, в которых рассказывалось именно об этом то ли «глюке», то ли сбое, когда эта самая служебная информация отправлялась постоянно. Поэтому я решил включить этот пункт сюда – отключить ее отправку лишним не будет точно. Как это сделать?
Как видим в пояснении, данная информация отправляется ежедневно, и особой нагрузки кроме того, что мы помогаем Apple в совершенствовании продуктов, не несет. Поэтому, если выключить ее передачу, то ничего страшного не произойдет, а трафик (пусть даже небольшой) будет сэкономлен.

















































