Проверка, режима монитора, беспроводной инъекции и AP в Linux
Выше было показано, как ещё до покупки беспроводного устройства собрать информацию о режимах, которые он поддерживает и на основе этой информации определить, подойдёт ли Wi-Fi карта для Kali Linux. Также приведены команды, чтобы посмотреть аппаратные возможности Wi-Fi устройства.
Теперь мы рассмотрим, как на практике проверить, поддерживает ли режим монитора и другие режимы конкретная Wi-Fi карта, которая у вас на руках, в конкретной системе, к которой вы её подсоединили.
Подключите вашу Wi-Fi карту к компьютеру: мы введём ряд команд, которые подтвердят, какие именно режимы она поддерживает или не поддерживает.
Чтобы полученные данные были точны, необходимо закрыть программы, которые могут вмешаться в наши действия с беспроводными картами:
sudo systemctl stop NetworkManager sudo airmon-ng check kill
Проверка режима монитора
Выполните команду
sudo iw dev
Она должна показать имя беспроводного интерфейса в вашей системе. Если ничего не выведено, значит беспроводная карта не подключена, либо система по какой-либо причине не может распознать вашу Wi-Fi карту.
В полученной информации, найдите имя беспроводного интерфейса, к примеру, это может быть wlan0.
Далее выполните последовательность команд
sudo ip link set <ИНТЕРФЕЙС> down sudo iw <ИНТЕРФЕЙС> set monitor control sudo ip link set <ИНТЕРФЕЙС> up
заменив <ИНТЕРФЕЙС> на действительное имя вашего беспроводного интерфейса (у меня это wlan0):
sudo ip link set wlan0 down sudo iw wlan0 set monitor control sudo ip link set wlan0 up
Вновь выполните команду
sudo iw dev
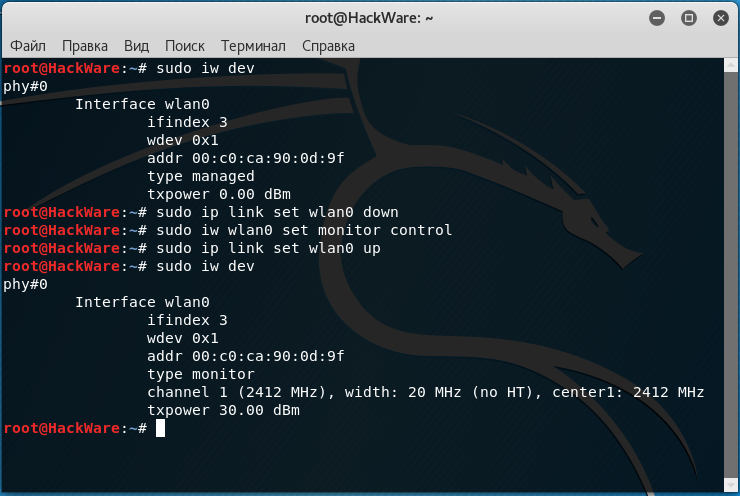
Строка type monitor говорит о том, что беспроводная карта поддерживает режим монитора.
Возврат в управляемый режим (не торопитесь с этим – режим монитора нам понадобиться для проверки беспроводных инжектов):
sudo ip link set <ИНТЕРФЕЙС> down sudo iw <ИНТЕРФЕЙС> set type managed sudo ip link set <ИНТЕРФЕЙС> up
Для интерфейса wlan0 реальные команды выглядят так:
sudo ip link set wlan0 down sudo iw wlan0 set type managed sudo ip link set wlan0 up
Проверка беспроводной инъекции
Проверить, поддерживает ли беспроводная карта инъекции (инжект) на сетевом интерфейсе wlan0 (если нужно, имя интерфейса замените на имя в вашей системе):
sudo aireplay-ng -9 wlan0
Результат работы команды:
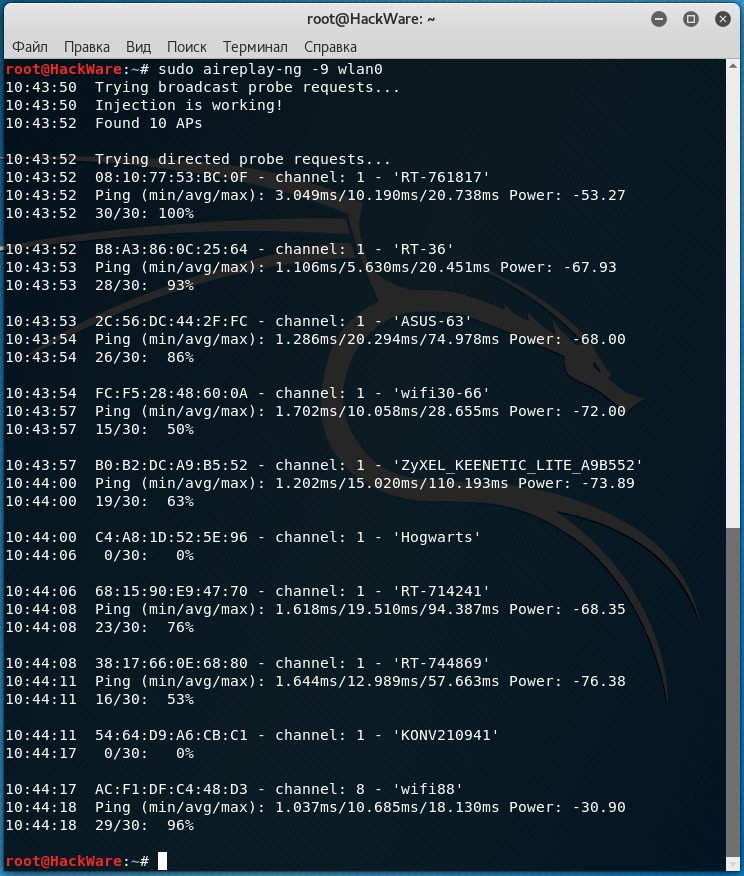
Главной в полученном выводе является строка Injection is working!, которая говорит о том, что инъекция работает.
Проверка режима точки доступа (AP, мастер режим)
Режим точки доступа также называют мастер режимом.
Режим точки доступа необходим для программ, ориентированных на социальную инженерию, которые создают точки доступа (атака злой двойник, атака мошенническая точка доступа). Это, в первую очередь такие программы как: Fluxion, airgeddon, WiFi-Pumpkin, create_ap и другие подобные.
Для проверки, может ли ваша Wi-Fi карта выступать в качестве точки доступа, мы попытаемся создать программную точку доступа. Для этого создайте файл hostapd.conf со следующим содержимым (замените wlan0 на имя проверяемого беспроводного интерфейса):
interface=wlan0 driver=nl80211 ssid=TestAP channel=1
Сохраните и закройте его, запустите hostapd следующим образом:
sudo hostapd hostapd.conf
В терминале должно быть выведено примерно следующее:
Configuration file: hostapd.conf Using interface wlan0 with hwaddr 00:c0:ca:90:0d:9f and ssid "TestAP" wlan0: interface state UNINITIALIZED->ENABLED wlan0: AP-ENABLED
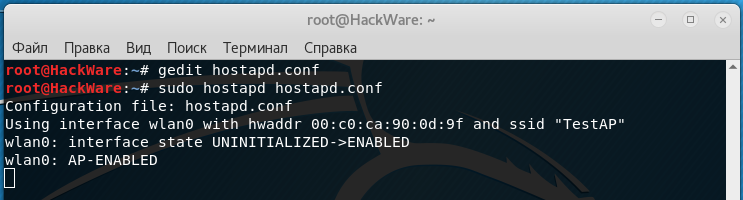
Если всё так, то с помощью другого устройства (телефона, планшета) поищите в списке доступных сетей новую, с именем TestAP.
Эта точка доступа не маршрутизирует трафик (поскольку мы не сделали соответствующую настройку). Это означает, что если вы к ней подключитесь, у вас не будет Интернет-соединения. При этом она всё равно должна быть видна в качестве доступных сетей.
Если всё прошло без ошибок и вы можете видеть новую беспроводную сеть, это означает, что ваш драйвер поддерживает мастер режим с hostapd.
Командой
sudo iw dev
Вы можете убедиться, что в качестве типа, установлено AP (строка type AP):
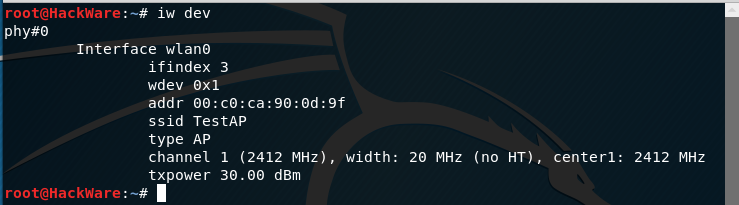
Для остановки hostapd, просто нажмите ctrl+c.
Проверка функциональности виртуального интерфейса
Fluxion может использовать одну беспроводную карту с поддержкой виртуального сетевого интерфейса, либо две беспроводных карты одновременно. Это означает, что вам необязательно нужен виртуальный интерфейс, если у вас имеется второй беспроводной адаптер. Если вы пошли этим путём (два Wi-Fi адаптера), убедитесь, что выбранный интерфейс поддерживает инъекции, а второй интерфейс поддерживает мастер режим (режим точки доступа, рассмотренный чуть выше), он нужен для запуска атаки «Перехватывающий Портал» (Captive Portal)).
Когда fluxion использует один интерфейс, то необходим виртуальный сетевой интерфейс. Это из-за того, что некоторые атаки, такие как Captive Portal, для успешного выполнения требуют два различных действия с беспроводными сетями: глушение целевой ТД и запуск собственной точки доступа (rogue AP).
Для этого нам нужно создать дополнительный интерфейс из нашего основного интерфейса. Сначала нам нужно выбрать интерфейс, с которым мы хотели бы работать, и «зарезервировать его», установив его в режим мониторинга (замените wlan0 на имя выбранного вами интерфейса):
sudo ip link set wlan0 down # Деактивируем интерфейс sudo iw wlan0 set monitor control # Переключаем интерфейс в режим монитора sudo ip link set wlan0 up # Активируем интерфейс
Приведённые выше команды не должны генерировать какой-либо вывод. Если после запуска любой из команды что-либо выводится на экран, это означает, что что-то идёт не так.
Далее мы добавляем второй виртуальный интерфейс от главного интерфейса:
sudo iw dev wlan0 interface add wlan0ap type monitor
Здесь:
- wlan0 – имя сетевого интерфейса, присутствующего в вашей системе
- wlan0ap – имя нового интерфейса, вы можете выбрать другое произвольное имя
Эта команда не должна что-либо выводить на экран, если показан какой-либо вывод – значит что-то идёт не так.
Командой
sudo iw dev
можно проверить, что действительно был добавлен второй интерфейс:
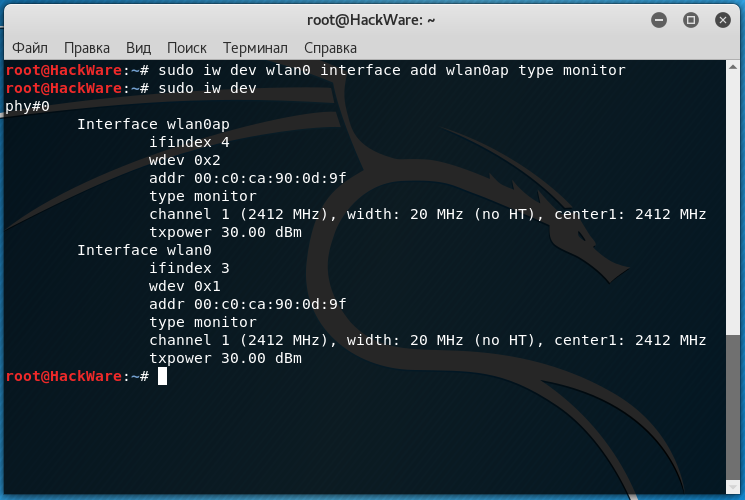
Теперь у нас готовы оба интерфейс, и мы попробуем одновременно их использовать.
При использовании виртуальных интерфейсов, обычно имеются следующие ограничения:
- оба интерфейса должны быть на одной частоте (т.е. программная ТД поднимается на той же частоте, на которой атакуется истинная ТД)
- интерфейс в режим AP может быть в комбинации с интерфейсом в режиме монитора (т.е. после запуска программной точки доступа, второй интерфейс автоматически переводится в режим монитора)
В качестве эксперимента, что всё работает как это описано в теории, главный интерфейс (в моём примере это wlan0) запустит глушилку, в то время как второй интерфейс (в моём случае это wlan0ap), запустит мошенническую точку доступа.
Нам нужно начать с поиска цели для глушения, поэтому переведём основной интерфейс в режим монитора:
sudo ip link set wlan0 down sudo iw wlan0 set monitor control sudo ip link set wlan0 up
И на основном интерфейсе (wlan0) запустим airodump-ng:
sudo airodump-ng wlan0
Допустим, в качестве цели я выбираю сеть MiAl, она находится на десятом канале (запоминаем это) и имеет BSSID 50:46:5D:6E:8C:20 (также запомним его):
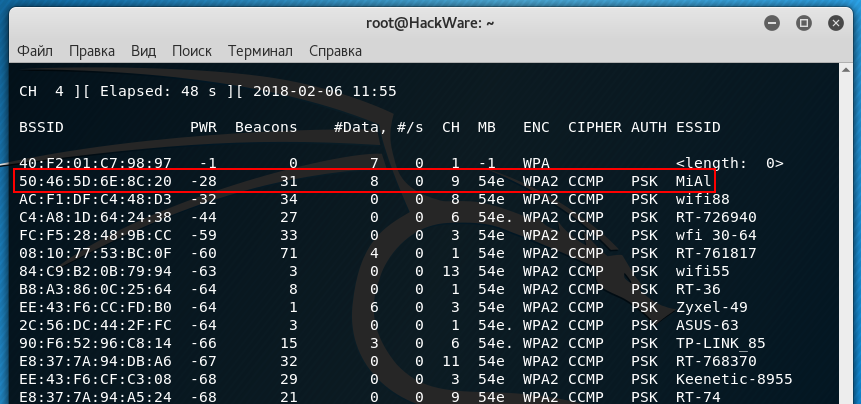
Перейдём к созданию новой точки доступа
Для этого создайте файл hostapd.conf со следующим содержимым (обратите внимание, что теперь в качестве имени интерфейса мы используем wlan0ap – если вы выбрали другое имя для своего беспроводного интерфейса, то используйте его; также обратите внимание, что я изменил имя сети и установил девятый канал):
interface=wlan0ap driver=nl80211 ssid=MiAl channel=9
Запускаем hostapd:
sudo hostapd hostapd.conf
Командой
sudo iw dev
вы можете посмотреть текущий статус беспроводных интерфейсов:
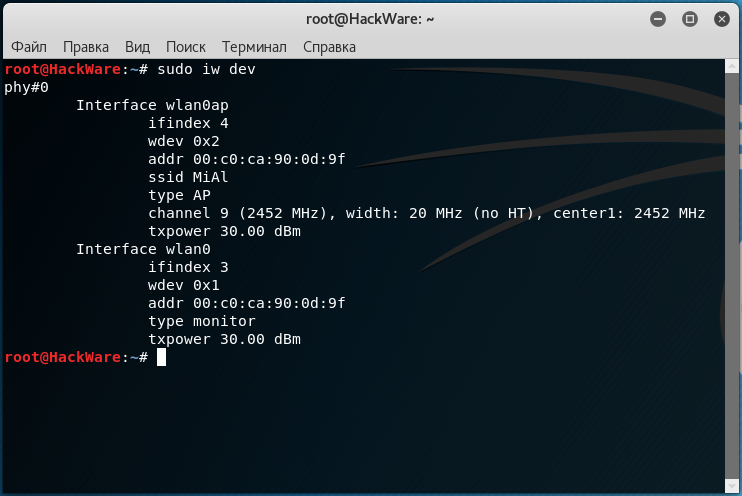
Для деаутентификации (глушения) можно использовать, например, mdk3.
На главном интерфейсе (у меня это wlan0) запустите mdk3 примерно следующим образом:
sudo mdk3 ГЛАВНЫЙ_ИНТЕРФЕЙС d -c КАНАЛ_ЦЕЛЕВОЙ_ТД -t BSSID_ЦЕЛЕВОЙ_ТД
В моём случае команда выглядит так:
sudo mdk3 wlan0 d -c 9 -t 50:46:5D:6E:8C:20
В результате, пока работает mdk3, будет невозможно подключиться к истинной точке доступа, но при этом будет видна вторая ТД с точно таким же именем, к которой можно свободно подключиться без пароля. И обе эти операция выполняются при помощи одного единственного Wi-Fi адаптера.
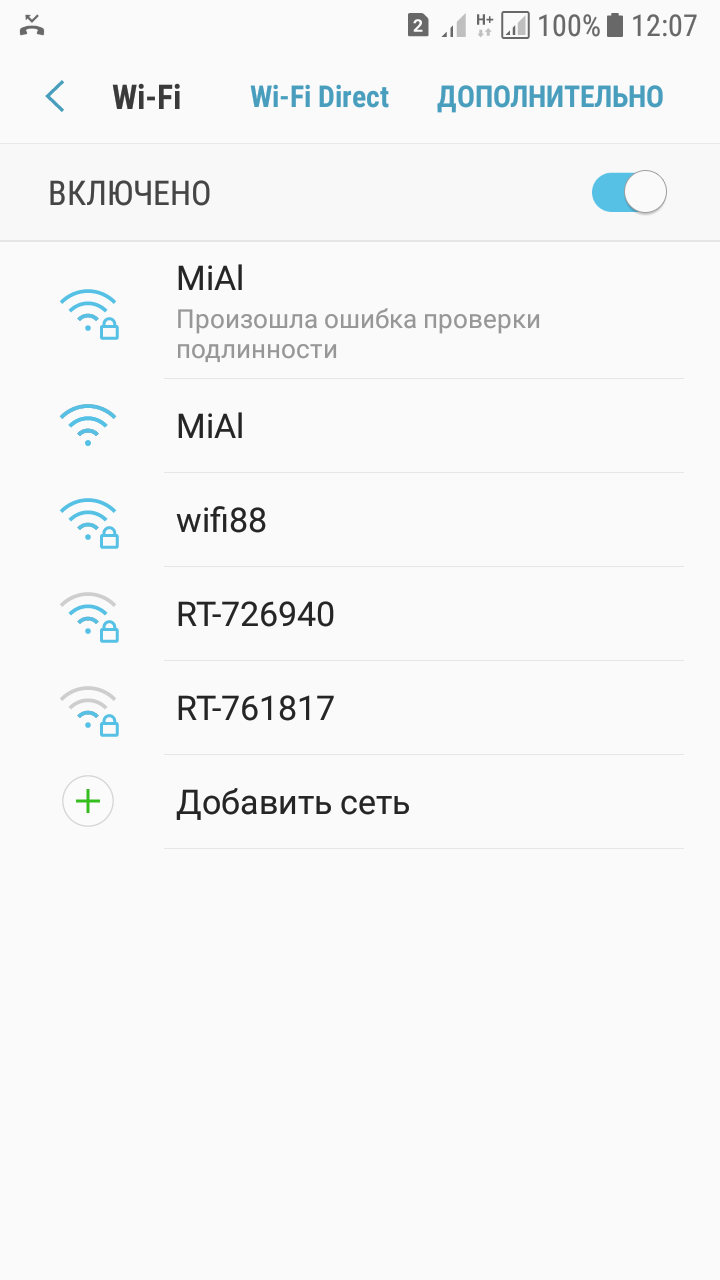
Если всё нормально, mdk3 и hostapd должны одновременно работать без остановки и вылетов. Если у вас также всё прошло успешно, значит fluxion будет отлично работать с вашей беспроводной картой.
Как выбрать? На что обратить внимание?
Что не ошибиться с покупкой, нужно знать, какой лучше выбрать адаптер WiFi для компьютера. Кроме способа подключения (внешний или внутренний), необходимо учесть следующие параметры:
- Тип антенны. В продаже выделяются устройства с внутренними и внешними антеннами (могут быть съемными или несъемными). К примеру, если вы проживаете в большом доме, лучше отдать предпочтение изделию с выносным приемо-передатчиком. Для небольшой квартиры подойдут модели с встроенной антенной Вай Фай для компьютера. Ее мощность составляет около 20 дБм, чего достаточно для такого помещения. При покупке нужно учесть количество и состав стен между источником сигнала и ПК. Большим плюсом считается поддержка MIMO, что позволяет использовать одновременно несколько антенн для повышения качества приема-передачи.
- Стандарт. Следующий важный критерий — стандарт, который бывает 11n или 11ac. В первом случае максимальная скорость приема-передачи ограничивается 300 Мб/с, а во втором — 6 Гб/с. Оба варианта способны работать друг с другом, но система учитывается пропускную способность более «узкого» узла. Если стоит вопрос, как выбрать WiFi адаптер для компьютера для получения высоких скоростей, лучше отдать предпочтение второму варианту.
- Частота. Современные приборы работают на двух частотах (измеряются в ГГц) — 2 и 5. Ряд моделей способны функционировать в обоих режимах. Преимущество в том, что указанные стандарты легко взаимодействуют между собой, и проблемы с подключением исключены. Чтобы не тратить деньги в будущем, лучше сразу взять адаптер WiFi для компьютера 5 ГГц.
При покупке можно не переживать о совместимости. В операционных системах Windows 7 эта проблема устранена (как и в последующих версиях операционных систем). Кроме того, стандарты приборов взаимодействуют друг с другом без проблем, поэтому при правильной настройке сеть будет работать без сбоев.

Дополнительный критерий — производитель. В Сети часто задаются вопросы, что учесть, выбирая WiFi адаптер для компьютера, какой лучше, стоит ли смотреть на завод-изготовитель. Качество продукции разных брендов приблизительно одинаково. Разница состоит в надежности, стоимости и параметрах разных моделей
Чтобы избежать трудностей в будущем, эксперты рекомендуют обратить внимание на устройства компаний ASUS, D-Link или TP-Link
Как отключить личный кабинет?
Отключение личного кабинета возможно только после полного погашения клиентом его задолженностей по оплате полученных услуг. Для отключения нужно обратиться в службу поддержки и воспользоваться предоставленными рекомендациями.
Приступаем к подключению к сети
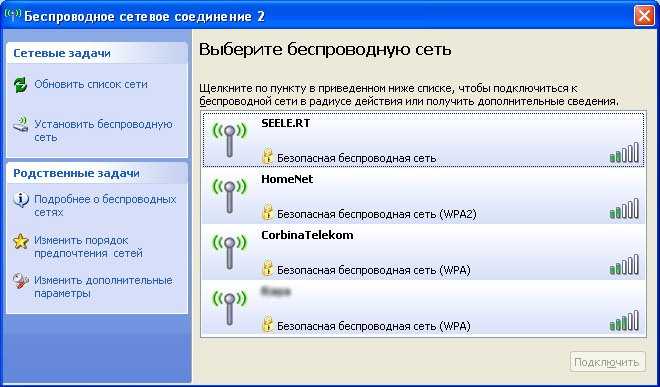
Когда подключение проходит успешно, значок беспроводной сети в правом нижнем углу загорается синим цветом (для Windows XP), а всплывающее сообщение оповещает о скорости подключения и уровне сигнала.
Если вы хотите организовать беспроводной интернет у себя дома, вам нужно купить и настроить маршрутизатор беспроводной сети. Также можете поинтересоваться о наличии услуги беспроводного интернета у провайдеров интернет вашего района. В этом случае необходимость покупки маршрутизатора отпадает.
Ваш ноутбук имеет Wi-Fi? Значит, Вы сможете опробовать и увидеть все преимущества этой технологии. WiFi
– это современная технология беспроводной связи, позволяющая подключить ноутбук к сети благодаря встроенному радиопередатчику на расстоянии до 50-ти метров от источника.
Проще говоря, WiFi
для того, чтобы подключаться к сети Интернет без проводов и хлопот. Но не забудьте поставить антивирус, сейчас очень распространен развод, при котором контакт требует телефон .
Сразу возникает вопрос, как настроить WiFi
на ноутбуке, но сперва необходимо определить имеет ли Ваш ноут WiFi
. Если вы не в курсе есть ли встроенный адаптер WiFi
в ноуте, то есть несколько способов это узнать. Первый способ является самым простым – на корпусе ноутбука под клавиатурой имеются наклейки, на которых написаны основные характеристики. Если на наклейке написано Wi-Fi
, либо Wireless802.11 – то это будет обозначать, что нужный адаптер есть в ноутбуке. Но если возле нужной записи стоит звёздочка (*), то это значит, что устройства может не быть, так как оно устанавливается опционально.
Второй способ
: когда Вы включили свой ноутбук, то внизу в правом углу экрана (в трее) имеется такой значок, над которым выводится такое сообщение: «В радиусе действия доступны беспроводные сети», если модуль ВайФай активен.И третий способ
: это когда в Диспетчере устройств Windows в разделе Сетевые платы имеется устройство, в названии которого есть такие слова как WiFi либо Wirelles802.11, то это обозначает, что Ваш ноут оборудован всем что необходимо для подключения к сети WiFi
.

Убедившись, что Ваш ноутбук имеет WiFi
, необходимо узнать, как настроить WiFi
на ноутбуке.
Сперва, необходимо убедиться, что WiFi-модуль включен, для этого необходимо нажать кнопку включения WiFi
. Для этого имеется клавиша на клавиатуре ноутбука, которая помечена значком антенны и которая работает в сочетании с клавишей Fn
. Если на корпусе Вашего ноутбука имеется индикатор, который помечен таким же значком, то в случае удачного подключения wifi-модуля он засветится.

После нужно настроить сетевые параметры Вашего ноутбука так, чтобы он получил IP-адрес автоматически. Этого будет вполне достаточно для того, чтобы были успешно обнаружены wifi-сети. После обнаружения доступной wifi-сети, ваша ОС (операционная система) выдаст информацию о них и предложит вам подключиться к ним. Необходимо щёлкнуть по сообщению и выполнить шаги, которые предложит мастер подключения.
Если после Ваших попыток подключиться к беспроводной сети приходит запрос SSID
, то это обозначает, что выбранная Вами сеть не общедоступная и она защищена специальным паролем. Без пароля невозможно будет получить доступ к этой сети, но если Вы видели запрос SSID
, то это значит, что Вы правильно настроили wifi. И если в списке доступных сетей есть несколько пунктов, то можно попробовать подключится к другим сетям.
Способы подключения
Как в Linux узнать чипсет и драйвер беспроводной карты
С помощью команды
lsusb
Можно узнать чипсет USB беспроводной карты.
А командой
lsusb -t
Можно посмотреть драйвер беспроводной USB карты:
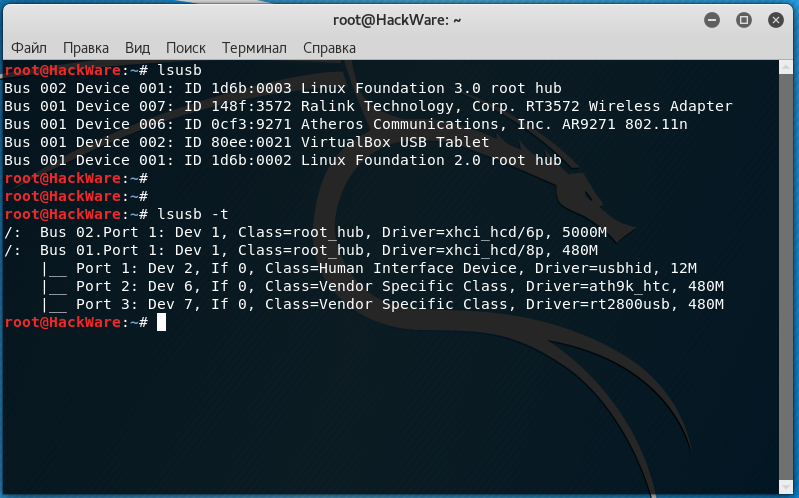
Эту же информацию о чипсете и о драйвер (как для USB, так и для встроенных карт) можно посмотреть командой:
airmon-ng
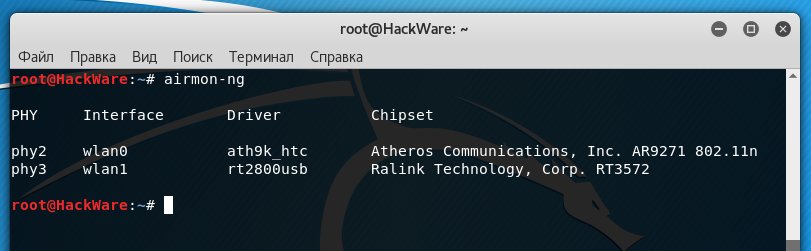
Для интегрированных беспроводных карт информацию о драйвере можно увидеть таким образом (ищите строку Kernel driver in use):
lspci -v
С помощью lshw можно увидеть разнообразную информацию о железе:
sudo apt install lshw sudo lshw
Таблица с чипсетами содержит информацию не о всех драйверах. Например:
airmon-ng PHY Interface Driver Chipset phy0 wlan0 iwlwifi Intel Corporation Centrino Advanced-N 6235 (rev 24)
- Driver (драйвер)
- Manufacturer (производитель)
- AP (поддержка режима Точка Доступа)
- IBSS (поддержка )
- mesh
- monitor (поддержка режима монитора)
- PHY modes (поддержка режимов a/b/g/n/ac)
- Buses (тип подключения: USB или что-то другое)
![]()
С помощью этой таблицы я могу найти информацию об отсутствующем в первой таблице драйвере iwlwifi:

Гибкий сетевой адаптер — ключ к хакингу Wi-Fi
Мощный Wi-Fi адаптер с возможностью использовать пакетные инъекции и прослушивать вокруг него разговоры по Wi-Fi дает любому хакеру контроль над радиоволнами. Выбор подходящего адаптера — дело довольно кропотливое, но если тщательно проверить чипсет, на основе которого он работает, то вы сделаете правильную покупку
Если у вас уже есть какой-то адаптер, то перед тем, как использовать его в полевых условиях для чего-то важного, рекомендуем его протестировать по описанным выше методикам
Лучшие Wi-Fi адаптеры для телевизора
Wi-Fi адаптер для приемников и телевизоров способен превратить обычную технику в Smart TV и обеспечит стабильный выход в интернет. В продаже представлены универсальные и серийные устройства, которые выпускаются определенно под ту или иную марку ТВ. В этой категории также рассмотрены четыре адаптера, совмещающих высокое качество и приемлемую цену.
Zyxel NWD6605
Простой и удобный адаптер, который подключается не только к телевизору, но и к ноутбуку с любой операционной системой, обеспечивая стабильное соединение с сетью. Устройство представлено в небольшом корпусе, похоже на модем и имеет складную несъемную антенну. Подключается Zyxel через интерфейс USB 3.0, скорость соединения составляет 867 Мбит/с, а мощность передатчика равна 17 dBM. В комплекте предусмотрен небольшой удлинитель, который позволяет повысить мощность сигнала. Работает устройство в двух диапазонах — 2.4 или 5 Ггц.

Достоинства
- Яркий, информативный индикатор;
- Отсутствие нагрева при полной нагрузке;
- Поддержка нового стандарта 802.11 ac;
- Небольшая цена;
- Быстрая установка в любом устройстве.
Недостатки
- Иногда снижается скорость на частоте 5 Ггц;
- Трудно найти обновление для драйверов.
Покупатели отмечают, что компания Zyxel не часто выпускает обновления для своих устройств, поэтому новые драйвера на NWD6605 найти достаточно сложно. При этом адаптер сам находит драйвера, при установке в систему Windows 10 и не требует никаких настроек.
Lumax DV0002HD
Самый миниатюрный USB Wi-Fi адаптер с антенной для телевизора. Это компактное устройство свободно помещается даже в кармане и совместим с планшетами, смартфонами и ТВ-приставками, имеющими интерфейс подключения USB 2.0. Скорость Lumax достигает 150 Мбит/с, частота передачи данных 2.4 Ггц, а защита происходит по стандартному шифрованию. Также эта модель работает на самых распространенных стандартах ( 802.11b, 802.11g, 802.11n) и не требует установки драйверов. Благодаря встроенному чипу и антенне адаптер поддерживает стабильную связь и Wi-Fi Direct.

Достоинства
- Хорошая пропускная способность сети;
- Простая настройка;
- Большой радиус действия;
- Автоматическая калибровка;
- Низкая цена.
Недостатки
- Корпус немного нагревается в работе;
- Подходит только к приставкам Lumax.
Эта модель способна одновременно принимать и передавать информацию, и используется для беспроводного интернет-соединения. Обновления ПО этой модели не требуется, но если возникают проблемы с совместимостью устройства, производитель рекомендует обновлять его по FTP.

Лучшие кулеры для процессора
Gembird WNP-UA-006
Простое и надежное устройство, по форме напоминающее небольшой фонарик. Этот адаптер поддерживает максимальную скорость на 150 Мбит/с, работает по стандарту 802.11b/g/n на частоте 2.4 Гц, и оснащен небольшой складной антенной. К преимуществам Gembird 006 относят небольшие размеры, стабильный устойчивый сигнал и всенаправленную антенну мощностью 2 dBi. Взаимодействует адаптер с операционными системами Mac OS X, Windows 7, 8, 10, Vista и XP. Благодаря поддержке современного шифрования безопасность сети на высшем уровне.

Достоинства
- Мощная антенна;
- Яркий светодиодный индикатор;
- Совместимость со многими цифровыми приставками;
- Несложная установка и настройка;
- Корпус не нагревается.
Недостатки
- Малый радиус охвата;
- Иногда пропадает соединение с сетью.
Экспертами отмечено, что чипсет в Gembird UA-006 совместим практически с любыми приставками, спутниковыми ресиверами, компьютерами, ноутбуками и обеспечивает простой доступ к сети интернет. Драйвера для устройства находятся на официальном сайте.
Tenda U9
Еще один миниатюрный адаптер который с легкостью умещается в кармане и способный обеспечить стабильный и надежный сигнал. Tenda оснащен двухдиапазонной антенной ( 2.4 и 5 Ггц), поэтому пользователи могут раздавать сигнал одновременно на несколько устройств. Благодаря встроенной современной технологии Mu-Mimo адаптер можно использовать для ресурсоемких задач и скоростных загрузок. Установка и настройка устройства достаточно просты, все выполняется автоматически при подключении U9 к компьютеру, ноутбуку или ТВ приставке. Также Tenda поддерживает автоматическую установку драйверов.

Достоинства
- PIFA антенна;
- Максимальная скорость 633 Мб/сек;
- Поддержка современных стандартов связи 802.11a/b/g/n/ac;
- Ровный и стабильный сигнал;
- Небольшая цена.
Недостатки
- Интерфейс подключения только USB 2.0;
- Работает только с ОС Windows.





























