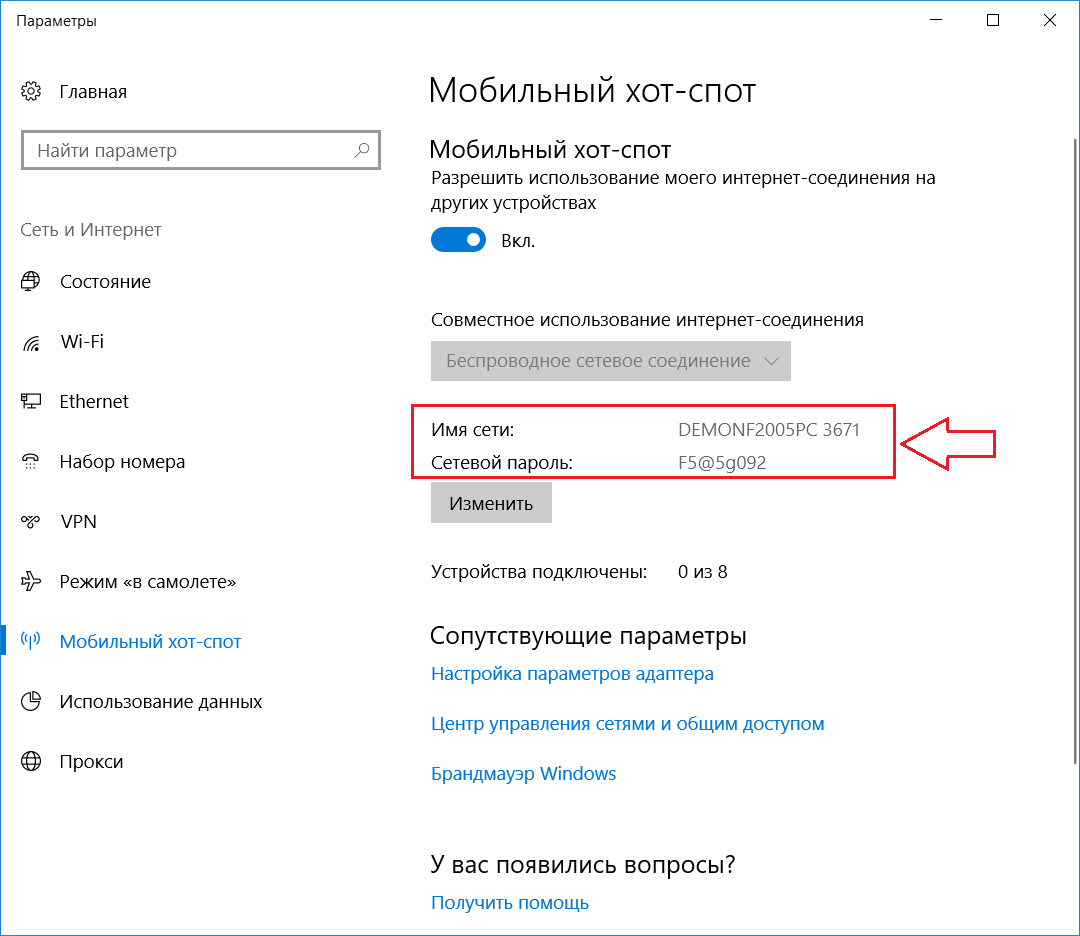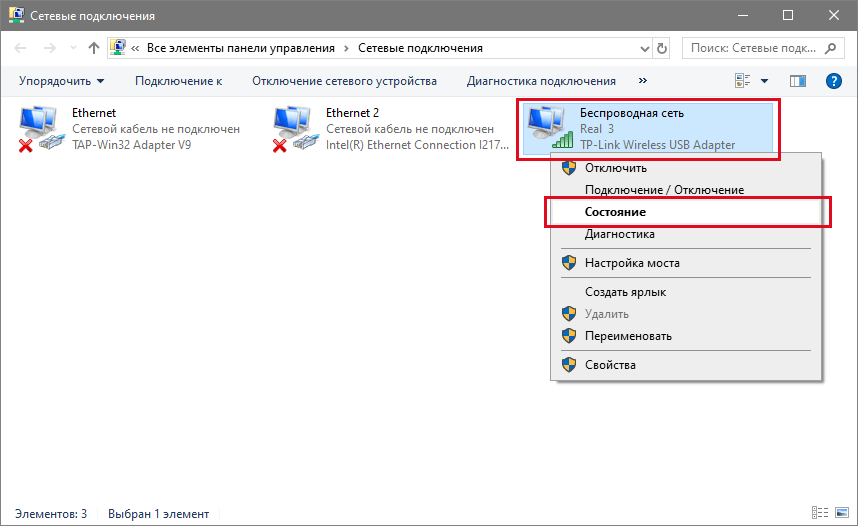3 способа получения пароля на телефоне Андроид в 2020 году
Чтобы получить доступ к паролю от сети интернет-провайдера не всегда нужен компьютер или ноутбук. Для владельцев мобильных телефонов подход будет немного другим, но не особо трудоемким.
Файловый менеджер
Если пользователь имеет доступ к конфигурационным файлам, то он без особых проблем может установить пароль от интернета при помощи телефона. Однако существует одно условие, без которого выполнить поставленную задачу невозможно, а именно – смартфон ранее должен был быть подключен к роутеру.
В операционной системе необходимо найти и открыть программу «Total Commander». Далее проходим в корневую директорию: /data/misc/wifi, выделяем файл «wpa_supplicate.conf», копируем в другую папку и открываем в текстовом редакторе.
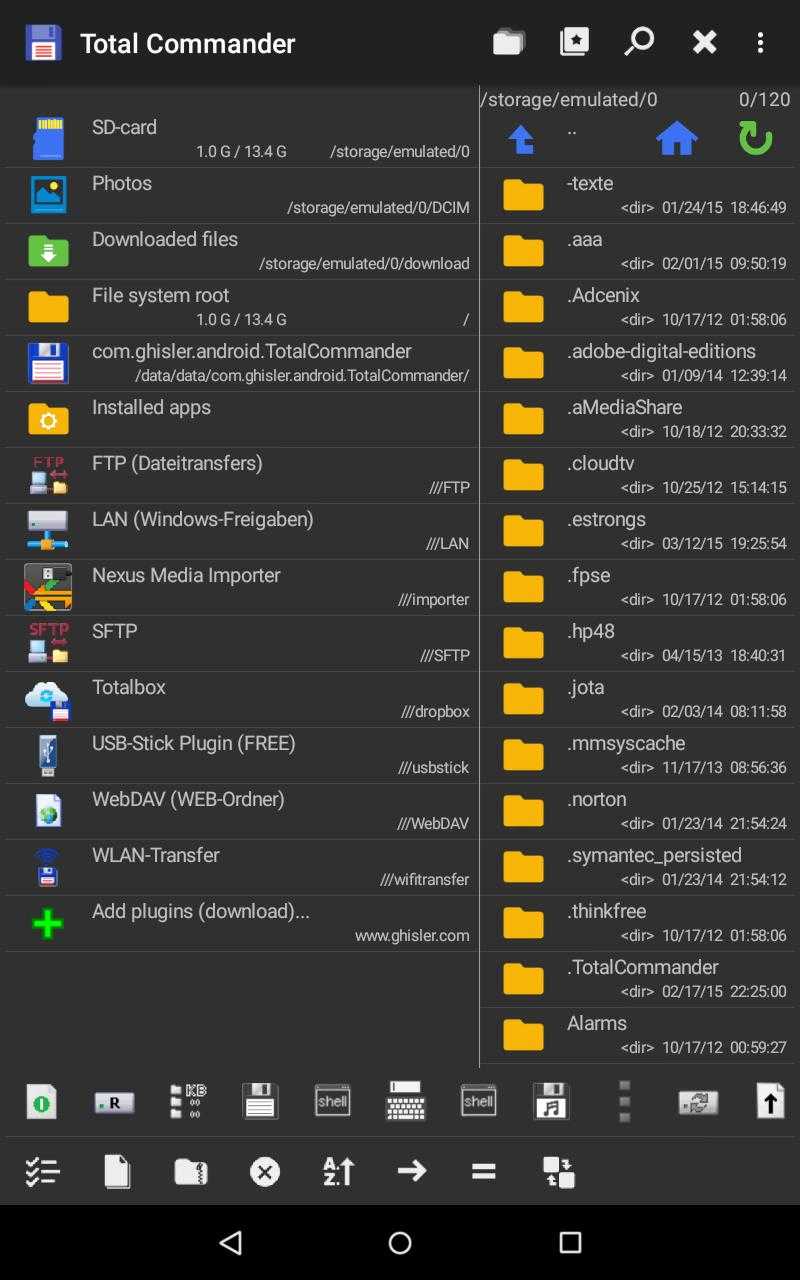
На экране отобразится различная информация, среди которой следует отыскать имя своей сети. В строке psk= «…» можно увидеть действующий пароль.
Через браузер
Посмотреть интересующую информацию можно даже без root-прав, достаточно войти в настойки роутера. Как и в предыдущем случае, мобильный телефон должен быть подключен к сети.
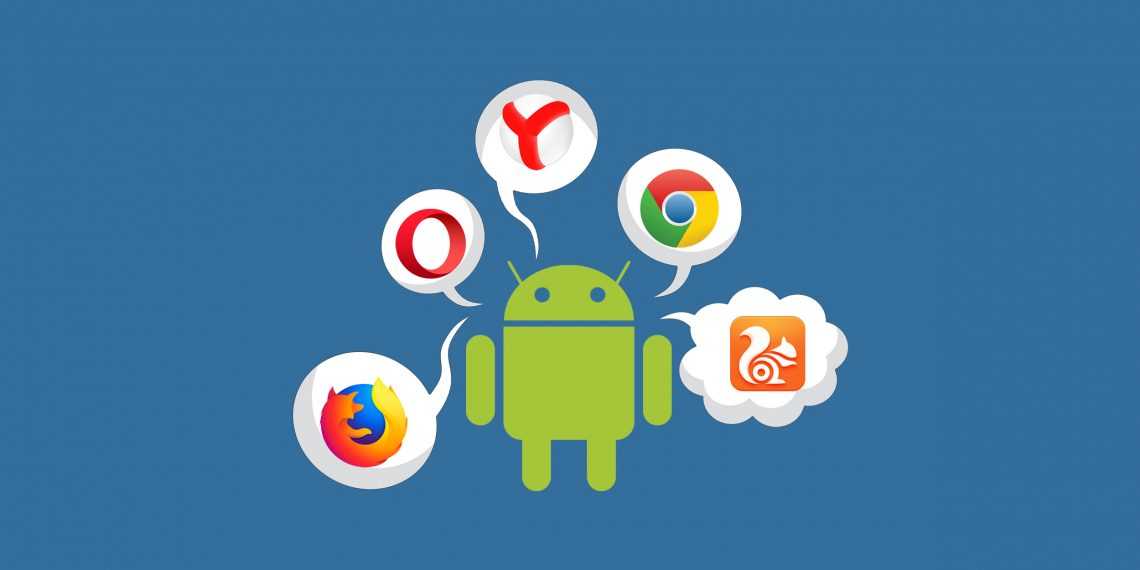
Зайдите в программы и выберите браузер, которым пользуетесь. В поисковой строке необходимо прописать адрес роутера, посмотреть его можно в инструкции или на корпусе изделия.
В открывшемся окне указываем логин и пароль, в стандартных настройках они обычно одинаковые: «admin» и «admin». Для каждого маршрутизатора будет своя программа и путь поиска нужных данных.
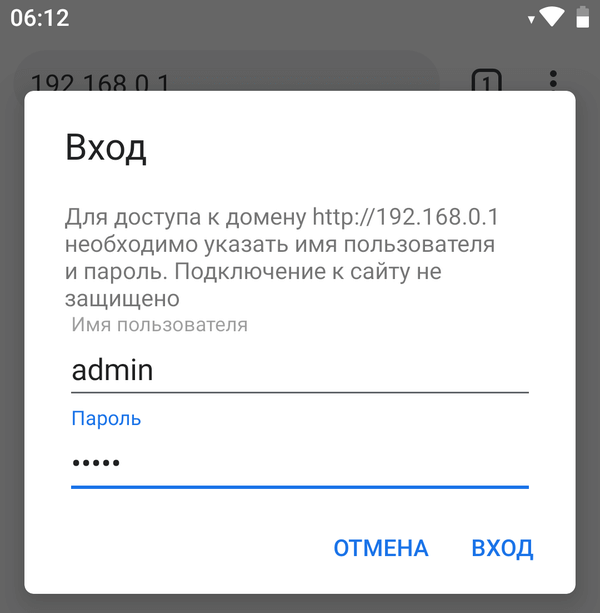
Если подключен TP-Link, то последовательность действий будет: «Беспроводной режим» – «Безопасность беспроводного режима» – «WPA/WPA2 – Personal» – «Пароль беспроводной сети».
Мобильные приложения
Существует множество программ, которые позволяют быстро и без особых усилий узнать установленный пароль. Очень популярно приложение WiFi Password, которое можно загрузить через Play Market.
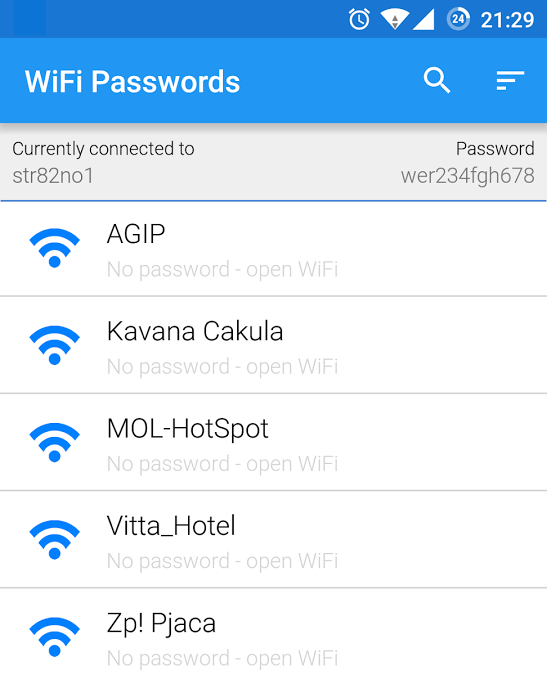
Его необходимо открыть, разрешить доступ к конфигурационным данным и найти в списке свою сеть. Рядом с ней будет указан пароль, который можно скопировать или запомнить.
Практически каждый человек является активным пользователем сети Интернет, а помогает ему в этом Wi-Fi-роутер. При первом входе в операционной системе сохраняются все данные о соединении, в том числе и пароль, который можно достать с помощью простых манипуляций или специальных программ.
Как узнать пароль WiFi на Windows 10, 7, 8 / 8.1, XP
В этом разделе я покажу вам два способа просмотра пароля к сети Wi-Fi, к которой компьютер подключался ранее, с использованием настроек сети или команды netsh wlan. Скриншоты предоставлены на английском языке но на них нарисованы стрелочки которые интуитивно и понятно показывают куда смотреть и что нажимать.
Используйте настройки сети для просмотра паролей
Шаг 1: Откройте окно «Сетевые подключения», нажав + , введя ncpa.cpl и затем нажав Enter , или щелкните правой кнопкой мыши значок Wi-Fi на панели задач и выберите «Открыть сеть и Центр общего доступа» .
Шаг 2. В интерфейсе Центра управления сетями и общим доступом нажмите Подключения используемой сети Wi-Fi . В более новых версиях Windows 10 вам, возможно, придется немного прокрутить вниз, выбрать Изменить параметры адаптера, чтобы увидеть подключенные сети.

Появится новый интерфейс панели, выберите пункт «Свойства беспроводной сети».
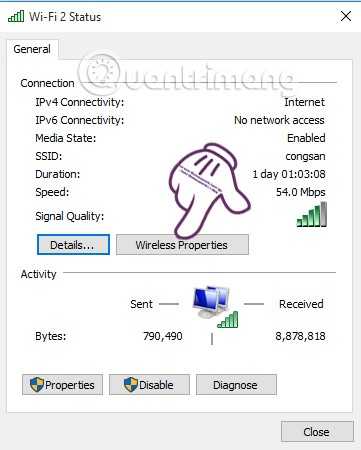
Или вы также можете нажать на Изменить настройки адаптера в интерфейсе Центра управления сетями и общим доступом.
Здесь вы увидите список сетей WiFi, которые были подключены к компьютеру, и их пароли также сохранены. Щелкните правой кнопкой мыши сеть Wi-Fi, в которой вы хотите получить пароль, и выберите « Состояние» . Сразу после этого вы также нажмете на раздел Wireless Properties, как указано выше.
Шаг 3. Отображается окно с именем «Свойства беспроводной сети Wi-Fi». Здесь мы выбираем вкладку Secutity .
Шаг 4. Чтобы отобразить сохраненные символы пароля, установите флажок «Показать символы».

Примечание . Значки рядом с параметрами пароля показывают, что этот параметр включен только для пользователей с правами администратора. Если вы используете ограничение / привилегию или гостя, вы не сможете увидеть пароли Wi-Fi.
Используйте команду Netsh Wlan, чтобы увидеть пропуск Wi-Fi
Откройте cmd, нажав Windows + R , введите cmd > Enter или откройте с помощью поиска, затем введите команду:
netsh wlan show profiles
Вы увидите все профили Wi-Fi в разделе Профили пользователей, в правой колонке появится название сети Wi-Fi. Чтобы увидеть, какой пропуск Wi-Fi вы вводите следующую команду:
netsh wlan show profile name=thay—ten—wifi—vao—day key=clearНе забудьте ввести имя Wi-Fi после имени, при условии, что я хочу увидеть пропуск Wi-Fi с именем Lau-7, моя команда будет:
netsh wlan show profile name=Lau-7 key=clear
В возвращенных результатах найдите настройки безопасности , найдите ключевой контент и увидите пароль wifi с правой стороны :

Таким образом, с помощью простых шагов, вы можете получить пароль Wi-Fi, хранящийся на вашем компьютере, когда вы случайно забыли пароль доступа.
Автозаполнение в помощь
Существует похожий способ сохранения данных для входа на разные ресурсы — это задействование формы «автозаполнения». Сохраняться в IE этим способом очень легко, даже не нужно задействовать реестр. Как только юзер начинает набирать в специальных полях сохранённую информацию для авторизации на сайте, браузер сам мгновенно завершает операцию. Осталось только подтвердить вход в сервис.
Для включения функции в браузере необходимо сделать следующее:
- Открыть вкладку меню «Сервис». По умолчанию он выглядит как кнопка с изображением шестерни.
- Посетить «Свойства»-«Содержание»-«Параметры».
- Поставить галочку перед пунктом «Формы».
- Два раза кликнуть на кнопку с названием «Ок».
Обратите внимание! После того, как всё сделано, юзеру необходимо авторизоваться на желаемом сайте. Если функция работает, значит всё сделано правильно
Теперь пользователь может пользоваться этой функцией без особого труда.
Если у вас нет доступа к сети
При полном отсутствии активных подключений к мировой сети придется воспользоваться консольными командами:
- запустите командную строку командой cmd, можно ввести эти символы как через окно «Выполнить», так и сразу в поиске «Пуска»;
- наберите здесь сначала netsh wlan show profiles (покажет перечень сетей в памяти), потом netsh wlan show profile name=$NETWORK key=clear, где $NETWORK — это имя искомой сети.
После проведения данных махинаций нужный пароль вы увидите в строке «Содержимое ключа».
Когда дела совсем плохи и ни один из указанных способов не привел к нужным результатам, тогда есть смысл сбросить настройки маршрутизатора до заводских настроек. Для этого на корпусе присутствует либо специальная кнопка, либо небольшое отверстие со скрытой кнопкой, которые нужно зажать секунд на 10, после чего все данные сбросятся, а вы сможете по новой задать имя сети и пароль самостоятельно. Но, если доступа к маршрутизатору у вас нет, тогда придется вспоминать код или спрашивать его у близких.
Навигация по записям
Как узнать пароль от Wi-Fi при необходимости поменять его
Подключение и настройка роутера D-Link DIR модели 620
Пароль от Wi-Fi намного проще найти. Сделать это можно несколькими способами. Так, посмотреть его можно:
- в свойствах беспроводного подключения ноутбука;
- на корпусе или в настройках роутера;
- в настройках вай фая на мобильном телефоне.
Найти код можно и при помощи ввода в командную строку специальных команд.
В Windows XP посмотреть пароль от вай фая можно в сервисе «Мастер беспроводной сети». Для этого необходимо:
- открыть меню «Пуск»;
- выбрать «Панель управления»;
- далее выбрать и запустить «Мастер беспроводной сети»;
- в открывшемся окне нажать «Далее»;
- выбрать «Добавить новые компьютеры или устройства сети…» и перейти «Далее»;
- выбрать «Установить сеть вручную» и нажать «Далее»;
- нажать «Напечатать параметры сети».
После этого откроется окно, где в строке «Ключ сети» и будет искомое.
Забыть пароль легко, а найти — проблемно. Особенно если речь идет о пароле от PPoE-соединения. Проще всего обратиться с этим вопросом к провайдеру.
Где в настройках роутера находится пароль от Wi-Fi?
Еще один проверенный способ. Если в настройках маршрутизатора можно установить пароль, то его там можно и посмотреть. А если даже и не получится, то можно задать новый пароль. Если у вас не получилось посмотреть ключ в настройках компьютера, нет подключенного по Wi-Fi компьютера, и программа WirelessKeyView тоже подвела, то остается только сам роутер. Ну, или сброс настроек, но это уже крайний случай.
Чем еще хорош этот способ, так это тем, что зайти в настройки можно даже с телефона, или планшета. При условии, что они уже подключены. Просто на мобильном устройстве пароль не посмотреть, по крайней мере как это сделать, я не знаю. Хотя, возможно уже есть какие-то программки для Android (но там скорее всего понадобятся Root права)
.
Думаю, что лучше всего отдельно показать, как посмотреть пароль на маршрутизаторе конкретного производителя. Рассмотрим самые популярные фирмы.
Смотрим ключ к Wi-Fi сети на Tp-Link
Начнем мы как обычно, с маршрутизаторов Tp-Link. Нам нужно зайти в настройки. Подключаемся к роутеру по кабелю, или по Wi-Fi (что очень вряд ли, ведь пароль вы не знаете:))
. В браузере отрываем адрес 192.168.1.1
(возможно 192.168.0.1) и указываем имя пользователя и пароль. По умолчанию — admin и admin.
Что бы посмотреть установленный ключ, перейдите на вкладку Wireless (Беспроводной режим)
— Wireless Security (Защита беспроводного режима). В поле Wireless Password (Пароль PSK)
будет указан пароль.
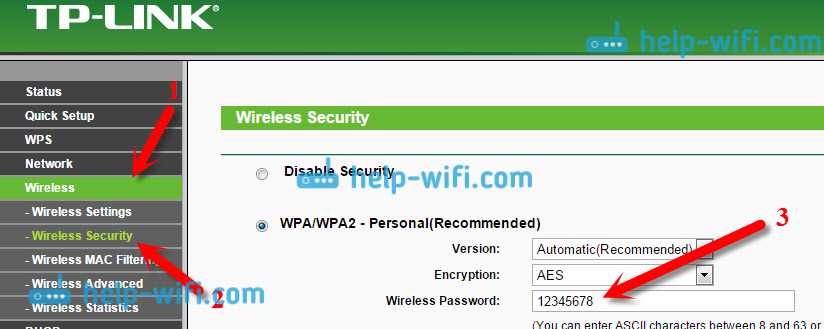
Вспоминаем пароль на роутерах Asus
Все примерно так же. Заходим в настройки, если не знаете как, то . Адрес используется такой же — 192.168.1.1.
В настройках, сразу на главном экране есть пункт Состояние системы
, там и указан пароль. Просто установите курсор в поле «Ключ WPA-PSK»
. Вот так:
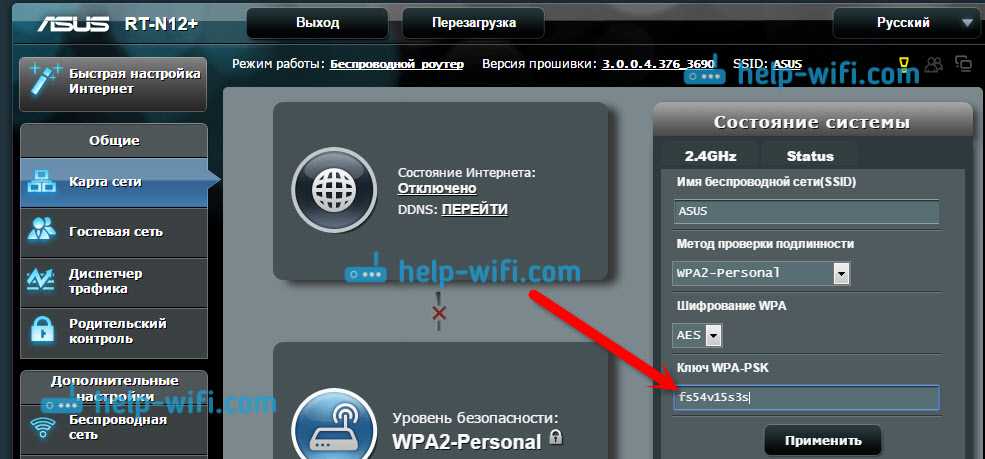
Кстати, возможно вам еще пригодится .
Узнаем забытый пароль на D-Link
Как это сделать, я уже писал в статье: . Но, не мог не написать об этом здесь, ведь D-Link-и очень популярны. Значит, нам так же , и перейти на вкладку Wi-Fi
— Настройки безопасности
. В поле «Ключ шифрования PSK»
вы увидите сам пароль.
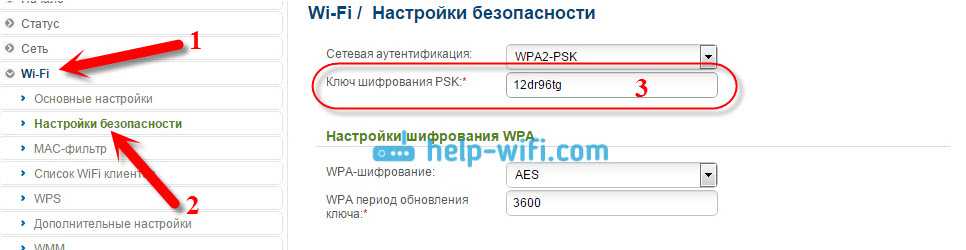
Смотрим пароль на ZyXEL
Зайдите в настройки своего маршрутизатора ZyXEL Keenetic, как это сделать, я писал . Перейдите на вкладку Wi-Fi сеть
(снизу)
и в поле «Ключ сети»
вы увидите сам пароль, который установлен на данный момент, и который вы забыли.
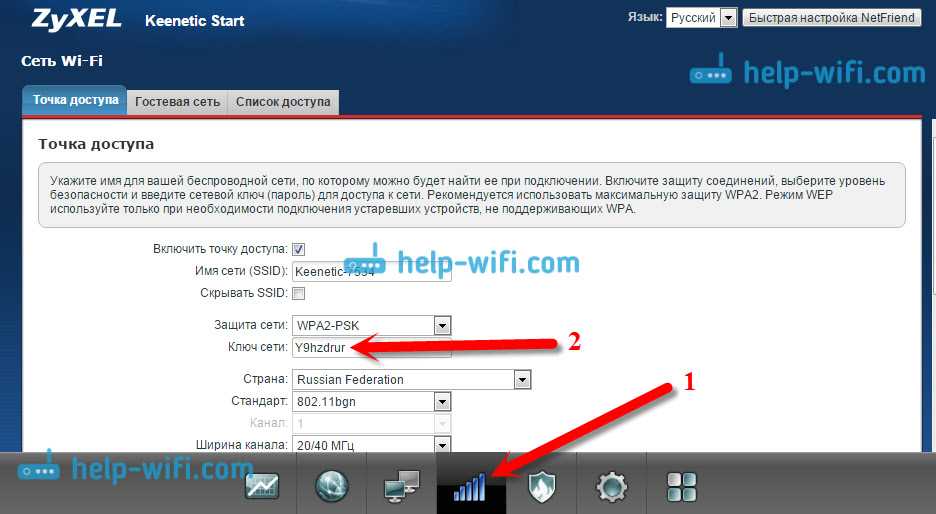
Если забыли пароль на роутере Tenda
Значит на маршрутизаторах Tenda точно так же , переходим на вкладку Wireless settings
— Wireless Security
и в поле «Key»
смотрим пароль.
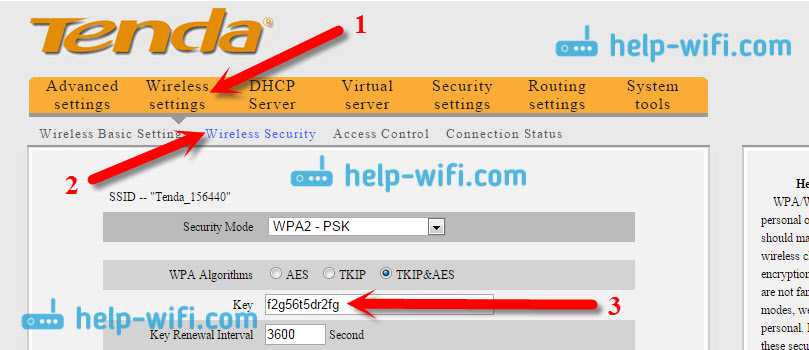
На маршрутизаторе Linksys
Давайте, еще рассмотрим устройства компании Linksys. Все делаем по схеме: , переходим на вкладку Беспроводная сеть
— Безопасность беспроводной сети
. В поле «Идентификационная фраза»
указан пароль к Wi-Fi сети.
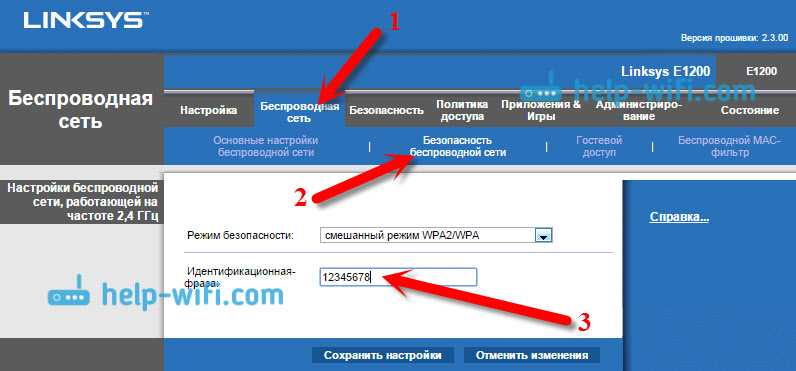
Вот и все, как видите, ничего сложного.
Что делать, если ничего не помогло?
Думаю, что остается только один способ, это сделать сброс всех настроек и паролей вашего роутера и настроить все заново. Настроить сможете по инструкциям, которые найдете на нашем сайте в разделе «Настройка роутера».
Как узнать пароль от своего Wi-Fi? Наверняка, очень многие задавались таким вопросом потому, что забывали пароль от своей сети. С одной стороны, если компьютер или смартфон уже подключались к сети, запомнили пароль и теперь подключаются снова уже автоматически, ничего страшного в этом нет, но с другой – часто приходится подключать новые устройства и, к сожалению, без пароля уже не обойтись. Для того чтобы узнать пароль от своего Wi-Fi существует несколько способов, которыми с легкостью сможет воспользоваться даже дилетант.

Как сбросить пароль входа в Windows 10
Теперь посмотрим, как сбросить пароль учетной записи Windows. Этот способ работает только для локальной учетной записи, не связанной с учетной записью Майкрософт.
Для сброса пароля Windows потребуется загрузочная флешка, Диск восстановления Windows 10, или установочный DVD диск. При этом способе будет выполнен сброс пароля Windows 10 через командную строку, загрузившись с внешнего носителя.
Выполните следующие действия:
- Подключите загрузочный носитель к компьютеру.
- Перезагрузите или включите ПК.
- Во время запуска войдите в загрузочное меню (Boot Menu) компьютера.
- Выберите загрузку с USB флешки или CD/DVD диска.
- В окне «Установка Windows» нажмите на кнопку «Далее».
- В следующем окне нажмите на ссылку «Восстановление системы», расположенную в левом нижнем углу окна программы установки операционной системы.
- В окне «Выбор действия» нажмите на «Поиск и устранение неисправностей».
- В окне «Дополнительные параметры» выберите «Командная строка».
- В окне интерпретатора командной строки введите команду «regedit» (без кавычек). После ввода команды нажмите на клавишу «Enter».
- Откроется окно «Редактор реестра», в котором нужно выделить раздел «HKEY_LOCAL_MACHINE».
- В редакторе реестра войдите в меню «Файл», в контекстном меню выберите пункт «Загрузить куст…».
В окне «Загрузить куст» выберите системный диск, обычно, это Локальный диск «С:». Если на ПК несколько локальных дисков, определить системный диск можно открывая локальные диски по очереди. На диске с операционной системой будет находится папка «Windows».
- Пройдите по пути:
C:\Windows\System32\config
- В папке «config» выделите файл «SYSTEM», нажмите на кнопку «Открыть».
- В окне «Загрузка куста реестра» в поле «Имя раздела:» введите любое название, которое нужно запомнить. Я указал адрес сайта «vellisa.ru».
- Откройте ветку «HKEY_LOCAL_MACHINE». Щелкните два раза по созданному кусту, в данном случае, «vellisa.ru».
- Выделите «Setup», а затем параметр «CmdLine».
- Нажмите на «CmdLine» правой кнопкой мыши, в контекстном меню выберите «Изменить…».
- В окне «Изменение строкового параметра», в поле «Значение:» напишите «cmd.exe» (без кавычек), нажмите на кнопку «ОК».
- Щелкните два раза левой кнопкой мыши по параметру «SetupType».
- В окне «Изменение параметра DWORD (32-бита)», в поле «Значение:» установите «2», а затем примените изменения.
- Закройте сначала редактор реестра, а потом командную строку.
- В окне «Выбор действия» нажмите на кнопку «Продолжить».
- Компьютер перезагрузится, на экране откроется командная строка.
- В окне интерпретатора командной строки выполните команду «net user», которая отображает всех пользователей компьютера.
Мне нужно изменить пароль для пользователя «vellisa», у вас будет другое имя учетной записи.
- Теперь необходимо ввести команду для того, чтобы задать новый пароль:
net user имя_пользователя новый_пароль
Если в имени пользователя имеются пробелы, необходимо использовать кавычки, между которыми следует поместить имя пользователя. Если вход по паролю не нужен, вместо имени пользователя оставьте пустые кавычки. Для создания нового пароля используйте цифры, символы и латинские буквы.
В моем случае команда имеет такой вид:
net user vellisa xxxxx
- Нажмите на клавишу «Enter».
- Введите команду «exit» для выхода из командной строки.
- Нажмите на клавишу «Enter».
- На экране для ввода пароля введите новый пароль, предназначенный для входа в операционную систему Windows
Вам также может быть интересно:
- Как убрать пароль в Windows 10
- Как изменить пароль учетной записи Windows 10
- Среда восстановления Windows (Windows RE)