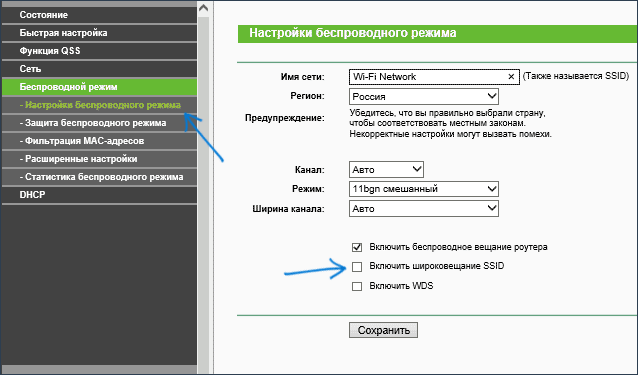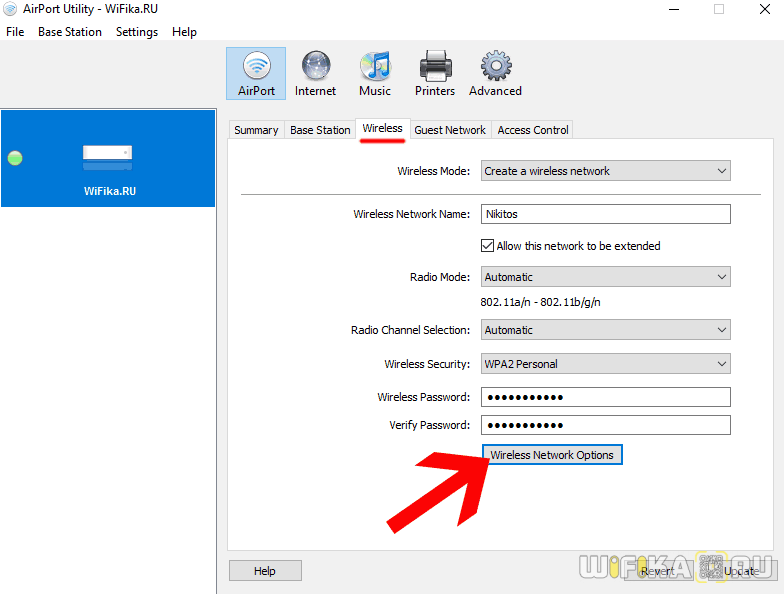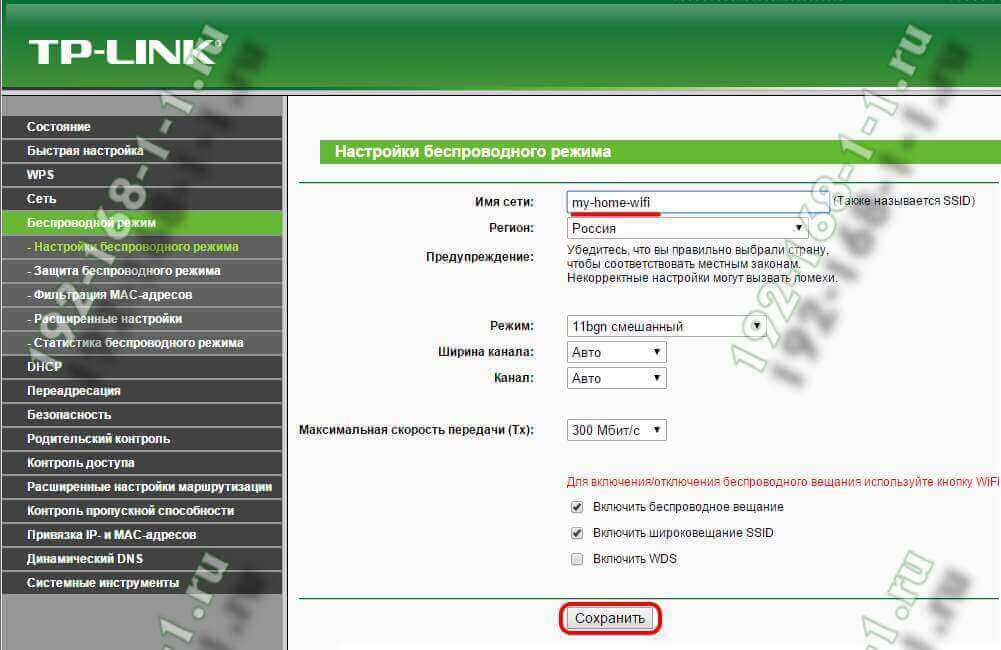Лечение
Подключение к скрытой сети
Для подключения к сети, которая не отображается в поиске, нужно перейти к радиусу её действия и ввести SSID, маску шлюза, ключ, номер порта (для опытных пользователей). Если все данные введены верно, администратор должен будет в ручном режиме подтвердить подключение .
Мульти-ССИД
Зная, что такое SSID Wi-Fi сети, можно переходить к получению более большей информации. Например, точка доступа ТП-Линк, имеет функцию, которая называется «Мульти». Она дает возможность трансляции 4 сетей одновременно. Когда используется эта функция, пользователь может назначить VLAN ID на выбранный код вай-фай сети. Это способствует использованию любых точек доступа TP Link во время работы с сетями, разных уровней возможностей.
Например, точка доступа в подключении одновременно не с одной VLAN группой. Допустим, что таких групп 4. № 1, 2, 3, 4, тогда у них разные сети и полномочия. № 1-Влан 1, № 2-Влан 2, № 3 — Влан 3 и № 4 — Влан 4. Выходит:
- ССИД 1 с ВИД 1;
- ССИД 2 с ВИД 2;
- ССИД 3 с ВИД 3;
- ССИД 4 с ВИД 4.
Каждая группа имеет доступ к определенному ресурсу VLAN. Например, первая группа, ее клиент подключается к ССИД 1 и будет иметь возможность пользоваться ресурсами № 1.
Обратите внимание! Весь контроль работает на настройках в коммутаторе. Здесь доступ служит для увеличения полномочия ВЛАН из локальных сетей в беспроводные
Отключите WPS
Была ли информация полезна?
Общие статьи: Общие статьи
Когда вы подключаетесь к публичному Wi-Fi, например, в кафе, данные передаются в незашифрованном виде. Это значит, что ваши пароли, логины, переписка и другая конфиденциальная информация становятся доступны для злоумышленников. Электронные адреса могут быть использованы для рассылки спама, а данные на странице вашей социальной сети могут быть изменены.
Домашняя Wi-Fi сеть тоже может быть под угрозой, если:
- Сеть защищена легким паролем.
- У сети распространенное название.
- Отключено шифрование.
Ключевые функции и преимущества
KIS обладает набором основного функционала, который обеспечивает ему неоспоримое преимущество в защите программного обеспечения и информации. Причем этот список применим как к мобильным, так и к стационарным устройствам:
Как узнать, сколько уже подключено одновременно
Выше мы рассмотрели, сколько пользователей может подключиться к WiFi роутеру одновременно, и что зависит от количества соединений. Но возникает еще один вопрос — как узнать число уже подсоединенных устройств. Информация приводится в панели управления маршрутизатора, но подходы к получению данных отличаются от типа роутера. Приведем несколько примеров:
D-Link. В нижней части страницы кликните пункт Расширенные настройки, а после в разделе Статус зажмите двойную стрелку в правую сторону. Жмите на нее до появления ссылки Клиенты. После нажатия появляется информация, сколько изделий соединено по WiFi одновременно на момент проверки. При наличии несоответствий рекомендуется поменять пароль и тем самым «отсечь» лишнее оборудование.
Asus. Для получения информации, сколько устройств коммутировано по WiFi, войдите в настройки маршрутизатора, а после перейдите в меню Карта сети. На следующем шаге жмите Клиенты. В перечне вы увидите количество соединенных девайсов, их сетевые имена и IP-адреса. Сразу отметим, что в перечне указывается не текущее число, а общее количество устройств, подключенных после перезапуска оборудования. К примеру, если к вашей Интернет-сети подключался товарищ по WiFi, информация отобразится в перечне.
TP-Link. Перейдите в секцию Беспроводный режим, а там зайдите в пункт Статистика беспроводного режима. Теперь посмотрите, сколько устройств уже соединено по вашей WiFi.
По похожему принципу можно получить нужную информацию и на устройствах других производителей.
Смотрим, кто подключен к wifi на роутере
Через настройки роутера
Для начала «расследования» надо узнать, кто подключен к моему wifi роутеру. У разных производителей панель управления немного отличается, поэтому приведем примеры для каждого из них.
D-Link
Если у вас роутер от компании D-Link, работаем по следующему алгоритму:
- Заходим в админку маршрутизатора. Для этого вводим 192.168.0.1 в любом веб-браузере.
- Вводим логин и пароль (по умолчанию логин admin, пароль тоже admin).
- В главном меню находим пункт «Расширенные настройки».
- Дальше переходим на страницу «Статус».
- Жмем на «DHCP».
- Видим список и проверяем MAC-адреса всех ваших подключенных клиентов.
TP-Link
Чтобы узнать, кто подключен к вайфай роутеру TP-Link, проделываем следующие шаги:
- Заходим в панель управления через веб-браузер. Подойдет Edge, Chrome, Mozilla, Opera, Safari. Для этого в адресной строке пишем 192.168.0.1 и жмем ENTER.
- Видим окно авторизации. Вводим логин и пароль. По умолчанию это admin admin.
- В главном боковом меню нажимаем на «Беспроводной режим».
- Переходим в пункт «Статистика беспроводного режима».
- Смотрим список подсоединенных пользователей.
Иногда адрес для входа в панель управления, имя пользователя и пароль можно узнать на задней стороне маршрутизатора.
Asus
Если вы пользуетесь роутером Асус, следуем шагам:
- Открываем ваш любимый браузер (Edge, Chrome, Opera, Mozilla, Safari). Вводим адрес сайта в этом браузере для доступа к панели управления — http://router.asus.com.
- Вводим имя пользователя и пароль. Попробуйте стандартные – Login: admin; Password: admin.
- В главном меню видим панель «Быстрая настройка Интернет».
- Жмем на пункт «Карта сети».
- Видим информацию о сети и список подключенных девайсов в списке «Состояние клиентов».
На роутере Asus найти список клиентов легче всего. На этой странице сможете проверить, кто подключен к wi-fi роутеру, также отображается дополнительная информация о Wi-Fi (состояние, тип шифрования):
С помощью утилит
Проверить количество подключений к wi-fi можно с помощью стороннего программного обеспечения. Некоторые такие программы имеют достойный функционал и дают дополнительные возможности. Рассмотрим две популярные утилиты для определения клиентов, которые получили несанкционированный доступ.
Wireless network watcher
Рассмотрим софт Wireless network watcher. Пользоваться им порой удобней, чем стандартными средствами роутера. Интерфейс очень простой, легкий, программа весит всего пару мегабайт и не будет лишней на компьютере.
- Скачаем утилиту из официального сайта разработчика (качайте только из проверенных источников!). На странице находим «Download Wireless Network Watcher (In Zip file)». Жмем и загружаем архив.
- После того, как скачали архив, распакуем его в удобное для вас место. Правой кнопкой мыши вызываем контекстное меню, жмем «Извлечь все».
- Заходим в извлеченную папку. Видим там три файла. Включаем утилиту, нажав на WNetWatcher.exe.
- Открыв программу, видим главное окно со списком. Здесь можно посмотреть, кто подключен к wi-fi роутеру, узнать сетевой адрес, МАС-адрес и дополнительную информацию об устройстве.
Softperfect wifi guard
Softperfect wifi guard – еще один удобный сканер пользователей сети роутера. Имеет простой интерфейс и предоставляем подробную информацию о клиентах. Программа поможет определить, кто подключен к wifi.
- Скачаем программу с официального источника. В боковом списке качаем удобным способом. Мы выбрали портативную версию Windows portable.
- Как скачали архив, распакуем его в удобное для вас место. Правой кнопкой мыши вызываем контекстное меню, жмем «Извлечь все».
- Заходим в распакованную папку. Видим там файлы, два раза кликаем на WiFiGuard.exe.
- В главном окне видим список подключенных устройств и их МАС-адреса. Для дополнительной информации два раза кликаем по клиенту.
Мобильное приложение
Для мобильных телефонов есть подобный софт, помогающий проверять пользователей беспроводной сети в реальном времени. В магазинах приложений для Android/iOS есть немало таких программ. Рассмотрим на примере Fing.
- Скачиваем программу с официального магазина приложений на вашем телефоне.
- Убедитесь, что телефон подключен к сети роутера.
- В первой вкладке видим список подключенных к вайфай клиентов .
Программа позволяет узнать внутренний сетевой адрес и имя устройства. Это дает информацию о том, компьютер это или телефон. В самом верху списка отображается число пользователей (текущее и максимальное) – сколько человек сейчас активно и сколько может подключиться.
Диспетчер трафика QoS на роутере Asus
В разных моделях эта настройка может скрываться под различными названиями в пункте меню. У меня сейчас работает роутер Asus в новой прошивке — показываю на RT-N10U версии B1. И здесь настройка планировщика QoS осуществляется в разделе «Диспетчер трафика».
Для начала надо сменить активированный по умолчанию автоматический режим на один из двух. «Определяемые пользователем правила QoS» или «Определяемый пользователем приоритет»
Правила планировщика пакетов QoS трафика
Данная настройка позволяет задать приоритет для уже предустановленных вшитых в программное обеспечение маршрутизатора программ из разных «весовых категорий». При этом заморачиваться с различными формулами и производить расчет пропускной способности сети не понадобится. Все уже придумано до нас. Без скриншота немного не понятно, поэтому привожу его:
Итак, сейчас на «Web Serf», то есть на подключения через браузер через используемый для этого 80 порт, стоит «Наивысший» приоритет. Кликнув по выпадающему списку, мы можем выбрать другой из предложенного списка. В то же время на «File Transfer», то есть для программ-загрузчиков файлов — наименьший. Поменяв эти параметры местами мы получим эффект, что при одновременной загрузке файла с какого-либо сайта и просмотре html-страницы, бОльшая скорость будет отдаваться первому процессу.
Но это еще не все. Для программ для передачи файлов посредством P2P (например, BitTorrent), или он-лайн игр, а также множества других приложений можно задать свои значения приоритета. Это делается добавлением нового правила к уже существующим.
Для его создания кликаем по пункту «Выберите» и из выпадающего списка выбираем интересующий нас тип передачи данных или предустановленные настройки для конкретного приложения. Например, можно задать в пропускной способности сети приоритет для почтовых приложений типа Outlook или TheBat (пункт SMTP, POP3…) или для ftp-клиентов (FTP, SFTP, WLM…). Также есть большой список популярных игр, например Counter Strike, и программ для обмена файлами — BitTorrent, eDonkey и т.д.
Выберем качалку торрентов. Автоматически проставятся используемые данной программой по умолчанию порты. Но лучше на слово роутеру не верить и перепроверить их самостоятельно. Откроем программу (у меня uTorrent) и зайдем в «Настройки > Настройки программы > Соединения». Посмотрим, какой порт задан для работы этой проги.
Если он отличается от тех, которые были по дефолту прописаны в настройках роутера, то поменяйте. Либо там, либо тут, главное, чтобы они были одинаковыми. Сохраняем настройки в программе и, вернувшись в админку роутера, применяем параметры. Они активируются после перезагрузки аппарата.
Приоритет пакетов QoS в локальной сети
Это вторая настройка ручного управления пропускной способностью сети, которая позволяет настроить задаваемые в предыдущем разделе параметры. А именно определить, какая именно скорость в процентном соотношении будет назначены для каждого из параметров приоритета.
Например, для исходящего трафика на «Наивысший» в данный момент по умолчанию у меня задано 80% — минимальное значение и 100% — максимальное. Это означает, что те, у которых наивысший приоритет, будут получать не менее 80% ширины пропускаемости канала. Независимо от того, сколько бы одновременных процессов не производили исходящие соединения с интернетом. Те же, у кого приоритет «Высокий» — не менее 10%. И так далее — думаю, суть вы поняли. Отредактировав эти значения, можно детально управлять скоростью загрузки и выгрузки для разных категорий работающих программ.
Ниже для вашего удобства приведу несколько скриншотов администраторских разделов для управления пропускной способностью с моделей других фирм.
На этом пока все — пробуйте и экспериментируйте с пропускной способностью локальной сети для того, чтобы роутер не притормаживал работу тех программ, от которых вы ждете максимальной отдачи в данный момент.
Не помогло
Узнать идентификатор
Название чужой сети даст админ. На телефоне, роутере буквенно-цифровую последовательность задает настройщик. Желательно выбрать уникальную комбинацию, избегая конфликтов. Чаще идентификатор содержит информацию, касающуюся организации, подразделения, номера дома. Настройщик пытается заложить нужную информацию, реже шифрованную, преимущественно понятную посторонним. Современный маршрутизатор умеет самостоятельно выбрать подходящий вариант. Проверьте:
- Откройте браузер.
- Наберите IP-адрес модема (указан на стикере корпуса), например, 192.168.0.1, 192.168.1.1.
- Ведите логин, пароль панели администратора.
- Откройте закладку Wi-Fi.
- Читайте.
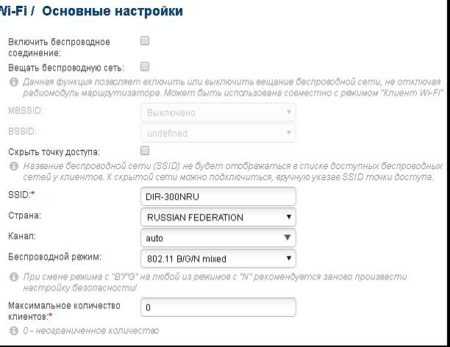
Внимательно изучите стикер корпуса
Бумажка содержит перечень важной информации:
- Полное обозначение модели.
- Серийный номер.
- Версия прошивки.
- Добавочная версия устройства (Rev.).
- MAC.
- Логин, пароль панели администратора.
- SSID. Да, часто параметр указан этикеткой.
Значения возвращаются к исходным, указанным этикеткой, после аппаратного сброса кнопкой Reset.
Раздача интернета
Компьютеры могут раздавать интернет, используя беспроводной стандарт. Методика определения установленной комбинации определена операционной системой. На телефоне просто посетите Настройки. Для Windows:
- Win + i.
- Раздел Сеть и Интернет.
- Состояние → Настройка параметров адаптера.
- Среди наименований отыщите имя локальной точки доступа, используя два признака:
- Подключение локальное, Local Area Connection.
- Левее названия красуется зеленая шкала-ступеньки уровня сигнала.
Примечание! Настройка точки доступа будет рассмотрена отдельной статьей.
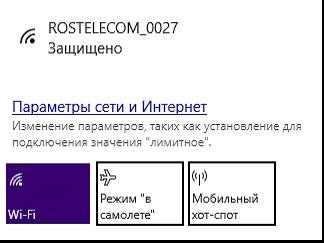
На скрине показан альтернативный способ входа в настройки, минуя значок Сеть (правый нижний угол экрана).
Имя сети SSID в WiFi — что это такое и где его найти
У меня есть один хороший товарищ, который не сказать чтобы чайник — свою домашнюю проводную сеть он настроил сам. А вот с беспроводной так просто не получилось. Казалось бы, в чём разница?! Всё то же самое, только в одном случае всё организовано с помощью кабеля, а в другом — по радиоканалу. На самом деле разница есть и существенная. Он запнулся на самом простом — не понял что такое SSID и зачем это использовать. Думаю, что подобным вопросом задаётся не только мой товарищ и самые-самые основы организации сети Вай-Фай интересуют многих пользователей. Как начинающих, так и более-менее опытных. Поэтому в этом посте я хочу подробнее рассказать про имя беспроводной сети SSID — что это, зачем нужно и как используется.
В отличие от кабельных сетей, где подключение осуществляется непосредственно через физическое соединение и всё зависит напрямую от того какой кабель подключишь в сетевую плату, в беспроводных клиент видит все доступные сети в диапазоне. Представьте себе, что рядом с Вами работает сразу несколько точек доступа WiFi — как Вы выберите из них нужную, то есть ту, к которой Вам надо подключиться?! Вот тут-то Вам на помощь и придёт Имя сети — SSID, которое расшифровывается как Service Set Identifier. Этот идентификатор позволяет выделить каждую сеть Вай-Фай присвоив ей нужное название.
SSID представляет собой алфавитно-цифровой уникальный идентификатор с максимальной длиной в 32 символа. Он прикрепляется к заголовку пакетов, передаваемых по беспроводной локальной сети WLAN. В обычных условиях точка доступа WiFi транслирует идентификатор в широковещательном формате и все у кого рядом включен адаптер без проблем её видят.
Точка доступа передаёт свой идентификатор сети используя специальные сигнальные пакеты-маяки на скорости 0,1 Мбит/с с периодикой каждые 100 мс. Кстати, именно поэтому 0,1 Мбит/с —это наименьшая скорость передачи данных для Wi-Fi.
Со стороны клиента ССИД играет роль логина при подключении клиента к в режиме точка-многоточка (BSS), который мобильное устройство передаёт при попытке соединится. Это неотъемлемый компонент WLAN. Только зная SSID сети, клиент может выяснить, возможно ли подключение к данной точке доступа. А пароль уже задаётся отдельно в настройках роутера или точки доступа. Соответственно в одном диапазоне не должно быть двух одинаковых идентификаторов, иначе они не смогут нормально работать и будут значительно осложнять друг другу существование.
По уровню безопасности идентификатор сети SSID сложно назвать безопасным. Даже если он скрыт в настройка точки доступа и не транслируется в широковещательном формате, то злоумышленник всё равно может не особо затрудняясь его «выловить» используя специализированное программное обеспечение для анализа передаваемого «по воздуху» трафика.
Как узнать SSID на роутере или точке доступа
Давайте рассмотрим типичную ситуацию. Есть несколько беспроводных сетей и Вам надо выяснить какая из них транслируется с конкретного WiFi-роутера, к которому есть физический доступ. В этом случае всё делается следующим образом. Подключаемся с компьютера или ноутбука к этому устройству используя сетевой кабель LAN. Заходим в веб-интерфейс настройки используя IP-адрес роутера — 192.168.1.1 или 192.168.0.1(Узнать это можно на наклейке, которая приклеена на корпусе девайса). Там же обычно указан логин и пароль для входа.
После авторизации заходим в раздел WiFi или Wireless и находим подраздел «Основные настройки» (Basic Settings). В нём будет строчка SSID или Имя сети (в некоторых случаях «Network Name»). В ней Вы можете найти тот сетевой идентификатор Вай-Фай, который транслируется беспроводным модулем роутера.
Как скрыть SSID беспроводной сети
Как я уже говорил выше, многие эксперты по сетевой безопасности настоятельно советуют для надежности в обязательном порядке включить опцию, которая позволяет скрыть SSID раздаваемого роутером Вай-Фая. Сделать это не сложно. Опять же через веб-интерфейс роутера в базовых настройках WiFi находим галочку «Скрыть беспроводную сеть» и ставим её. В некоторых моделях, как например на маршрутизаторе TP-Link, наоборот, надо снять галочку «Включить широковещание SSID»:
В обоих случаях смысл будет один — точка доступа перестанет вещать имя сети (идентификатор ССИД). Но теперь её не будет видно клиентам и чтобы подключиться надо будет уже у клиента указывать идентификатор вручную.
https://youtube.com/watch?v=pMWREs6_Pz4
MultiSSID или как создать несколько имён для одного подключения
Такой способ пригодится опытным пользователям, которые хотят ограничить скорость и пропускную способность для одного подключения.
В режиме нескольких SSID точка доступа создает несколько беспроводных сетей для обеспечения разных групп безопасности и VLAN. Этот режим подходит, когда вы хотите, чтобы ваши устройства были подключены к разным беспроводным сетям и были изолированы сетями VLAN.

Войдите в систему управления точкой доступа через Интернет.
Перейдите к Быстрой настройке и нажмите Далее, чтобы начать.
Если вы хотите изменить свою учетную запись, нажмите YES . Затем введите старое имя пользователя и пароль, затем введите новое имя пользователя и пароль. Если нет, нажмите Далее, чтобы двигаться дальше.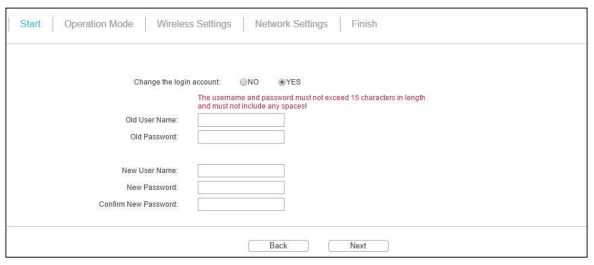
Выберите Multi-SSID в качестве режима работы. Нажмите Далее .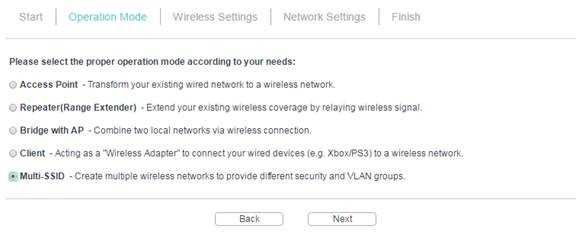
Включите функцию VLAN и проверьте SSID, которые вы хотите включить. Настройте SSID и пароли в соответствии с вашими потребностями и нажмите Далее .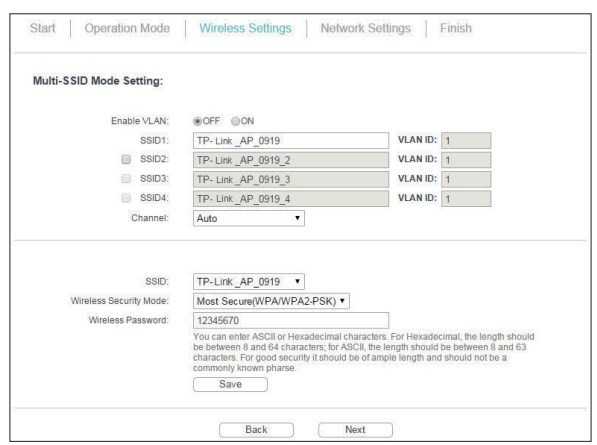
Выберите тип IP-адреса локальной сети для точки доступа или оставьте настройку по умолчанию Smart IP для большинства случаев и нажмите кнопку Далее .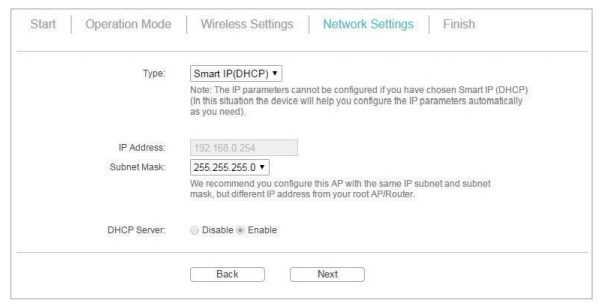
Нажмите Готово, чтобы завершить настройку.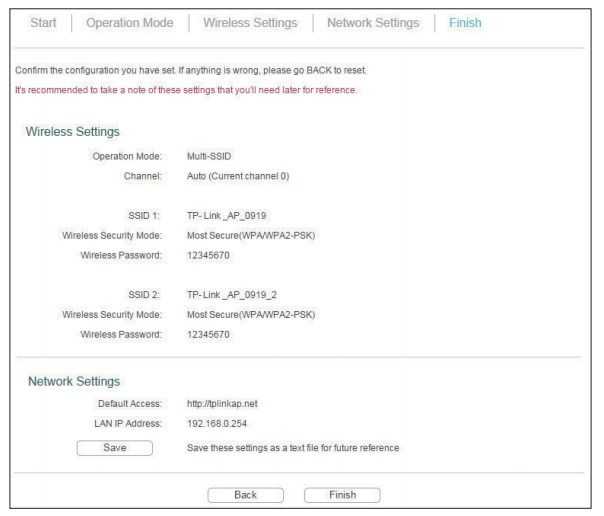
Сайт экономной телефонной связи
Подключение к WI-fi сети с компьютера
В настоящее время вай-фай является одним из наиболее распространенных способов раздачи интернета на ограниченном по площади пространстве. Конечно, далеко не каждая точка находится в открытом доступе. Такая картина чаще всего наблюдается в общественных местах, вроде торгового центра или кафе.
А вот в жилом секторе сплошь и рядом точки wi-fi «засекречены». И чем сложнее придумываются меры по их защите, тем более изощренные способы взлома появляются. Рассмотрим наиболее распространенные из них:
- Подбор пароля. Один из наиболее простых (но не самых действенных) способов. В этом случае вам придется вручную подбирать пароль от соседского wi-fi. Как ни странно, но многие люди не особо изощряются в придумывании сложных паролей для своих wi-fi сетей, поэтому часто встречаются простые цифровые пароли, вроде 12345678, 87654321, 00000, password и другие. Чтобы взломать чужой пароль таким способом, потребуется немалое количество времени и то, если вам повезет и сосед окажется не столь изобретателен.
-
Изменение mac-адреса. Не все владельцы сетей wi-fi ограничиваются стандартным способом защиты: некоторые вместо пароля применяют особую фильтрацию устройств по mac-адресам. Это означает, что сеть визуально выглядит незащищенной и доступной, но на деле это совсем не так, потому что попытка к ней подключиться закончится провалом. Для начала необходимо разобраться в том, что такое mac-адрес? Это – идентификатор, устанавливаемый для всех устройств в сети отдельно. Есть программы, которые позволяют «подсмотреть», какие адреса являются разрешенными для определенной wi-fi сети. После чего вам останется лишь изменить mac-адрес своего компьютера на один из разрешенных.
- Использование специальной программы-взломщика. Программы-взломщики пароля выполняют ту же работу, которую делаете вы в ручном режиме – они подбирают возможные комбинации. Только ваши силы и фантазия могут иссякнуть через полчаса, а эти программы будут работать до тех пор, пока не будут перепробованы все возможные комбинации. Соответственно, вам придется запастись терпением, поскольку процесс может затянуться на дни или даже недели. К наиболее популярным программам-взломщикам относят такие как Aircrack-ng, AirSlax, Wi-fi Sidejacking CommView for Wi-Fi. Эти программы имеют удобный интерфейс, понятный даже неопытным компьютерным пользователям. Принцип их работы очень прост: после запуска они начинают подбирать возможные вариации пароля, начиная с наиболее популярных и так далее по убыванию.
- Дешифровка перехваченных пакетов данных. Для того чтобы воспользоваться этим способом, необходимо понимать, в первую очередь, по какому принципу работает wi-fi. Роутер, к которому подключен интернет-кабель или же wi-fi-адаптер, подключенный к компьютеру, раздают интернет в окружающее пространство. При попытке подключиться с любого устройства к раздаваемому интернету посылается запрос компьютеру, затем сверяется пароль и происходит подключение в случае совпадения. Даже после подключения к сети wi-fi, роутер/адаптер все еще обменивается пакетами данных с подключенным устройством. Они содержат разного рода информацию, в том числе пароль от сети. Эти данные можно, соответственно, перехватить и расшифровать. Эта задача из непростых, а, значит «по зубам» она лишь тем, кто обладает высоким уровнем знаний в области компьютерных технологий.
Подключение к скрытой сети со смартфона
Если подключение к Hide SSID с ПК (например, на Windows 10) не составляет труда, то хорошей новостью будет и то, что тот же процесс на телефоне вовсе не сложнее. Данные, необходимые для подключения к скрытой сети, те же, что и для подключения с компьютера – SSID и пароль.
Найти на телефоне настройки Wi-Fi можно в несколько движений. Рассмотрим на примере телефона с ОС Android (марка смартфона Honor). В меню настроек есть пункт «Беспроводные сети». Заходим, выбираем подпункт «Wi-Fi» и переключаем ползунок на «вкл». Затем нажимаем «Добавить».
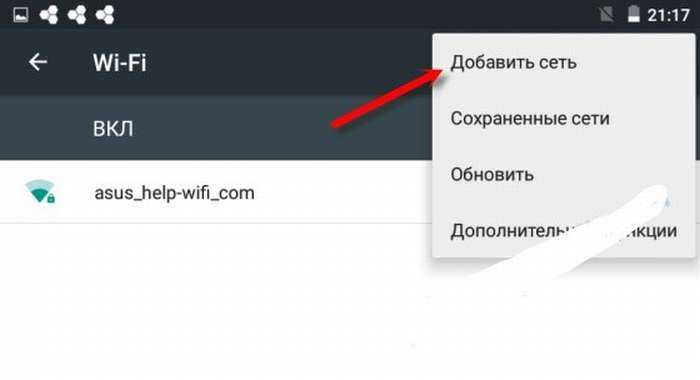
Выбираете метод шифрования (поле «Безопасность»), затем вводите пароль – и вы легко подключаетесь (если, конечно, всё правильно ввели).
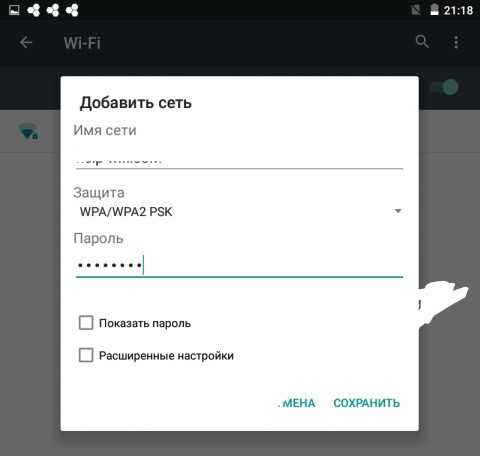
Таким образом, базовая настройка беспроводной сети не представляет особого труда даже для новичков. Конечно, можно растеряться от большого количества терминов, но стоит лишь немного вчитаться – и, например, ответ на вопрос «что такое SSID сети?», оказывается максимально простым.
Выводы
В данной статье были рассмотрены способы, как изменить пароль на роутер dir с целью защиты wi-fi-соединения от посторонних подключений. А также рассмотрен вопрос о смене пароля доступа непосредственно к настройкам роутера D-Link. Кроме того, приведены рекомендации на случай утраты пароля, предложен пошаговый алгоритм действий при манипуляциях с настройками роутера.
Заключение
Все вышеперечисленные системы, безусловно, необходимы в сети крупной корпорации,
однако слишком громоздки для организаций, в которых число пользователей сети
не превышает 200-300 человек. Половина функций системы останутся невостребованными,
а счет за дистрибутив испугает главного бухгалтера и руководителя компании.
Тем более что контроль за аппаратными неисправностями и «узкими местами»
системы в небольшой сети в большинстве случаев вполне по силам одному-двум администраторам
и не нуждается в автоматизации.
Тем не менее в сети любого масштаба, на наш взгляд, должна в том или ином виде
присутствовать система сетевого анализа, благодаря которой администратору будет
гораздо проще управлять своим хозяйством.
КомпьютерПресс 7’2001