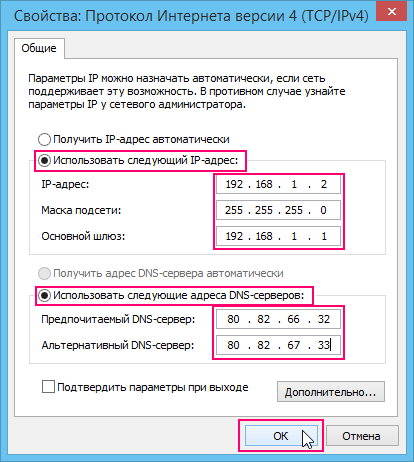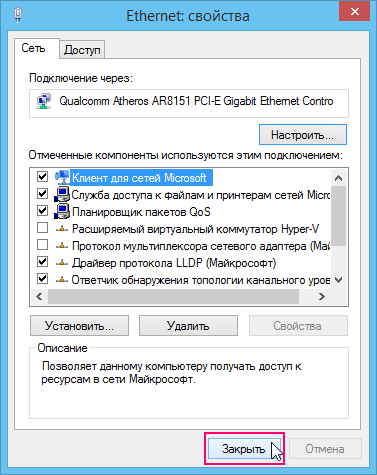Как поменять пароль на роутере TP-Link (новая панель управления)
Если у вас новый маршрутизатор TP-Link c обновленным web-интересом, который в голубых тонах, то вход в настройки и смена пароля Wi-Fi сети будет немного отличатся. В настройки заходим по адресу tplinkwifi.net, или 192.168.0.1.
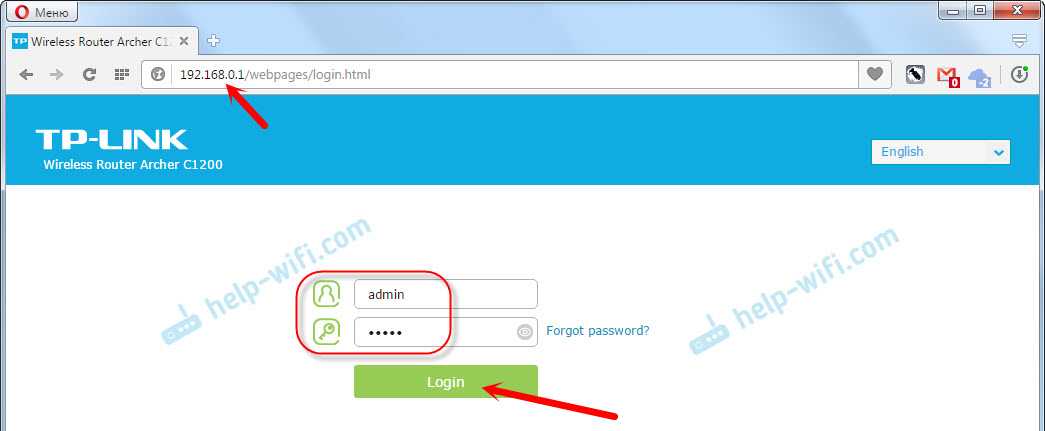
Поменять пароль можно на вкладке «Базовые настройки» (Basic) – «Беспроводной режим» (Wireless).
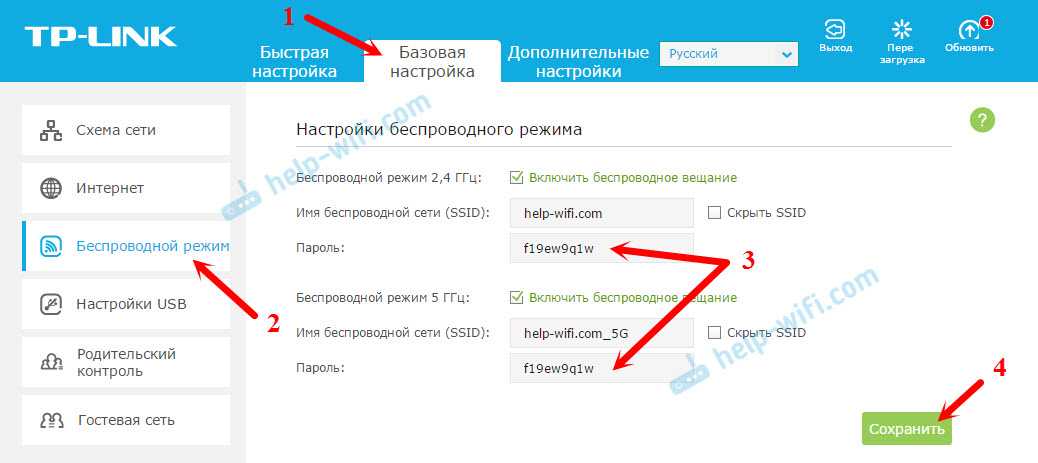
Обратите внимание, если у вас двухдиапазонный роутер, который раздает две Wi-Fi сети на частоте 2.4 ГГц и 5 ГГц, то пароль нужно устанавливать для обеих сетей. Он может быть одинаковым, или разным
Это не имеет значения, как вам удобнее.
Не подключаются устройства по Wi-Fi к TP-Link после смены пароля
Очень популярная проблема. После того, как вы сменили, или установили новый пароль беспроводной сети, ваши устройства (компьютеры, ноутбуки, телефоны, планшеты, телевизоры, и т. д.) могут просто не подключится к Wi-Fi. На компьютере обычно появляется очень популярная ошибка: «Параметры сети, сохраненные на этом компьютере, не соответствуют требованиям этой сети».
Как правило, решается эта небольшая проблемка простым удалением Wi-Fi сети и повторным подключением, уже с новым паролем. Удалить сеть не сложно. На мобильном устройстве достаточно нажать на саму сеть и просто подержать, а затем выбрать «удалить сеть». О том, как сделать это на компьютере, я писал в статье: удаляем Wi-Fi сеть на Windows 7, и отдельная инструкция для Windows 10. Там эта функция называется «забыть сеть».
102
Сергей
TP-Link
Как подключить интернет через роутер Ростелеком или ADSL модем
Настройка интернета от ростелеком зависит от технологии и оборудования, которые использовались для подключения абонента. Пользователям, проживающим в больших городах, доступно подключение по выделенной линии или через оптоволоконный кабель. Модем в таком случае не нужен и скорей всего придется настраивать роутер. Для жителей менее цивилизованных районов услуга может предоставляться через телефонный кабель, что требует конфигурирования ADSL модема.
В этом разделе руководства можно ознакомится с инструкцией по настройке подключения для обоих видов устройств.
Через роутер
В рамках этой статьи не будет рассматриваться последовательность действий, необходимых для того, чтобы подключить интернет ростелеком на конкретной модели маршрутизатора. Далее приведены общие рекомендации, которые можно применить практически для любого современного роутера:
- Чтобы подключить интернет ростелеком сначала нужно соединить компьютер и роутер сетевым кабелем, который поставляется в комплекте с оборудованием. На роутере провод вставляем в один из портов LAN, на ПК в сетевой разъем.
- Включаем в электрическую сеть оба устройства и запускаем их.
- Чтобы войти в панель управления роутером с компьютера, в параметрах сети на ПК должно быть установлено автоматическое получение IP-адреса и адресов DNS-серверов. Проверить данные опции можно перейдя на страницу свойств протокола версии 4. Чтобы это сделать нужно в центре управления сетями и общим доступом нажать на пункт меню изменений параметров адаптера. Затем в открывшемся окне выбрать подключение через свою сетевую карту, кликнуть по нему правой кнопкой мыши, выбрать свойства. В следующем окне сделать двойной клик по протоколу версии 4.
- Запускаем любой интернет обозреватель и в его адресной строке пишем 192.168.1.1. Точный адрес маршрутизатора можно узнать на его нижней панели или в инструкции по эксплуатации.
- В открывшемся окне вводим данные для авторизации пользователя (обычно логин и пароль admin), точные значения которых также указаны на этикетке снизу или в руководстве пользователя.
- После удачной авторизации откроется страница состояния устройства на ней нужно найти раздел WAN.
Дальнейшая настройка зависит от стандарта, по которому провайдер предоставляет доступ к интернету. Для подключения большинства абонентов используется стандарт PPPoE, который настраивается следующим образом:
- На странице конфигурации WAN, на против поля, в котором нужно указать тип соединения, выбираем PPPoE.
- В следующих полях указываем название соединения (обычно любое латиницей).
- Логин и пароль в сети оператора (предоставляются провайдером, не нужно путать с данными авторизации в личном кабинете).
После подтверждения внесенных изменений, роутер будет перезагружен и, если данные введены верно соединение с интернет появится.
Компания ростелеком предоставляет своим абонентам брендированное оборудование, вместе с которым поставляется диск с программой для настройки роутера. Данное ПО позволяет сконфигурировать маршрутизатор в автоматическом режиме с минимальным участием пользователя.
Через ADSL модем
Абонентам, которым не доступна связь по технологии Ethernet, компания ростелеком предоставляет услуги через кабель телефонной сети. Чтобы подключить компьютер к интернету через телефонные коммуникации нужно использовать специальное преобразующее устройство – ADSL модем. Его настройку рассмотрим далее.
- Подключить модем ростелеком к компьютеру можно так же, как и роутер – через LAN кабель.
- После включения в электросеть обеих устройств заходим в панель управления модемом с ПК, набрав в адресной строке браузера 192.168.1.1 (точный адрес узнаем в руководстве пользователя).
- В открывшейся админ-панели вводим данные авторизации (обычно admin/admin, или смотрим руководство).
- Выбираем параметры соединения, указываем тип PPPoE, прописываем логин и пароль пользователя, который должен быть в копии договора.
- Далее нужно указать значения VPI и VCI, которые различаются в зависимости от региона проживания абонента. Эти данные узнаем в техподдержке.
- Если все введено верно, остается перезагрузить модем и дождаться соединения.
Существует еще один способ конфигурирования – запуск приложения с диска, предоставляемого провайдером.
Какое оборудование необходимо для интернета от Ростелекома, в зависимости от типа подключения
Для подключения интернета от «Ростелекома» необходимо произвести закупку и настройку оборудования. Его можно также взять в аренду у провайдера, с правом последующего выкупа. В зависимости от технологии подключения меняется и состав оборудования.
Оборудование для подключения по телефонной линии
При подключении по телефонной линии понадобится ADSL-модем.
Выберите и подключите в сеть ADSL-модем
ADSL-модемы разных типов подключаются к интернету после установки специального фильтра, который называется сплиттер. Он служит для разделения аналогового голосового сигнала и цифрового интернет-сигнала, что позволяет одновременно пользоваться телефоном и интернетом.
Подключите сплиттер в сеть перед модемом
Видео: подключение и настройка ADSL-модема
Модем должен быть оборудован Wi-Fi-устройством для того, чтобы иметь возможность поддерживать работу нескольких устройств в сети.
Оборудование для подключения по оптоволоконной линии
При подключении по оптоволоконной линии понадобится GPON-модем.
Такой модем может совмещать в себе функции Ethernet и Wi-Fi-маршрутизатора. Если есть возможность, то лучше всего сразу установить маршрутизатор для организации внутридомовой сети.
Приобретите и подключите в сеть маршрутизатор
Он поможет разделить интернет-сигнал на несколько устройств, таких как ноутбук, планшет, смартфон, телевизор, телефон и другие. Разделение можно осуществить по проводам, подключённым к LAN-разъёмам маршрутизатора или через Wi-Fi-соединение. Настроить маршрутизатор можно через любой браузер на сайте стандартных настроек, например, 192.168.100.1.
Видео: подключение интернета по оптоволоконному кабелю
«Ростелеком» использует несколько типов маршрутизаторов, с производителями которых у него заключён договор.
Оборудование для подключения по Wi-Fi-технологии
При подключении по Wi-Fi-технологии к частному домовладению понадобится комплект оборудования.
Как правило, комплект указывается в договоре или на сайте дистрибьютора компании «Ростелеком».
Выберите необходимое оборудование для подключения к интернету
В комплект входят:
- LTE-антенна, предназначенная для приёма беспроводного сигнала интернета от точки доступа большого радиуса действия;
- Wi-Fi-маршрутизатор, предназначенный для приёма и разделения сигнала;
- переходники-адаптеры для проводных соединений;
- кабель соединительный для подключения антенны к маршрутизатору и внутренней разводки;
- стеновые крепления для кабеля.
Видео: принцип работы оборудования при подключении по беспроводной технологии
Для подключения Wi-Fi в квартире необходим маршрутизатор со встроенным радиомодулем. Он будет распределять сигнал между имеемыми у пользователя устройствами беспроводной связи. К маршрутизатору подключается кабель провайдера и после настройки передача сигнала идёт при помощи радиоволн заданного диапазона.
Оборудование для подключения к интернету по технологии 3G и 4G
Интернет от «Ростелекома» можно также подключить при поддержке технологии 3G и 4G, если позволяют технические условия. Для такого подключения используются сети мобильного оператора «Ростелеком» и LTE-антенны. Подключение осуществляется при помощи специального модема, распространяемого в формате USB, снабжённого SIM-картой со специальным тарифом или переносного устройства с радиомодулем.
Выберите 3G-модем или 4G-модем для подключения к интернету
3G-модем может поддерживать скорость до 3,4 мегабита в секунду, а 4G-модем до 30 мегабит в секунду. В будущем производитель обещает увеличение скорости до 1 гигабита в секунду.
Видео: Ростелеком обеспечит Россию связью 4G
Оборудование для подключения к интернету по телевизионному кабелю
Если технические условия в регионе позволяют, то подключение к интернету можно произвести по технологии DOCSIS, используя телевизионный кабель в качестве проводника интернет-сигнала.
Арендуйте модем у компании «Ростелеком»
Модем для подключения по телевизионному кабелю можно арендовать у компании «Ростелеком». Такой модем оборудуется встроенным в прошивку ключом. Ему не требуется дополнительная настройка и сразу же после подключения к телевизионному кабелю он декодирует телесигнал в Ethernet-сигнал.
Технологии
А все по большей части зависит от технологии провайдера. Эта глава не будет развернуто рассказывать о каждой из них, но кратко пробежится по основным моментам. По этой теме есть интересное видео:
Основные используемые технологии:
- Локальная сеть – через витую пару или оптоволокно. Типы соединения – Динамический и Статический IP.
- VPN – создание виртуальной частной сети поверх тех же витой пары и оптоволокна. Это озвученные PPPoE, PPTP, L2TP.
- Комбинированные классические типы – вроде PPoE+Dynamic – на усмотрение провайдера.
- Телефонная линия – еще сущестующий ADSL и уже вымирающий Dial-UP.
- Телевизионный кабель – DOCSIS.
- Спутник.
- WiMAX – через Wi-Fi сети провайдера.
- Мобильный интернет – GPRS, 3G, 4G LTE.
WiMax и Wi-Fi
Wi-Fi маршрутизаторы многие пользователи используют дома. Также эти сети распространены в общественных местах: вокзалах, кафе, парках, торговых центрах и т.д.
Операторы связи эту технологию используют редко из-за небольшой зоны покрытия.
Провайдеры организуют покрытие Wi-Fi по технологии WiMax крупных участков, например, районов коттеджных поселков.
Эта технология охватывает значительные площади, радиус которых исчисляется километрами, но для этого оператор устанавливает базовые станции.
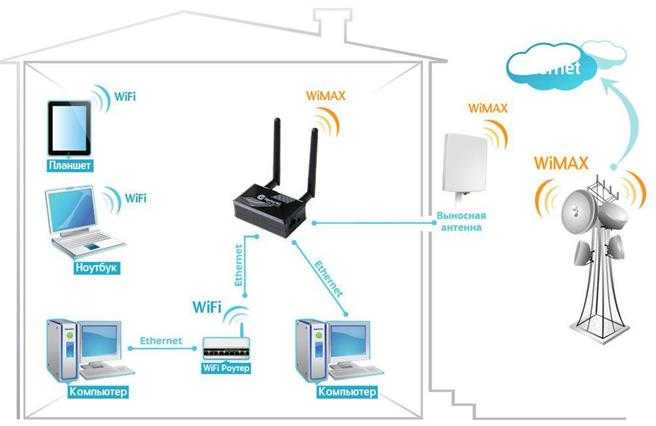
Пользователю, чтобы соединиться с такой беспроводной сетью, необходим приемник, но если он находится на значительном удалении от ближайшей базовой станции, потребуется дополнительное приобретение специальной антенны для увеличения мощности приема сигнала.
Рекомендуется сначала проконсультироваться с оператором, предоставляющим услуги по этой технологии и удостовериться в нахождении приемника пользователя в зоне покрытия сетью.
Если базовые станции расположены дальше 10 километров (а благоприятнее, чтобы они были в пределах прямой видимости), лучше поменять свое решение и воспользоваться другими типами подключений к глобальной сети.
Обе технологии Wi-Fi и WiMax беспроводные и это основное их преимущество, позволяющее решать широкий спектр задач.
Категории
Протокол PPPoE: что это и какие ошибки может выдавать
При работе с протоколом PPPoE могут возникнуть различные технические ошибки, по каждой из которых уже разработаны алгоритмы решений. О них стоит поговорить подробнее. Рассмотрим типичные ошибки PPPoE.
Популярная неполадка имеет номер 633 и означает отсутствие модема или его некорректную настройку. Для исправления положения можно осуществить перезагрузку компьютера, попытаться выйти в Интернет и заново создать подключение.
Ошибка номер 676 означает, что линия занята. Требуется снова войти по локальной сети и подключиться, а после перезагрузки удалить и заново установить сетевой драйвер.
Если не отвечает удаленный компьютер (ошибка 678), то можно проверить работоспособность антивируса и настройку сетевого экрана, если он имеется. Следует заново включить проверить работу кабеля и присутствие контакта в разъемах. Кроме того, проверьте работу карты и переустановите драйверы. Допускается отсутствие связи с сервером, но это уже системная проблема.
В любом случае нужно понять причину неполадки и выделить все возможные источники проблем. Вы можете обратиться к провайдеру, где вас проконсультирует служба поддержки. Другие распространенные (запрещен доступ), 711 (проблема служб), 720 (рассогласование протоколов подключения), 52 (при совпадающих именах не удается подключение к сети).
Многочисленны номера внутренних ошибок системы Windows (600, 601, 603, 606, 607, 610, 613, 614, 616 и другие) устраняются путем перезагрузки и удаления вирусов. Лучше отменять изменения в настройках, которые недавно были произведены. Если имеется некорректная настройка внутренней конфигурации сети, то возникает ошибка 611. Необходимо проверить функционирование локального подключения.
Ошибка 617 может быть симптомом внутренней неполадки ОС. С большинством нарушений в работе помогут разобраться технические специалисты службы поддержки. В ОС есть информация о неисправностях, проводится их диагностика, при этом варианты решения проблем уже заложены в систему.
Локальная сеть
Абонент соединяется с использованием сети LAN Ethernet и при этом отсутствуют дополнительные подключения.
Просто компьютер подсоединяется одним из двух видов кабеля:

- Динамический – DHCP, который можно отнести к простым видам, так как у пользователя нет необходимости во вводе параметров настроек. Достаточно вставить провод в ПК и все нужные характеристики поступят в автоматическом режиме.
- Статический – IP. В этом случае IP-адрес фиксированный и нужно вручную ввести параметры сети. Настройки прописаны в контрактных документах поставщика услуг связи с клиентом. Нужно указать следующие обязательные характеристики конфигурации: IP, маску подсети, ДНС и шлюз.

В этом меню можно легко изменить характеристики в соответствии с указанными в договоре с провайдером данными.
Примечание: Нередко в этих двух подвидах применяется привязка по адресу «МАС».
Сегодня кабельный тип подключения к интернету через WAN разъем пока занимает лидирующую позицию в рейтинге популярности среди пользователей.
Главное достоинство – высокая скорость при сравнительно низких ценах на тарифы обслуживающей компании.
Провайдеры подключают клиентов в этом случае следующими способами:
а) с использованием оптоволоконного кабеля;
б) через витую пару.
Настройка Internet-соединения
Настройка PPPoE на FreeBSD
Во FreeBSD существуют два варианта настройки подключения по протоколу передачи данных PPPoE. В первом случае используется встроенная в ОС утилита ppp, а во втором – mpd. Конфигурационный файл — ppp.conf хранятся в /etc/ppp/. Собственно, в нем и проводятся все изменения. В самом файле изначально указана следующая настройка:
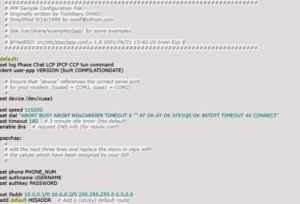
Для настройки PPPoE-подключения необходимо отредактировать его в виде:
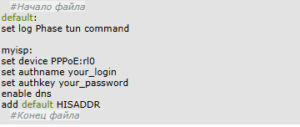
Дадим расшифровку и пояснения к необходимым пользователю параметрам. Команда «Set» означает, что после нее система установит следующие параметры для себя. Директива «log» включает ведение журнала обо всех действиях в файл /var/log/ppp.log, «Phase» разбивает все сообщения в лог-файле на этапы для удобства восприятия. Параметр «tun» обозначает виртуальное устройство, через которое осуществляется подключение. В случае с протоколом PPPoE – это tun, то есть, туннелированние. «Comand» значит, что все поступающие команды сохраняются в журнале.
Параметр «myisp» – это всего лишь наименование подключения, информационная строка. Можно задать произвольное имя. Директива «device» означает физическое устройство, используемое для подключения, в данном случае это сетевая карта rl0. Параметр «PPPoE» обозначает, какой именно протокол используется при подключении.
Пункты «authname» и «authkey» отвечают за имя пользователя и пароль соответственно. Поля «your_login» и «your_password» — всего лишь пустые строки, вместо них необходимо ввести данные, полученные от поставщика услуг интернета.
Команда «enable dns» говорит о том, что данные о серверах DNS следует брать из файла /etc/resolv.conf. А значит, в этот файл следует внести данные, предоставленные пользователю провайдером. Они вносятся в строках «nameserver» по типу:
![]()
Параметр «add default» указывает на то, что необходимо использовать для подключения маршрут, установленный в ОС по умолчанию, а «HISSADR» показывает IP-адрес присоединенного сервера.
Предварительная конфигурация на этом завершена. Теперь необходимо запустить вновь созданное соединение:
Чтобы каждый раз при запуске системы не вводить вышеуказанную команду, рекомендуется внести данные в файл автозапуска, расположенный по адресу /etc/rc.conf:
В случае ручного отключения от сети «Интернет», набрать в терминале команду:
А для повторного запуска просто заменить слово «stop» на «start» и нажать клавишу «Enter».
Заключительные действия
Устройство системы водоснабжения от колодца
Расположение колодца на участке регламентирует СНиП 30-02-97. В частности, расстояние от жилых строений, источников возможного загрязнения воды. Небольшие размеры дачных участков делают выбор места сложной задачей. Для подачи воды от удалённого колодца потребуется мощный насос, большое количество труб, арматуры. Зимняя система предусматривает утепление трубопровода.
Идеальное место для колодца – под домом. Но только при малозаглубленном фундаменте. Минимальное расстояние от дома – 3 метра. Расстояние до септика – 30 м
Следует обратить внимание на большие деревья: их корни будут мешать. 4 метра в этом случае – оптимально. Правильным решением будет очерёдность: сначала провести воду в дом из колодца, затем размещать остальные объекты на участке
Правильным решением будет очерёдность: сначала провести воду в дом из колодца, затем размещать остальные объекты на участке.

Как правило, насос размещается непосредственно в колодце. Для соединения с трубопроводом и питающим кабелем в ж/б кольцах на глубине промерзания +20 см пробиваются 2 отверстия. После ввода коммуникаций они закрываются гидропломбой.
Ассортимент колодезных насосов достаточно велик, но при устройстве круглогодичного водозабора лучше выбрать скважинный насос. За счёт масляного охлаждения и нержавеющего корпуса ресурс такого изделия намного выше. Они имеют большую мощность, что позволит качать воду из удалённого источника.
Для снижения количества циклов включений-выключений и компенсации гидроударов большинство моделей насосов требуют подключения гидроаккумулятора. Предпочтение следует отдать бакам из нержавеющей стали: при цене +20-30% он прослужит значительно дольше. Рано или поздно резиновая груша в нём разорвётся, что запустит процесс ржавления чёрного металла.
Особое внимание надо обратить на трубы. Чаще всего используют ПНД (полиэтилен низкого давления) и ППР (полипропилен). На поверхности не должно быть царапин, по всей длине присутствовать синяя полоса (для холодной питьевой воды)
Толщина стенки трубы ПНД – только 3 мм. Трубы со стенкой 2,4 мм для водоснабжения не пригодны
На поверхности не должно быть царапин, по всей длине присутствовать синяя полоса (для холодной питьевой воды). Толщина стенки трубы ПНД – только 3 мм. Трубы со стенкой 2,4 мм для водоснабжения не пригодны.
Высокоскоростное подключение PPPoE в windows 10

Несмотря на то, что общая стилистика операционных систем Майкрософт сохраняет относительную стабильность от версии к версии, тем не менее некоторые моменты меняются и значительно. Например, чтобы создать высокоскоростное подключение в windows 10 по протоколу PPPoE, который используется большинством российских провайдеров, раньше необходимо было зайти в Панель управления системой и воспользоваться Центром управления сетями и общим доступом. В windows 10 концепция изменялась коренным образом. Все основные настройки операционной системы разработчики постепенно переводят в меню Параметры системы. Чтобы попасть в настройки подключения к Интернету, кликаем на кнопку «Пуск», а затем — на значок в виде шестерёнки, в правой части меню. Появится вот такое окно:
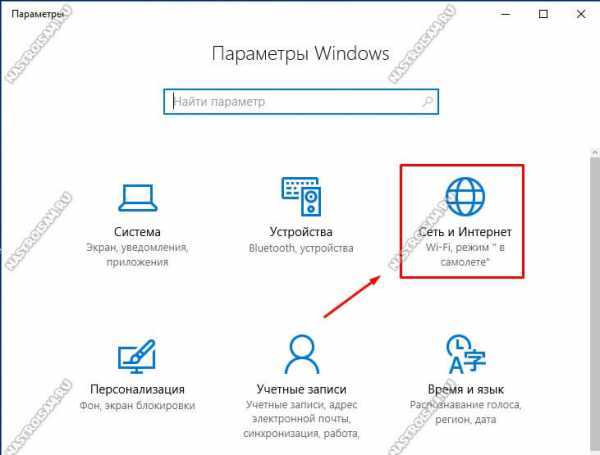
Среди прочих пунктом находим «Сеть и Интернет» и заходим в этот раздел.
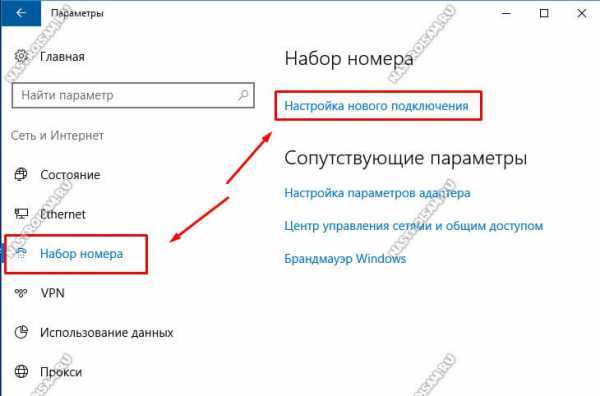
В меню слева надо найти раздел «Набор номера». Справа появится список доступных опций. Кликаем на ссылку «Настройка нового подключения». Запуститься специальный мастер настройки подключения или сети.
Первым шагом надо выбрать необходимый Вам вариант:
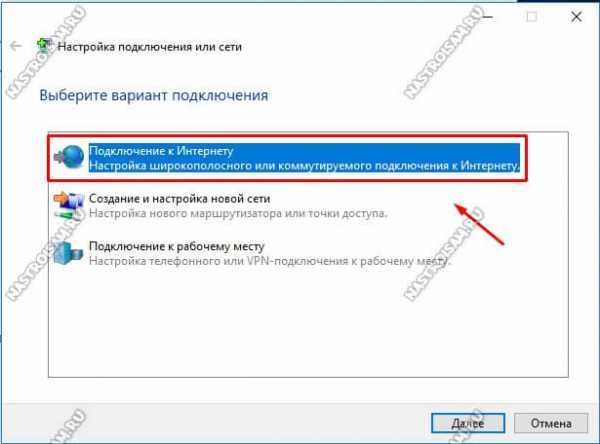
Чтобы создать PPPoE-соединение в windows 10 надо выбрать «Подключение к Интернету» и нажать на кнопку «Далее». На следующем этапе надо просто кликнуть на кнопку «Высокоскоростное»:
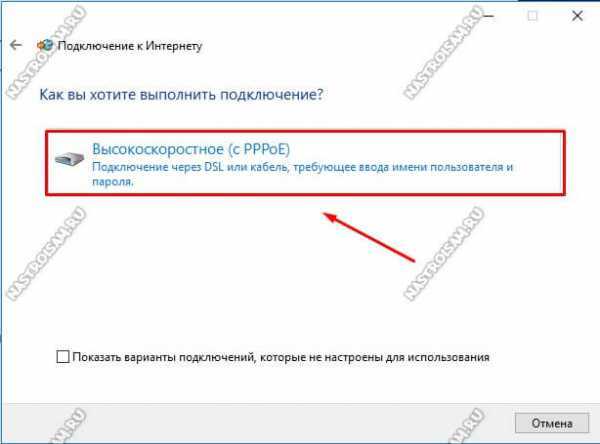
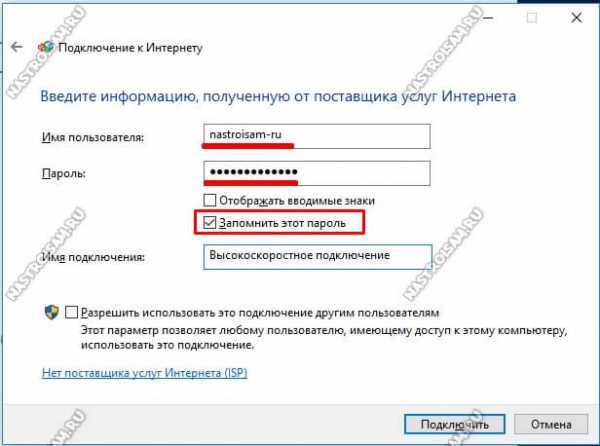
нажимаем на кнопку «Подключить». После этого автоматически запустится соединение с провайдером:

При необходимости этот шаг можно пропустить, нажав на соответствующую кнопку. Настройка подключения Виндовс 10 к Интернету завершена. Можно нажать на кнопку «Закрыть» для завершения работы мастера.

Теперь, для того, чтобы на своём компьютере или ноутбуке подключиться к глобальной паутине, надо будет снова зайти в Параметры системы, открыть раздел «Сеть и Интернет» ->»Набор номера»: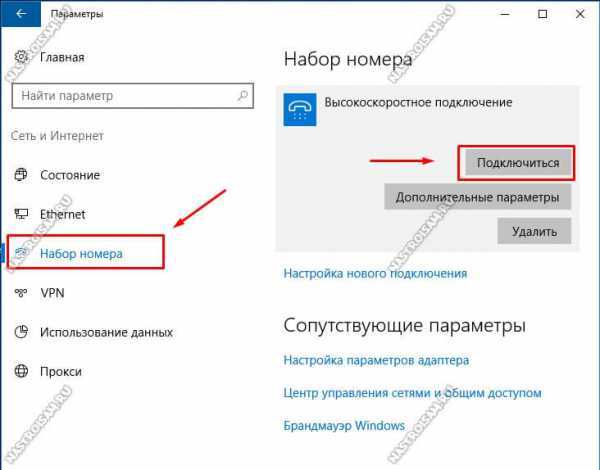
В правой части окна будет созданное ранее Высокоскоростное подключение. Кликаем на нём, чтобы появились доступные варианты действий. Кликаем на кнопку «Подключиться» и ждём, пока пройдёт соединение с оператором связи.
Сегодня интернет настолько прочно вошел в нашу жизнь, что невозможно даже вообразить, как мы обходились без него ранее. У некоторых людей с помощью глобальной сети проходят деловые переписки, оформляются сделки купли-продажи, а кто-то просто общается со своими родными и близкими, которые живут очень далеко. Много полезного принёс в нашу жизнь интернет, это глупо отрицать. Но порой для выполнения требуемых задач необходима соответствующая скорость соединения. Именно тогда к нам на помощь приходит высокоскоростное подключение.
В наше время пользователи уже забыли, что такое медленный интернет
Конечно, сегодня мало кто пользуется интернетом с низкой скоростью приёма и передачи данных. Однако есть те, кто только подключился к какому-либо провайдеру и ему необходимо знать, как создать высокоскоростное подключение к интернету в Windows. Рассмотрим процесс создания соединения на примере трёх самых популярных сегодня версий «Окон»
Прежде всего, важно отметить, что настройки роутера или маршрутизатора должны быть установлены заранее. А последующие операции помогут вам получить доступ к имеющейся сети
Права человека на доступ к Интернету
- Социальные сети объединили единомышленников, предоставив возможность стать частью интересных групп и сообществ. Каждый второй зарегистрирован в ВКонтакте, Фейсбуке или Твитере.
- Благодаря многочисленным услугам можно осуществлять финансовые операции, не выходя из дома.
Недостатки Интернета также весомы:
- компьютеры, подключенные к Интернету, подвергаются вирусным атакам, которые наносят непоправимый ущерб информации;
- кража личной информации не защищена стопроцентно;
- материалы шокирующего содержание могут попадаться на глаза, независимо от желания.
Какой бывает Интернет? Для одних — это полезное изобретение, для других — рисковое времяпрепровождение. Самая большая его проблема — способность сглаживать реальный и виртуальный миры, где нереальность может показаться настолько заманчивой, что возвращаться к жизни в оффлайне совсем не хочется.
Интернет — наилучшее средство общения среди человечества в реальном времени. Связаться с другом, который находится в другой части мира, можно за считанные секунды. К тому же разработчики ежегодно внедряют новые виды подключения к Сети, которые становятся еще быстрее и надежнее.
Kompy.guru
Настройка Wi-Fi
Классификация
В настоящее время применяются различные типы подсоединения к интернету, чтобы точно определить свой, то есть предоставляемый пользователю провайдером вид соединения, нужно ознакомиться с договором или изучить нижеприведенную инструкцию.
Укрупненно подключения можно классифицировать, разделив их на три основных типа:
- Соединение по локальной сети;
- Подключение посредством виртуальной частной сети;
- С использованием разных вариаций 1-го и 2-го типа, т.е. комбинированное подключение.

Краткий итог
На этом в описании подключения типа PPPoE, в принципе, можно поставить точку. Настройка соединения, как уже понятно, производится совершенно просто. Что же касается устранения возможных сбоев с разными ошибками, и тут особых сложностей быть не должно. Однако самый главный вывод, который можно сделать из всего вышесказанного, сводится к тому, чтобы вручную присваиваемые параметры для создаваемого подключения не изменять. В самой экстренной ситуации в качестве дополнительного решения можно использовать смену DNS-серверов, выставив в качестве их адресов бесплатные комбинации от Google, Yandex или других сервисов, которые их предоставляют всем пользователям без каких-либо ограничений.
Установку и настройку ADSL-модема
обычно производит служба технической поддержки провайдера. Но вы должны знать, как все работает, на случай, если когда-то придется настраивать самому.
Специальное цифровое устройство (ADSL-сплиттер
), обычно входящее в стандартный комплект поставки, подключено к телефонной линии. Простым телефонным кабелем к ADSL-сплиттеру подключены обычный телефон и ADSL- модем. В свою очередь, ADSL-модем подключен к компьютеру с помощью отрезка Ethernet-кабеля (витой пары), также входящего в комплект поставки.
Схема подключения показана на изображении ниже.
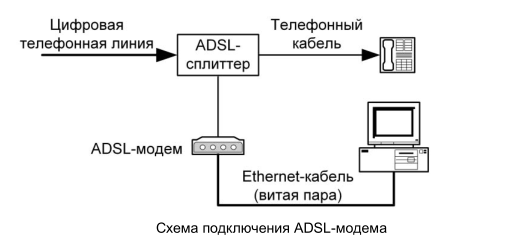
После подключения модема к компьютеру просто включите его питание — никаких драйверов устанавливать не придется. Для работы ADSL-соединения нужен только один драйвер, который уже обычно установлен, — драйвер сетевой платы.
Как только ADSL-модем будет подключен к компьютеру, можно приступить к настройке ADSL-соединения. Обычно его настройка происходит без всяких сложностей. Убедитесь, что ваш DSL-модем включен, откройте окно , для этого щелкните правой кнопкой мыши по значку сетевой активности в области уведомлений на панели задач и в появившемся контекстном меню выберите команду Центр управления сетями и общим доступом

РЕЖИМ МОСТА И РЕЖИМ МАРШРУТИЗАТОРА
В открывшемся окне Центр управления сетями и общим доступом
выберите команду Создание и настройка нового подключения или сети
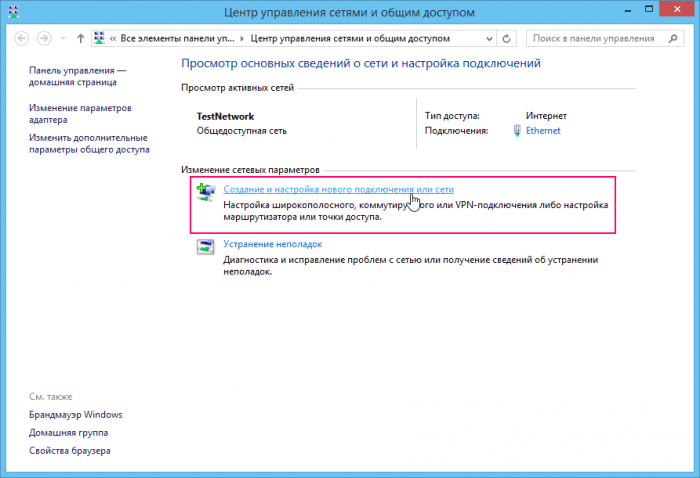
В открывшемся окне выбора вариантов подключения выберите Подключение к Интернету
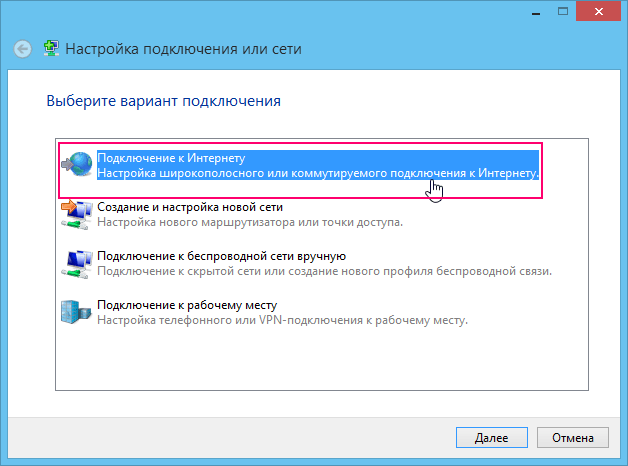
Если на данном компьютере кто-то (возможно, не вы) уже настраивал подключение к Интернету, система предложит или создать новое подключение (вариант ), или выбрать существующее подключение и Приступить к обзору Интернета
.
Выбираем вариант: Все равно создать новое подключение
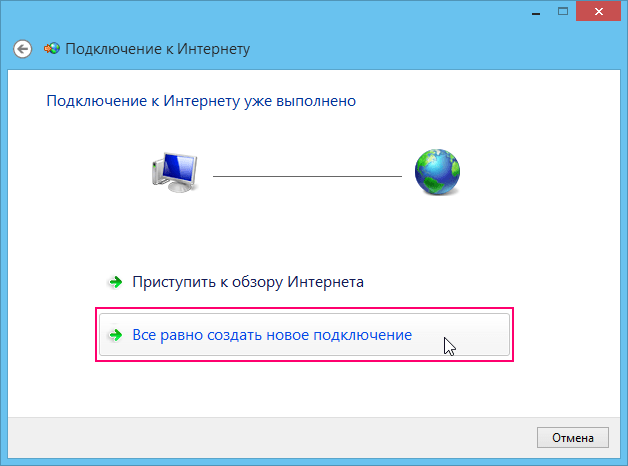
В следующем окне указываем, как выполнить подключение к Интернету. Поскольку мы настраиваем АDSL-соединение, следует выбрать вариант: Высокоскоростное (с PPPoE)
.
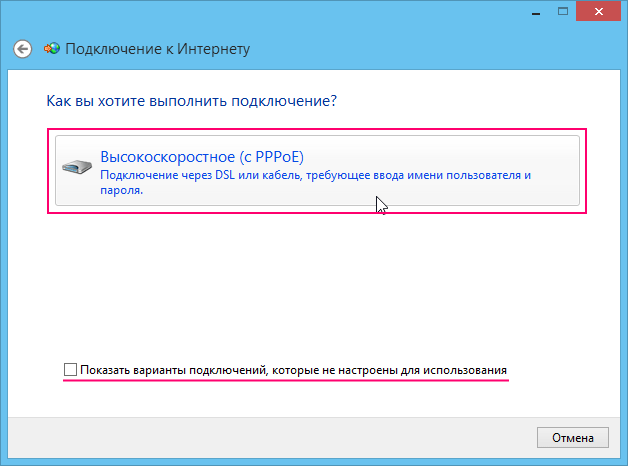
Если нас интересуют другие виды соединений (например, Коммутируемое
), надо установить флажок Показать варианты подключений, которые не настроены для использования
.
Теперь введите имя пользователя и пароль, предоставленные вам провайдером, а также установите флажок Запомнить этот пароль
, чтобы не вводить его каждый раз при подключении.
Если за вашим компьютером работает еще кто-то, кроме вас (имеется в виду под своими учетными записями), и вы хотите разрешить им использовать ваше подключение, установите флажок Разрешить использовать это подключение другим пользователям
. Имя соединения изменять не обязательно.
Нажмите кнопку Подключить
, и Windows установит соединение с Интернетом.
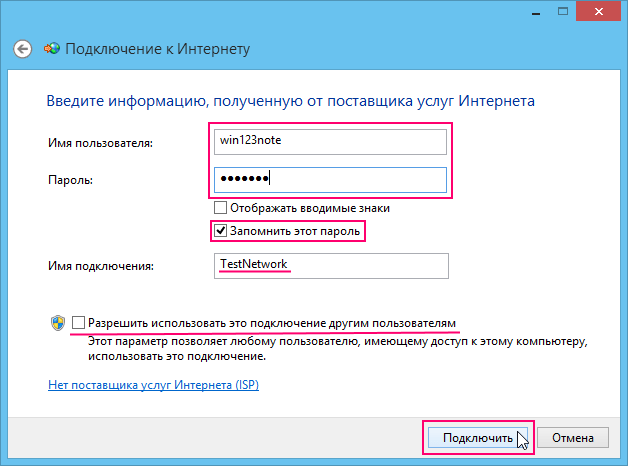
Чтобы проще подключаться к настроенной сети, откройте боковую панель Charms Bar
, выберите Параметры | Сети
и TestNetwork
(у вас будет своё название сети) из показанного вам списка.
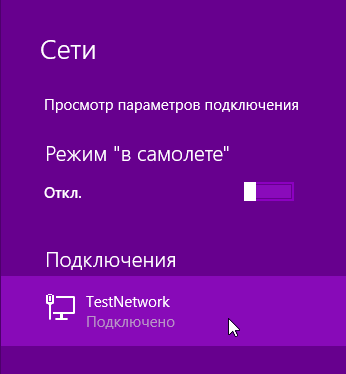
Обычно на стороне провайдера работает сервер DHCP
(Dynamic Host Configuration Protocol
), автоматически назначающий нашему узлу IP-адрес, маску сети, IP-адреса DNS-серверов и передающий другую информацию, связанную с настройкой сети. Именно поэтому все, что требуется для настройки соединения — это имя пользователя и пароль. Но все равно вам следует знать, как настраивать соединение вручную (без DHCP) — на всякий случай.
Откройте Центр управления сетями и общим доступом
, выберите Изменение параметров адаптера
,
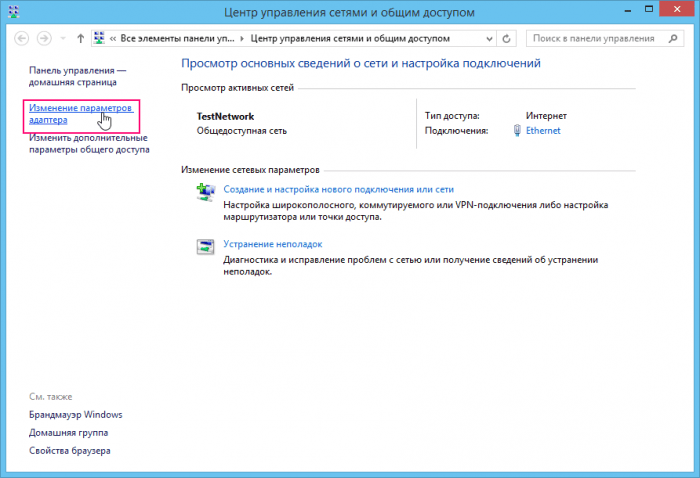
Нажмите правой кнопкой на подключении, параметры которого вам нужно изменить, и в появившемся контекстном меню выберите Свойства
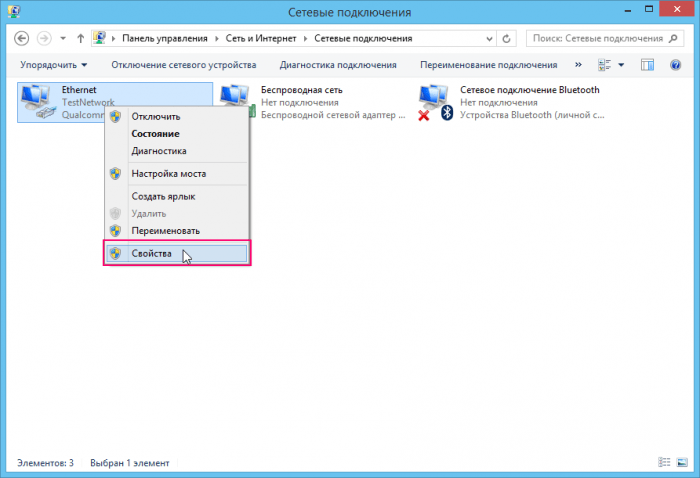
Откроется окно свойств соединения.
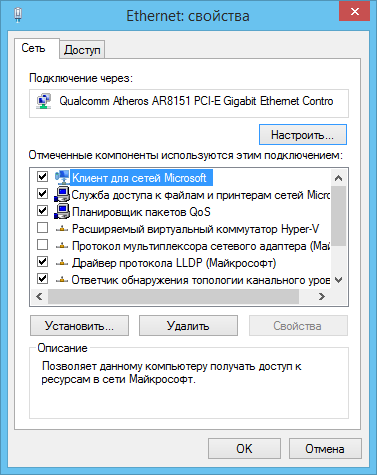
В большинстве случаев протокол IPv6 вообще пока не используется, поэтому отключите его. Выберите Протокол Интернета версии 4 (TCP/IPv4)
и нажмите кнопку Свойства
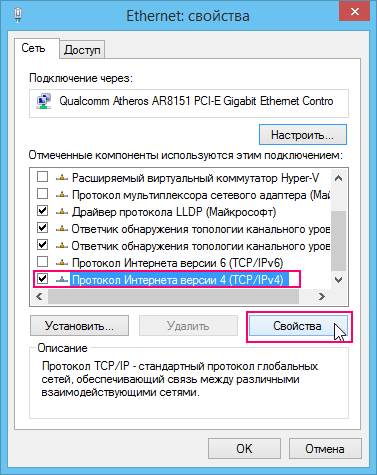
В открывшемся окне установите переключатель в положение Использовать следующий IP-адрес
и введите IP-адрес, предоставленный вам провайдером. Затем выберите Использовать следующие адреса DNS-серверов
и укажите адреса предпочитаемого и альтернативного серверов DNS. Нажмите кнопку ОK