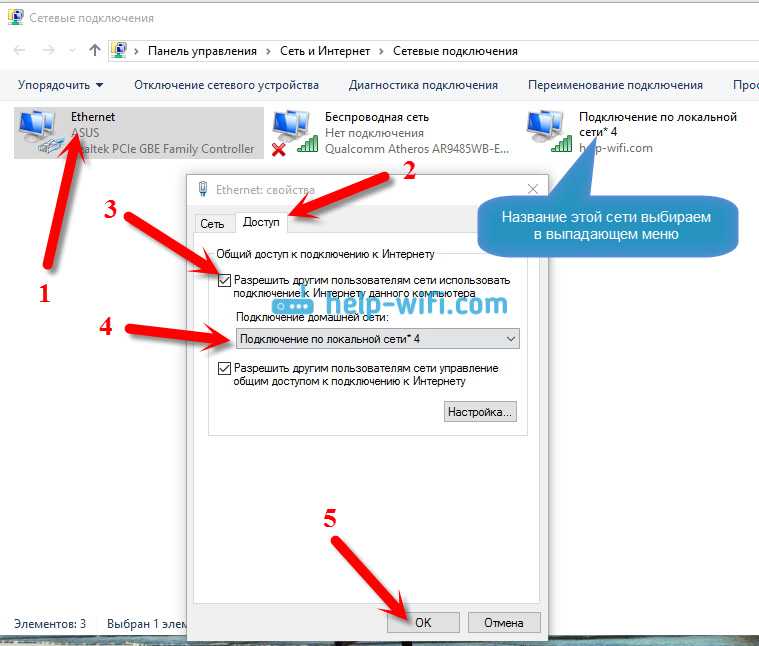Вариант № 4: Для запуска вай фай воспользуемся диспетчером устройств
Вот еще один способ, как легко включить wifi на ноутбуке. В нем мы выполним активацию с помощью меню диспетчера устройств.
Для начала войдите в «Пуск», наведите курсор на ярлык «Мой компьютер» и нажмите правой клавишей мыши. Из появившегося списка выберите «Свойства».
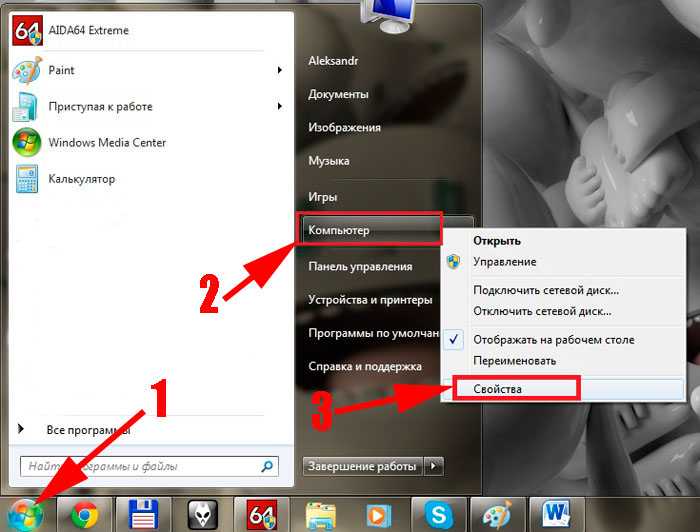
С левой стороны сверху выберите раздел «Диспетчер устройств».
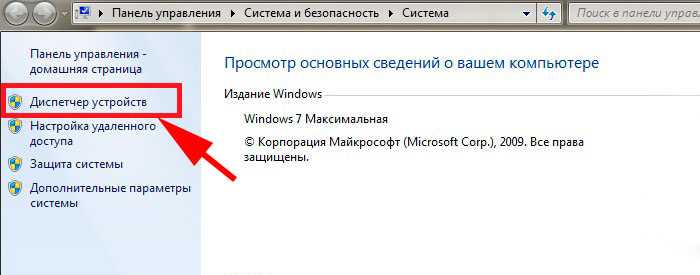
Из списка найдите и раскройте пункт «Сетевые адаптеры». Там находим строку, в которой будет слово «Wireless» Жмем ПКМ на этой строчке и в появившемся окошке выбираем «Задействовать».
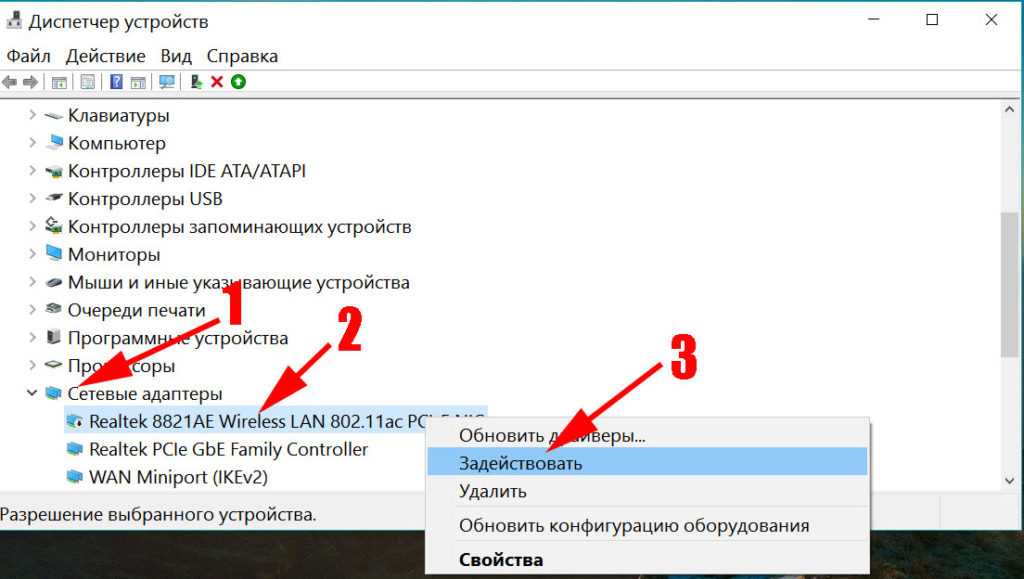
Готово, теперь вы знаете, как можно включить вай фай на виндовс 7 на ноутбуке воспользовавшись диспетчером задач.
Проверка работы аппаратного Wi-Fi модуля на ноутбуке
Чтобы понять, функционирует ли модуль беспроводной связи, требуется войти в «Диспетчер устройств».
С этой целью надо воспользоваться кнопкой «Пуск» внизу слева экрана и набрать «Диспетчер устройств» в строке для поиска. По появившейся ссылке переходят в этот раздел. Рассматривают папку сетевых подключений и ищут строку, относящуюся к адаптеру Wi-Fi. Если она имеется и драйвер работает нормально, то аппаратный модуль установлен и является полностью работоспособным.
Проверка аппаратного подключения
На ноутбуках ASUS беспроводная связь может включаться аппаратным образом, такой способ был распространен на ранних моделях. В этом случае предусмотрен тумблер или кнопка, которые требуется включить, чтобы заработал аппаратный модуль Wi-Fi. Загорится соответствующий индикатор на корпусе компьютера.

Когда включение не происходит, рекомендуется проводить перезагрузку ноутбука.
Ноутбуки, как правило, оснащены аппаратными модулями беспроводной связи. Чтобы включить Wi-Fi, надо убедиться в том, что драйвер установлен и работоспособен, а затем включить беспроводную связь.
Установка драйверов
При покупке ноута ASUS с установленной ОС Windows 7 и старше обычно пользователю не нужно заботиться об инсталляции драйверов перед тем, как включить Wi-Fi. Но если куплено чистое устройство или пришлось переставлять ОС? Тогда микропрограммы из базового набора могут слететь и не обеспечивать работоспособность Wi-Fi.
Перед тем как включить Вай-Фай, пользователь на своем ноутбуке АСУС с Виндовс 7, 10 или другой версией ОС может зайти в диспетчер устройств и проверить, что у него правильно установлены драйвера. Зайдите в «Свойства» сетевого адаптера, выберите графу «Драйвер».
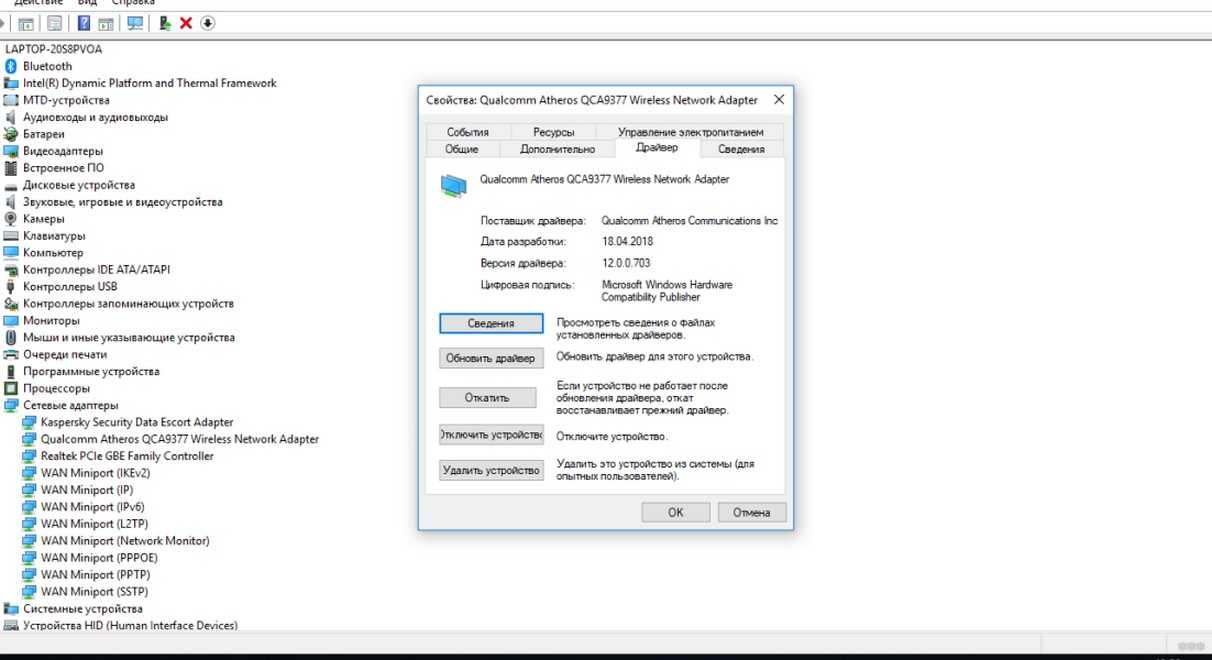
Бывает, что в списке сетевых устройств Wi-Fi адаптер отсутствует и отображается в категории неизвестного оборудования. В таком случае нужно установить драйвера и только затем подключаться к интернету.

Где скачать драйвер Wi-Fi? Лучше всего на официальном сайте производителя. При этом нужно правильно выбрать модель ноута. Драйвера от других модификаций, отличающиеся даже на 1 цифру или букву, могут быть несовместимы. После загрузки нужно запустить инсталляцию, дважды щелкнув на значок приложения и следовать подсказкам системы. В процессе компьютер может быть перезагружен. После успешной установки драйверов для выхода в интернет останется только подключиться к домашней/корпоративной сети.
Тестирование сети

Для проверки включения на ASUS сети вай фай необходимо провести запуск браузера. Далее вводится адрес интернет-страницы. Если не осуществилась ее загрузка, то необходимо проверить баланс. При достаточном балансе денежных средств, требуется еще раз проверить и настроить. И уже после этого консультируемся с центром поддержки о наличии неисправности адаптера. Они также могут дать консультацию, как настроить сеть.В работе мы пошагово рассмотрели, как настроить Вай Фай на ноутбуке АСУС. Данное руководство не должно представлять сложность и для проведения нужных настроек не потребуется особых навыков.
Проверяем наличие Wi-Fi адаптера и драйвера
Первое, что я советую сделать, это проверить работу Wi-Fi адаптера. Убедится, что он работает, и драйвер на него установлен. На данном этапе может быть две проблемы:
- Сам адаптер просто сломан (аппаратная поломка). Такое бывает очень редко.
- И очень популярная проблема – не установлен драйвер Wi-Fi адаптера. Или установленный драйвер работает неправильно. Это очень часто бывает на новых ноутбуках, или сразу после установки, или переустановки Windows. Если Windows 10 практически всегда автоматически ставит драйвер на беспроводной адаптер (правда, не всегда рабочий), то в предыдущих версиях Windows это нужно делать вручную. В одной из статей я уже писал, почему не работает Wi-Fi после переустановки Windows.
Чтобы проверить это, достаточно зайти в диспетчер устройств. Его можно найти через поиск. Или нажать сочетание клавиш Win + R, ввести команду (можно скопировать) devmgmt.msc, и нажать Ok.
Сразу открываем вкладку «Сетевые адаптеры». Там должен быть адаптер, в названии которого будет «Wireless», или «Wi-Fi». Это и есть адаптер, через который ноутбук подключается к Wi-Fi
Если он у вас есть, то обратите внимание на иконку, которая возле названия. Она должна быть такая же, как у меня на скриншоте ниже
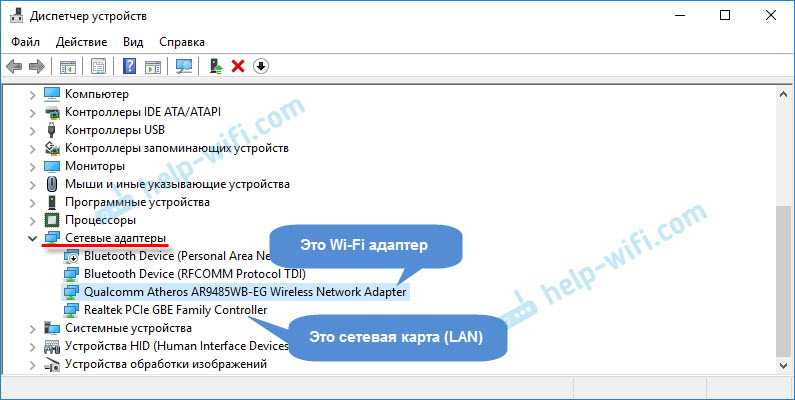
Если беспроводного адаптера нет:
Если у вас там только один адаптер, сетевая карта (LAN), и нет беспроводного адаптера, то скорее всего это значит, что нужно установить драйвер.
Нужно зайти на сайт производителя вашего ноутбука, найти там свою модель (чаще всего через поиск), перейти в раздел загрузки драйверов, и скачать драйвер для Wireless (WLAN) адаптера. Затем, запустить его установку. В этом случае вам пригодится статья Обновление (установка) драйвера на Wi-Fi в Windows 10 и Как установить драйвера на Wi-Fi адаптер в Windows 7. И отдельная инструкция по установке драйверов на ноутбуки ASUS.
Если беспроводной адаптер есть, но Wi-Fi не работает:
Нажмите на него правой кнопкой мыши и выберите «Свойства»
Обратите внимание, что будет написано в окне «Состояние устройства». Там должна быть надпись «Устройство работает нормально».
Снова же, нажмите правой кнопкой мыши на адаптер, и посмотрите, есть ли там пункт «Задействовать»
Если есть, выберите его. После этого все должно заработать.
Попробуйте выполнить действия, о которых я писал в статье о решении разных проблем с драйвером беспроводного адаптера на примере Windows 10. Так же, можно попробовать откатить драйвер.
Попробуйте преустановить драйвер (ссылки на инструкции я давал выше).
Смотрите другие решения из этой статьи, о которых я напишу ниже.
Все начинается именно с адаптера в диспетчере устройств. Если его там нет, то не будет и адаптера «Беспроводная сеть» в сетевых подключениях. Так же, в Windows 10 и Windows 8 не будет никаких кнопок и разделов Wi-Fi настройках.
Коротко о прошивке
Прошивка – это микропрограмма, встроенная в энергонезависимую память роутера. Она отвечает за набор функций аппаратуры. От прошивки зависит передача сигнала, безопасность, шифрование, подключение к устройствам. Производители аппаратного обеспечения постоянно обновляют прошивки. Делается это по нескольким причинам:
- Находятся и устраняются ошибки в работе маршрутизатора. К примеру, прибор может перегреваться, давать нестабильный сигнал или выключаться из-за того, что в микропрограмме есть упущения.
- Повышаются стандарты безопасности. Регулярно создаются новые методики для взлома роутеров для подключения к Wi-Fi. Задача разработчика – обеспечить такой уровень безопасности, чтобы сетью могли пользоваться только владельцы.
- Улучшается совместимость с определенной техникой.
В сети можно найти не только оригинальную прошивку, но и кастомизированную. Такой вариант микропрограммы создается не производителем, а энтузиастами. Он может как улучшить работу маршрутизатора, так и ухудшить. В любом случае, после установки кастома прекращается гарантия на устройство. Непроверенное ПО может иметь специально созданную уязвимость для передачи данных злоумышленникам. Лучше отказаться от непроверенных настроек и обновлять маршрутизатор только с официального сайта.

Как определить по ИД оборудования
Можно определить модель сетевой карты с помощью таких обозначений, как Device ID, Vendor ID. Такие данные вводятся, когда загружается BIOS. Один из возможных вариантов для получения сведений — приложение под названием Everest. Здесь тоже предполагается выполнение нескольких простых действий:
- Установка программы, запуск рабочего окна.
- Переход на вкладку под названием «Устройство».
- Верхнее окно справа — место, где разворачивается вкладка, обозначаемая как Unknown.
- Выбор знака у строки, посвящённой сетевому контролеру. Там можно будет посмотреть все необходимые сведения.
Обратите внимание! Внутри нижнего окна появится так называемый «аппаратный ID». После этого стоят значения DEV, VEN
VEN — код, по которому и проходит идентификация производителей. Код DEV отвечает за идентификацию устройства. Программа легко определит сведения относительно сетевой карты, после чего пользователь увидит их на своём экране.
Простой вариант — использования диспетчера устройств. Инструкция, как это сделать:
- Открыть программу. Можно использовать для этого команду «mmc devmgmt. Msc».
- Выбрать раздел с сетевыми адаптерами. Название сетевой карты отобразится в соответствующем значке.
Подключаем стационарный компьютер к WiFi сети
У большинства стационарных компьютеров отсутствует вай фай модуль. Поэтому, для того чтобы подключиться к беспроводной сети необходимо будет приобрести внутренний или внешний WiFi адаптер. Сейчас мы покажем, как подключить ваш компьютер к wi fi сети при помощи этих адаптеров.
Используем внутренний вай фай адаптер
Выглядит он как небольшая плата, в которую можно вкрутить антенну. Стоимость данной платы не высокая, цена стартует от 600 рублей, в зависимости от производителя и режимов работы. Существует и отрицательный момент: вам придется влезть в системный блок компьютера, чтобы вставить адаптер. Пугаться не нужно, на самом деле этот процесс быстрый и легкий. Инструкция показана ниже.
Установка внутреннего WiFi адаптера
- Вытаскиваем вилку ПК полностью из розетки. Раскручиваем болты, которые держат боковую крышку.
- Убираем одну заглушку напротив PCI разъема в который в дальнейшем вставим вайфай плату.
- Вставляем Wi-Fi адаптер в PCI слот. Проверяем подсоединен ли он плотно в разъем.
- Верните на место боковую крышку системного блока и вкрутите антенну в адаптер.
Установка драйверов и настройка вай фай сети
Когда беспроводной внутренний модуль будет установлен на компьютер, приступайте к установке драйверов. Обычно в комплекте с платой идет диск, с необходимыми утилитами и драйверами. Если его не будет, ничего страшного, введите название модуля в любой поисковик и скачайте их с сайта производителя.
- После установки драйвера у вас на рабочем столе появиться значок беспроводного интернета.
- Запустите его двойным нажатием. Появиться список всех беспроводных сетей, к которым можно подключится, при условии, если вы знаете пароль.
- Нажимаете на нужную вам сеть и введите пароль.
Воспользуемся внешним вай фай адаптером
Этот вариант более простой, в отличии от выше написанного. Здесь также необходимо купить адаптер, но только внешний. Теперь разбирать системный блок, нет надобности, потому что данный модуль подключается к компьютеру с помощью USB входа. Ассортимент такого типа модулей, большое количество на рынке. Рекомендуем покупать с внешней антенной, которую можно будет заменить на более мощную.
Ставим драйвера и настраиваем вайфай соединение
- Воткните USB Wi-Fi адаптер в ПК. Подождите пару минут.
- Поставьте драйвер на компе с помощью диска.
- Клацните на иконку, которая должна появиться после установки драйвера.
- Кликните по нужной вам wi fi сети и пропишите ключ доступа.