Хранение до и после вскрытия
Несмотря на то, что сроки годности икры устанавливаются каждым отдельным производителем, можно определить стандартные сроки для каждого вида икры.
Срок годности черной икры, расфасованной в стеклянные или жестяные банки, составляет:
- от 2–3 месяцев для зернистой икры без консервантов до 4–6 месяцев для зернистой икры с консервантами;
- 7–9 месяцев для пастеризованной без консервантов и до 1 года для пастеризованной с консервантами.
Икра лососевых рыб имеет следующие сроки годности:
- до 8 месяцев для зернистой икры с консервантами;
- до 1 года для паюсной (пастеризованной) икры с консервантами.
Указанные данные годятся только для определения сроков годности икры в герметичных упаковках (жестяных и стеклянных банках). Любую икру в открытой таре следует употребить в течение максимум 1 недели, а лучше в срок до 3 дней.
Икру, расфасованную в жестяные банки, следует переложить в стеклянную посуду, так как жесть при контакте с воздухом начинает окисляться, а продукт стремительно портиться.
Срок хранения в пластиковой таре зависит от наличия или отсутствия контактов с воздухом. Вакуумные пластиковые упаковки позволяют сохранить качества продукта в течение 5 месяцев.
Если же икра расфасована в неизолированные контейнеры, то лучше отказаться от ее употребления, если с момента фасовки прошло больше недели.
Lenovo Energy Management
В случае, если на ноутбуке не откликаются клавиши беспроводного интернета, пользователь может выбрать на сайте Леново программу Lenovo Energy Management. Ссылка на программу: https://support.lenovo.com/kr/ru/search?query=Lenovo%20Energy%20Management&SearchType=Customer%20search&searchLocation=Homepage.
Обратите внимание! Утилита активирует кнопки для запуска вайфай. В случае, если установка сделана правильно, на экране окажется сообщение, где можно будет выбрать «Включить» или «Отключить» беспроводное соединение
Главный плюс этой программы в том, что в потом она самостоятельно будет присоединяться к сети.
Включаем Wi-Fi на ноутбуке Dell специальной кнопкой или сочетанием клавиш
Это первый способ, который рекомендуется применять, чтобы настроить на компьютере Wi-Fi. Пользователю нужно лишь кликнуть по специальной кнопке на корпусе лэптопа или зажать комбинацию клавиш. Если первый способ не всегда предусмотрен в устройствах, то второй вариант работает в большинстве случаев.
Найдите на корпусе ноутбука значок, символизирующий беспроводную сеть (рисунок ниже).
Производитель Dell на своих устройствах устанавливает специальные переключатели для активации/деактивации Wi-Fi, что обусловлено тем, что беспроводная сеть забирает много энергии аккумулятора. Обычно такие клавиши монтируются на передней части корпуса, сбоку.
Места размещения кнопок отличаются в зависимости от модели устройства. К примеру, в Dell D640 на левой стороне с передней части для включения Wi-Fi есть тумблер, а в Vostro 1500 предусмотрена большая кнопка на задней части с левой стороны корпуса.
В качестве образца даем пару фото, в которых отображается положение переключателя:
Беспроводная сеть работает.

Беспроводная сеть выключена.

Обычно производитель встраивает специальный тумблер для активации поиска беспроводных сетей, но если он не обнаружен – поможет комбинация клавиш.
Для активации беспроводной сети на разных моделях ноутбука используются следующие комбинации клавиш:
- Fn + F2 (актуально для модели Inspiron 1501);
- Fn + F8;
- Fn + F12.
Как включить вай фай на ноутбуке Делл специальной кнопкой или сочетанием клавиш
На ноутбуках недостаточно активировать вай фай в диспетчере устройств и установить последнюю версию драйвера. Необходимо провести включение. Обычно это делается нажатием клавиш Fn и F2. В зависимости от конкретной модели может быть использована другая функциональная клавиша или переключатель на корпусе компьютера. Например, в модели Latitude D630 на левой стороне корпуса для этого предусмотрен тумблер. После этого беспроводная связь со всемирной сетью должна заработать.
Как включить WiFi без клавиатуры
Причины медленного интернета по вай фай на ноутбуке
Если драйвер установлен, но не включена беспроводная сеть при помощи клавиатуры или соответствующего переключателя, то связи с интернетом не будет. Конечно, в большинстве случаев такую проблему можно решить, нажав одновременно горячие клавиши Fn и F8. В других моделях Dell может использоваться комбинация Fn и других функциональных клавиш или переключение тумблера, который имеется на корпусе.
Важно! Однако иногда возникает ситуация, когда либо клавиатура не работает, либо неисправна одна из упомянутых клавиш или обе. На первый взгляд ситуация кажется безвыходной, однако существуют способ решения такой проблемы
О нем позаботился производитель. Он предоставляет специальную сервисную программу Dell WLAN Management, в которой предусмотрена возможность разрешения доступа. Нужно проверить, установлена ли она. Если она есть, нужно ее запустить и следовать дальнейшим инструкциям
На первый взгляд ситуация кажется безвыходной, однако существуют способ решения такой проблемы. О нем позаботился производитель. Он предоставляет специальную сервисную программу Dell WLAN Management, в которой предусмотрена возможность разрешения доступа. Нужно проверить, установлена ли она. Если она есть, нужно ее запустить и следовать дальнейшим инструкциям.
При отсутствии программы требуется зайти на сайт Dell и задать поиск приложения. Перейдя на страницу загрузки, ее нужно закачать и провести установку. После этого для активации интернета достаточно запустить сервисную программу и указать требуемые опции.
С помощью интерфейса Windows
Для этого найдите значок, обозначающий интернет-подключения. Он находится в правой нижней части экрана. Чтобы подключить беспроводной интернет, кликните на значок. Над ним появится перечень доступных для подключения сетей. После выбора Wi-Fi нужно ввести пароль, и подключение будет осуществлено.
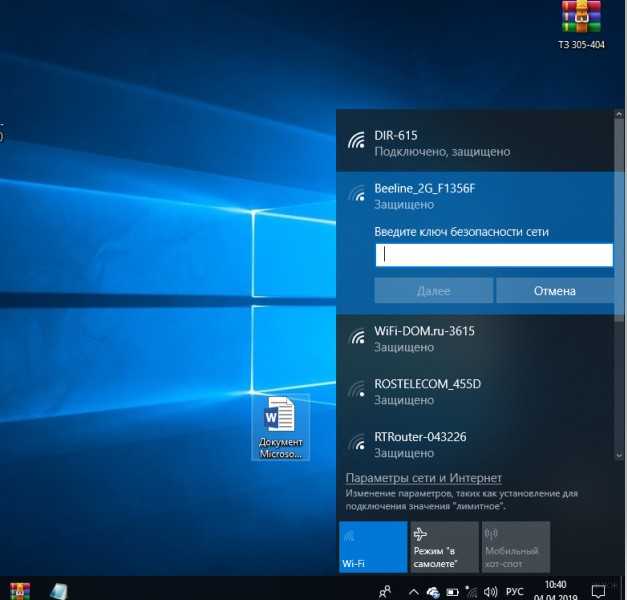
Windows 10
В Windows 10 (в принципе, как и в Windows 8 и 8.1) обычно вручную ничего включать не нужно после установки драйвера ноутбук сразу видит Wi-Fi сети. Разве что может быть включен режим “В самолете”. Его просто нужно отключить и включить Wi-Fi сеть.
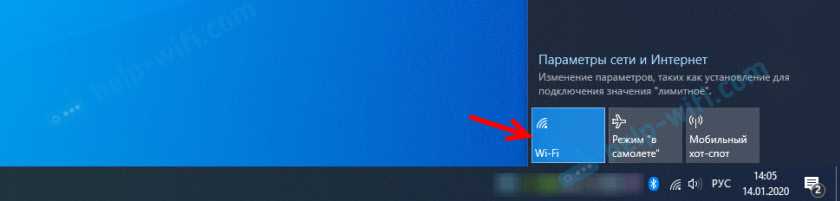
Отдельных, механических переключателей на новых ноутбуках нет. А вот клавиша с иконкой беспроводной сети () на клавиатуре ноутбуков есть. На новых моделях она обычно находится на клавише “PrtScr”, или “Home”.
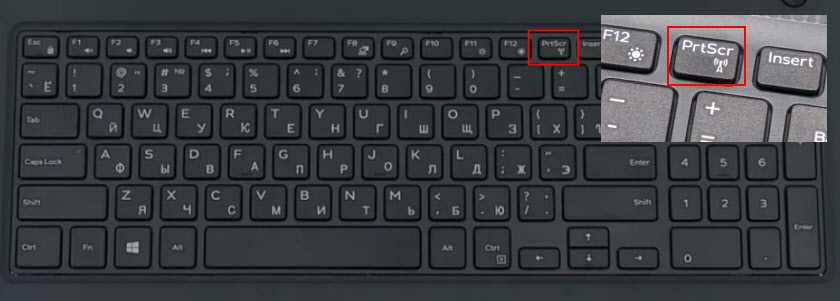
Если не получается включить Wi-Fi, то можете нажать на эту клавишу. Только на нее, или в паре с клавишей Fn (Fn + PrtScr (или “Home”)).
Так же желательно проверить, включен ли Wi-Fi модуль на ноутбуке Dell в диспетчере устройств. Если возле него есть значок в виде стрелочки, то нажмите на него правой кнопкой мыши и выберите “Включить устройство” (имя самого адаптера у вас может отличаться).
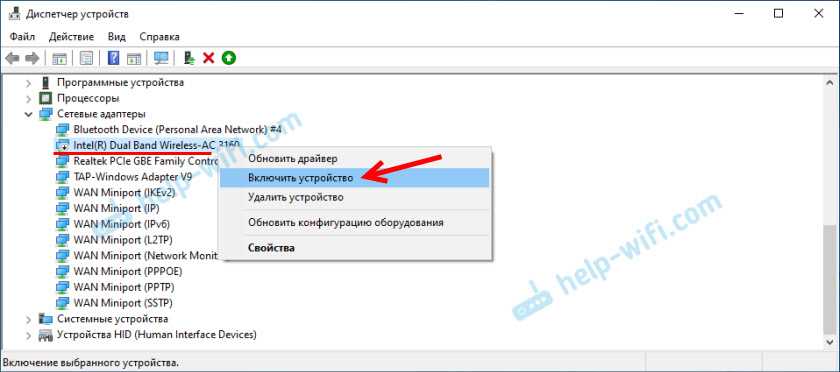
Это наверное все, что касается Wi-Fi на ноутбуках Dell с установленной Windows 10. Разве что оставлю несколько ссылок на инструкции, которые возможно вам пригодятся:
- Как включить Wi-Fi в Windows 10, когда нет кнопки Wi-Fi и ошибка “Не удалось найти беспроводные устройства на этом компьютере”
- Беспроводная сеть – Отключено в Windows 10. Не включается Wi-Fi
Если ничего не получается – скачайте драйвер по инструкции выше и запустите установку.
Windows 7
Здесь все немного сложнее, особенно, если Windows 7 установлена на новый ноутбук Dell, для которого производитель рекомендует Windows 10 и на сайте производителя нет драйвера.
В случае с Windows 7, я рекомендую первым делом попробовать включить Wi-Fi через “Центр мобильности Windows”. Его можно найти и запустить через меню Пуск, либо сочетанием клавиш Win + X.
В центре мобильности будет блок с настройками беспроводной связи. Нажмите на кнопку “Включить беспроводную связь”.

Если таких настроек там нет, либо кнопка неактивна, то пробуем включить Wi-Fi клавишами на клавиатуре ноутбука Dell. В зависимости от модели, это могут быть следующие комбинации:
- Fn + PrtScr
- Fn + F2
- Fn + F3 .
- Сама клавиша с иконкой
Держим нажатой клавишу Fn и нажимаем вторую клавишу. Для примера:

На старых моделях ноутбуков Dell Latitude и Precision может быть отдельный переключатель (ползунок) на корпусе ноутбука. Обычно он находится на правой, или левой стороне и выглядит примерно вот так:

Так же спереди, или выше клавиатуры есть индикатор Wi-Fi. Он должен загореться после переключения данного ползунка.
Подключение WiFi на Виндовс 7 и 8
Многие пользователи интересуются, как включить вай фай на ноутбуках с виндовс 7. В настоящее время операционная система Виндовс 7 и 8 установлена на более ранних моделях ноутбуков и компьютеров. Для включения Wi-Fi без использования клавиатуры путем обращения к настройкам Виндовс 7 и 8 следует:
- Перейти в Пуск в нижней части экрана;
- Выбрать управленческую панель;
- Перейти к сети и интернету;
- Перейти к изменению параметров адаптера;
- включать сетевого устройства;
- После поиска точек доступа выбрать необходимый Вайфай.
Обратите внимание! Для Виндовс 8 можно перейти в сетевые настройки беспроводных сетей и активировать функцию
Через диспетчер устройств Windows
В случае, когда сочетание клавиш на клавиатуре не приводит к результату, произвести подключение к интернету можно с помощью диспетчера устройств по следующему алгоритму:
- В нижней части экрана кликнуть по Пуску;
- Выделением ссылки «Компьютер» правой кнопкой мыши выбрать функцию управления;
- Зайти в диспетчерское меню;
- Перейти к сетевым адаптерам;
- В открывшемся поле выбрать соответствующую ссылку для задействования.
В том случае, когда в ноутбуке драйвер Wi-Fi адаптера устарел, следует:
- Зайти на официальную страницу производителя;
- Найти страницу загрузки драйверов;
- Найти драйвер для Wireless адаптера для нужной операционной системы;
- Запустить установку;
- Осуществить перезагрузку компьютера;
- Провести попытку подключения к Wi-Fi.

Как включить вай фай на ноутбуке Делл
Чтобы в ноутбуке Dell inspiron n5110, 1525, 3521, 15, 500, n5059, 1501, vostro 1015, также само как в любом другом включить wifi, большого интеллекта не нужно.
Вам понадобится лишь два шага. Первый — проверить установлен ли в вашем ноутбуке dell inspiron или vostro драйвер wifi.
Второй шаг – непосредственное включение специальным включателем / выключателем – если предусмотрен или просто соответствующим сочетанием клавишам.
Теперь подробнее — вопреки видимости, эти простые процедуры для новичков могут вызвать сложности.
Как проверить ноутбуке dell на наличие wifi драйвера
Без драйвера wifi не удастся включить ни один компонент ноутбука на windows 7 или windows 8.
Проверить установлен ли он на вашем dell просто. Откройте диспетчер устройств и разверните ветку – «сетевые адаптеры».
В ней вы должны увидеть адаптер wifi – при установке драйвера и перезагрузки ноутбука он обязательно должен появится.

У вас название может отличатся от того что на картинке, но слово: «Wireless», встречается почти всегда.
Можете поступить и иначе. Откройте цент управления сетями и щелкните с левой стороны на изменение параметров адаптера.

Если увидите «блок» с названием «беспроводное сетевое соединение» (в новых моделях ноутбуков Делл их может быть два, второй для вириального роутера), значит все ажуре.
ПРИМЕЧАНИЕ: если адаптер будет отображаться серым фоном, значит он отключен и его необходимо включить, кликнув по нему правой кнопкой мыши.
Если драйвер у вас есть или вы его только что установили, а включить wifi не удалось, тогда переходим к следующему шагу.
Как включить вай фай на ноутбуке Делл специальной кнопкой или сочетанием клавиш
На многих ноутбуках Dell производитель устанавливает специальные переключатели для включения и отключения wifi.
Это связано с большим потреблением вайфай заряда аккумулятора. Они обычно размещаются на корпусе сбоку или спереди, хотя на многих их нет вообще, а процедура включения выполняется лишь сочетанием клавиш: Fn + F2 / Fn + F8 или Fn + F12.
Так в модели E6400 с правой стороны над портом для наушников ищите кнопу, а в Inspiron 1505 —в трее нажмите правой кнопкой мыши и включите.
В Inspiron 1525 увидите на лицевой стороне ноутбука значок беспроводная сеть, а в Inspiron 1720 она будет на левой стороне корпуса ноутбука.
В Latitude D630, D640 и новее на левой стороне с фронта для включения wifi есть тумблер, тогда как в Vostro 1500 – это большая кнопки на задней части с левой стороны корпуса.
Возможные проблемы при настройке Wi-Fi на ноутбуке и пути их устранения
 Бывает так, что все настройки сделаны правильно и осталось только активировать подключение, но этого не происходит. Если видна иконка с красным крестиком, то это означает, что беспроводное подсоединение не работает. Возможно, пользователь задастся вопросом: надо ли что-то еще устанавливать?
Бывает так, что все настройки сделаны правильно и осталось только активировать подключение, но этого не происходит. Если видна иконка с красным крестиком, то это означает, что беспроводное подсоединение не работает. Возможно, пользователь задастся вопросом: надо ли что-то еще устанавливать?
В этой ситуации рекомендуется попытаться запустить устройство. Для этого установить курсор на иконке подсоединения и нажать правую клавишу мыши. Появится меню, где нужно выбрать «Центр управления сетями и общим доступом».
После этого откроется окно, где будут отображены все существующие на ноутбуке подключения. На каждом из них будет информация о том, включено оно или нет.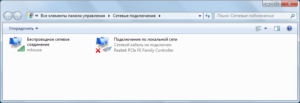 Настраивать следующим образом: если отключено, нажать правую клавишу мыши и в контекстном меню выбрать включение.
Настраивать следующим образом: если отключено, нажать правую клавишу мыши и в контекстном меню выбрать включение.
Если беспроводной доступ не работает, одной из причин может быть то, что в «Диспетчере устройств» ноутбук не подключен, или это сделано неправильно. Чтобы это проверить, потребуется выполнить следующее:
Проблема «Без доступа к интернету»
Если на иконке беспроводной связи виден маленький желтый треугольник с восклицательным знаком: связь отсутствует. Если на это место поставить курсор мыши, появится надпись, информирующая об отсутствии доступа. На первый взгляд все может выглядеть так, что настройка была выполнена правильно, но связи все равно по непонятной причине нет.
У такой неисправности может быть несколько причин. Прежде всего, надо найти место, которое является источником неисправности, это могут быть провайдер, маршрутизатор, ноутбук.
 Хотя провайдер работает качественно и стабильно, тем не менее, ему надо проводить различные технические мероприятия для поддержания работы на требуемом уровне. Это может быть, например, ситуация, когда устанавливается улучшенный модуль, или вносятся изменения в систему.
Хотя провайдер работает качественно и стабильно, тем не менее, ему надо проводить различные технические мероприятия для поддержания работы на требуемом уровне. Это может быть, например, ситуация, когда устанавливается улучшенный модуль, или вносятся изменения в систему.
Если причина в этом, следует позвонить провайдеру и уточнить у него причину отсутствия доступа и ориентировочное время, когда работоспособность связи будет восстановлена. Однако такие проблемы происходят редко. Чаще причина связана с маршрутизатором или ноутбуком.
Также требуется проверить, оплачена ли услуга. Если деньги на счете закончились, доступ будет отключен. Чтобы его восстановить, требуется произвести оплату услуг провайдера.
При проверке настроек устройства важно убедиться, что в нем правильно указаны параметры для связи с провайдером и для раздачи доступа в Сеть. Если это не так, потребуется внести исправления
Для выполнения дополнительной проверки надо попытаться подсоединить другие устройства. Если они будут работать, это означает, что устройство исправно, а проблема связана с настройками, сделанными в компьютере.
 Если подсоединить связь напрямую, и она будет нормально работать, то это укажет на маршрутизатор как на место, где имеется неисправность. Возможно, что подсоединение долгое время работало, а потом внезапно появилась рассматриваемая здесь диагностика. В этом случае, возможно, возникла необходимость перезагрузить устройство. Для этого надо его сначала отключить и затем запустить. Существует вероятность того, что в результате связь восстановится.
Если подсоединить связь напрямую, и она будет нормально работать, то это укажет на маршрутизатор как на место, где имеется неисправность. Возможно, что подсоединение долгое время работало, а потом внезапно появилась рассматриваемая здесь диагностика. В этом случае, возможно, возникла необходимость перезагрузить устройство. Для этого надо его сначала отключить и затем запустить. Существует вероятность того, что в результате связь восстановится.
Необходимо проверить, что все проводные соединения в порядке. При этом учитывать, что провод для подсоединения с провайдером должен быть подсоединен в специальное гнездо. Если его по ошибке подключили в другое, результатом станет прекращение связи.
Включаем Wi-Fi адаптер ноутбуке ASUS
Если же иконка подключения на панели уведомлений никак не напоминает беспроводную сеть, а похожа на компьютер с крестиком, то скорее всего беспроводной модуль на ноутбуке отключен, или вообще не работает (чаще всего по причине неустановленного драйвера). Сейчас разберемся.
Я сразу советую зайти в «Диспетчер устройств», и посмотреть, есть ли там «Wireless» адаптер. Если его там нет, то нет смысла мучить ноутбук и себя. Нужно устанавливать драйвера. Если адаптера нет в диспетчере устройств, то его никак не включить
И не важно какой у вас ноутбук, Асус, или какой-то другой
Проверить очень просто. В Windows 7 откройте Пуск и в строке поиска начните вводить «диспетчер…». Запустите «Диспетчер устройств». На Windows 10 точно так же, только там есть кнопка поиска возле кнопки Пуск.
В диспетчере устройств открываем вкладку «Сетевые адаптеры» и смотрим. Если у вас там есть адаптер в названии которого есть «Wi-Fi», «Wireless» «802.11 b/g/n», то все Ok. Смотрим статью дальше и пробуем включить его. Раз вы уже в диспетчере устройств, то попробуйте нажать на адаптер правой кнопкой. Если в меню будет пункт «Задействовать», то нажмите на него. Возможно, после этого Wi-Fi заработает. Вы поймете это по значку на панели уведомлений (если к ноутбуку не подключен сетевой кабель!).
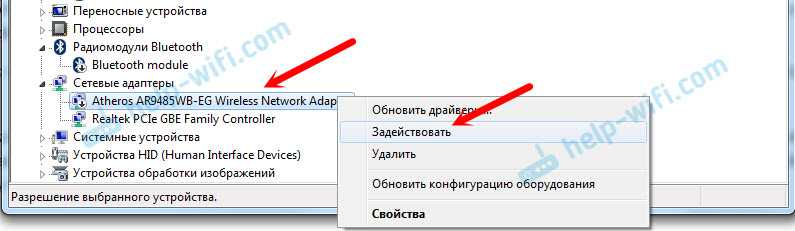
Если же такого адаптера там нет, есть только один (сетевая карта), то это скорее всего говорит о том, что не установлен драйвер Wireless адаптера. Раньше я уже подготовил статью, в которой показывал как установить драйвер на Wi-Fi именно на ноутбуках ASUS: https://help-wifi.com/nastrojka-wi-fi-na-pc-noutbuke/kak-ustanovit-drajver-wi-fi-adaptera-na-noutbuk-asus/. Инструкция очень подробная. После установки драйвера все должно заработать.
А мы продолжаем. Что же делать, если адаптер есть, а возможности подключится к беспроводной сети нет.
Включаем Wi-Fi переключателем, или сочетанием кнопок на клавиатуре
Мне кажется, компания ASUS сейчас уже не делает отдельные механические переключатели для включения/отключения беспроводных модулей. Но на старых ноутбуках они могут быть. Если у вас старая модель, то поищите такой переключатель на корпусе ноутбука.
Как правило, для этих задач используется сочетание клавиш. Клавиша Fn с клавишей из ряда «F». Но ноутбуках ASUS, чаще всего это Fn + F2. На клавише F2 нарисована антенна. Вот как это выглядит на моем ноутбуке:

Если после нажатия сочетания клавиш нет результата, то советую нажать один раз, и перезагрузить ноутбук.
Пробуем включить Wi-Fi на ноутбуке ASUS без клавиши Fn
Без разницы какая Windows у вас установлена. Нажмите правой кнопкой мыши на значок подключения к интернету и выберите пункт «Центр управления сетями и общим доступом». Дальше переходим в «Изменение параметров адаптера».
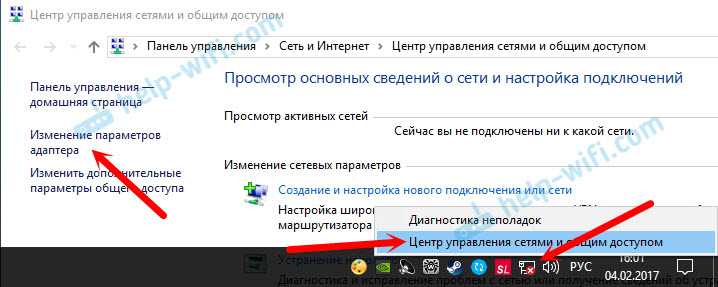
Там должно быть «Беспроводное сетевое соединение». Или «Беспроводная сеть» – в Windows 10. Если это подключение со статусом «Отключено», то нажмите на него правой кнопкой мыши и выберите «Включить».
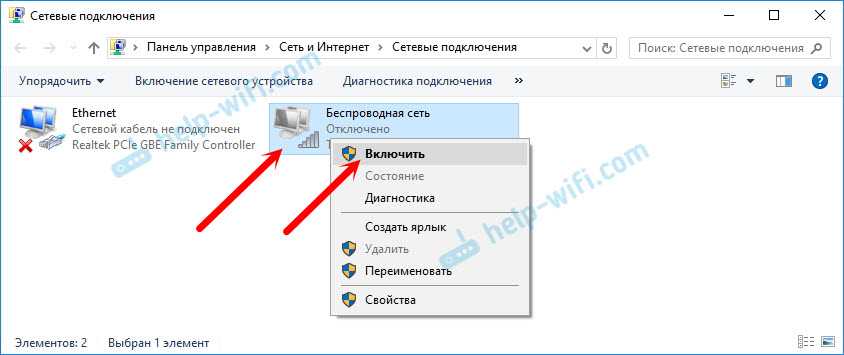
В Windows 10 беспроводная сеть так же может быть отключена кнопкой «Wi-Fi»:

Еще несколько статей по этой теме, которые могут вам пригодится:
- Решение разных проблем с подключением к беспроводной Wi-Fi сети – https://help-wifi.com/reshenie-problem-i-oshibok/pochemu-noutbuk-ne-podklyuchaetsya-k-wi-fi-ne-rabotaet-internet-po-wi-fi-cherez-router/
- Отдельная статья по решению проблем с вай-фай в Windows 10 – https://help-wifi.com/reshenie-problem-i-oshibok/problemy-s-internetom-wi-fi-v-windows-10/
83
Сергей
Настройка Wi-Fi на компьютере (ноутбуке)















































