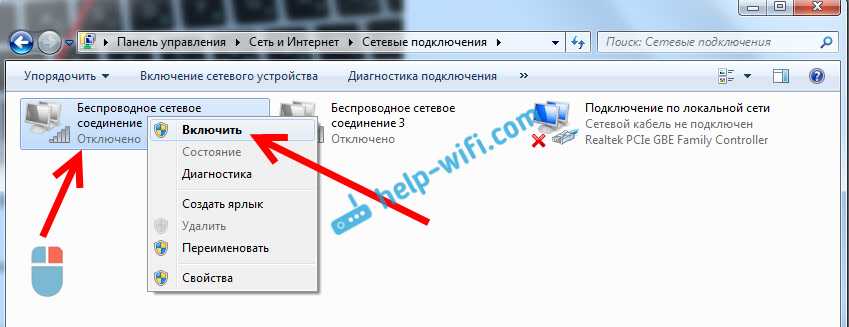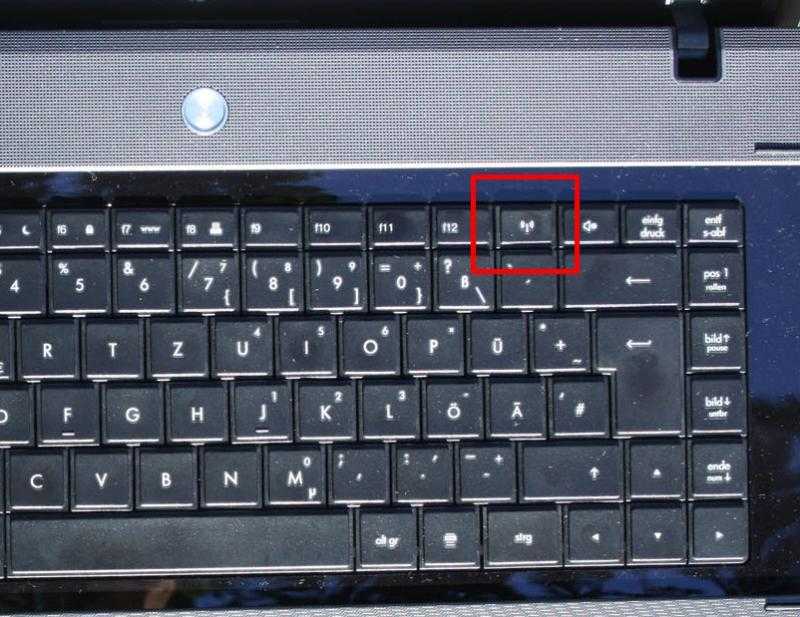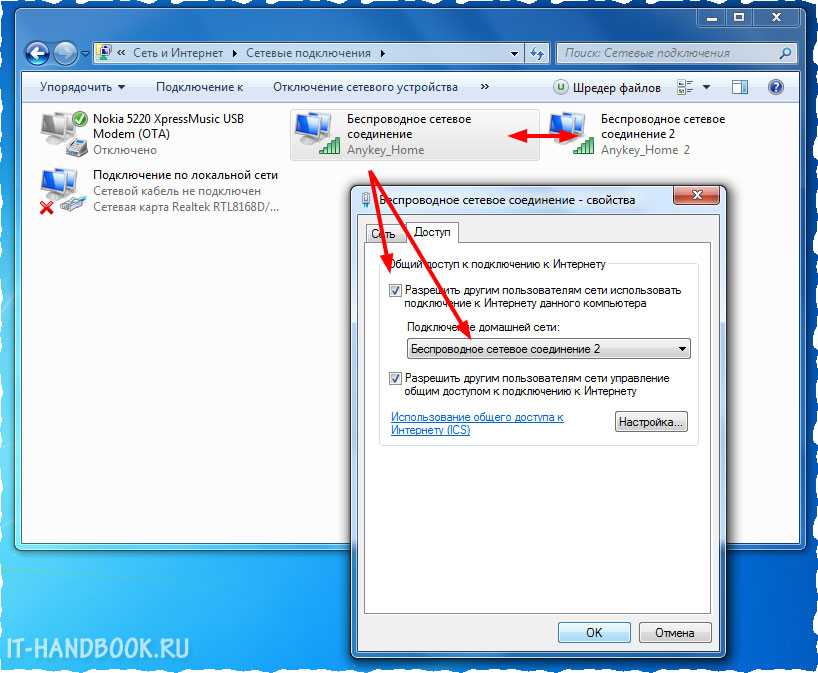Wi-Fi адаптер не работает после переустановки Windows
В том случае, если вы переустанавливали Windows, а после этого Wi-Fi адаптер и перестал работать, с высокой долей вероятности можно говорить о том, что на компьютере отсутствуют необходимые драйвера, которые и обеспечивают нормальное функционирование оборудования.
1.
Прежде всего, чтобы это проверить, откройте меню «Панель управления»
, а затем выполните переход к разделу «Система»
.
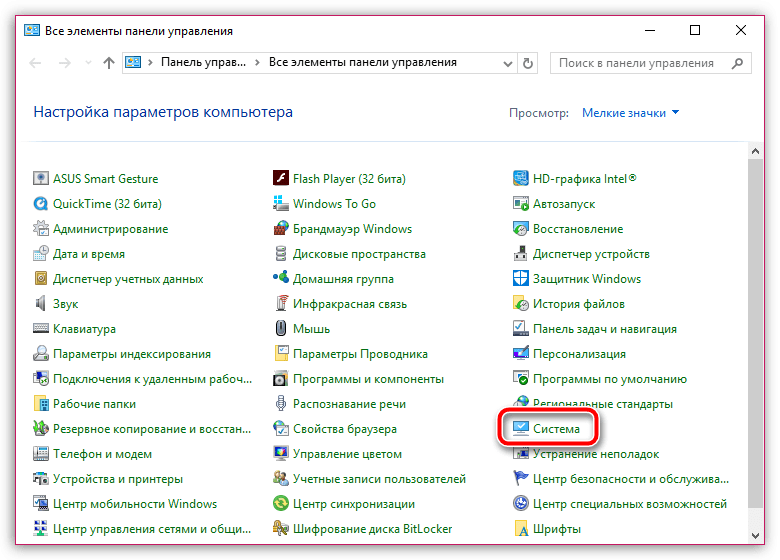
2.
В левой области окна выберите «Диспетчер устройств»
.
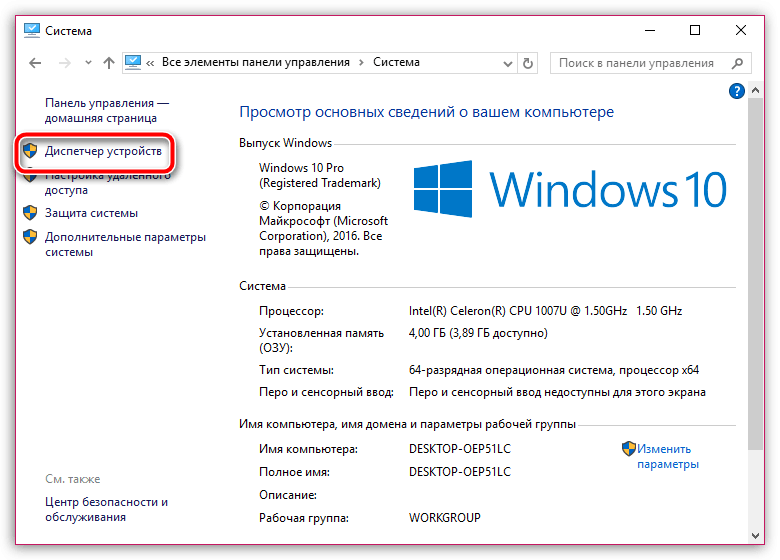
3.
В высветившемся окне разверните вкладку «Сетевые адаптеры»
. Как правило, в ноутбуки устанавливаются сетевые адаптеры двух производителей: Atheros и Broadcom. Если в развернувшимся списке вы не видите наименования одного из этих производителей или вовсе в списке сетевых адаптеров значится «Неизвестное устройство», тогда дело действительно в драйверах, проблему с которыми и необходимо устранять.
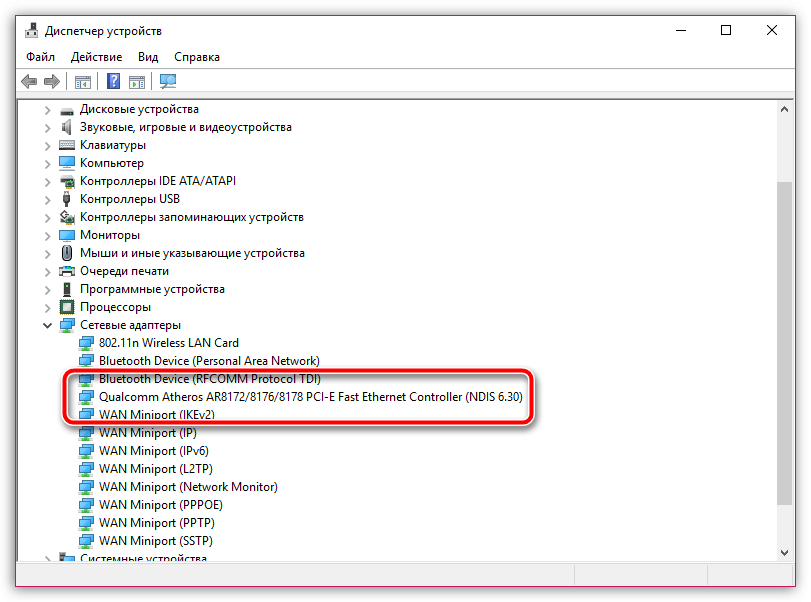
4.
Загрузить необходимые драйвера можно с официального сайта изготовителя вашего ноутбука. Для этого перейдите на сайт и, используя встроенный поиск, найдите раздел, посвященный вашей модели лэптопа.
5.
На нужной странице вы обязательно найдете раздел с драйверами и утилитами. Как правило, драйвер для адаптера скрывается под пунктом «Wireless»
(не забудьте обязательно учитывать версию и разрядность операционной системы).
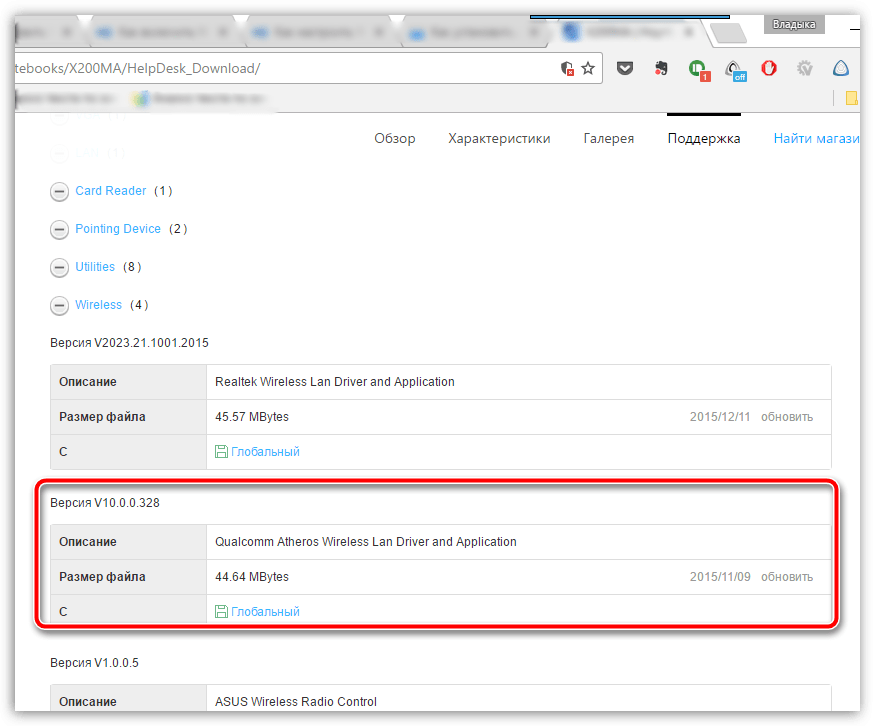
6.
Загрузив необходимые драйвера, вам потребуется распаковать архив, а затем запустить дистрибутив и выполнить инсталляцию драйверов. Как только установка подойдет к концу, вам потребуется обязательно перезагрузить компьютер.
Собственно, если после перезагрузки компьютера вы снова заглянете в «Диспетчер устройств», то увидите в списке сетевых адаптеров наименование устройства, для которого мы и установили драйвер. Как правило, после данных манипуляций проблема с неработоспособностью Wi-Fi адаптера исчезает. Если же в вашем случае она осталась актуальной, попробуйте вернуться к способам активации, описанным в статье выше.
Способы включения Wi-Fi адаптера
Адаптер Wi-Fi представляет собой специальный модуль, распознающий сигналы от точки доступа. Именно он устанавливает беспроводное подключение к Интернету. Его встраивают в ноутбук в виде платы. Особенность адаптера ноутбуков Асус заключается в том, что он может включаться и выключаться с помощью механических элементов. Чтобы иметь возможность без проблем работать на ноутбуке, необходимо разобраться с тонкостями каждого из способов настройки подключения к Сети. Это позволит без проблем подключать свой гаджет к Интернету.

Ноутбук Асус
Определить отсутствие подключения к Интернету можно по неактивной иконке вай-фая. Подключиться к Сети можно с помощью диспетчера устройств, который находится в меню «Пуск». После этого открывается список сетевых устройств. Если в этом списке отсутствует строка «Wi-Fi», «Wireless», «802.11», то это говорит о том, что отсутствует драйвер для беспроводного адаптера. В этом случае придется самостоятельно установить нужный драйвер с официального сайта производителя и вручную подключиться к точке раздачи Интернета.

Как выглядит значок Wi-Fi на ноутбуках Асус
К сведению! На сайте производителя могут быть доступны разные адаптеры. Но выбирать нужно тот, который соответствует производителю устройства, определенной модели и операционной системе, установленной на ноутбуке. Проверить производителя адаптера можно с помощью программы HWVendorDetection.
Если драйвер установлен, то можно включать фай-фай. Для этого нужно осуществить подключение к любой доступной сети. После этих простых манипуляций на ноутбуке должен заработать Интернет. Определить наличие подключения можно по включенному индикатору Сети на рабочем столе ноутбука.
Включение сочетанием клавиш
Самый простой и быстрый способ подключения к Wi-Fi осуществляется с помощью клавиш на клавиатуре. Это происходит одновременным нажатием на клавишу «Fn» и одной из клавиш от «F1» до «F12». Выбор определенной клавиши «F» зависит от модели ноутбука. На устройствах Асус используют сочетание «Fn + F2».
Важно! Нажимать сначала нужно «Fn» и только потом «F2». На большинстве клавишах для включения беспроводной связи изображена антенна
Если после выполнения этих манипуляций Интернет так и не включился, нужно перезагрузить ноутбук, после чего Сеть должна заработать.
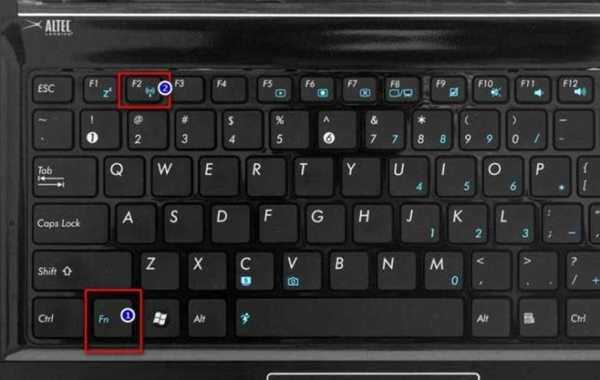
Включение ноутбука нажатием клавиш «Fn + F2»
Включение через системный трей
Включение с помощью клавиш — не единственный существующий способ, как включить Wi-Fi на ноутбуке Asus. Подключение к вай-фаю можно осуществить через системный трей. Для этого нужно кликнуть в нем по иконке Wi-Fi. После этого в пункте управления доступа к Сети открывают свойства адаптера и проверяют наличие доступных подключений. Активацию осуществляют нажатием на «Включить».
Подключение с помощью BIOS
Некоторым пользователям удобнее осуществить запуск подключения к Интернету с помощью базовых настроек биос. Осуществляется это нажатием клавиши «F2». Затем нужно найти раздел «Wireless Network Interface», разблокировать его и подтвердить ввод. После совершения этих манипуляций необходимо выйти из базовых настроек.
Обратите внимание! Обычно раздел «Wireless Network Interface» находится в пункте безопасности
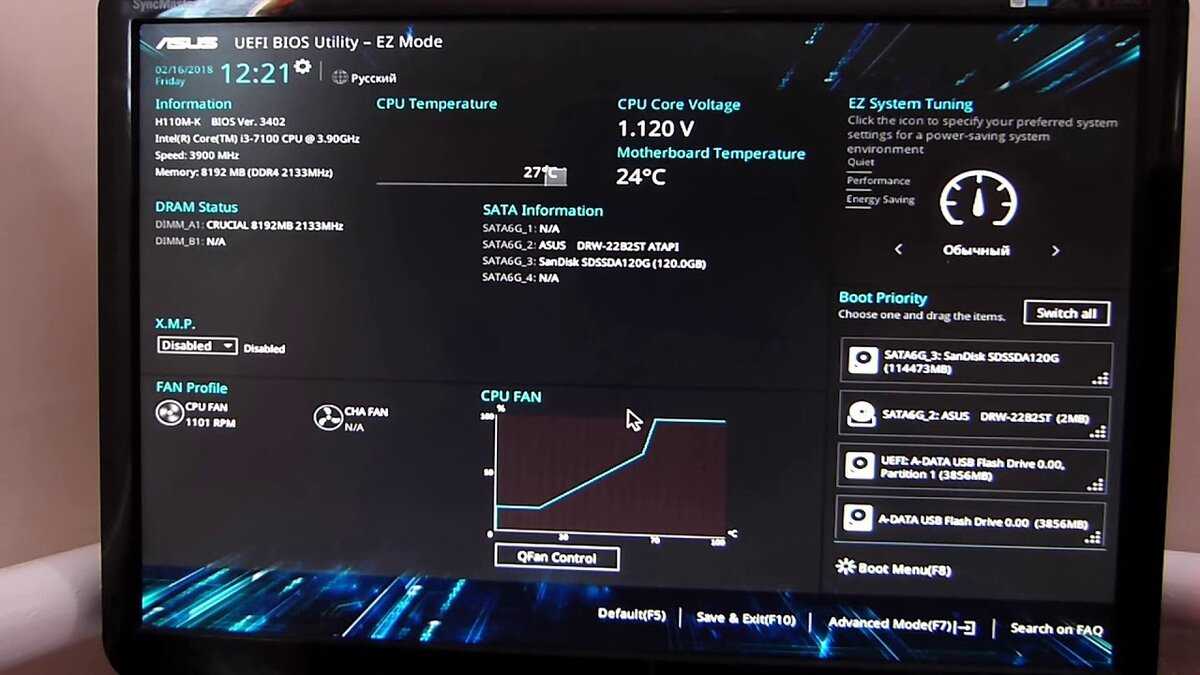
Как выглядит меню BIOS на ноутбуках Asus
Почему WI-FI не работает?
Беспроводная технология может не работать из-за отсутствия или устаревания драйверов. Чтобы это исправить необходимо:
- Зайти в диспетчер устройств. Для удобства рекомендуется использовать поиск.
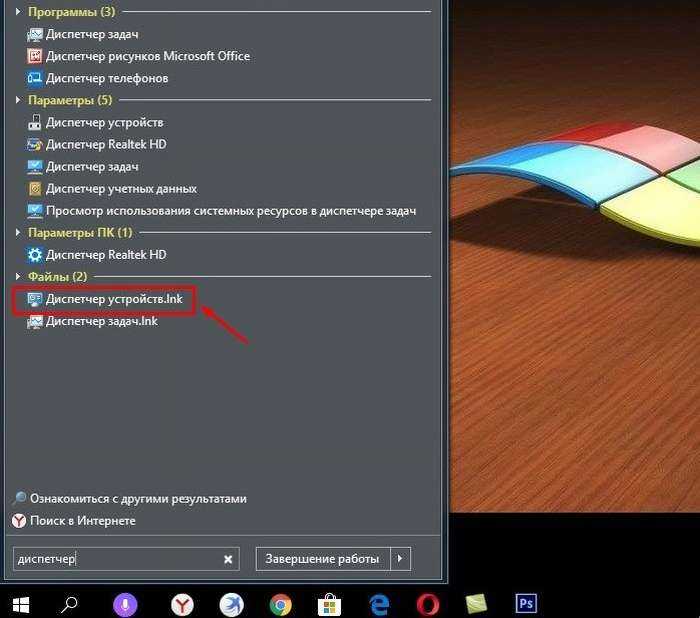
- Найти строку сетевых адаптеров.
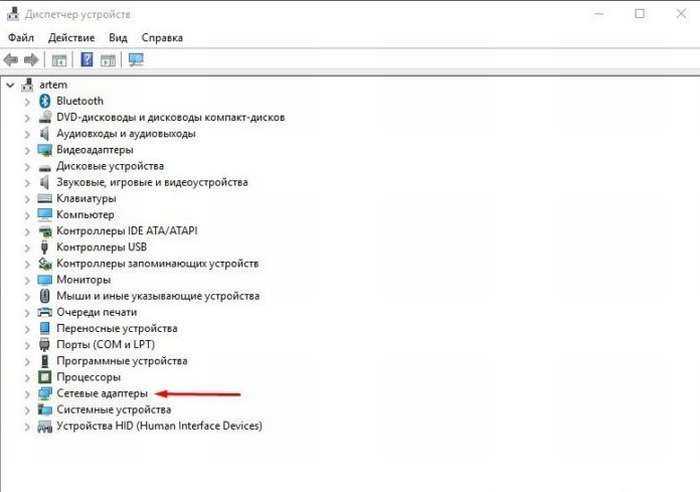
- Кликнуть на нее правой кнопкой мышки и выбрать из выпадающего меню обновление конфигураций.
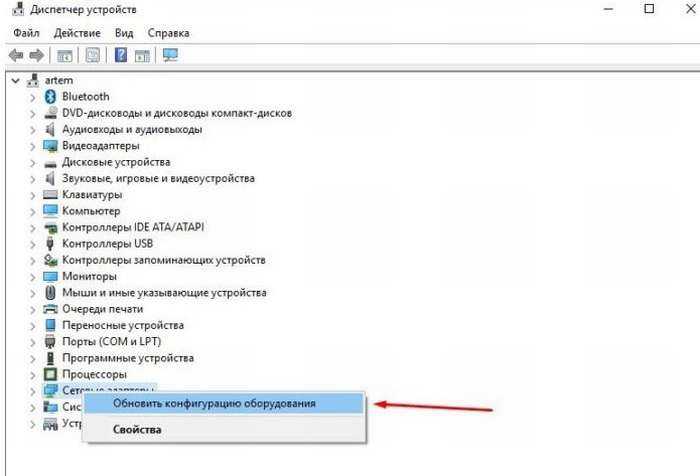
- ОС самостоятельно проверит актуальность драйверов и подберет подходящие для обновления. После того как драйвера обновятся, необходимо перезагрузить компьютер.
Как только ОС запустится, рекомендуется проверить? работает ли Вай-Фай на ноуте. Для этого необходимо активировать адаптер и подключиться к свободной точке интернета.
Windows 8 не подключается к Wi-Fi. Ноутбук не видит беспроводные сети
Сейчас рассмотрим возможные проблемы, которые могут возникнуть при подключении к интернету по беспроводной сети.
Самая популярна проблема, это когда вы решили подключится к Wi-Fi, но статус соединения говорит о том, что нет доступных соединений, или вообще нет никакого намека на беспроводные сети.
При подобных проблемах, статус соединения скорее всего, будет выглядеть как компьютер с красным крестиком. Вот так (Не подключено: нет доступных подключений):
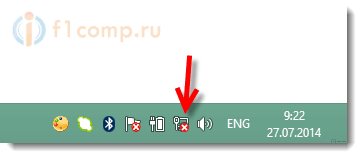 Какие могут быть причины этой проблемы:
Какие могут быть причины этой проблемы:
- На компьютере (ноутбуке) совсем нет Wi-Fi адаптера. Если у вас ноутбук, то он скорее всего есть. На стационарном компьютере, его скорее всего нет. Но, вы можете купить внешний Wi-Fi адаптер. Например, TP-LINK TL-WN721N.
- Не установлен драйвер на Wi-Fi. Хотя, как я заметил, Windows 8 и Windows 8.1 практически всегда автоматически подбирают драйвер к Wi-Fi адаптерам. По сравнению с Windows 7.
- Беспроводное соединение может быть просто отключено. Такое бывает очень частот.
Так же, не стоит исключать поломку того же беспроводного адаптера, или какие-то системные сбои, вирусы и т. п.
Решения вышеописанных проблем
Если проблема в отсутствии беспроводного адаптера, то просто покупаем внешний, как я уже писал выше.
Если не установлен драйвер на Wi-Fi, то нужно его просто установить. Как это сделать, я подробно писал в этой статье. Она написана на примере Windows 7, но для восьмерки не будет никаких отличий. У вас наверное возникнет вопрос, а как узнать, установлен драйвер на беспроводной адаптер, или нет?
Сейчас узнаем. Нажмите на значок подключения к интернету правой кнопкой мыши, и выберите Центр управления сетями и общим доступом. Дальше, нажмите на Изменение параметров адаптера.
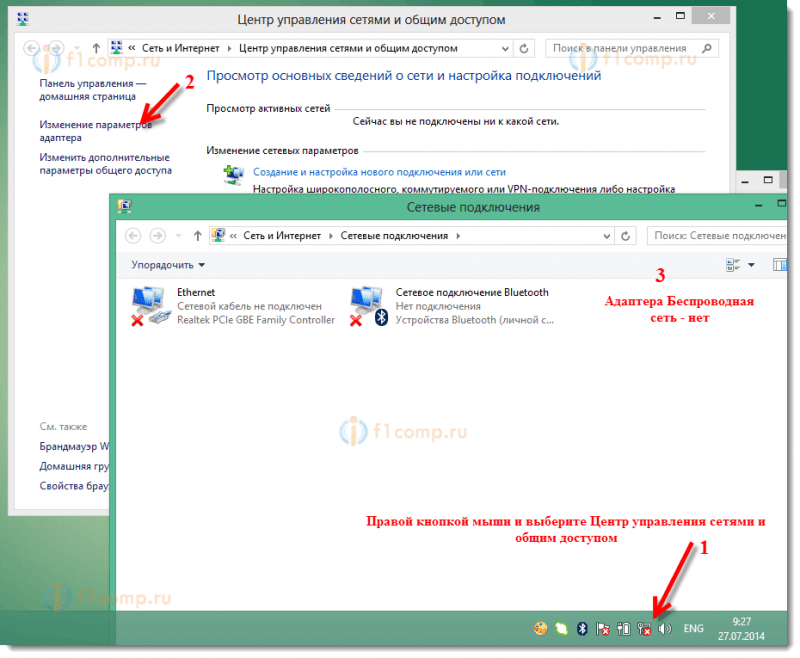 Если среди адаптеров нет подключения Беспроводная сеть, то это значит, что драйвер не установлен (при условии, что адаптер в вашем компьютере есть). Просто скачайте и становите драйвер.
Если среди адаптеров нет подключения Беспроводная сеть, то это значит, что драйвер не установлен (при условии, что адаптер в вашем компьютере есть). Просто скачайте и становите драйвер.
Часто бывает такое, что адаптер Беспроводная сеть (соединение, которое отвечает за подключение к Wi-Fi сетям), просто отключен. Его нужно включить.
Как проверить: как и выше, нажмите на значок подключения правой кнопкой мыши на выберите в списке Центр управления сетями и общим доступом. Справа нажимаем на Изменение параметров адаптера и смотрим, какой статус у подключения Беспроводная сеть. Если Отключено, то нажимаем на него правой кнопкой мыши и выбираем Включить.
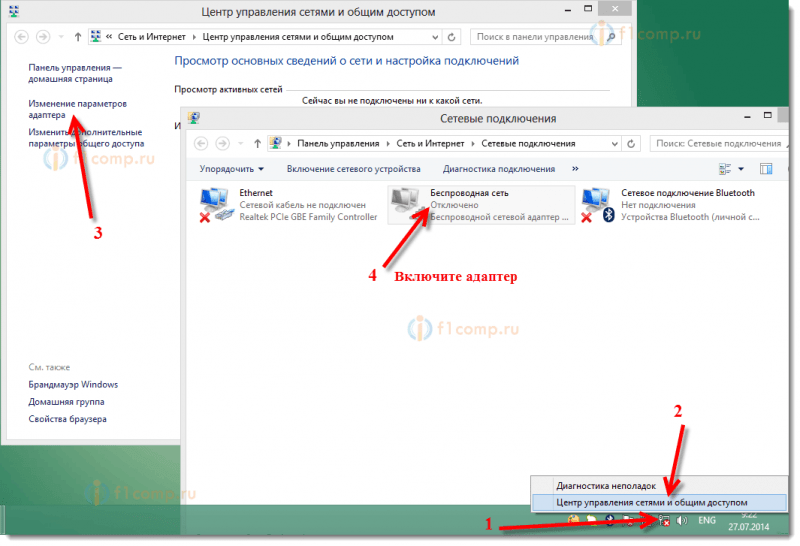 Так же, на корпусе ноутбука, может быть механический переключатель, внимательно посмотрите.
Так же, на корпусе ноутбука, может быть механический переключатель, внимательно посмотрите.
Выключать и включать беспроводные сети, так же можно сочетанием клавиш на ноутбуке. Нажмите вместе клавишу Fn + клавишу с изображением “сети” (как правило, там нарисована антенна). На ноутбуках Asus, это Fn+F2.
Но, в Windows 8 (Windows 8.1), эти клавиши отвечают за полное отключение беспроводной связи. Включение режима “в самолете”.
Если режим “в самолете” включен, то беспроводные сети работать не будут, Wi-Fi в том числе. Если включен этот режим, то статус соединения будет выглядеть так (не подключено – беспроводная связь отключена):
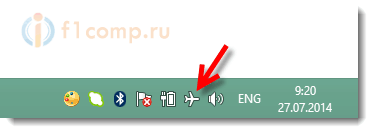 Что бы его отключить, просто нажмите на этот “самолетик” и установите переключатель в положение Откл.
Что бы его отключить, просто нажмите на этот “самолетик” и установите переключатель в положение Откл.
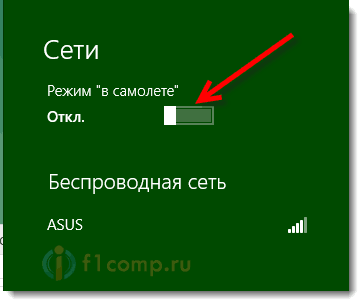 Другие проблемы при подключении
Другие проблемы при подключении
При подключении, может еще возникнуть ошибка “Неверный ключ безопасности сети. Попробуйте еще раз”.
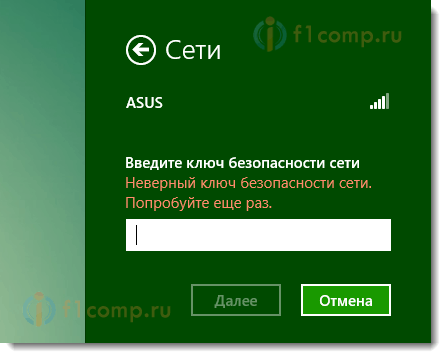 В таком случае, стоит убедится в правильности пароля от беспроводной сети. Если вы его забыли, то можете посмотреть его на другом компьютере, или в настройках роутера. Об этом, я писал в статье: Как узнать пароль от своей Wi-Fi сети?.
В таком случае, стоит убедится в правильности пароля от беспроводной сети. Если вы его забыли, то можете посмотреть его на другом компьютере, или в настройках роутера. Об этом, я писал в статье: Как узнать пароль от своей Wi-Fi сети?.
Ограниченно: желтый знак восклицания возле статус подключения на панели уведомлений
Это наверное самая популярная проблема в Windows 8, которая связана с Wi-Fi. После подключения, возле значка на панели уведомлений, появляется желтый значок восклицания. Интернет не работает.
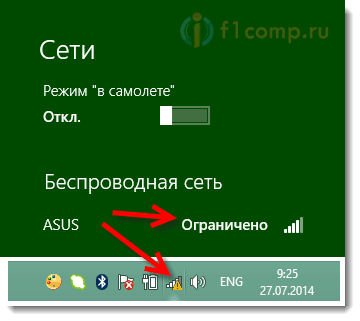 Странно, что уже такое длительное время компания Майкрософт не может починить эту проблему в одном из обновлений.
Странно, что уже такое длительное время компания Майкрософт не может починить эту проблему в одном из обновлений.
Много рабочих советов по решению этой проблемы есть в статье Статус «Ограничено» в Windows 8 (8.1) при подключении по Wi-Fi. Если у вас такая же проблема, то смотрите статью и пробуйте разные советы. В первую очередь, попробуйте заменить драйвер беспроводного адаптера (первый способ в статье, ссылка на которую есть выше). Судя по комментариям к статье, рекомендации рабочие.
Послесловие
Я, пока что работаю на Windows 7. Windows 8 у меня установлена как вторая система, для написания статей. Что бы была возможность что-то проверить, сделать скриншоты и т. д.
Так же, задавайте свои вопросы. Будем разбираться вместе. Всего хорошего!
Настройка и поиск каналов на цифровой приставке Lumax
Вне зависимости от того, какой способ подключения был выбран. Проверкой работы станет первый запуск приставки. Для того, чтобы его произвести правильно, необходимо выбрать соответствующий режим отображения устройства на телевизоре.
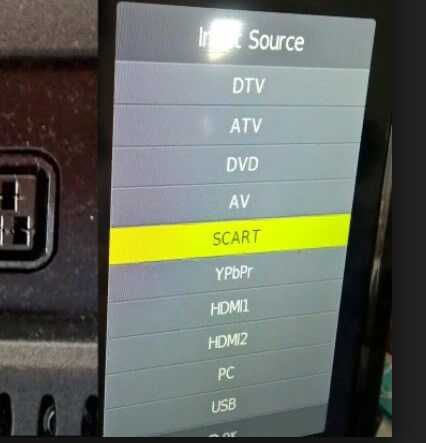
Из списка выбирается тот режим, по которому Вы подключали приставку
В данном случае мы будем выбирать из 3 вариантов:
- Если подключение производилось при помощи HDMI кабеля, то в настройках стоит перейти на режим HDTV или HDMI (какой будет), в зависимости от модели телевизора.
- Если при помощи RSA, то следует найти значок AV (Audio Video).
- При использовании SCART, будет показана соответствующая надпись.
Искать эту настройку стоит в меню телевизора. Обычно она бывает в параметрах изображения.

- После того, как необходимый канал отображения выбран. Следует включить приставку Lumax с пульта ДУ.
- При первом входе откроется окно главного меню. В нем необходимо указать параметры языка. Если у вашей цифровой антенны имеется усилитель сигнала, то в графе “Питание” необходимо поставить ВКЛ.
- После этого нажимаем поиск каналов.
Устройство самостоятельно подберет удобную частоту сигнала, на котором наблюдается наибольшая сила приема цифры. По завершению список будет сохранен и Вы сможете смотреть любимые передачи.
Как включить Вай Фай на ноутбуке АСУС: изучим пошагово.
Настроить маршрутизатор
- Маршрутизатор подключаем к электросети. Затем, используя сетевой провод, соединяем его с ноутбуком.
- Открываем любой браузер и прописываем в строке адреса «http://192.168.1.1» и нажимаем «Enter». Должна появиться строка ввода логина (Имя пользователя) и пароля. Вводим в строки значения «admin» и «admin». Также, логин и пароль можно посмотреть на нижней части роутера, на наклейке. Нажимаем «Вход».
- Далее следует этап настройки WAN сети, чтобы роутер мог раздавать интернет. Предварительно, необходимо узнать у провайдера, посмотреть на их сайте или в договоре на подключение услуг какой тип связи используется (Динамический или Статический IP, PPTP, L2TP и т.д.). Также необходимо узнать, необходимо ли привязка провайдеру по MAC-адресу устройства. a. Для Динамического IP. Переходим во вкладку «Network», подраздел «Wan». В пункте «WAN Connection Type» выбираем «Dynamic IP», нажимаем кнопку «Save» для сохранения параметров. b. Для Статического IP. Переходим во вкладку «Network», подраздел «Wan». В пункте «WAN Connection Type» выбираем «Static IP» и вписываем в строки ниже IP-адрес, маску подсети, шлюз, которые мы получили у провайдера. Зачастую, эти данные провайдер выдает на памятке, при подключении. нажимаем кнопку «Save» для сохранения параметров.
- После всех манипуляций интернет должен появиться – возле значка сети должен пропасть красный крестик и при наведении вы увидите сеть, которую настраивали. Если этого не произошло, проверяйте настройки во вкладке «Wan», где-то допустили ошибку.
Установка аппаратных переключателей
Как подключить Вай Фай на ноутбуке АСУС аппаратным способом? Некоторые модели ASUS содержат переключатели, которые способствуют включению и выключению адаптеров. Его месторасположение зависит от конкретной модели. Для включения тумблер переводится в положение «On». Также чтобы включить можно использовать сочетание клавиш «Fn» и функциональной клавиши, на которой отмечен значок WiFi.

Данное сочетание клавиш дает возможность подключить сетевую карту. Индикатором может служить светодиод.
Подключить с помощью «БИОС»
Иногда включить WiFi можно с помощью «БИОС». Для поиска данной опции лучше всего воспользоваться руководством по эксплуатации ноутбука. Для подключения необходимо зайти настройки в базового типа на ноутбуке при его включении или перезагрузке. После выбора необходимого пункта, устанавливаем значение Enabled. Для задания данных необходимо воспользоваться сочетанием клавиш, представленных в руководстве.
Установка драйверов

Для соединения с WiFi обязательно нужно убедиться, что на ноутбуке ASUS установлены драйвера. Для этого воспользуемся меню «Пуск», в котором выбираем «Панель управления» и затем «Диспетчер устройств». Если напротив устройства будет стоять восклицательный или вопросительный знак, то следующим этапом будет скачивание драйверов с официального сайта АСУС и их установка. Далее требуется проведение перезагрузки компьютера.
Подключение к беспроводному интернету
Справа на экране и снизу на панели задач вашего ASUS щелкаем по значку сетевых подключений.
Далее высветятся возможные сетевые подключения. В правом углу вверху в виде стрелочек синего цвета находится функция «Обновить».

По завершении сканирования обновится перечень установленных подключений сетевого типа. Выбирается заданное при установке роутера подключение к сети, после чего на АСУС возникает запрос на введение пароля. Далее ожидаем получение адреса, о чем свидетельствует изменение пиктограммы.
Через системный трей
Второй метод включения Wi-Fi – это активация адаптера вручную через системный трей.
Чтобы воспользоваться вариантом, достаточно кликнуть по значку сети в нижнем правом углу системы и нажать на иконку ВайФай. Модуль беспроводного соединения включится и автоматически начнёт поиск доступных для подключения сетей.
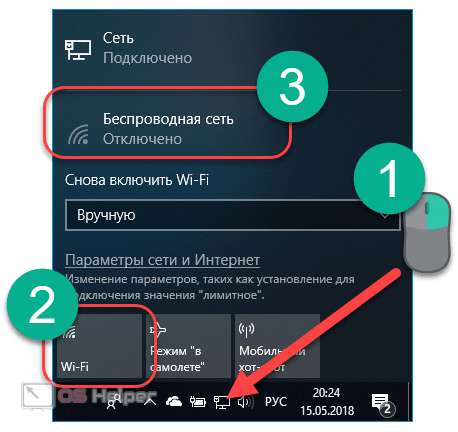
Вполне возможно, что вместо представленного выше окна система выведет другое с ограниченным функционалом, где клавиша, с помощью которой нужно включать Вай-Фай, будет попросту отсутствовать.
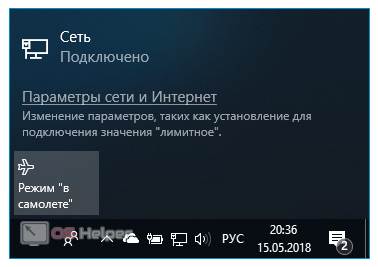
Если по какой-либо непонятной для пользователя причине появилось именно такое окно, то переходим к следующему методу.
Подключаем ноутбук Асус к Wi-Fi сети
В идеале, статус подключения к интернету должен быть таким (при условии, что к ноутбуку не подключен сетевой кабель):
Вот этот значок в виде звездочки говорит о том, что ноутбук видит доступные для подключения беспроводные сети, и готов к ним подключится. Если у вас другой статус, смотрите статью дальше. Для подключения достаточно просто нажать на этот значок, выбрать нужную сеть, нажать кнопку подключится, ввести пароль (если сеть защищена), и все готово.

Если у вас Windows 10, то там такие же действия. Если что, вот подробная инструкция для “десятки”: https://help-wifi.com/nastrojka-wi-fi-na-pc-noutbuke/kak-podklyuchitsya-k-wi-fi-na-windows-10/.
Так проходит подключение, когда все настроено и включено. Могут конечно же возникнуть ошибки типа “Не удалось подключится к этой сети”, но это уже другая история. В идеале все проходит так, как я показал выше. Очень круто, если у вас все получилось. Дальше я покажу что делать, если Wi-Fi адаптер в вашем ноутбук работает, драйвер на него установлен, но он по какой-то причине отключен.
Может быть еще иконка подключения в виде антенны с красным крестиком (нет доступных подключений):
Включение беспроводного интернета посредством клавишной панели
Производители ноутбуков предусмотрели несколько второстепенных способов подключения их устройств к беспроводным сетям. Ими могут быть ползунки, отдельные механические кнопки на корпусе или клавиатуре.
Если вы тщательно изучите клавиатуру переносного персонального компьютера ASUS, то на одной из кнопок увидите символ беспроводного сигнала сети. Конкретной клавиши для него не отведено, поэтому она будет определяться серией выпуска лэптопа.
На более современных сериях продукции AsusTek включение вайфай осуществляется через одновременное зажатие клавиш «Fn»+«F2».
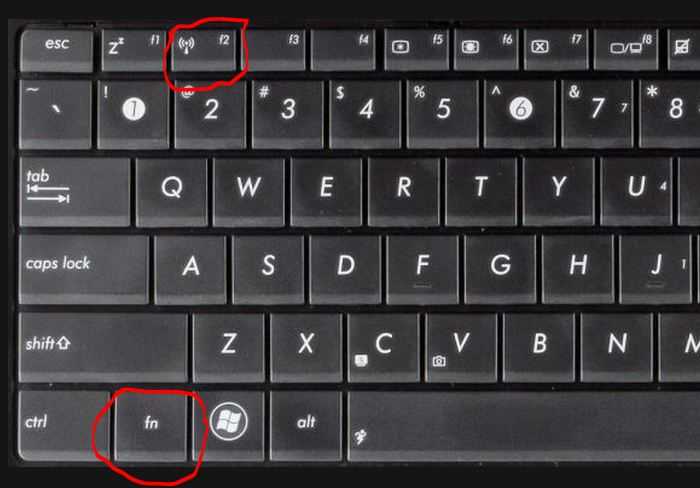
На более современных сериях продукции AsusTek включение вайфай осуществляется через одновременное зажатие клавиш «Fn»+«F2»
На случай безуспешности такого метода попробуйте возобновить работу устройства заново и повторить аналогичное нажатие кнопок.
По информации от самих разработчиков «Fn» и «F2» также могут утратить свою функциональность по причине использования неактуальных драйверов. Обновить системные параметры вы можете через специализированную утилиту ASUS Live Update или путём скачивания драйверов с официального сайта ASUS.
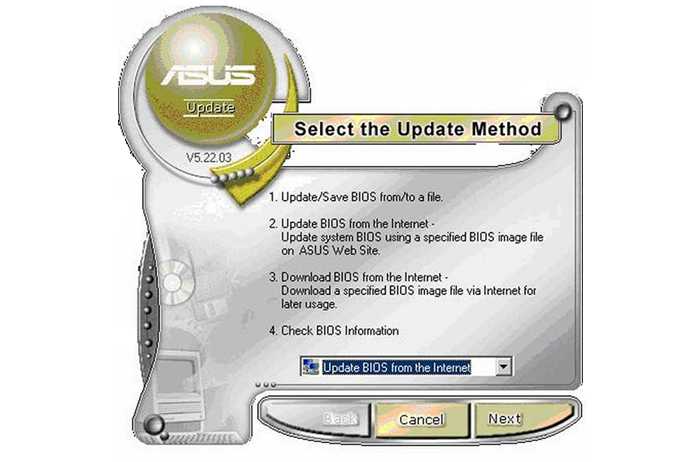
Утилита ASUS Live Update
Если не один из указанных методов не работает, то попробуйте обратиться в сервисные центры Asus для ремонта.
Включение Wi-Fi на ноутбуке ASUS без клавиши Fn
Есть возможность того, как включить Wi-Fi на ноутбуке ASUS, без использования функциональных клавиш.
При этом надо сделать следующее:
- На системном трее найти иконку Wi-Fi. Кликнув по ней, нужно перейти в раздел для управления сетевым доступом.
- В меню с правой стороны экрана переходят к свойствам адаптера.
- Теперь можно увидеть, какие подключения установлены на ноутбуке. Одно из них является беспроводным. По нему кликают мышкой и в появившемся контекстном меню выбирают верхнюю строку «Включить».
Теперь беспроводное подключение активно.
Включение через системный трей
Еще один способ, который позволяет запустить адаптер на ASUS. Выполняются следующие действия:
- Находим на системном трее иконку вай фай, кликаем по ней.
- Переходим в пункт управления доступа к сети.
- В меню переходим к свойствам адаптера.
- Смотрим наличие установленных подключений. Кликаем по беспроводному подключению, нажимаем в выпавшем контекстном меню «Включить».
На этом активизация завершена.
Подключить с помощью «БИОС»
При запуске операционной системы пользователю предоставляется возможность попасть в BIOS, где установлены базовые настройки, определяющие работу компьютера. Это еще один вариант того, как подключить ноутбук «Асус» к Wi-Fi. Для входа на ноутбуке ASUS нужно при запуске нажать и держать F2.
Обратите внимание! Требуется разыскать раздел, где должен находиться нужный параметр. Обычно он есть в разделе, относящемуся к вопросам безопасности
Оперативные методы
Операция необходима в следующих случаях:
- открытый перелом;
- многооскольчатый перелом;
- закрытый со смещением;
- остеомиелит;
- неправильное срастание фрагментов.
Применяются следующие терапевтические методы:
Скелетное вытяжение — Выполняют, если нет возможности сделать закрытую репозицию. Под местным наркозом, через кожу и обломки костей проводят капроновые нити, которые натягивают обломки в правильном положении. Концы нитей образуют кольцо, которое держится на крючке гипса. В таком состоянии пациент пребывает 3 недели, после этого нити извлекают и накладывают гипс повторно, еще на три недели.
Открытая репозиция — Это полноценная операция, во время которой кости и обломки соединяются посредством винтов и шурупов, пластин, спиц, проволоки. После операции больной ходит в гипсе еще 4 недели.
Закрытая одномоментная репозиция — Применяется при переломах пальца без смещения ногтевой фаланги. Это вправление костей в естественное положение, до травмы. Проводится под анестезией, так как процедура болезненная. Удачно вправить кости нередко получается только с третьего раза. Для репозиции применяют тракционные аппараты. После операции проверяют положение и подвижность костей, если все в порядке, стопу иммобилизуют лонгетой до полного восстановления.
Съемная повязка
Полимерная повязка применяется при переломах большого, среднего, пальца или мизинца. Она фиксирует палец в неподвижном состоянии и не мешает в повседневной жизни. Особенно пластырная повязка незаменима для перелома мизинца, когда нет смысла крепить гипс на всю стопу.