Как заблокировать отдельный канал или видеоролик
Если вы обнаружили какое-то видео или целый канал с нежелательным контентом, то можете пожаловаться на него администрации сайта.
Как отправить жалобу
Нажмите на 3 точки под проигрывателем и выберите нужное действие.
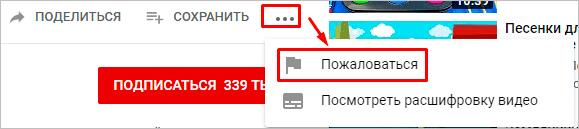
В телефоне меню прячется под 3 точками вверху экрана.
Это не гарантирует, что видеоролик сразу исчезнет, и вы его больше не увидите, но администрация обратит на него внимание. Если там присутствует контент, который нарушает правила сообщества или может навредить психике детей, его уберут из общего доступа
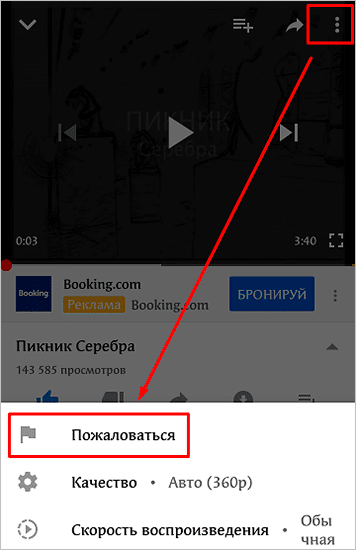
Как заблокировать нежелательный канал
Блокировать десятки видеороликов неудобно, но есть более простое решение. Вы можете скрыть все материалы конкретного видеоканала. Для этого перейдите на его страницу и нажмите на вкладку “О канале”, а затем на флажок. Выберите нужное действие из выпавшего списка.
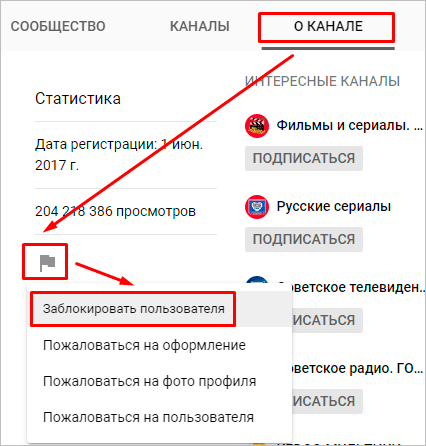
Чтобы проделать то же самое в мобильном устройстве, перейдите на канал пользователя, нажмите 3 точки в правом углу и выберите соответствующий пункт.
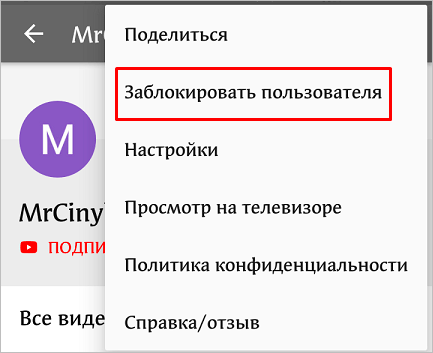
Плагин для Google Chrome
Если вы пользуетесь этим браузером, то можете установить специальное расширение, которое поможет быстро блокировать видео и каналы на YouTube. Для этого зайдите в соответствующий раздел программы.
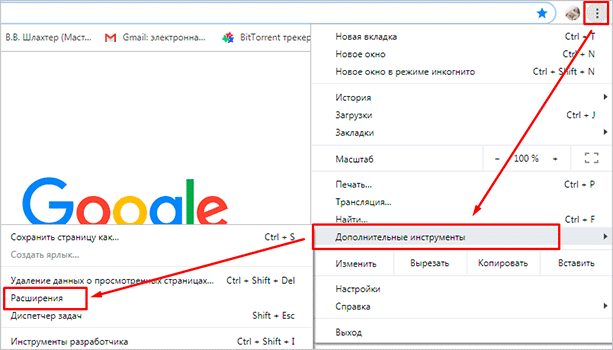
Затем откройте магазин.
Напишите в строке поиска название плагина “Video Blocker” и установите его.
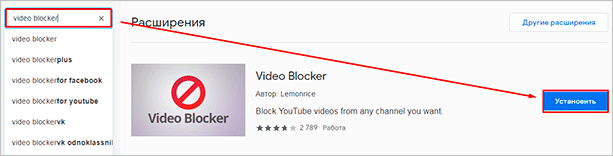
Если все прошло успешно, то вверху экрана появится логотип в виде запретительного знака.
Теперь просматривая видео, вы можете нажать на название канала правой кнопкой мыши и заблокировать все материалы, размещенные на нем.
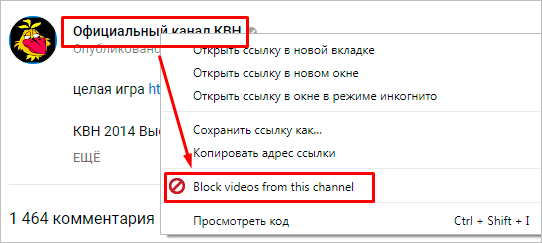
Родительский контроль через роутер
Многие современные роутеры имеют встроенную функцию контроля за детьми. Все уже заранее предусмотрено, пользователям остается лишь внести персональные изменения.
Шаг 1. Откройте настройки своего маршрутизатора в браузере, введя один из адресов, которые вы видите на скриншоте ниже, в строку поиска.
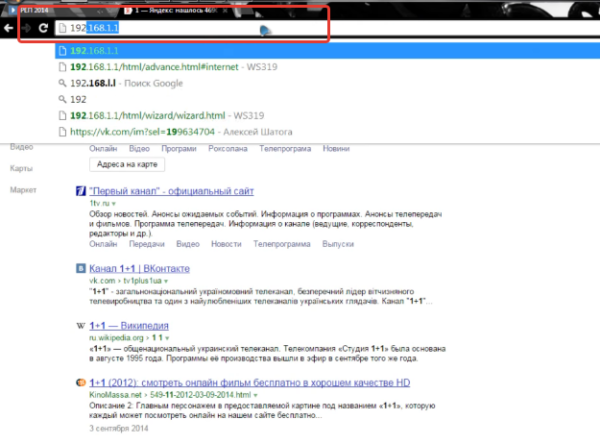 В строку браузера вводим адрес своего маршрутизатора, нажимаем «Enter»
В строку браузера вводим адрес своего маршрутизатора, нажимаем «Enter»
Шаг 2. Введите свой логин и пароль.
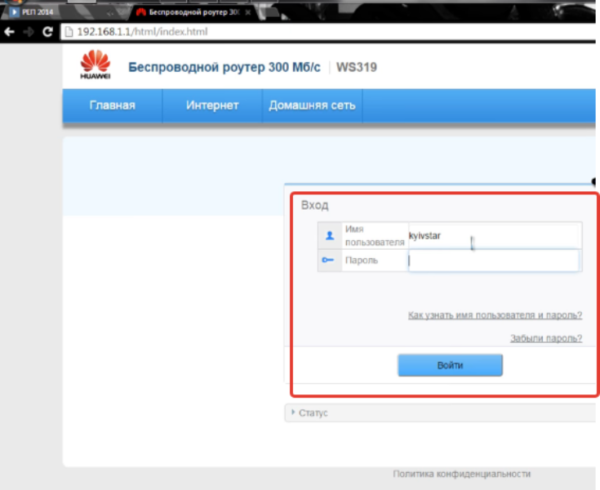 В поля вводим свои логин и пароль, нажимаем «Войти»
В поля вводим свои логин и пароль, нажимаем «Войти»
Шаг 3. Перейдите в раздел «Интернет».
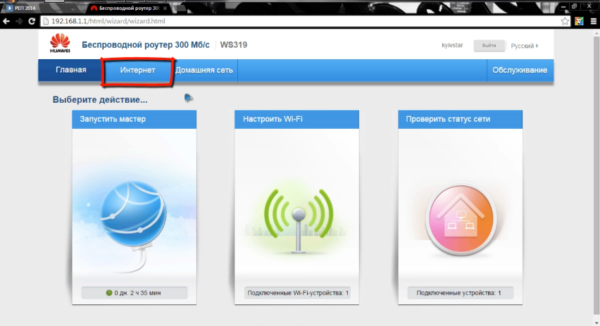 Переходим в раздел «Интернет»
Переходим в раздел «Интернет»
Шаг 4. В меню слева выберите «Родительский контроль». Суть этой функции заключается во внесении ограничений для каждого отдельного устройства, которое подключается к домашней сети.
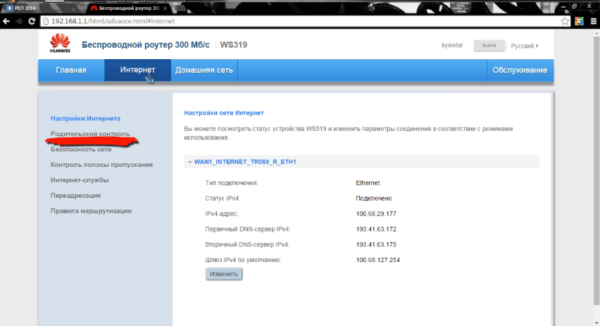 Открываем пункт «Родительский контроль»
Открываем пункт «Родительский контроль»
Шаг 5. Измените настройки, добавив правило времени и фильтрацию адресов. Для начала создайте новое правило времени.
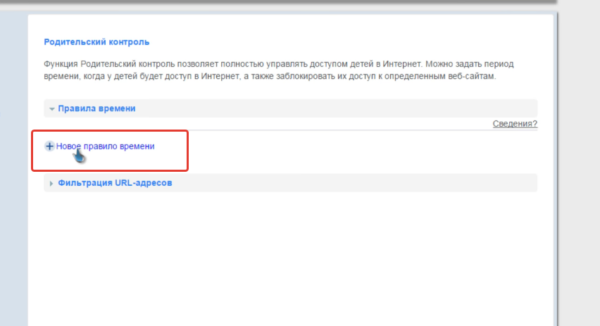 Нажимаем на опцию «Новое правило времени»
Нажимаем на опцию «Новое правило времени»
Шаг 6. Придумайте и впишите название для этого правила, установите ограничения, удовлетворяющий интервал пользования интернетом. В разделе «Применимо к» отметьте только те устройства, которыми пользуется ваш ребенок, это может быть ноутбук, телефон или планшет.
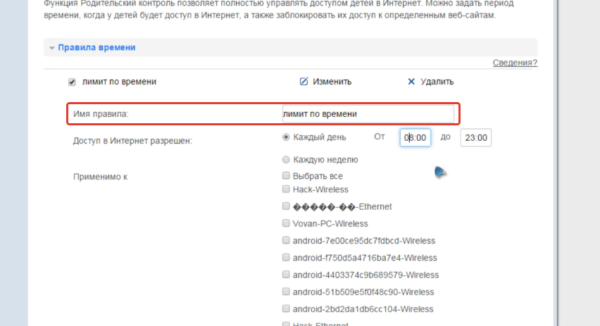 Вводим «Имя правила», отмечаем галочкой необходимый пункт доступа, в поле «Применимо к» выбираем устройства
Вводим «Имя правила», отмечаем галочкой необходимый пункт доступа, в поле «Применимо к» выбираем устройства
Шаг 6. Вы также можете ввести несколько URL адресов которые не будут открываться с выбранных вами устройств.
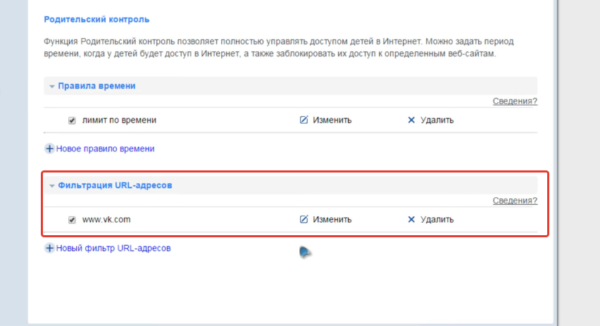 В пункте «Фильтрация URL-адресов» добавляем адреса запрещенных сайтов
В пункте «Фильтрация URL-адресов» добавляем адреса запрещенных сайтов
Не забудьте сохранить все изменения и по возможности перезагрузите свой маршрутизатор. Главное преимущество этого способа — возможность ограничить доступ ребенка к интернету не только с компьютера, но и с любого другого устройства, которое он использует дома. Эти ограничения не коснутся мобильных телефонов и планшетов с сим-картами, если ребенок не подключается к Wi-FI.
Ограничьте работу с Google Play, YouTube и поисковиком
Дети прекрасно знают, как скачать приложение из Google Play, и вряд ли их остановит пометка 18+ – они просто не обратят на нее внимания. Чтобы ограничения срабатывали автоматически, достаточно зайти в настройки онлайн-магазина контента и в разделе «Личное» активировать функцию «Родительский контроль». Приложение предложит ввести пароль, по которому можно внести изменения в настройки. После этого выберите допустимый рейтинг приложений, доступных для скачивания. Для дошкольников это будет 3+, для учащихся начальной школы – 7+, а для подростков – 12+ и 16+. Здесь же можно запретить доступ к песням с непристойной лексикой.
Минус этого ограничения в том, что при скачивании приложений и музыки для личного использования придется каждый раз заходить в настройки по паролю и снимать, а затем устанавливать обратно возрастные ограничения.
Чтобы активировать безопасный поиск в стандартном браузере Android, необходимо зайти в раздел «Настройки», «Личные данные» и передвинуть ползунок напротив соответствующего пункта. Так из результатов поиска будут скрыты изображения со сценами насилия, фото и видео для взрослых и другой нежелательный контент.
В YouTube достаточно перейти в «Настройки» и щелкнуть по строке «Безопасный режим». Это заблокирует в выдаче видео с возрастными ограничениями и те, которые помечены другими пользователями как недопустимые.
Связанные статьи:
Android
Операционная система Андроид в силу открытости обладает достаточно большими возможностями для контроля за использованием девайса, в том числе и для блокировки доступа к YouTube.
Способ 1: Приложения родительского контроля
Для смартфонов под управлением Android существуют комплексные решения, посредством которых можно оградить ребёнка от нежелательного контента. Реализованы они в виде отдельных приложений, с помощью которых можно блокировать доступ как к другим программам, так и к ресурсам в интернете. На нашем сайте есть обзор продуктов родительского контроля, советуем с ним ознакомиться.
Подробнее: Приложения для родительского контроля на Android
Способ 2: Приложение-файрвол
На Андроид-смартфоне, как и на компьютере под управлением Windows, можно настроить файрвол, с помощью которого может быть ограничен доступ в интернет отдельным приложениям или же заблокированы отдельные сайты. Мы подготовили список программ-брандмауэров для Андроид, советуем с ним ознакомиться: наверняка вы найдёте среди них подходящее решение.
Подробнее: Приложения-файрволы для Android
Родительский контроль в Windows
Родительский контроль от Microsoft — специальная функция, обеспечивающая защиту детей, когда они используют семейный компьютер.
Она влияет на три аспекта:
- Время. Вы можете настроить время использования компьютера, например, запретить пользоваться им с 11 часов вечера, в этом случае он выключится в 11 часов и детская учетная запись перестанет запускаться, пока время запрета не пройдет.
- Игры. Ограничение по играм работает на основании оценки ESRB. Настройте, например, ограничение “Для всех”, тогда на компьютере будут запускаться лишь игры, содержащие минимальное число сцен насилия и жестокости.
-
Программы. Здесь можно ограничить круг программ, которые могут запускаться в детской учетной записи. Ограничьте доступ к браузерам, и ребенок не сможет пользоваться интернетом в своей учетной записи.
Для включения родительского контроля необходимо создать отдельную учетную запись для детей. Она позволит ребенку пользоваться только допустимыми программами и посещать разрешенные родителями сайты.
Шаг 1. В меню «Пуск» откройте «Панель управления».
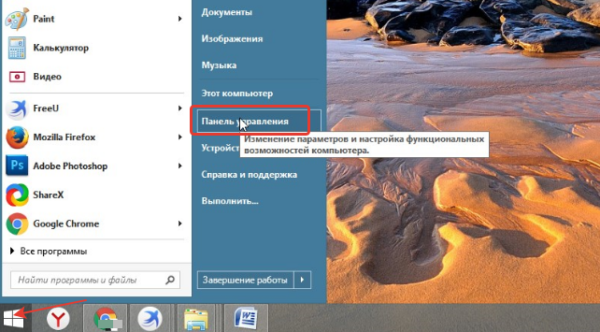 Заходим в меню «Пуск», открываем «Панель управления»
Заходим в меню «Пуск», открываем «Панель управления»
Шаг 2. Выберите «Учетные записи пользователей» и откройте раздел «Управление другой учетной записью».
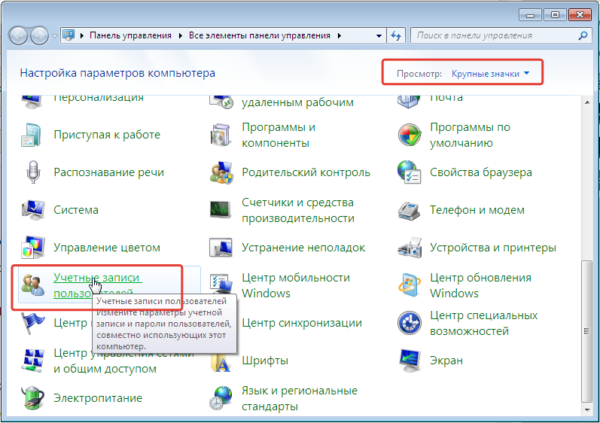 В категории «Просмотр» выбираем «Крупные значки», далее открываем раздел «Учетные записи пользователей»
В категории «Просмотр» выбираем «Крупные значки», далее открываем раздел «Учетные записи пользователей»
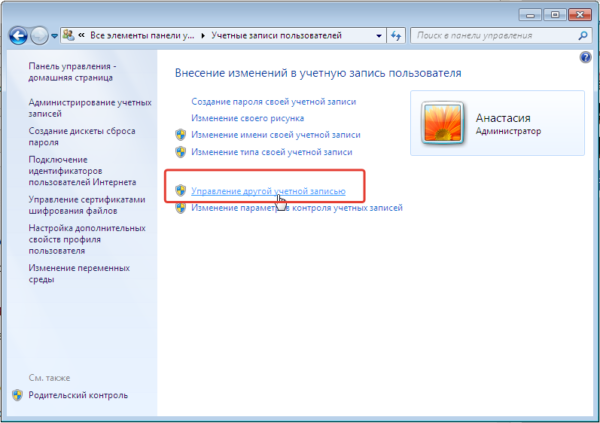 Открываем раздел «Управление другой учетной записью»
Открываем раздел «Управление другой учетной записью»
Шаг 3. Теперь найдите ссылку на создание новой учетной записи. Откройте ее. В этом окне введите имя для новой учетной записи и выберите «Обычный доступ».
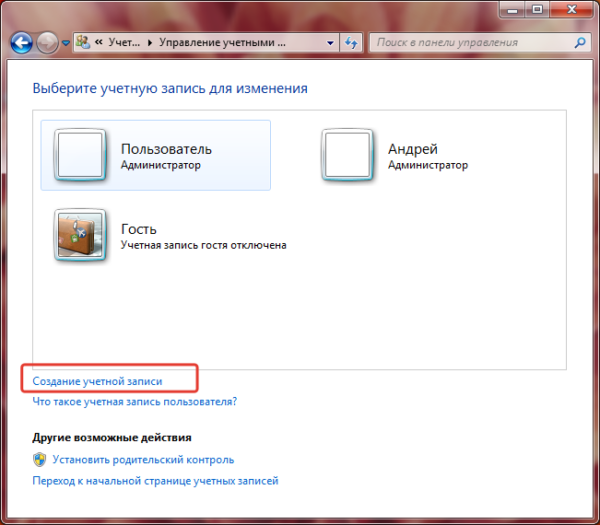 Нажимаем на пункт «Создание учетной записи»
Нажимаем на пункт «Создание учетной записи»
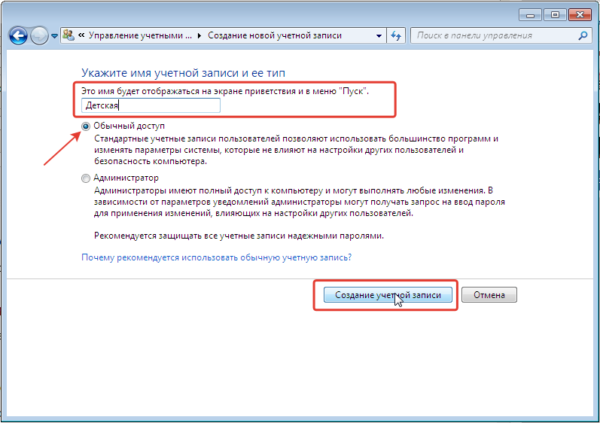 Вводим имя для новой учетной записи, выбираем «Обычный доступ», нажимаем на кнопку «Создание учетной записи»
Вводим имя для новой учетной записи, выбираем «Обычный доступ», нажимаем на кнопку «Создание учетной записи»
Когда учетная запись для детей создана, можно приступать непосредственно к установлению родительского контроля.
Шаг 4. Снова откройте раздел «Учетные записи пользователей» в «Панели управления».
В категории «Просмотр» выбираем «Крупные значки», далее открываем раздел «Учетные записи пользователей»
Шаг 5. Теперь помимо вашей собственной там отражается и новая, созданная вами только что. Откройте детскую учетную запись.
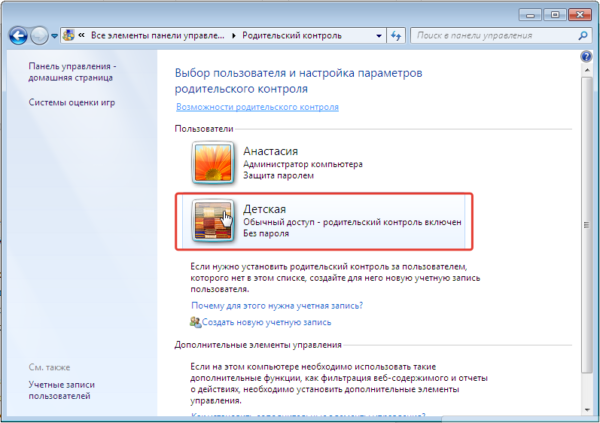 Открываем учетную запись «Детская»
Открываем учетную запись «Детская»
Шаг 6. Нажмите «Установить родительский контроль».
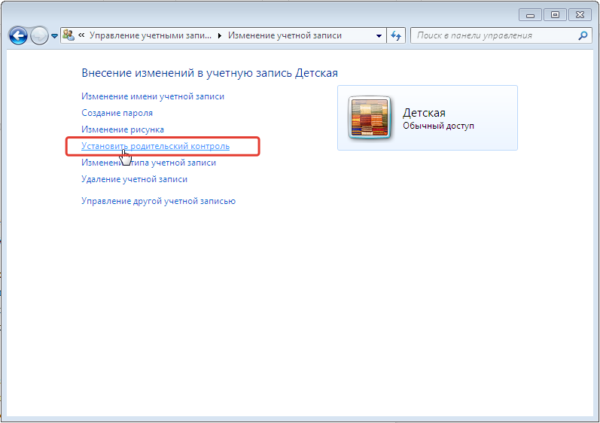 Нажимаем «Установить родительский контроль»
Нажимаем «Установить родительский контроль»
Шаг 7. В новом окне откроются все параметры, которые родители могут настраивать по собственному усмотрению.
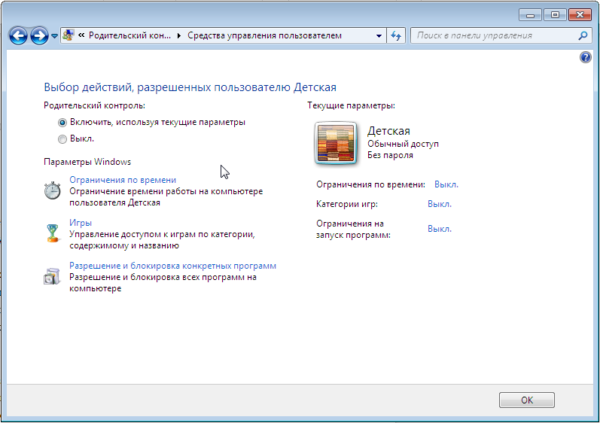 Устанавливаем параметры для учетной записи «Детская»
Устанавливаем параметры для учетной записи «Детская»
Шаг 8. Настраиваем время использования компьютером. Выделите курсором время, когда работа за компьютером будет запрещена или разрешена.
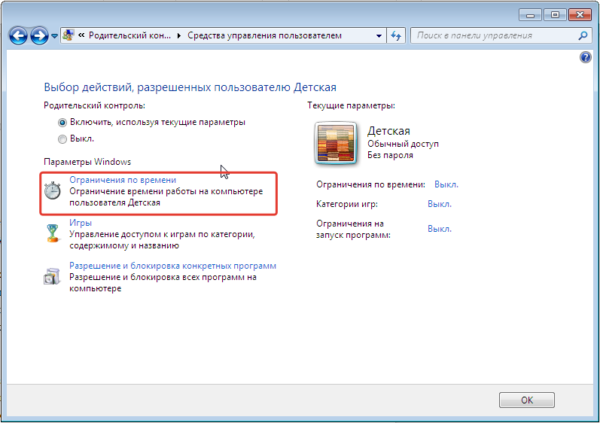 Щелкаем на ссылку «Ограничение по времени»
Щелкаем на ссылку «Ограничение по времени»
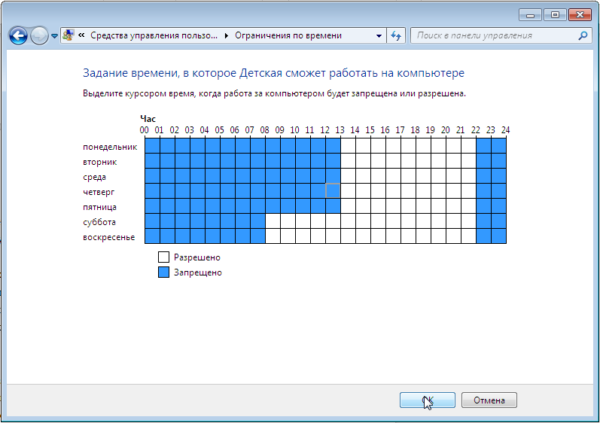 Курсором выделяем время для использования «Детской» учетной записи, нажимаем «ОК»
Курсором выделяем время для использования «Детской» учетной записи, нажимаем «ОК»
Шаг 9. Настраиваем игры. В первую очередь решите может ли ребенок запускать игры, у которой нет оценки, а затем установите допустимую на ваш взгляд возрастную категорию.
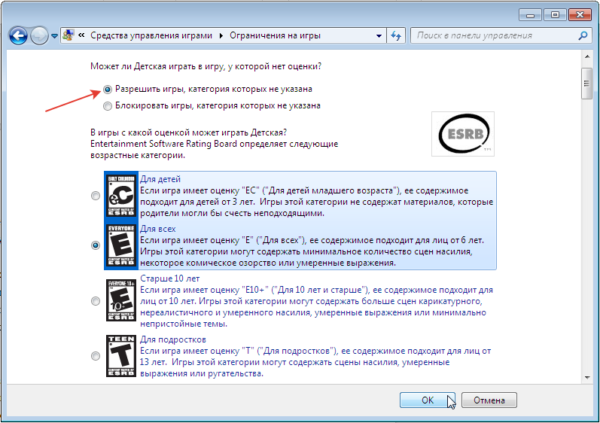 Ставим галочку на пункт «Разрешить игры, категория которых не указана», выбираем пункт с оценкой, подходящий для учетной записи «Детская», нажимаем «ОК»
Ставим галочку на пункт «Разрешить игры, категория которых не указана», выбираем пункт с оценкой, подходящий для учетной записи «Детская», нажимаем «ОК»
Шаг 10. Выберите из списка всех установленных на компьютере программ те, которые можно запускать. Не отмечайте браузеры, чтобы ограничить ребенку доступ к интернету.
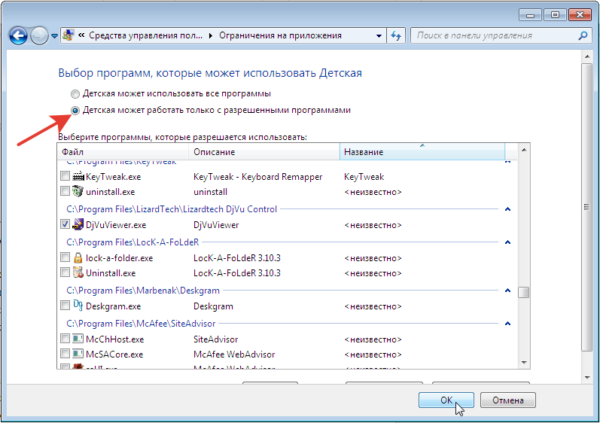 Ставим галочку на пункт «Детская может работать только с разрешенными программами», в окне выбираем программы, нажимаем «ОК»
Ставим галочку на пункт «Детская может работать только с разрешенными программами», в окне выбираем программы, нажимаем «ОК»
Шаг 11. Не забудьте сохранить все изменения.
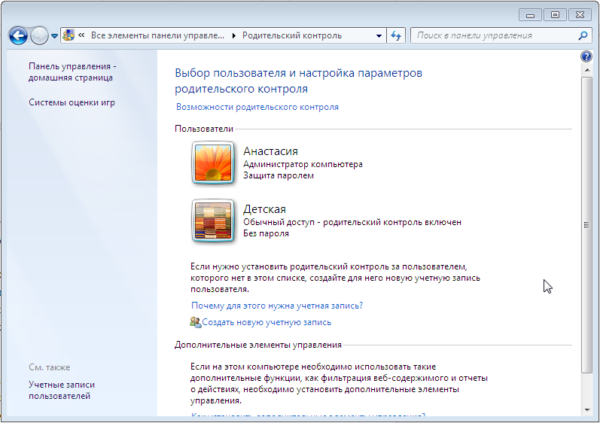 Сохраняем все изменения
Сохраняем все изменения
Яндекс DNS
Есть еще отличное средство, которое называется Яндекс DNS. После того, как вы настроите эту штуку на своем компьютере, то при обращении на какой-либо сайт, яндекс мгновенно будет прогонять данный адрес по своей базе взрослых или других нежелательных сайтов, и если в его огромной базе есть этот адрес, то вас на него не пустят. Давайте посмотрим как это сделать.
- Зайдите на сайт Яндекс DNS и посмотрите режим, который вам больше всего подходит. Базовый режим брать не стоит, выбирайте между остальными. Безопасный режим блокирует мошеннические (где вас разводят на номер телефона, например) и зараженные сайты. Семейная безопасность блокирует то же самое, только еще плюс сайты и рекламу для взрослых.
- Допустим я хочу огородить ребенка ото всего безобразия. Тогда в область уведомлений, и там где у вас располагается сетевое подключение, нажмите правую кнопку мыши и выберете «Центр управления сетями и общим доступом».
- Нажмите на ссылку вашего сетевого адаптера и вам откроется окно состояния этого адаптера. После этого нажмите на кнопку «Свойства».
- Выберите IP версии 4 (Win 10) или IPv4 (Win 7,
 и нажмите «Свойства».
и нажмите «Свойства». - Теперь прописываем адрес из Яндекс DNS в специальные ячейки открывшегося окна. А куда мы их прописываем? Ну конечно туда, где написано «Использовать следующие DNS-адреса серверов». Как раз есть два поля для двух адресов, так что сюда и пишем. Я напишу адреса «Семейного режима», чтобы оградить дитятко от контента для взрослых, коим пестрит весь интернет. Ну это не мудрено, всё же это самый востребованный запрос)).
- А теперь войдите в любой браузер и в любую поисковую систему, будь то Яндекс, Гугл, Rambler и т.д. Введите запрос (ну вы поняли какой) и зайдите на сайты в поисковой выдаче. Что вы видите? Окно с блокировкой? Ну значит всё правильно сделали и наш план сработал. Ура, товарищи!
Как видите сервис этот очень простой и удобный. И кстати обойти его будет гораздо сложнее, чем предыдущий способ, ведь если вы из под администраторской учетной записи поставите эту блокировку на обычную учетку, то обычный человек не сможет сменить Айпишник.
Конечно у каждого сервиса есть достоинства и недостатки. Например, первый вариант работает только в гугл хром и обойти этот момент поэтому легче, тем более, что он работает только для поиска и если зайти на данный веб-сайт через адресную строку, то все прекрасно заходится. Но зато он фильтрует не только сайты для взрослых в поисковой выдаче, но другое вредное содержимое, например ту же расчлененку.
Яндекс DNS не скрывает выдачу и не пускает на сайты, поэтому вы не зайдете на взрослые или мошеннические сайты даже через адресную строку. Кроме того работает это во всех браузерах. И обойти это сложнее. Минусы состоят в том, что он не фильтрует другой вредный контент и нельзя видеть какие посещает ребенок.
В общем выбирая между двумя этими способами, я все таки склоняюсь больше к Яндекс DNS. Мне кажется, что эта настройка более практичная и обеспечивает большую защиту. Можно также пользоваться специальными программами. Но сегодня достаточно трудно найти хорошую бесплатную программу. Но если есть лишние деньги, то почему бы и и нет? Про сторонние приложения я расскажу вам позже.
Я конечно понимаю, что сейчас поколение такое, что уже с детства могут наковырять в компе так, что родители офигеют. Но всё таки это может помочь уберечь дитё хотя бы от случайного нахождения плохих сайтов.
Как отключить интернет на телефоне ребенка у операторов связи
Отключение функции входа в интернет через оператора связи также довольно просто выполняется. Но в таком случае доступа никогда не будет. Это может стать проблемой, так как ребенок просто не сможет выйти в интернет, если ему действительно что-то понадобится. Есть вариант временного отключения или постоянного.
- Зайти в меню «настройки» мобильного телефона;
- Выбрать опцию «передача данных»;
- Выбрать сбросить настройки или удалить их самостоятельно.
При перезагрузке мобильного телефона данные для входа в сеть интернет автоматически вернутся обратно. То есть, если просто выключить и включить телефон ребенок сможет получать доступ в интернет. Но в некоторых случаях, особенно если речь идет о подключении к мобильному интернету, он может сбиться навсегда. В таком случае придется снова открывать инструкцию, в которой прописаны данные для подключения.
Если выбран вариант для постоянного отключения, то нужно деактивировать эту опцию в самой сим-карте. Самостоятельно выполнить это не представляется возможным. Потребуется:
- Связаться со своим мобильным оператором, например, обратившись в ближайший офис в своем городе, или связавшись с оператором горячей линии;
- Обратиться к специалисту и рассказать о своей просьбе.
После этого функция доступа в интернет будет отключена. Некоторые мобильные операторы предлагают отключить интернет и через личный сайт. Но в таком случае необходимо убедиться в том, что ребенок не сможет самостоятельно ввести пароль и номер мобильного и в личном кабинете подключить доступ к сети снова.
Создайте безопасную зону в смартфонах на Android и iOS
Эту функцию под разными названиями поддерживают ведущие производители мобильных гаджетов на Android – Lenovo, Samsung, Huawei и другие. В безопасную зону, как ее называют в Lenovo, помещаются важные данные, после чего получить к ним доступ можно только после ввода пароля. А всеми остальными функциями маленький член семьи сможет пользоваться без ограничений. Например, если на устройстве хранятся важные документы, «взрослые» фотографии или видео, ребенок просто не увидит их в файловой системе. В Samsung аналогичный инструмент назвали «приватным режимом». Чтобы исключить потерю важных данных, система не только скрывает их от посторонних, но и дополнительно резервирует в «облаке» Dropbox. В Huawei не придется активировать дополнительные режимы – достаточно зайти в перечень установленных приложений и снять галочки напротив тех, запускать которые ребенку нежелательно. Правда, последнее ограничение очень легко обходится многими детьми старше 5 лет.
Смартфоны и планшеты с альтернативными прошивками – Cyanogenmod, Cyanogen OS и другими – можно защитить с помощью графического ключа для группы приложений с сомнительным для ребенка контентом. Но сделать это можно только для программ, которые уже установлены на устройстве.
Гаджеты на iOS поддерживают до шести учетных записей, и к каждой из них можно привязать отдельную банковскую карту. Если ребенок захочет скачать платное приложение, деньги снимутся только после того, как кто-то из родителей одобрит это действие. А в самом AppStore можно отключить отображение всех приложений/музыки/видео, которым присвоен рейтинг «18+». Также благодаря семейному доступу взрослые смогут отслеживать передвижение ребенка – например, если он захочет прогулять школу или уйдет слишком далеко от дома, гаджет быстро «выдаст» его.
Способы блокировки Ютуб от детей на компьютере
Помимо очевидного «Безопасного поиска» есть еще 3 способа блокировки нежелательного контента, с которым может столкнуться ребенок во время просмотра видео на сервисе. Они могут быть как открытыми, вроде расширений для браузера, так и связанными с внутренними компонентами системы, типа настроек через файл hosts.
С помощью расширения blocksite
Расширение Block site может обеспечить полную блокировку входа на какой-либо сайт. Поддерживаются все популярные браузеры: Opera, Chrome, Яндекс.Браузер, Firefox. При установке на панели появляется новый значок — расширение готово. Работать с ним необходимо следующим образом:
- Кликнуть правой кнопкой мыши по значку Block site и в открывшемся меню выбрать пункт «Параметры». Откроется окно настроек расширения.
- Перейти во вкладку «Заблокированные сайты».
- Ввести URL-адрес сайта, который требуется заблокировать.
- Подтвердить результат нажатием на кнопку «Добавить страницу».
Дополнительно можно настроить перенаправление с указанной страницы на другую. Оно может работать и в режиме «Инкогнито», поэтому ребенок не сможет обойти ограничение. Расширение может отключаться в определенное время и затем снова активироваться, что позволяет выстроить гибкую систему блокировок нежелательных сайтов, YouTube в том числе
С помощью Wi-Fi роутера
Роутеры фирмы ZyXel в новых версиях прошивки получили сразу два встроенных сервиса для блокировки сайтов: SkyDNS и Яндекс.DNS. Если они отсутствуют, то надо обновить прошивку роутера до последней версии.
Яндекс.DNS не позволяет самостоятельно указывать сайты, которые требуется заблокировать. Программа имеет заранее встроенный список сайтов для блокировки с NSFW и шок-контентом. А вот в SkyDNS подобная функция реализована.
У Asus функция блокировки сайтов также нереализована. Есть родительский контроль, но он не дает возможности самостоятельно блокировать сайты. В качестве замены можно воспользоваться блокировки адресов для брандмауэра.
У этого способа много ограничений. Брандмауэр не позволяет блокировать сайты, поддерживающие https, также параметры блокировки нельзя указывать для конкретных устройств. Однако блокировка сайтов может идти не только по адресам, но и по ключевым словам.
Полноценная блокировка реализована у роутеров TP-Link. В веб-интерфейсе роутера есть «Контроль доступа», где можно создать правило блокировки. Там можно указать любой URL-адрес. Помимо этого, есть возможность настроить, на каких устройствах будут действовать ограничения.
С помощью антивируса
Некоторые антивирусы способны блокировать подключение к сайтам. Среди них есть бесплатные, например, Avast Free Antivirus. Чтобы включить фильтрацию, надо войти в настройки «Веб-экрана», а затем активировать «Блокировку веб-сайтов». Затем остается ввести URL-адрес YouTube – и доступ к нему будет невозможен.
Достаточно ввести в поле URL-адрес YouTube, чтобы заблокировать доступ к сервису на все время, пока будет активен антивирус
С помощью вспомогательных программ и файла hosts
Через hosts можно заблокировать подключение к любым сайтам. Сам файл расположен по следующему пути: C:\Windows\System32\drivers\etc\hosts. Открывается любым текстовым редактором, но предпочтительно использовать стандартный Блокнот.
После строки с решеткой можно внести запись для блокировки с новой строки. Сначала надо ввести IP-адрес, затем адрес сайта. Пример: 127.0.0.1 youtube.com. Теперь доступ к YouTube будет запрещен, и открываться он не будет. Дополнительно стоит внести еще одну запись, но уже с www. Это гарантированно исключит доступ. Выглядит она следующим образом: 127.0.0.1 www.youtube.com.
Так надо вписывать адреса сайтов для блокировки
Из вспомогательных программ можно выделить:
- Яндекс.DNS;
- Интернет Цензор (не работает на Windows 10);
- Any Weblock;
- K9 Web Protection (доступна только на английском языке).
Как отправить жалобу
Довольно часто родители замечают, что под безобидным названием известного мультфильма скрыт ролик непристойного содержания. Что делать в этом случае, как обезопасить детей? При обнаружении такого контента в первую очередь рекомендуется отправить жалобу администрации сайта. Сделать это не сложно, нужно нажать на три точки под проигрывателем и выбрать из списка нужное действие. В мобильных устройствах меню выглядит в виде трёх вертикальных точек в правом верхнем уголке экрана.
Отправка жалобы вовсе не есть гарантией того, что видеоролик быстро исчезнет, и вы его больше не увидите
Но спустя время администрация сайта обязательно обратит на него внимание и примет меры. Чем больше жалоб от пользователей, тем больше шанс, что этот контент будет удалён
Татьяна
Слежу за новостями на рынке мобильных услуг. Всегда в курсе последних событий
Задать вопрос
Вопрос эксперту
Как можно обезопасить своих детей от просмотра видеоконтента, который может нарушить их психику?
Лучше всего установить на смартфон или планшет специальное приложение, разработанное специально для детей «YouTube Детям». В таком случае можно быть уверенным в том, что ребёнок не увидит сцен насилия и другие видеоролики опасного содержания. Хотя в этом случае тоже необходим контроль, так как иногда для увеличения просмотра пользователи скрывают опасные ролики под обложкой безопасных мультфильмов.
Как я могу отправить жалобу администрации видеохостинга?
Для этого необходимо зайти в ролик, содержание которого вызывает у вас опасения. Далее нажимают на три точки, для вызова меню, в этом списке выбирают нужный вариант. Сразу стоит сказать, что не факт, что ваша жалоба будет быстро рассмотрена.
Как ограничить доступ к определённому каналу в Ютубе?
Можно установить на смартфоне Родительский контроль или заблокировать этот канал в настройках самого видеохостинга.
Ютуб может быть очень полезным в плане развития детей. Здесь собраны мультфильмы, старые детские фильмы, развивающие ролики и познавательные программы. Но иной раз поиск выдаёт контент, совсем не предназначенный для глаз детей. Защитить подрастающее поколение можно, если установить специальные фильтры. Сделать это можно в настройках видеохостинга, роутера и при помощи специальных приложений.
4.2 / 5 ( 22 голоса )
Автор
Татьяна
Слежу за новостями на рынке мобильных услуг. Всегда в курсе последних событий
Как заблокировать Ютуб от ребенка на телефоне с помощью настроек приложения
Проблему блокировки нежелательного контента можно решить при помощи настроек в официальном приложении YouTube. На телефонах всех производителей интерфейс практически одинаковый. Последовательность действий такая.
- На рабочем столе находят приложение Ютуб и запускают его.
- Нажимают на аватарку текущего аккаунта, он расположен в правом верхнем уголке экрана.
- Появляется меню приложения, где нужно выбрать пункт Настройки.
- Далее кликают по разделу Общие.
- Находят переключатель «Безопасный режим» и активируют его.
После такой настройки выдача видео в поиске будет максимально безопасной. То есть не будут показаны ролики, не предназначенные для детских глаз
Нужно обратить внимание на то, что данный способ отнюдь не идеальный, о чём предупреждают разработчики. Дополнительно нужно следить за тем, какой именно аккаунт используется в Ютубе
Для ребёнка имеет смысл завести отдельную учётную запись, где будет включён режим безопасности.
Совет №2. Используйте родительский контроль

Один из самых простых способов контролировать действие своих детей в Интернете – это использование родительского контроля. Благо, функция родительского контроля есть как Windows, так и в macOS. Отметим, что кроме операционных систем, многие программы также имеют функцию родительского контроля.
Для настройки родительского контроля в операционной системе Windows вам нужно выполнить такие действия. Сначала вам и каждому члену вашей семьи нужно создать учетную запись Microsoft. Дальше нужно создать дочернюю учетную запись пользователя (как это сделать – читайте в Совете №1). После завершения всех этих действий вы можете управлять родительским контролем всех учетных записей вашей семьи прямо из своей учетной записи Microsoft в Интернете. Кроме того, вы также можете отслеживать любую активность любого устройства вашего члена семьи, на котором подключена учетная запись Microsoft.
Для активации и настройки родительского контроля в macOS вам нужно перейти в раздел «Системные настройки», а затем – в «Пользователи и группы». Дальше щелкните по учетной записи пользователя для которой вы хотите активировать родительский контроль. Для этого вам нужно поставить флажок «Включить родительский контроль». Для настройки родительского контроля нужно нажать на «Открыть родительский контроль».
Как мы уже говорили, функцию родительского контроля можно настроить и для отдельных приложений и сервисов в сети. Так, например, вы можете активировать эту функцию в YouTube. Для этого вам нужно войти в свою учетную запись Google. Дальше зайдите на YouTube и нажмите кнопку «Ограниченный режим», которая расположена в нижней части главного экрана. После настройки ограниченного режима на сайте, нажмите клавишу «Сохранить» для сохранения всех настроек. Отметим, что деактивировать этот режим можно только с той учетной записи, с которой он был активирован. Кроме того, помните, что ограниченный режим действует только в том браузере, с которого вы его активировали. Поэтому, настоятельно рекомендуем активировать этот режим для YouTube из всех браузеров, которые установлены на вашем ПК. А чтобы другие пользователи не смогли внести свои коррективы в ограниченный режим, советуем вам выйти со своей учетной записи YouTube.
Кроме YouTube ограничить возможности можно и в поисковой системе Google. Для этого вам нужно активировать функцию Google SafeSearch. Перейдите в меню настроек и выберите пункт «Настройки поиска». В этом пункте вам нужно отметить флажком «Включить безопасный поиск».
Кибермошенничество
Сообщения со взломанных страниц друзей с просьбой одолжить денег, соблазнительные акции с щедрыми призами, обещания лёгкого заработка — на эти уловки попадаются даже взрослые, что уж говорить о детях. В случае с подарком могут попросить оплатить стоимость его отправки, а предложения работы оборачиваются требованием оставить небольшую сумму просто для того, чтобы подтвердить, что эта вакансия вам действительно интересна. Ни подарков, ни работы жертвы не получают, зато злоумышленники регулярно собирают урожай с доверчивых людей.
Воруют не только деньги, но и личные данные. Мошенники создают копии популярных сайтов, по дизайну полностью совпадающие с оригинальными страницами. Пользователь заходит, вводит логин и пароль — готово, преступники добились своего.
Что делать родителям:
- Объясните ребёнку, что такое кликбейтные заголовки. «От прыщей поможет простой советский…», «ШОК! Заработать просто, надо всего лишь…» — на ссылки и баннеры с подобными обещаниями лучше не кликать.
- Расскажите, как отличить настоящий сайт от поддельного. Опечатки и ошибки в адресе — признак фальшивой страницы. Для надёжности лучше и вовсе не переходить по ссылкам, а своими руками набирать адрес.
- Договоритесь, что все покупки в Сети ребёнок будет обсуждать с вами. Даже если у него уже есть своя карта. И тем более нельзя использовать при оплате данные родительской карточки.

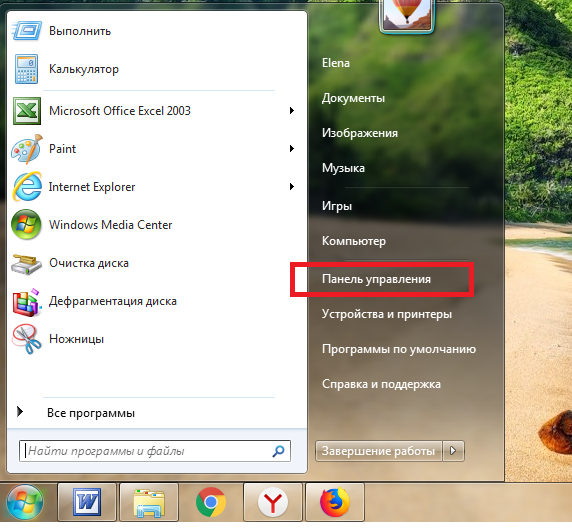
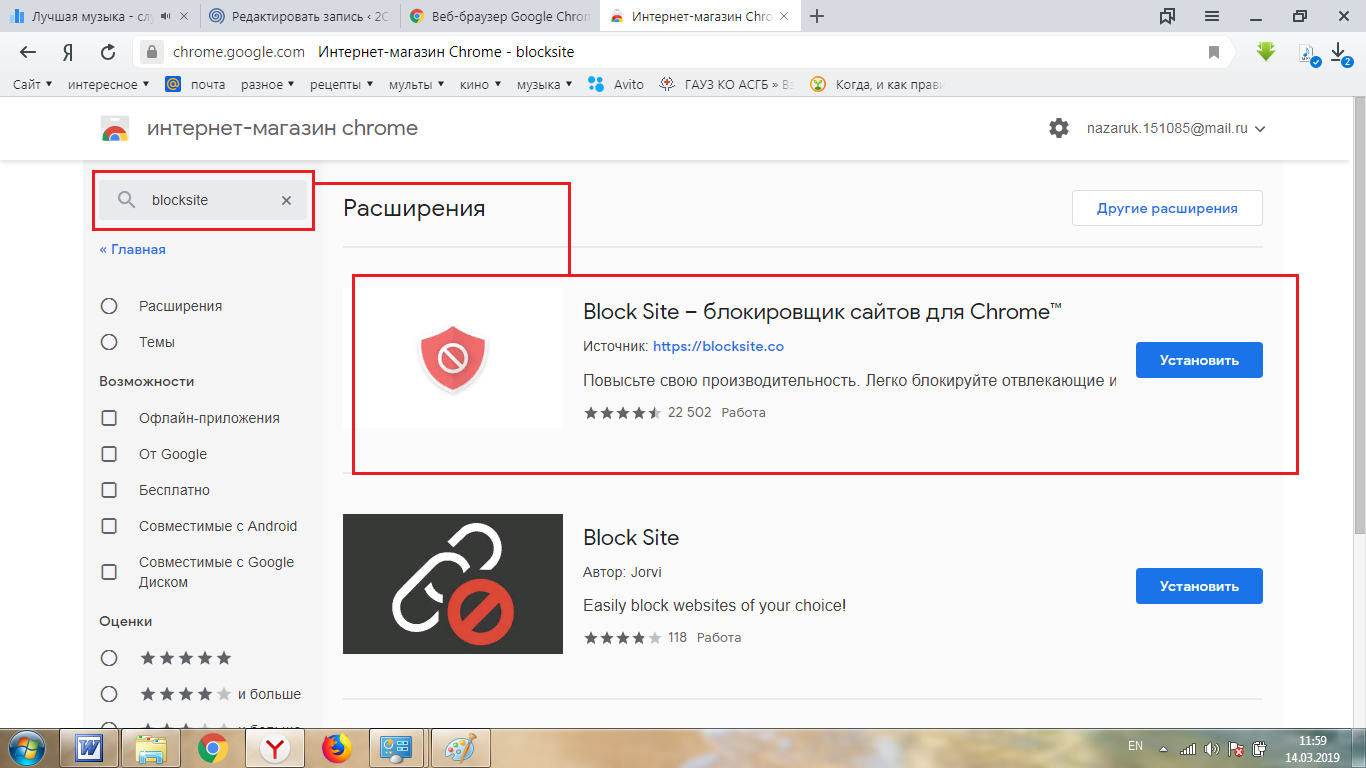
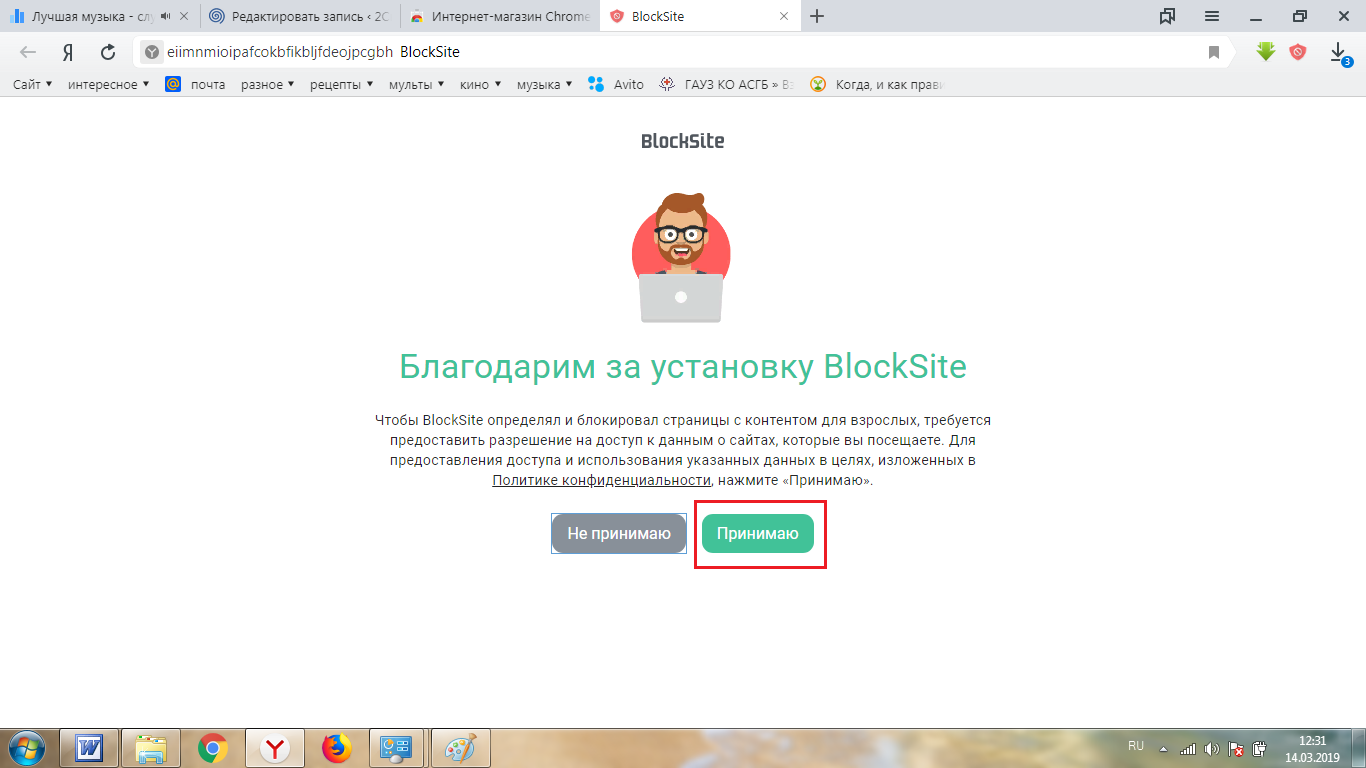
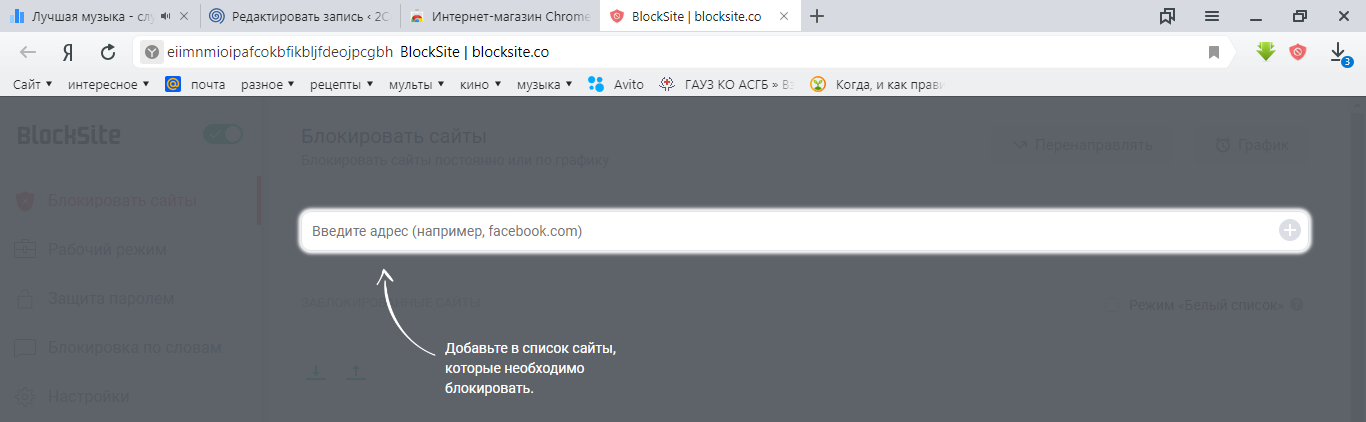
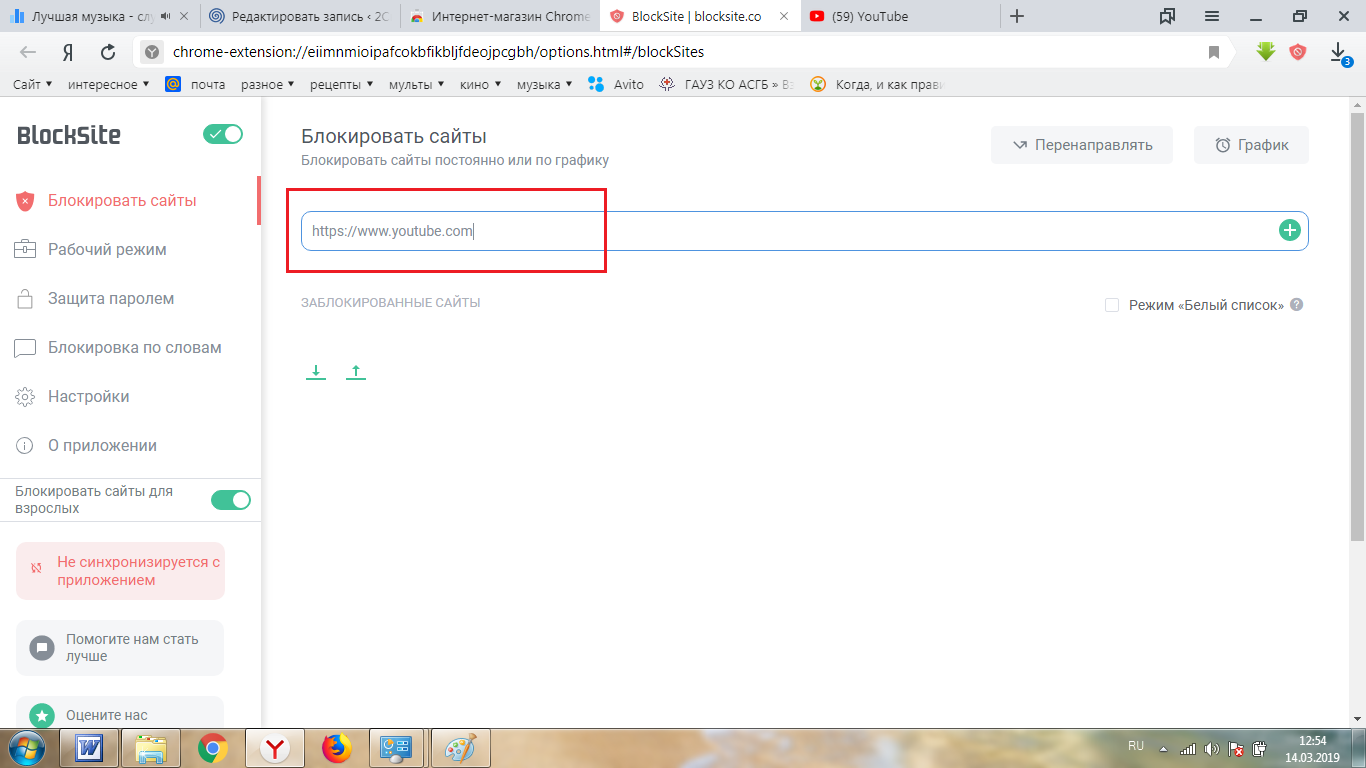
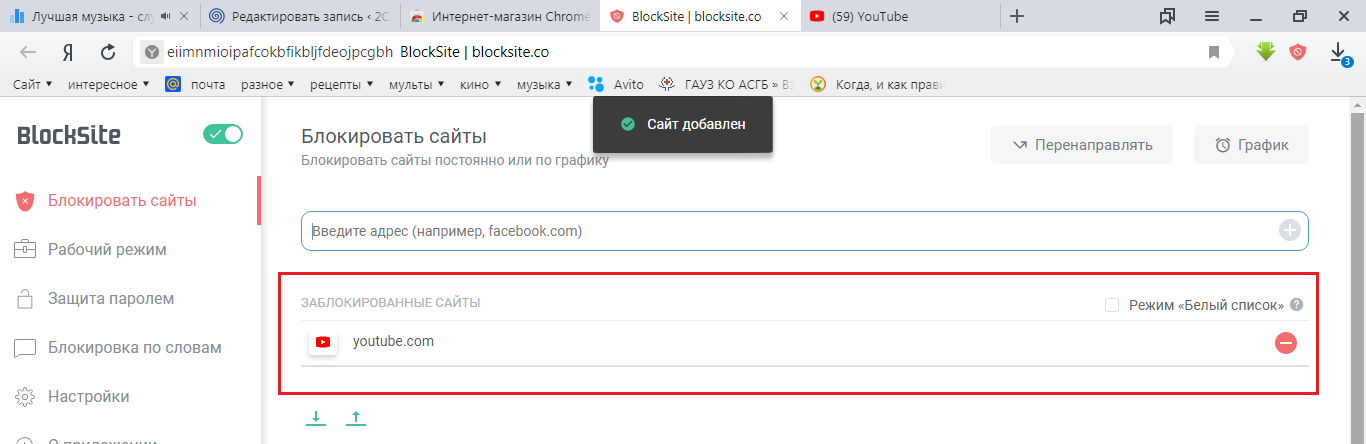
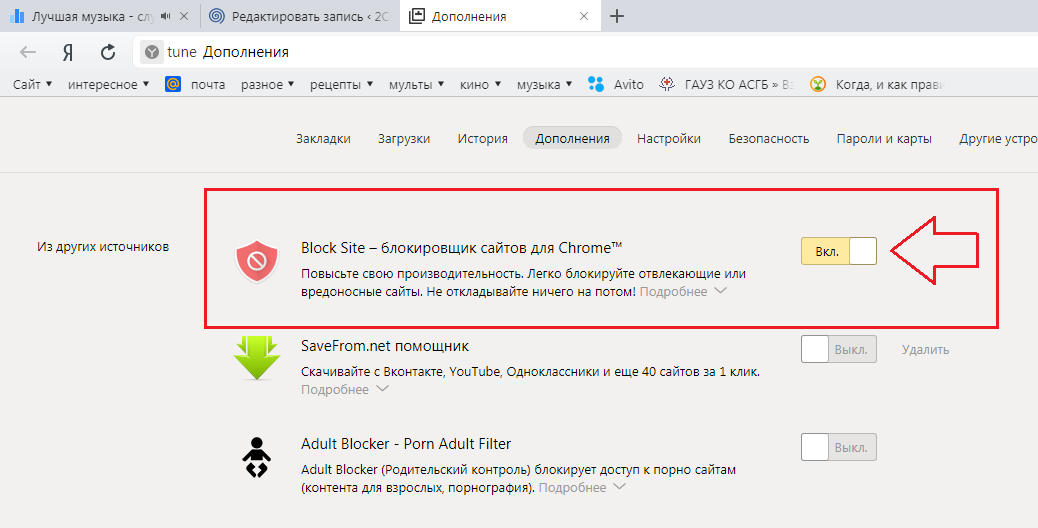
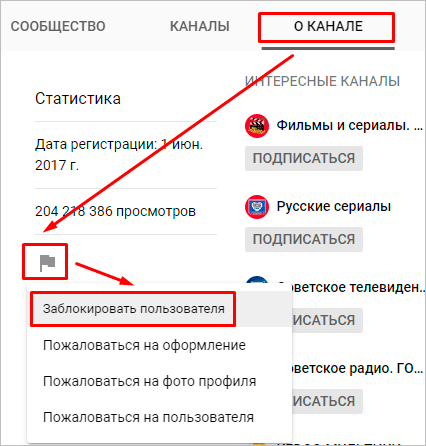











![Безопасность детей в интернет: как закрыть доступ к сайтам для взрослых [контроль ребенка за компьютером]](http://studio-servis.ru/wp-content/uploads/5/7/2/5722c69bc78b064af8437a43d9f61c36.png)




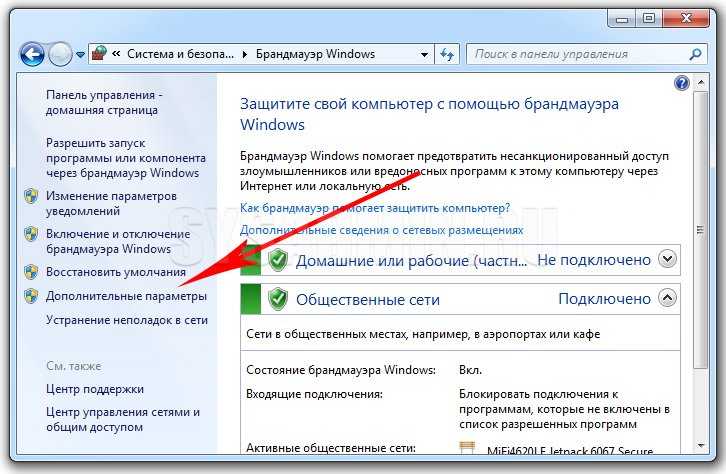
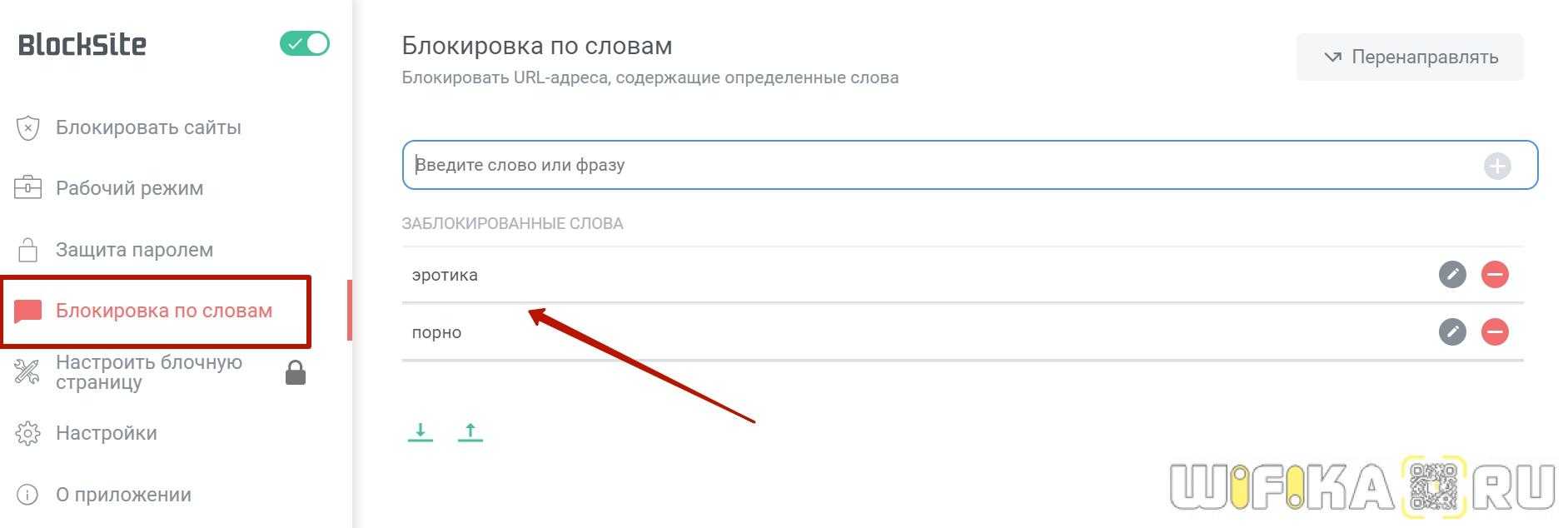








![Безопасность детей в интернет: как закрыть доступ к сайтам для взрослых [контроль ребенка за компьютером]](http://studio-servis.ru/wp-content/uploads/e/a/9/ea9013697a9011762fc12c5e7a1e7df9.jpg)












