Как зайти в настройки роутера – общая инструкция
В общем случае для входа в настройки в адресной строке любого браузера нужно ввести адрес роутера, а в появившемся окне ввести логин и пароль. На большинстве роутеров стандартный адрес, логин и пароль пишется на этикетке, которая крепится к нижней части устройства.
Если такой информации на этикетке нет или она и вовсе потерялась, есть и другой способ получить эту важную информацию. Зайдите в «Сведения о сетевом подключении». Нужный нам адрес находится в строке «Шлюз по умолчанию IPv4».
Пароль и логин по умолчанию чаще всего один во всех случаях – admin. Если Вы меняли пароль и логин, а потом забыли на что именно, можете воспользоваться функцией сброса настроек роутера (делается это с помощью кнопки «Reset»). Тогда пароль и логин сбросятся до стандартных (вероятнее всего это будет «admin»). Теперь давайте применим эту схему на практике к самым популярным роутерам.
Настройки TP link: использование беспроводной сети Wi-Fi
Данный способ поможет, если вам необходимо попасть в панель управления маршрутизатора, но нет ни сетевого шнура, ни компьютера
Важное замечание при работе с настройками устройства по Wi-Fi не производите обновление программного обеспечения, иначе вы рискуете сломать устройство. Прошивка роутера осуществляется только с использованием кабельного подключения
- На обратной стороне роутера узнаете данные для подключения IP адрес, логин и пароль.
- Далее запускаете браузер на любом гаджете (телефоне, планшете, ноутбуке), связанном с роутером Wi-Fi соединением.
- В строку поиска вводите IP адреса (или адрес домена).
- Осуществляете переход.
- В появившемся окне заполняете поля “Логин” и “Пароль”. Для этого вводите соответствующие данные вашего маршрутизатора(стандартные “admin” и “admin”).
- Кликаете “Войти”.
- Если все было сделано верно, перед вами откроется страница искомых настроек.
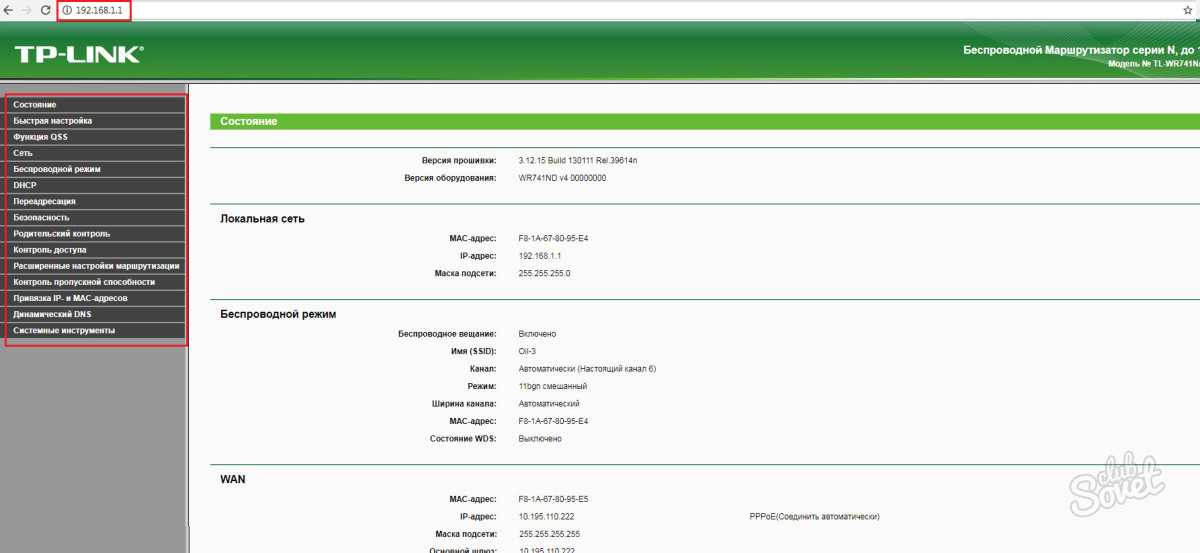
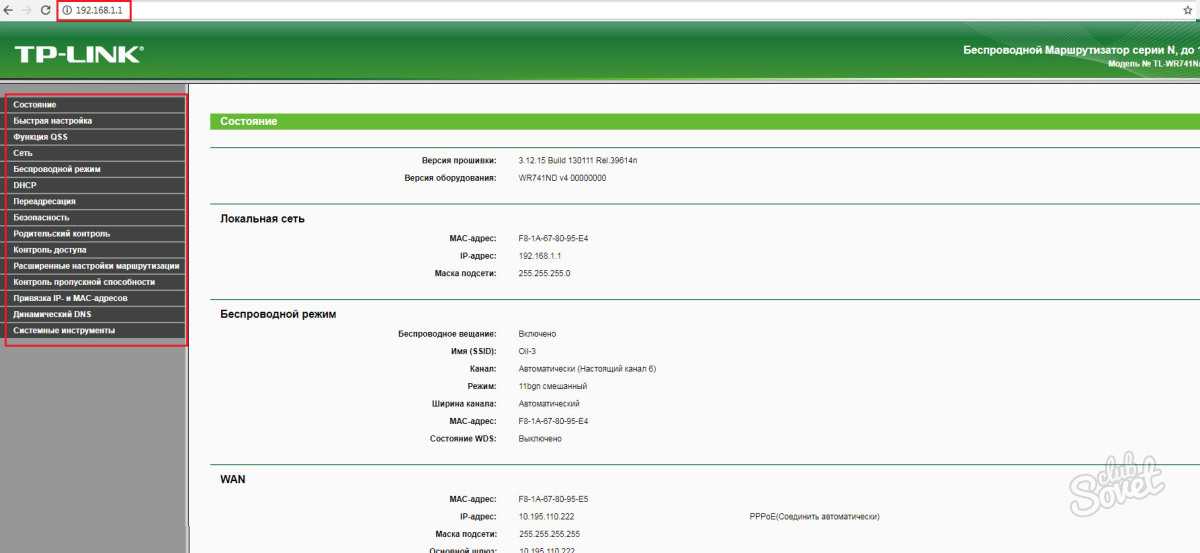
Инициал — пишем грамотно
Как узнать IP-адрес роутера, если стандартный не подходит
1. Просмотр IP-адреса в свойствах сетевого подключения
Откройте «Центр управления сетями и общим доступом»
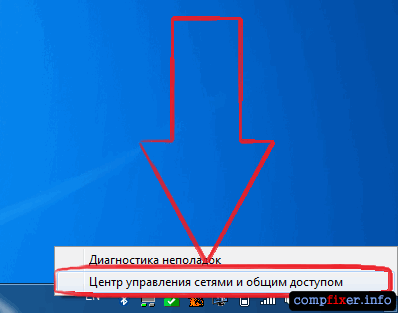
Найдите ваше подключение и щёлкните по соответствующей ссылке
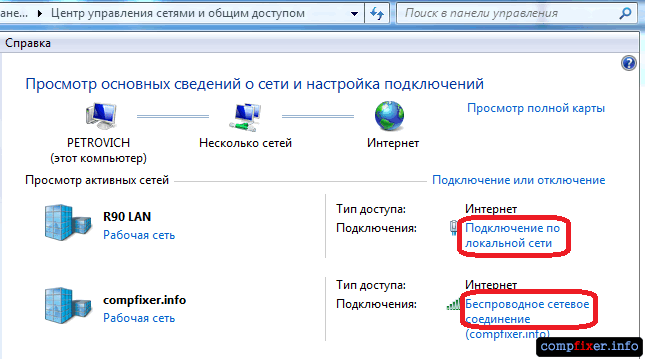
Нажмите кнопку «Сведения»
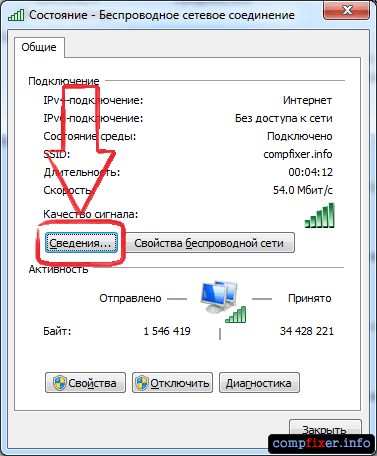
В открывшемся окне вы увидите строку:
Шлюз по умолчанию IPv4: 192.168.1.1
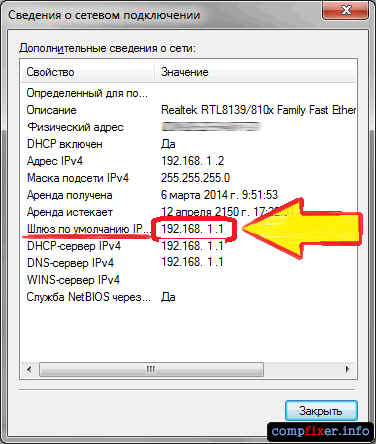 IP-адрес маршрутизатора
IP-адрес маршрутизатора
Указанный в этой строке адрес и есть IP-адрес маршрутизатора, через который ваш компьютер выходит в интернет. Теперь вы можете написать в адресной строке браузера http://192.168.1.1 , затем ввести логин и пароль и попасть в настройки роутера.
Если вы не можете подключиться к маршрутизатору (он не выдаёт вам IP-адрес по кабелю или вы не знаете ключа безопасности беспроводной сети), то вам остаётся лишь сбросить настройки роутера и настроить его заново: т.е. задать свои пароли и настройки.
2. Просмотр IP-адреса роутера в сетевом окружении
Зайдите в раздел Сеть.
В разделе Сетевая инфраструктура найдите свой роутер. Выберите Свойства:
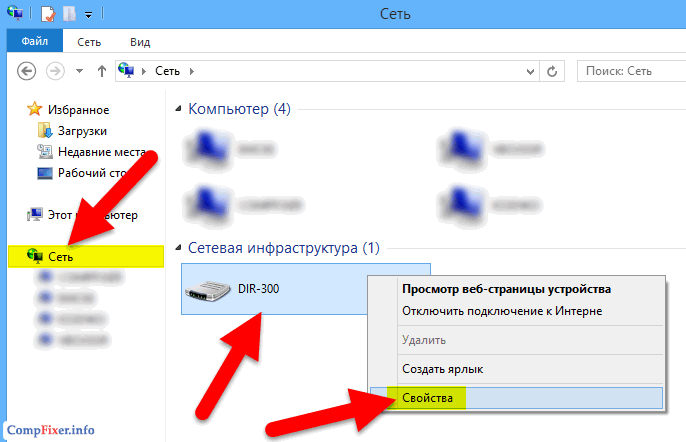
На вкладке Сетевое устройство будет отображён IP-адрес устройства, через который можно зайти в его настройки:
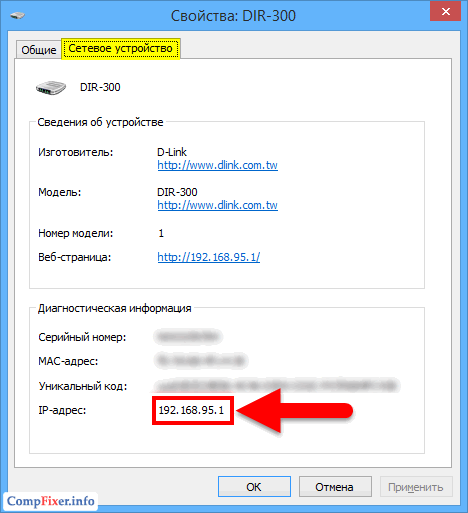
3. Как узнать IP адрес роутера с помощью командной строки
Введите команду ipconfig и нажмите Enter:
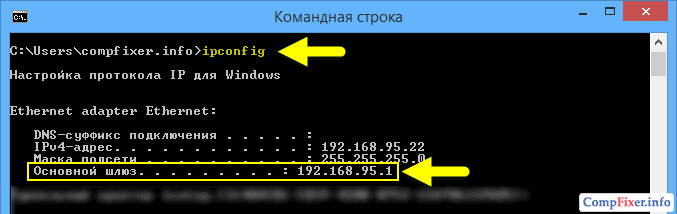
В графе Основной шлюз будет указан IP-адрес роутера, который вам и нужен. Теперь скопируйте его, вставьте в адресную строку браузера и нажмите Enter. После этого вы должны увидеть веб-интерфейс настроек вашего маршрутизатора.
Не подходит пароль
Забыть пароль от админки довольно просто. Если настройкой занимались вы, то стоит вспомнить комбинацию, возможно вы куда-то записали эти данные постарайтесь вспомнить. Как и было уже написано ранее, если настройкой занимались инженеры от провайдера, то стоит позвонить в тех. поддержку или произвести сброс настроек маршрутизатора до заводской конфигурации.

- Находим с задней стороны девайса кнопку RESET (она может быть совмещённой с WPS). Кнопочка может быть утоплена и иметь вид маленькой дырочки, поэтому для активации понадобится скрепка или игла.
- Зажмите её на 10-12 секунд, пока роутер не перезагрузится.
- После этого используйте стандартные данные для входа.
Почему я не могу зайти на tplinkwifi.net?
Возможно, вы что-то делаете не так. Поэтому, я первым делом рекомендую вам попробовать выполнить вход в настройки по моей инструкции: tplinkwifi.net – вход в настройки маршрутизатора. Так же можете использовать более универсальную инструкцию, в которой я показывал как зайти в настройки роутера TP-Link.
Если не получилось – пробуйте по очереди применить решения из этой статьи.
1. Проверьте подключение
Очень важно, чтобы устройство с которого вы хотите зайти на tplinkwifi.net было правильно подключено к роутеру TP-Link и только к нему!
Компьютер, или мобильное устройство должно быть подключено только к одному роутеру. Бывает, например, что к компьютеру подключен кабель от интернет-провайдера, к роутеру подключены по Wi-Fi и пытаются открыть настройки. Так ничего не получится! Только одно активное подключение – к роутеру! Зайдите в окно «Сетевые подключения» (Win+R, команда ncpa.cpl) и проверьте. Еще один важный момент: для того, чтобы отрыть веб-интерфейс роутера, подключение к интернету не нужно (может быть «без доступа к интернету«).
Подключение к роутеру моно выполнить как по Wi-Fi сети, так и с помощью сетевого кабеля. В случае с подключением по Wi-Fi, если роутер еще не настроенный, то подключаемся к его сети с заводским именем, используя заводской пароль. Имя (SSID) и пароль указаны на наклейке снизу роутера.
Если по кабелю, то на роутере кабель подключаем в LAN-порт.
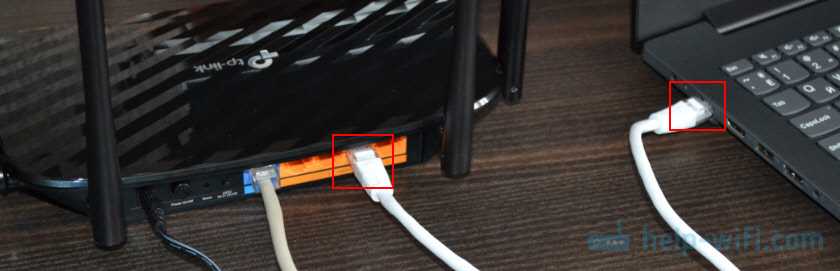
Статус подключения на компьютере должен быть либо обычный (когда компьютер подключен к интернету), либо «без доступа к интернету» (с желтым восклицательным знаком). Но подключение должно быть! Никаких крестиков на иконке подключения и тому подобного.
2. Используйте IP-адрес вместо tplinkwifi.net
Попробуйте использовать IP-адрес. Скорее всего в вашем случае это http://192.168.0.1. Просто скопируйте его, вставьте в адресную строку браузера и перейдите (нажав Ентер). Можете использовать подробную инструкцию: 192.168.0.1 – вход в роутер, или модем.
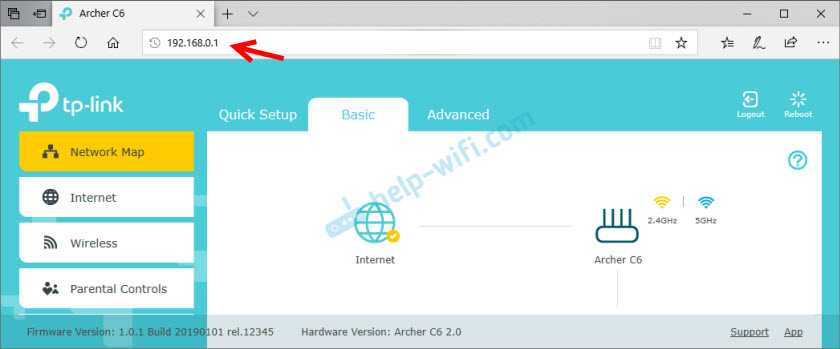
Так же можете попробовать выполнить вход по IP-адресу http://192.168.1.1. Инструкция: 192.168.1.1 – вход в систему роутера.
3. Используйте другой браузер, или устройство
Редко, но бывает, что причина в браузере. Что нужно сделать: очистить кэш в браузере, или попробовать открыть веб-интерфейс через другой браузер.
Так же рекомендую подключиться к роутеру с другого устройства и выполнить вход с него.
4. Вводите адрес в адресной строке браузера
Сейчас практически во всех браузерах адресная стройка совмещенная со строкой поиска. Но есть и отдельная строка, в которой можно вводить только поисковые запросы, а не конкретные адреса сайтов. Многие пишут адрес роутера в строке поиска и вместо страницы с настройками попадают в поисковую систему.

Адрес роутера нужно вводить именно в адресной строке браузера. И желательно в таком формате: http://tplinkwifi.net.
5. Сброс настроек роутера
Если по прежнему не заходит на tplinkwifi.net, то можно попробовать выполнить сброс настроек роутера до заводских. Рекомендую делать это в самую последнюю очередь (сначала посмотрите ниже еще несколько дополнительных решений), так как все настройки роутера будут удалены. И если интернет через роутер на данный момент работает, вы сделаете сброс, интернет перестанет работать и вы не сможете зайти в настройки, чтобы заново его настроить, то будет не очень хорошо.
Сброс можно сделать зажав на 10 секунд кнопку Reset на роутере TP-Link.

На всякий случай, ссылка на подробную инструкцию: как выполнить полный сброс настроек на роутере Tp-Link.
Дополнительные решения
Если ничего не сработало, попробуйте сделать следующее:
- Перезагрузите роутер и компьютер с которого вы не можете войти на tplinkwifi.net.
- Если пытаетесь зайти с компьютера, то сделайте сброс настроек сети в Windows. Инструкция для семерки и для десятки.
- Еще раз проверьте подключение к роутеру.
- Попробуйте в окне «Сетевые подключения» отключить все подключения оставив только то, через которое компьютер подключен к роутеру TP-Link.
- Отключите на время антивирус и брандмауэр.
Более подробную информацию по этой проблеме можно посмотреть в статье не заходит в настройки роутера на 192.168.0.1 или 192.168.1.1.
Сергей
TP-Link
Настройка VPN на MikroTik
Маршрутизаторы MikroTik настраиваются через утилиту WinBox, которая доступна для скачивания на официальном сайте. Поэтому перед началом работы скачайте и установите её.
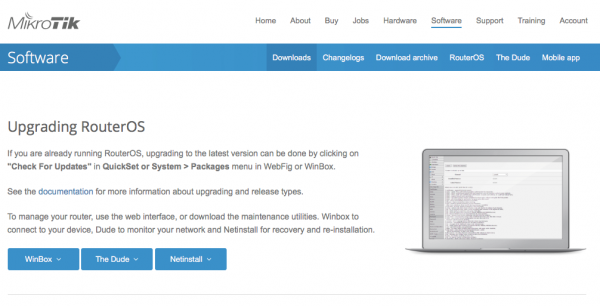
Нажав на кнопку Winbox, вы увидите список версий, доступных для скачивания
Сервер PPtP
Для начала включим сам сервер:
- Откройте Winbox и выберите раздел PPP.
- Выберите в верху окна вкладку Interface.
- Чуть ниже вы найдёте кнопку PPTP Server. Нажмите её.
- У вас откроется окно настроек сервера. Поставьте галочку напротив строки Enabled — это включит сервер с протоколом PPtP.
- Теперь перейдём к его настройке. Установите максимальные значения MTU и MRU на 1460.
- Снимите галочки с рар и chap.
-
Установите галочки напротив mschap1 и mschap2.
- Нажмите Apply, затем OK.
Теперь добавим пользователей, которые смогут пользоваться нашим зашифрованным туннелем:
- Не выходим из PPP.
- Переходим на вкладку Secrets.
- Слева вверху видим плюсик. Он нам и нужен — нажимаем.
- Откроется окно создания пользователей. Первые две строки — логин и ключ для будущего юзера. Именно их нужно будет вводить потом при подключении к маршрутизатору, поэтому лучше сразу запишите их.
- В третьей строке (Service) выбираем протокол. В нашем случае — PPtP.
- Профиль оставьте default.
-
Далее нужно вписать два IP-адреса. В строке Local мы указываем адрес нашего MikroTik — то есть сервера. В строке Remote — IP пользовательского компьютера, который планируем подключать.
- Нажимаем Apply, затем OK.
Мы создали нашего первого пользователя! Если вы хотите подключить больше пользователей, то снова повторите шаги с 2 по 7, вводя новые имя, пароль и remote-адрес.
Теперь пришло время добавить исключения в Firewall, чтобы обеспечить подключение. Нам нужно добавить правило, чтобы открыть порт. Для этого:
- Выберите раздел IP.
- Перейдите на вкладку Firewall.
- Найдите кнопку Filter Rules.
- Справа вверху вы увидите красный плюсик. Нажмите его — так мы создадим новое правило.
- В новом окошке убедитесь, что находитесь на вкладке General.
- В первое поле (Chain) введите input.
- В поле Protocol выберите 6 (tcp).
-
В Dst. Port пропишите 1723 — это и есть номер нужного порта.
- Нажмите Apply. Закрывать окошко пока не надо.
- Перейдите на вкладку Action. Выберите в выпадающем списке пункт accept.
- Нажмите Apply, затем ОК.
Теперь нужно добавить разрешение на использование протокола GRE:
- Ещё раз нажмите на красный плюсик, чтобы создать новое правило.
- Заполните первую строку как input
- В поле Protocol из выпадающего списка выберите протокол gre (пусть вас не смущает строчное написание).
- Поле Dst.Port оставьте пустым. Нажмите Apply.
- Перейдите на вкладку Action и выберите accept из выпадающего списка.
- Apply — OK.
Создав правила, перетяните их в самый верх списка на вкладке Filter Rules, иначе они будут подавляться другими правилами.
На этом настройка VPN-сервера на протоколе PPtP завершена.
Настройка PPPoE-сервера
Для настройки PPPoE мы также будем использовать Winbox:
- Перейдите в раздел PPP, откройте пункт Profiles.
- Нажмите красный плюсик в углу окна.
-
В открывшемся окне на вкладке General введите произвольное название профиля, укажите IP-адрес сервера (то есть маршрутизатора) и поставьте флажок Yes в разделе Change TSP MSS.
-
На вкладке Protocols поставьте все флажки, кроме последнего, в позицию no. Это улучшит производительность сервера. Последний флажок (Use Encryption) установите в положение yes.
-
Перейдём на вкладку Limits. Из выпадающего списка выберите желаемое ограничение скорости. Флажок в разделе Only One указывает, смогут ли два и более пользователей подключиться по одной паре «логин-пароль». Если вы этого хотите, поставьте no.
- Нажмите Apply, затем OK.
Мы создали профиль сервера, теперь пришло время добавить пользователей, которые смогут к нему подключаться:
- Как и в прошлый раз, идём в раздел РРР, переходим на вкладку Secrets и нажимаем на красный плюсик.
- Заполнять форму теперь нужно чуть по-другому. В первых двух полях укажите имя и пароль для будущего юзера.
- В поле Service выберите рррое.
- В поле Profile выберите профиль, который мы только что создали.
-
Адрес маршрутизатора вводить не нужно. В строке Remote введите IP устройства-клиента.
- Нажмите Apply, OK.
Теперь привяжем интерфейс маршрутизатора к профилю:
- В разделе РРР находим кнопку PPPoE Servers.
- В поле Default Profile выбираем из выпадающего списка настроенный ранее профиль.
- В поле Interface выбираем интерфейс маршрутизатора. Это физический порт, к которому подсоединяют устройства-клиенты. Его номер можно посмотреть на корпусе.
-
В поле Keepalive Timeout рекомендуется поставить 30 секунд, но при малой пропускной способности туннеля или слабом сервере стоит установить 40–50 секунд.
- Apply, OK.
Если вы создавали локальный сервер без доступа в интернет, то на этом настройка закончена. Если же вас интересует доступ к глобальной сети, то нужно также настроить NAT:
- Перейдите в раздел IP.
- Выберите пункт Firewall.
- Нажмите на красный плюсик. Мы создаём новое правило.
- В поле Chain пропишите srcnat.
- В поле Src.Address мы укажем диапазон адресов. Прописывается он так: 10.1.0.0/16.
-
В поле Dst.Address вначале вводим восклицательный знак, а затем 10.0.0.0/8. Это тоже диапазон адресов, а не конкретный IP.
- Переходим на вкладку Action и выбираем из выпадающего меню masquerade.
- Apply, OK.
Теперь ваш сервер готов к работе в глобальной сети.
Настройка маршрутизатора как клиента сервера
Если же наш маршрутизатор будет использоваться не в качестве сервера, а в качестве его клиента, подключение осуществляем следующим образом:
- В Winbox открываем раздел РРР.
- В нём выбираем пункт Interface.
- Находим строку «PPPoE-клиент» и нажимаем на плюсик.
-
В открывшемся окне настроек в последней строке выбираем тот интерфейс, через который маршрутизатор подключён к серверу. Больше на вкладке General ничего не меняем.
- Переходим на вторую вкладку — Dial.
- Вводим логин в поле User и пароль в поле Password.
- Ставим галочку Use Peer DNS.
- Снимаем галочку Dial on Demand.
-
В разделе Allow вы увидите четыре галочки: pap, chap, mschap1 и mschap2. Их нужно выставить так же, как они стоят на сервере.
- Как обычно, нажимаем Apply, а затем ОК.
Настройка VPN-сервера не так сложна, как может показаться на первый взгляд. И хотя утилита Winbox может поначалу отпугнуть своей сложностью и огромной функциональностью, благодаря пошаговым инструкциям можно без труда разобраться в настройке MikroTik.
Приложение TP-Link Tether
Я не случайно сказал, что возможность коннекта к конфигурациям будет всегда и везде, поскольку оно работает на базе фирменного облачного сервиса, а значит для входа в личный кабинет к маршрутизатору не обязательно быть подключенным к его сети WiFi — можно находиться, где угодно.
У мобильного приложения TP-Link Tether есть версия для разных ОС — iOS и Android. Узнать, поддерживает ли ваш маршрутизатор работу с данным приложением, можно на отдельной страничке совместимых устройств на официальном сайте производителя. Бюджетные модели, такие как TP-Link WR820N, а также морально устаревшие с ним работать не будут.
Не заходит на 192.168.0.1. Что делать?
Много решений на эту тему я писал в отдельной статье: что делать, если не заходит в настройки роутера на 192.168.0.1 или 192.168.1.1. Здесь мы рассмотрим основные и самые частые проблемы и решения.
Для начала:
- Проверьте, подключен ли ваш компьютер (если вы заходите с компьютера) к роутеру (модему). Если у вас подключение по сетевому кабелю (LAN), то иконка со статусом соединения должна быть такой (один из двух вариантов):
Если подключение по Wi-Fi: - Убедитесь, что адрес роутера 192.168.0.1 вы прописываете именно в адресной строке браузера. Многие делают это в строке поиска.
- Отключите встроенный в Windows брандмауэр.
- Отключите на время сторонний антивирус.
- Перезагрузите роутер и компьютер.
- Попробуйте зайти в настройки с другого устройства.
- Если подключение к маршрутизатору по кабелю, то попробуйте подключить сетевой кабель в другой LAN-порт.
Проверяем настройки IP, если не заходит в настройки роутера
Нам нужно открыть свойства подключения, через которое мы подключены к роутеру. Для этого зайдите в «Центр управления сетями и общим доступом», и перейдите в «Изменение параметров адаптера».
Если подключение по Wi-Fi, то нажимаем правой кнопкой мыши на «Беспроводная сеть» (Беспроводное сетевое соединение). Если же подключение по кабелю, то нажимаем на «Ethernet» (Подключение по локальной сети). Выбираем «Свойства».
Дальше выделяем строчку «IP версии 4 (TCP/IPv4)», и нажимаем на кнопку «Свойства». Выставляем автоматическое получение параметров и нажимаем «Ok».
После перезагрузки компьютера пробуем зайти на адрес 192.168.0.1. Если не поможет, то можно попробовать прописать адреса вручную. Примерно так:
После перезагрузки снова пробуем получит доступ к настройкам роутера. Если и это не помогло, то скорее всего придется делать сброс настроек роутера. Об этом подробнее ниже.
Не подходит admin и admin по адресу 192.168.0.1
Не редко бывает ситуация, когда страничка авторизации все таки открывается, но после ввода логина и пароля admin ничего не происходит. Страничка просто перезагружается, или появляется сообщение, что пароль неверный.
Для начала посмотрите на корпусе роутера, какой пароль и логин используется по умолчанию в вашем случае. Если все таки это admin и admin, то скорее всего пароль (и/или логин) был изменен в настройках роутера. Поэтому, если вы его не помните, то скорее всего придется делать сброс настроек роутера, и настраивать его заново. Если это проблема не аппаратная, и после сброса настроек вы сможете зайти в панель управления.
Важно! Вполне возможно, что после сброса настроек, интернет через роутер перестанет работать (если он до этого работал). И я не могу гарантировать, что это решит проблему со входом в настройки роутера
Если все таки удастся зайти на 192.168.0.1, то вы сможете настроить свой роутер заново.
Сброс настроек сделать не сложно. Достаточно найти на роутере кнопку Reset (Сброс), нажать на нее, и подержать примерно 10-15 секунд. Как правило, эта кнопка утоплена в корпус, так что ее нужно нажимать чем-то острым.
После сброса настроек, для доступа к панели управления нужно использовать заводской адрес, имя пользователя и пароль, которые указаны на самом устройстве, или в инструкции.
102
Сергей
Советы по настройке роутеров (общие)
Ручная настройка
Помимо этого вида настройки, выполнить ее можно и вручную. Это поможет запустить ряд важных для пользователя функций, которые упрощают работу и не активируются «Мастером». Специалисты рекомендуют выполнять такой тип конфигурирования уже после быстрого, чтобы иметь доступ в сеть.
Кабельное подключение PPPoE
Самым популярным подключением является PPPoE c помощью кабеля. Инструкция по его настройке выглядит так:
- В веб-конфигураторе перейти во вкладку «Интернет» и выбрать «PPPoE/VPN»;
- Добавить новое подключение;
- Установить птички напротив «Включить» и «Использовать»;
- Выбрать тип протокола передачи;
- Указать логин и пароль от провайдера. Узнать их можно в договоре или позвонив на горячую линию;
- Нажать «Применить».
Важно! Если оператор использует любой другой тип подключения, то его необходимо выбрать в пункте «Тип (протокол)» и заполнить необходимые данные
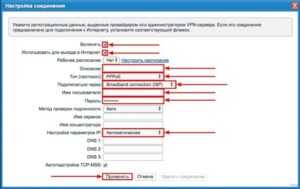
Беспроводное подключение Wi-Fi
Пошаговое руководство по настройке беспроводной сети на Зухел Кинетик Экстра таково:
- Выбрать значок беспроводной сети в конфигураторе;
- Активировать функцию точки доступа на 2.4 ГГц;
- Придумать надежный пароль и имя сети SSID;
- Обязательно выбрать тип шифрования. Лучше всего — WPA2-PSK;
- Стандарт сигнала желательно выбирать 802.11 b/g/n;
- Нажать на «Примерить», сохранив тем самым настройки.
Роутер позволяет создавать и гостевой доступ, то есть отдельное подключение для гостей, из которого нельзя будет попасть в основную сеть и навредить ей.
IPTV
Прибор также может быть использован для просмотра интернет-телевиденья IPTV, если оператор данных предоставляет такую возможность. Конфигурирование в данном случае очень просто:
- Нажать на кнопочку с четырьмя квадратиками для вызова дополнительных настроек;
- Выбрать вкладку «UDPXY» и установить птичку напротив параметра «Включить»;
- Нажать кнопку применения.
Выделять порты роутера для подключения приставки или тюнера можно в более тонком меню настроек.
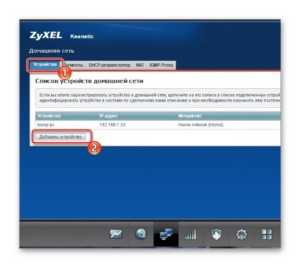
DLNA
Представляет собой технологию, позволяющую подключать к маршрутизатору флеш-накопитель или другое USB-устройство. К подключенному девайсу будет осуществляться доступ изо всех домашних приборов, которые подключены к роутеру или находятся в его беспроводной сети. Перед установкой параметров необходимо записать на накопитель данные, вставить его в специальный порт на тыльной стороне прибора. После этого можно приступать:
- Нажать на кнопку в виде четырех квадратов;
- Выбрать вкладку «DLNA»;
- Установить галочку напротив параметра «Включить»;
- Указать наименование флеш-накопителя или указать директорию, к которой планируется предоставить доступ;
- Сохранить и активировать функцию кнопкой «Применить».
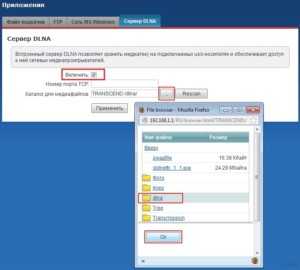
3G/4G-интернет
Подключение к глобальной сети может осуществляться не только по кабелю. Можно использовать еще и модем (3G или 4G) для доступа к мобильным данным. Для того, чтобы расширить сеть модема, его необходимо вставить в USB-порт роутера и дождаться автоматической синхронизации. В некоторых случаях устройства оказываются несовместимы и не могут взаимодействовать, но такое случается редко.
Важно! Больше ничего делать не нужно, но проверить работу модема можно. Делается это в конфигураторе при нажатии на кнопку в виде графика
Там выбирается вкладка «3G/4G» и происходит ознакомление со всей доступной информацией.
Запуск и настройка BitTorrent-клиента
Роутер позволяет работать с БитТоррент клиентом, скачивающим и сохраняющим файлы на накопитель ЮСБ. Стоит помнить, что БитТоррент — автономная программа и функционирует даже тогда, когда компьютер выключен. Настроить его можно так:
- Подключить к роутеру накопитель и активировать его с помощью действий, описанных в пункте про DLNA;
- Перейти в конфигуратор и зайти в уже известное меню в виде квадратиков;
- Найти вкладку с клиентом и перейти в нее;
- Активировать работу программы;
- Указать путь к накопителю или убедиться, что он установится самостоятельно;
- Нажать «Применить» для сохранения настроек.
После этого настраивается сам клиент. Для этого в любом браузере в строке поиска вбивается адрес 192.168.1.1:8090. По нажатию клавиши Ввод выведется окно, позволяющее работать с торрентами. Добавление нового торрент осуществляется путем выбора файла на кнопку «Обзор».
Домашняя группа
Есть возможность и объединения нескольких ПК и ноутбуков в одну домашнюю группу. Это позволяет оптимизировать обмен данными между ними. Создается группа следующим образом:
- Переходят в веб-интерфейс настроек;
- Нажимают на значок двух компьютеров;
- Выбирают вкладку «Устройства» и указывают весь список персональных компьютеров, которые должны быть объединены в одну домашнюю группу;
- На второй вкладе ретранслятора можно задать некие параметры айпи адресов;
- Во избежание конфликта адресов открывается вкладка NAT, где активируется функция по стандартизации IP для любого подключенного устройства.

Посмотреть кто подключен к роутеру
При подозрении того, что кто-то пользуется интернетом и подключается со стороны, можно проверить это. Для этого выбирается «Домашняя сеть» и вкладка «Устройства». Здесь будет показано, какие именно приборы в данный момент времени подключены к сети и потребляют ее трафик.
Windows не удается подключиться к сети Wi-Fi: настройка роутера
Часто не удается подключиться к сети Windows 10 по одной простой причине – роутер принимает неподходящие параметры для раздачи сети, так маршрутизатор может перейти на 12 или 13 канал, а он не всегда доступен, поэтому следует изменить. Также тип шифрования и ключ могут препятствовать подключению.
Прежде всего следует перезапустить роутер, а лучше несколько раз и проверить, возможно всё заработает самостоятельно.
Иначе следует изменить канал вручную или сбросить настройки к заводским. Сброс настроек рассматривать не будем, так как уже есть достаточно полная инструкция.
Выбрать канал – это нелегкая процедура, особенно в многоквартирных домах, в которых живет большинство. Нагрузка на каналы создается приличная, из-за этого они забиваются и покрытие ослабевает. Можно методом тыка перебирать каналы и проверять наличие результата, или воспользоваться специальными программами – WiFiInfoView или inSSIDer, которые предоставляют нужную информацию. После определения свободного канала, его остается только заменить:
- Перейти по адресу 192.168.1.1 в браузере;
- Далее клик на «Wireless»;
- Выбрать «Wireless Settings»;
- Убрать значение «Auto» заменив на ручной выбор;
- В выпадающем списке «Chanel» выбрать подходящий вариант.
Инструкция составлена на примере TP-link, но подойдет для большинства моделей, в крайнем случае, меню интуитивно понятно, не потеряетесь. Обычно устанавливаются первые 6 каналов, из-за этого они достаточно загружены, оптимально установить с 8 по 11.
Лучшие WiFi адаптеры по соотношению цена-качество
В первую очередь мы рассмотрим группу моделей, которые относятся к более высокой ценовой категории, но зато обладают рядом тех качеств, которые могут быть или вовсе недоступны бюджетным моделям, или реализованы недостаточно полно. Наши эксперты подобрали четыре модели, принципиально различающиеся по форм-фактору для наиболее полной и информативной подачи. Все перечисленные устройства способны работать в двух диапазонах (2.4/5 ГГц), поддерживают все поколения стандарта беспроводной связи IEEE 802.11a/b/g/n/ac и защищают информацию по трем стандартным протоколам – WEP, WPA, WPA2.
ASUS USB-AC68

Первым делом рассмотрим самый яркий во всех смыслах адаптер в первой подборке рейтинга. Помимо впечатляющих технических характеристик и возможностей, разработчики еще и наделили его настолько выразительным дизайном, что он сам по себе будет служить украшением рабочего места. Но сначала о возможностях.
Данная модель представляет собой двухдиапазонный USB-адаптер, способный на передачу данных со скоростью до 1900 Мбит/с (1300 плюс 600 Мбит/с в диапазонах 5 и 2.4 ГГц, соответственно). Антенная конфигурация – 3×4 MIMO, то есть одновременные прием и отдача. В дополнение к базовой конфигурации идет собственная технология ASUS AiRadar – формирование диаграммы направленности.
Адаптер выполнен в форм-факторе «большой флэшки» и имеет сборную конструкцию – две несъемные антенны поддерживают почти всенаправленную регулировку положения вплоть до полного сложения в корпус. В дизайне присутствуют два цвета – антрацитовый черный и ярко-красный. Антенны имеют формы лопастей по ширине корпуса и в красный окрашены их внутренние поверхности. Размеры адаптера со сложенными антеннами – 115x18x30 мм, масса нетто – 44 г.
Устройство подключается к порту USB 3.0. Можно подключить напрямую, а можно воспользоваться специальной подставкой-переходником на проводе для более удобной установки.
WiFi адаптер совместим с операционными системами семейства Windows версий от 7 до 10 и Mac OS X от 10.7 до 10.11.
Post Views:
2


















































