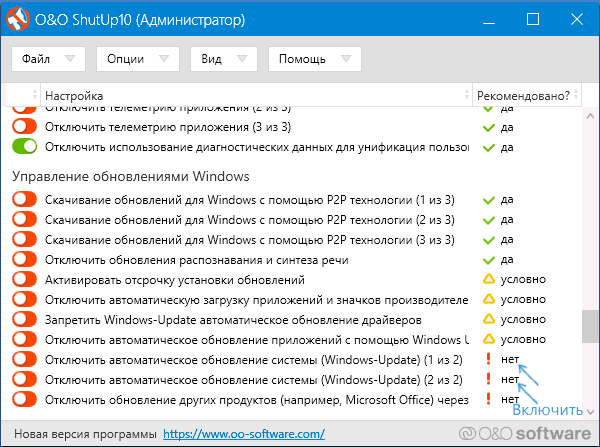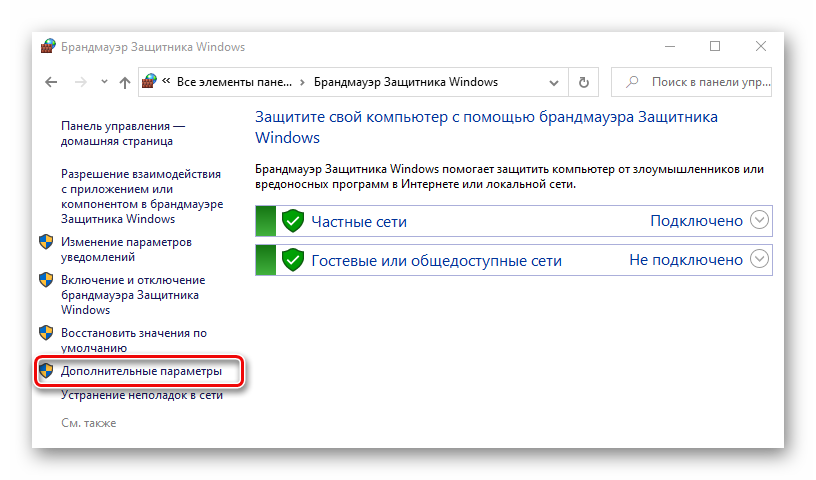Другие файрволы для Windows 10
Альтернативных вариантов для вашего компьютера и данных множество. Из них выделяются несколько самых лучших. Эти программы имеют внушительный стаж, к тому же они пользуются популярностью во всех «компьютерных» кругах. Если вы хотите на сто процентов обезопасить себя, воспользуйтесь такими антивирусами, как:
- Kaspersky;
- Avast;
- Norton;
- Eset Nod32;
- или, в конце концов, McAffee.
Фотогалерея: варианты антивирусных программ для Windows 10
Avast antivirus — относительно недорогая антивирусная программаEset nod32 antivirus считается одним из самых «умных» и «интеллектуальных» решений безопасностиKaspersky antivirus — один из лидеров на российском рынке антивирусных программMcAffee antivirus — продукт, вызывающий споры на протяжении всего его существования, но с базовой защитой он также справитсяNorton antivirus -простой и удобный антивирус для домашнего компьютера
Эти фирмы всегда на слуху. Они отвечают не только за контроль данных, но и за оперативную и эффективную борьбу с программами-вирусами, которые вы можете подхватить в интернете. В том случае, если же вы всё-таки скачали вредоносную программу, с вероятностью 99% один из этих антивирусов сможет обезвредить её. Самым дорогим по стоимости программным обеспечением из перечисленных выше будет являться антивирус Касперского, но его цена обусловлена проверенным качеством. Как правило, стоимость антивирусных приложений напрямую зависит от широты их функциональности и эффективности.
Если же на такие мелочи, как антивирусы, не тратить деньги, всегда можно воспользоваться свободно распространяемыми (то есть бесплатными) программными продуктами. Например, 360 total security. Эта программа поможет обезопасить себя от различных угроз, таких, как фишинг (кража данных), кейлоггинг (вирусы, передающие данные всех введённых логинов и паролей злоумышленникам) и от различного рода червей. К тому же, этот софт показывает незащищенное соединение в интернете и даёт советы, стоит ли доверять определённому сайту или нет. Бесплатных антивирусов много, среди них 360 total security считается одним из лучших по оценкам пользователей ПК. Впрочем, попробуйте сами!
Брандмауэр Windows лучше всегда держать включённым во избежание проникновения на компьютер вредоносных программ. Если же вы всё-таки его отключаете, удостоверьтесь, что никаких угроз для безопасности на данный момент не существует, и только потом действуйте!
Закрываем доступ через файл hosts
Файл hosts может также запретить доступ приложению к интернету. Установить запрет можно следующим образом:
- Скачать на компьютер Fiddler.
- После чего открыть утилиту, у которого необходимо отрезать путь к сети.
- Запустить скачанную утилиту и посмотреть к какому пути обращается запущенное приложение.
- Открыть файл hosts. Нужно сделать это посредством блокнота. После чего вставить выражение, 127.0.0.1 rad.msn.com. Где rad.msn.com меняем на любой другой адрес, который найден в утилите Fiddler в столбце host. Например, чтобы запретить Origin доступ в интернет, находим в программе соответствующий процесс и вносим адреса в файл hosts.
- Сохранить изменения и выполнить перезагрузку устройства.
Сам файл будет запрещать приложению выходить в интернет.
Разрешенные программы и сброс настроек
Если брандмауэр заблокировал какую-то программу (у меня такого наверное не было никогда), то можно, не влезая в расширенные настройки, дать доступ в выбранной сети (общественной или частной). Для этого в окошке фаервола выбираем Разрешить запуск программ или компонентов через брандмауэр Windows.
В открывшемся окошке вы можете галочками поставленными в в столбиках Домашняя или рабочая и Публичная разрешить программе соединение через брандмауэр в соответствующей сети.
Если нужной вам программы не оказалось, то с помощью кнопки Разрешить другую программу… можно легко ее добавить.
Запретить же какой-либо программе выход в интернет здесь не получиться. (По крайней мере у меня не получилось. Снимал галочки для программы µTorrent все равно качает).
В окошке для разрешения программ можно экспериментировать и не волноваться что у браузера не будет доступа в интернет (мой случай). Все можно вернуть назад с помощью функции Восстановить умолчания.
По умолчанию все должно работать исправно.
Конфликты со сторонним программным обеспечением
Иногда проблемы могут быть спровоцированы установкой стороннего программного обеспечения, которое подменяет оригинальные драйверы. Например, известно немало случаев, когда популярная утилита для работы с образами DAEMON Tools вызывала появление подобных конфликтов, прописывая в реестре ссылки на собственные виртуальные эмуляторы, после чего подключенное оборудование или собственные компоненты, инсталлируемые самими Windows-системами, оказывались полностью неработоспособными. Выходом из такой ситуации может стать полное удаление конфликтных приложений, для чего рекомендуется использовать не стандартные средства системы, а специальные программы-деинсталляторы, автоматически удаляющие все остатки в виде ключей реестра, файлов и папок, а также установленных сбойных драйверов.
Блокируем доступ через брандмауэр
Запретит программе или игре выход в интернет можно используя стандартный фаервол Windows:
- Кликнуть на меню “Пуск” правой кнопкой мышки. В открывшемся списке выбрать “Панель управления”.
- Перейти в раздел системы и безопасности.
- Далее зайти в “Брандмауэр”.
- Если значки будут красными, то защитник отключен и требуется его активировать.
- После чего перейти на вкладку дополнительных параметров, расположенную на левой панели.
- В открывшемся окне необходимо настроить правила. Требуется кликнуть по кнопке “Создать правило” в правой панели окна.
- Откроется окно, в котором нужно выбрать категорию “Для программы”.
- Через кнопку “Обзор” указать путь к исполняемому файлу. Например, CoreDraw по умолчанию установлена в C:\Program Files\Corel, а ArtMoney в C:\Games\Artmoney. В этих папках находим файл запуска и выбираем.
- Нажать “Далее”.
- Отметить пункт о запрете подключения. После чего задать имя созданному правилу, и сохранить изменения.
Важно создать правило, как для исходящего подключения, так и для входящего. Процесс происходит одинаково
Настроить брандмауэр Windows
Вы можете настроить большинство параметров своего брандмауэра Windows через левую панель апплета брандмауэра на панели управления.
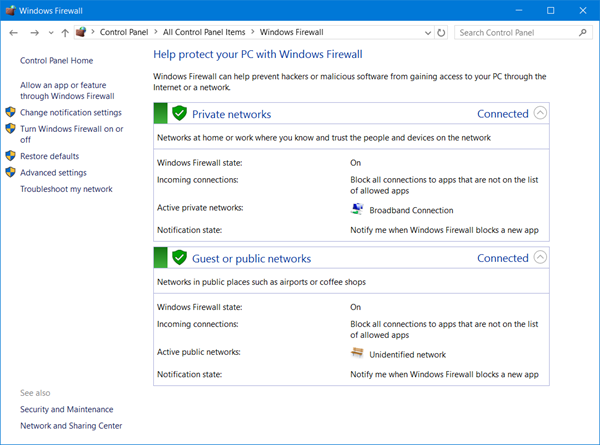
1. Включить брандмауэр Windows
Этот параметр выбран по умолчанию. Когда брандмауэр Windows включен, большинству программ запрещен обмен данными через брандмауэр. Нажав на Включить или выключить брандмауэр , вы сможете включить или отключить брандмауэр Windows на своем компьютере.
3. Отключите брандмауэр Windows
Не используйте этот параметр, если на вашем компьютере не установлен другой брандмауэр. Отключение брандмауэра Windows может сделать ваш компьютер более уязвимым для ущерба от хакеров и вредоносного программного обеспечения. Нажав на Включить или выключить брандмауэр , вы сможете включить или отключить брандмауэр Windows на своем компьютере.
4. Блокируйте или разрешайте программы через брандмауэр Windows
По умолчанию большинство программ блокируются брандмауэром Windows, чтобы повысить безопасность компьютера. Для правильной работы некоторых программ может потребоваться разрешить им общаться через брандмауэр. Вот как это сделать:
Нажмите Разрешить приложение или функцию через брандмауэр Windows . Если вас попросят ввести пароль администратора или подтверждение, введите пароль или предоставьте подтверждение.
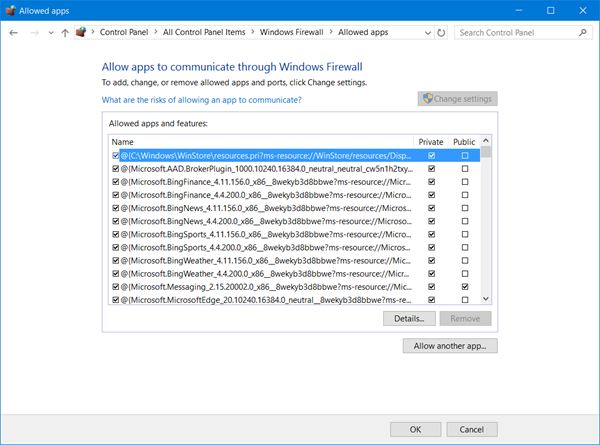
Установите флажок рядом с программой, которую вы хотите разрешить, выберите типы сетевых расположений, для которых вы хотите разрешить связь, и нажмите кнопку ОК.
Если вы хотите разрешить программе взаимодействовать через брандмауэр, вы можете добавить ее в список разрешенных программ. Например, вы не сможете отправлять фотографии в мгновенном сообщении, пока не добавите программу обмена мгновенными сообщениями в список разрешенных программ. Чтобы добавить или удалить программу в список, нажмите ссылку Разрешить приложение или функцию через брандмауэр Windows , чтобы открыть следующую панель, где вы сможете получить дополнительную информацию о разрешенных программах и разрешить другую. приложение для связи через брандмауэр.
Чтение . Брандмауэр Windows заблокировал некоторые функции этого приложения.
5. Как открыть порт в брандмауэре Windows
Вы также можете заблокировать или открыть порт в брандмауэре Windows. Если брандмауэр Windows блокирует программу и вы хотите разрешить этой программе взаимодействовать через брандмауэр, вы обычно можете сделать это, выбрав программу в списке разрешенных программ (также называемых списком исключений) в брандмауэре Windows. Чтобы узнать, как это сделать, см. Разрешить программе взаимодействовать через брандмауэр Windows.
Однако, если программы нет в списке, вам может потребоваться открыть порт. Например, чтобы играть в многопользовательскую игру с друзьями в Интернете, вам может потребоваться открыть порт для игры, чтобы брандмауэр передавал игровую информацию на ваш компьютер. Порт остается открытым все время, поэтому обязательно закройте порты, которые вам больше не нужны.
Нажмите, чтобы открыть брандмауэр Windows. На левой панели нажмите Расширенные настройки .
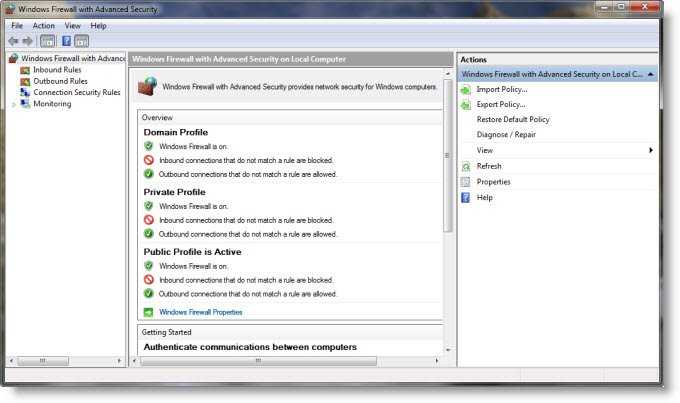
В диалоговом окне Брандмауэр Windows в режиме повышенной безопасности на левой панели нажмите Правила для входящих подключений , а затем на правой панели нажмите Новое правило .
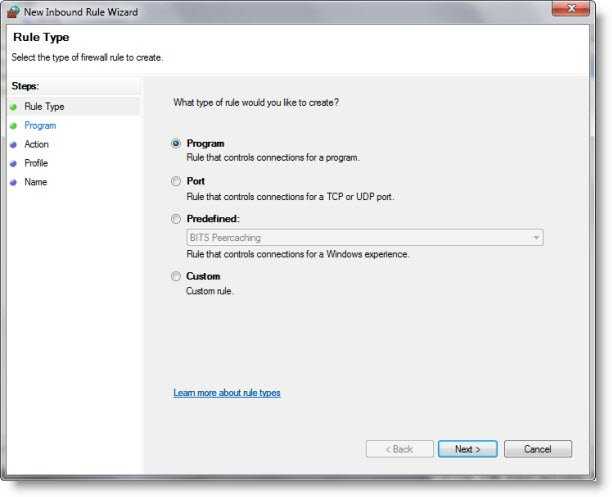
Далее следуйте инструкциям на экране до его логического завершения.
Вы определенно хотите также проверить Управление брандмауэром Windows с помощью приложения панели управления брандмауэра, утилиты Netsh, редактора объектов групповой политики и т. д. Вы также можете протестировать брандмауэр, используя эти бесплатные онлайн-тесты брандмауэра.
Эти бесплатные программы помогут вам лучше управлять брандмауэром Windows .
- Управление брандмауэром Windows
- Уведомление о брандмауэре Windows
- Управление брандмауэром Windows
- Пять инструментов для управления брандмауэром Windows.
Смотрите этот пост, если вам когда-нибудь понадобится восстановить брандмауэр Windows.
Этапы раскрытия парольной фразы на точке доступа с WPS
- Получаем список точек доступа с WPS.
Для этого я пользуюсь консольной WPA_CLI, в командной строке которого последовательно ввожу scan и scan_results. Там ищу точки с методом ; - Разворачиваем антенну так, чтобы качество сигнала было наилучшим. У меня направленная антенна TP-LINK TL-ANT2414A
Качество сигнала я проверяю при помощи airodump-ng mon0, где mon0 – интерфейс в режиме монитора. Чем больше значение, тем лучше сигнал. В идеале это больше -60. Если есть точки до которых -50 или выше,
Interface Chipset Driver
wlan0 Unknown brcmsmac –
wlan1 Ralink RT2870/3070 rt2800usb – Появится интерфейс mon0 - Пускаем перебор (закрыл звёздочками, чтобы не палить)
Результат пришел через несколько часов:
Вот так, а защититься от этой напасти нужно отключением WPS в настройках точки доступа. Не такая уж и необходимая тема. Хотя сдаст пароли при первой же возможности. Будьте бдительны!
Брандмауэр Windows — вводная
Прежде чем приступить, собственно, обязательно стоит понять следующее:
- Описанная ниже методология требует вдумчивой настройки (и отталкивается от идеи о том, что разумный пользователь хочет самостоятельно контролировать все входящие+исходящие соединения с интернетом и сетью) и некоторого количества времени, т.е,
если Вы ленивы, у Вас установлено очень много программ (да и вообще Вы их ставите без разбору), каждой из которых нужен доступ в интернет, то, вероятно, эта статья Вам не подходит (как и тема защиты с помощью брандмауэра вообще); - Тем не менее, статья рекомендуется для прочтения каждому, чтобы понимать как работает этот самый брандмауэр Windows (а он включен по умолчанию и работает практически у каждого) и как его, в случае чего, настроить, приструнить, им управлять и просто диагностировать возможные проблемы с доступом в интернет какой-либо программой.
Давайте, что называется, приступимс.
Функции брандмауэра Windows
В отличие от обычных браузерных или самостоятельных фаерволов, препятствующих проникновению вирусов извне в систему, брандмауэр работает в обе стороны. Он запрещает установленным на ПК программам обращаться к Сети без полученного на то разрешения от администратора или при отсутствии сертификатов безопасности. Проще говоря, если программа подозрительна и требует неоправданно больших полномочий ‒ она будет блокирована.
Данный защитный инструмент включен во все современные версии Windows, начиная с XP Service Pack 2. Помимо программ, брандмауэр проверяет запущенные службы и останавливает их при обнаружении опасной активности. Отдельным плюсом является то, что опытный пользователь может самостоятельно устанавливать правила проверки для определенного перечня IP-адресов, портов, сетевых профилей.
Несмотря на все преимущества, брандмауэр не заменяет антивирусное ПО, а лишь «купирует» деятельность вредоносного софта, поэтому не стоит целиком полагаться на него.
Способы запретить программе доступ к интернету
Вариант 1: с помощью спец. утилиты
Эта программа в удобной форме предоставляет весь список приложений, которые контактируют с интернетом (также показывает информацию по трафику: кто и с какой скоростью что-то скачивает, см. скриншот ниже). Ну и, разумеется, позволяет блокировать любое из ПО!
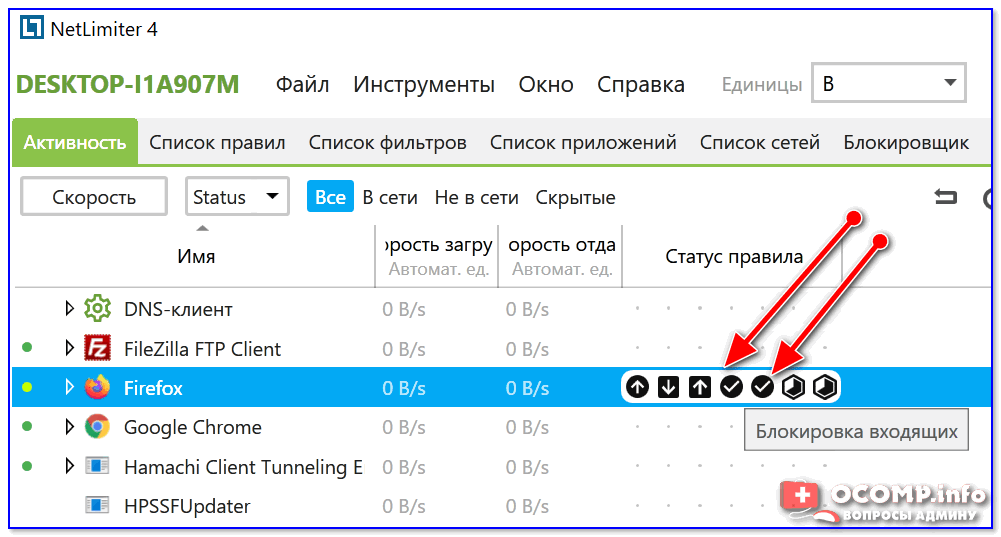
Блокировка входящих и исходящих пакетов
Блокировка осуществляется очень просто: обратите внимание, что напротив каждого приложения в столбце «Статус правила» есть несколько значков с «галочками» — это опции для ограничения входящего и исходящего трафика. Так вот, кликнув поочередно по этим «галочкам» и установив статус в режим «Отказать» — указанная программа теряет всякую связь с интернетом (NetLimiter будет просто блокировать весь трафик)
Так вот, кликнув поочередно по этим «галочкам» и установив статус в режим «Отказать» — указанная программа теряет всякую связь с интернетом (NetLimiter будет просто блокировать весь трафик).

Отказать

Firefox заблокирован
В качестве примера вам я взял Firefox — как видите на скриншоте ниже приложение не может соединиться с интернетом (в то время, как другие браузеры спокойно открывают веб-странички…).
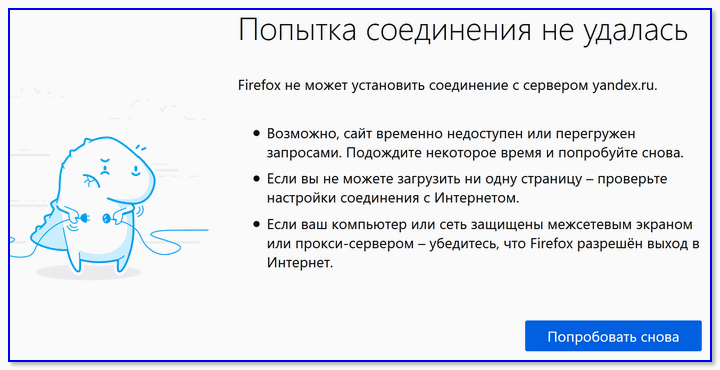
Попытка соединения не удалась / Firefox
Задача решена?!
Кстати, если возникнет надобность снять запрет на доступ к интернету — в окне NetLimiter просто удалите установленные режимы блокировки (см. скриншот ниже).

Удалить блокировку
Вариант 2: с помощью встроенного брандмауэра
Этот способ чуть сложнее, т.к. меню классического брандмауэра не на столько удобно. Но, в целом, разобраться можно…
Для начала нужно открыть настройки этого самого брандмауэра. Самый простой и быстрый способ сделать это — вызвать меню «Выполнить» (кнопки WIN+R) и ввести команду firewall.cpl, нажать Enter (пример на скриншоте ниже ).
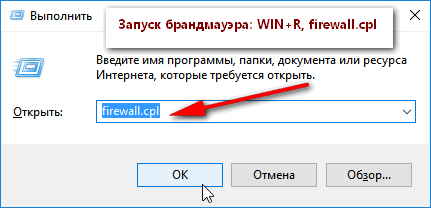
Как открыть брандмауэр
Когда настройки брандмауэра будут открыты — здесь есть один важный момент! У многих пользователей брандмауэр отключен, так как у них в системе установлено (либо было установлено) антивирусное ПО (примечание: многие антивирусы сейчас снабжены встроенными брандмауэрами).
Так вот, суть в том, что антивирус при установке отключает встроенный в Windows брандмауэр.
Если у вас брандмауэр выключен — его необходимо включить (либо использовать брандмауэр, который встроен в ваше антивирусное ПО).
Я рассмотрю, естественно, самый стандартный вариант, когда у вас брандмауэр включен (т.е. на нем горят зеленые галочки , как на скрине ниже — см. частные сети, гостевые или общедоступные сети).
В настройках брандмауэра нужно открыть ссылку «Дополнительные параметры» (находится слева, внизу окна).
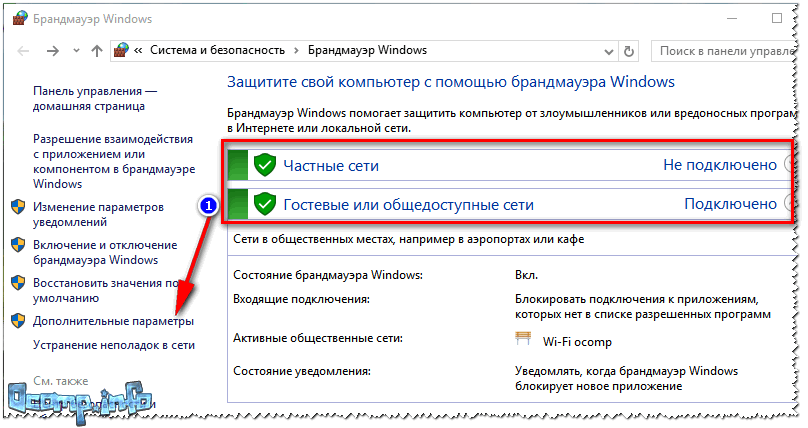
Дополнительные параметры брандмауэра
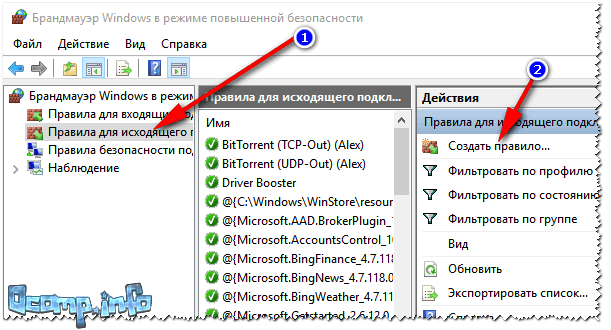
Правила для исходящего трафика
После, в появившемся окне, поставьте ползунок в положение «Для программы», и нажмите далее.
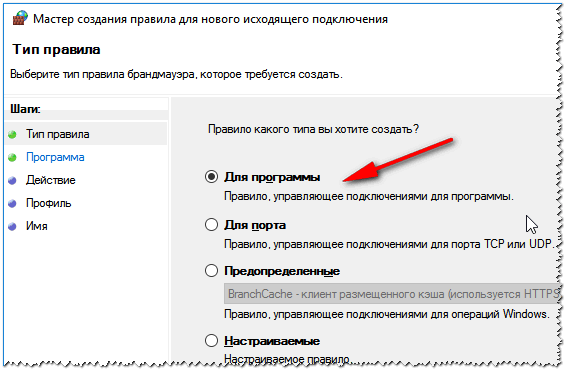
Правило для программы
Ниже у меня приведен большой скриншот с последовательностью действий — все действия, это шаги настройки, которые будут у вас появляться по мере нажатия на кнопку далее:
- сначала нужно выбрать конкретную программу, которой вы хотите запретить доступ к интернету (можно найти через кнопку обзор). См. стрелка-1. Я выбрал для теста браузер Firefox;
- далее установить ползунок в положение «Блокировать подключение»;
- далее поставить галочки напротив всех пунктов: доменный, частный, публичный;
- ну и последнее: задать имя и описание (можете написать все что угодно, лишь бы вам самим было понятно).
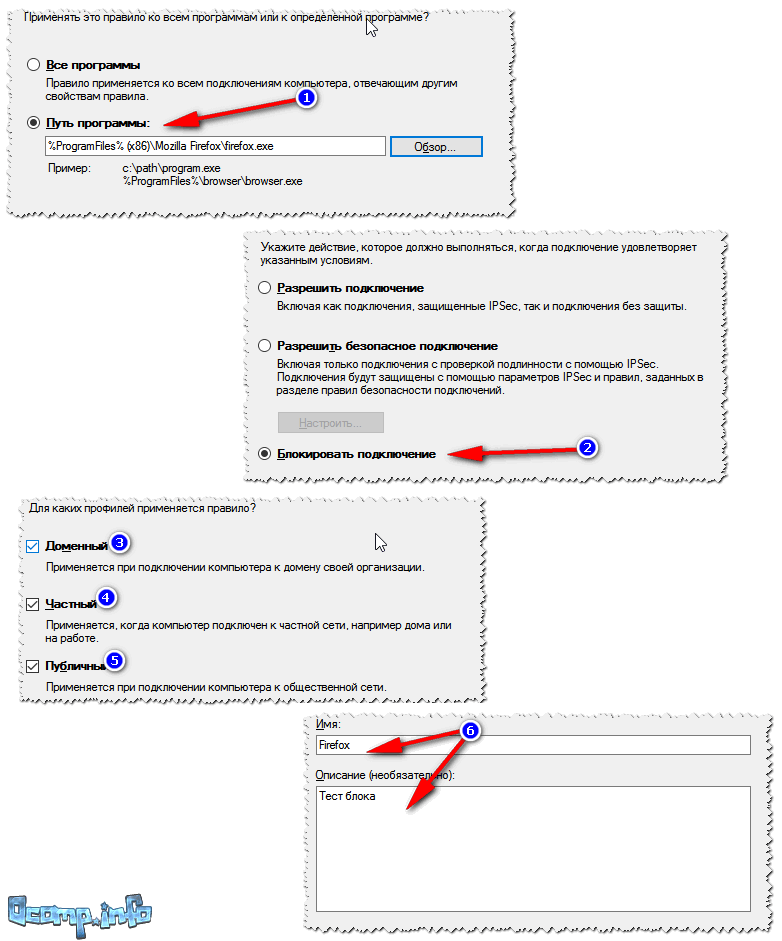
Блок программы
Собственно, после этого вы увидите свое правило блокировки (стрелка-1 на скрине ниже). Его можно отключать/включать, удалять, изменять и пр.
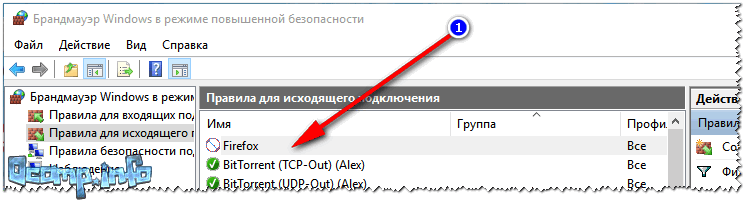
Созданные правило блокирования Firefox
В общем, после запуска браузера и попытки войти на какую-нибудь страничку — ожидаемо была показана ошибка «Попытка соединения не удалась». Если, созданное правило отключить, то браузер будет работать в штатном режиме.
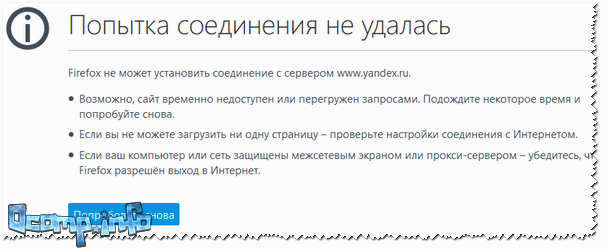
Попытка соединения не удалась…
Вот, собственно, и всё!
Вот так за несколько шагов можно отключать и блокировать доступ к сети любому приложению в Windows. Брандмауэр в Windows, конечно, далеко не самый лучший — но всем набором минимальных функций он обеспечен! Для тех, кому функций недостаточно, рекомендую попробовать Outpost Firewall…
Удачной работы!
Первая публикация: 20.12.2016
Корректировка: 5.01.2020
RSS
(как читать Rss)
Создание исключений
Если вам удалось выяснить, в каком из используемых брандмауэров заключалась проблема, а отключить его по каким-то причинам вы не можете (например, он является единственным), то для него нужно создать исключение. Оно позволит обозначить, что Chrome — безопасная программа и ограничивать её работу не требуется.
В стандартном брандмауэре
Для того чтобы добавить Chrome в список исключений стандартной защитной программы Windows 10, выполните следующие действия:
-
Разверните системную поисковую строку и начните набирать в ней слово «панель». Найдите и запустите «Панель управления».
-
Перейдите к блоку «Брандмауэр Защитника Windows». Если вы не видите его в главном меню, воспользуйтесь встроенной поисковой строкой.
-
Кликните по строке «Разрешение взаимодействия с приложениями или компонентами», находящейся в левой части окна.
-
Используйте кнопку «Изменить параметры», а затем функцию «Разрешить другое приложение».
-
В появившемся окне укажите путь до exe-файла браузера. Он находится в папке, в которую установлен Chrome, и называется chrome.exe.
- Сохраните внесённые изменения и перезагрузите компьютер.
В стороннем брандмауэре
Если вам нужно настроить исключения в стороннем брандмауэре, сначала узнайте, поддерживает ли он такую возможность. Для этого откройте инструмент (как это сделать, описано в пункте «Сторонний брандмауэр») и изучите его возможности. Если там есть функция «Исключения», значит, можно воспользоваться ей и добавить Chrome в список безопасных программ. Если же её нет, придётся отключить сторонний брандмауэр и начать пользоваться встроенным.
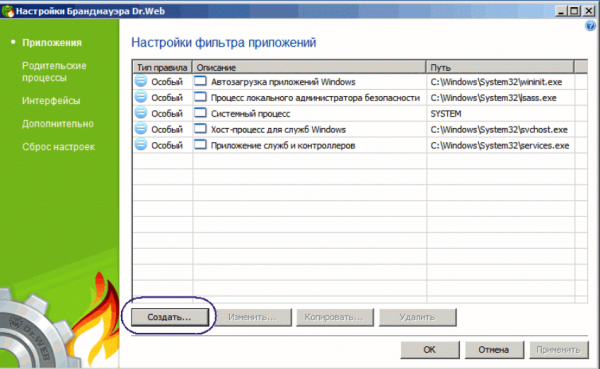
Для создания исключения в стороннем антивирусе необходимо найти соответствующую функцию, которая может называться по-разному
Что это такое и какие функции выполняет
С немецкого брандмауэр (brandmauer) переводится как “противопожарная стена”. Определение перекочевало из сферы строительства в информатику, где означает программу, главная функция которой — защита операционной системы от сетевых, хакерских атак. Назначение брандмауэра — выслеживать и блокировать все вредоносные подключения, обеспечивать защиту персональной пользовательской информации. То есть он постоянно прослушивает порты компьютера, чтобы выявить момент подключения к ним нехороших прог, вирусов, червей.
Каковы функции такой защиты:
- следит за сомнительными соединениями, например, если они пытаются отправить информацию в Интернет;
- блокирует порты, которые не участвуют в работе, и изучает трафик с открытых портов;
- наблюдает за работающими приложениями и предупреждает пользователя, если изменяется важная информация запущенных прежде программ.
Синонимы — файрвол (firewall с английского — “противопожарная стена”), сетевой или межсетевой экран. Но файрволом часто именуют приложения сторонних производителей, а брандмауэром стандартную прогу для ОС Windows. Некоторые пользователи дают неверное название: фаервол, брандмауер, брандмаузер, браундмер. Так говорить неправильно, но смысл не меняется, и все друг друга понимают.
Как включить в windows и правильно настроить
Как найти брандмауэр? В панели управления. Во всех версиях операционки Виндовс, кроме 8 и 8.1, его легко находить через “Пуск”.
В Windows 8:
- на начальном экране нажать правой кнопкой мыши, выйдет “Все приложения”;
- после нажатия на экране появится список приложений, где нужно найти “Панель управления”.
В Windows 8.1. для отображения меню кликнуть на кружок со стрелкой внизу начального экрана. Есть две программы: “Панель управления HD-графикой Intel@” и просто “Панель управления”. Нужен второй вариант.
Еще один метод — вставить команду firewall.cpl в окошко “Выполнить”, которое открывается комбинацией «Win» и «R» (нажать одновременно).
После открытия файрвола нужно проверить, в каком он состоянии. Зеленый щиток говорит о том, что защита включена, красный — отключена.
Выполнение включения:
- перейти во вкладку “Включение и отключение” (меню слева);
- поставить указатель на “Включить”;
- нажать “Ок” (внизу экрана).
После этого файрвол будет автоматически запускаться при старте системе, то есть постоянно включать его не требуется.
В этом же окне отображаются основные настройки для двух видов сети: общественной и частной.
Что можно сделать:
- заблокировать все входящие подключения.
- установить уведомление файрвола, когда он блокирует новую прогу.
Межсетевой экран Windows от Microsoft есть в каждой современной операционке, но можно скачать и запустить брандмауэр от других производителей.
Если на компьютере стоит пиратская версия Windows, скорее всего, файрвол отключен или неправильно настроен.
Как работает брандмауэр — реальные примеры
Сетевой экран функционирует как пограничный блокпост, который пропускает трафик и в соответствии со списком правил не дает проникнуть в систему запрещенной информации. Если в систему пытается попасть вирус или вредоносная прога, пользователь увидит окно с оповещением об опасности, например: “Обнаружены программы, которые могут нарушить конфиденциальность или причинить вред”.
Это значит, что файрвол заподозрил опасность. В окошке будет ее описание, название программы. Это может быть троян, например, Trojan:WIN32/Vundo.MF. В случае подобной опасности нужно удалить вирус и очистить систему, выбрав соответствующие действия в окошке.
Файрвол может оповестить и о попытке доступа к сети. Всплывает окошко с надписью “Брандмауэр обнаружил попытку доступа к сети”. Если это не действие системной службы или известной неопасной программы (можно прогуглить ее), нужно заблокировать и проверить систему антивирусом.
Если какая-то прога хочет получить доступ к Интернету, межсетевой экран может оповестить о том, что заблокировал ее некоторые возможности. Если это было запланировано пользователем, в окошке нажать “Разрешить доступ”. Так ни одна программа не сможет подключиться к сети без ведома владельца.
Дополнительные настройки
Как зайти в дополнительные настройки правил и зон брандмауэра? Открыть то же меню, где включение.
Там можно изменить и проверить разные настройки прокси-сервера и брандмауэра:
- настроить доменный профиль;
- просматривать и настраивать правила подключения;
- создать правило для отдельных приложений и безопасного подключения.
При нажатии на “Дополнительные параметры” и другие элементы меню может выйти окошко с надписью “Вы хотите разрешить следующему приложению внести изменения на этот компьютер?” Для просмотра параметров нужно нажать “Да”.