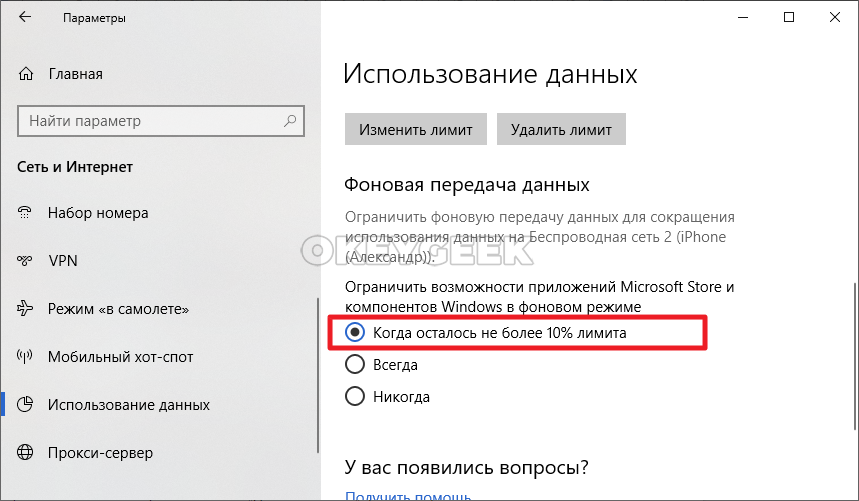Графический интерфейс для NetStat в Windows
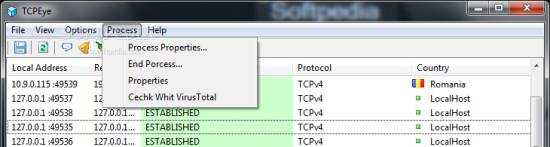
Если вами плохо воспринимается информация из командной строки, или же вы просто привыкли использовать графический интерфейс, то для вас есть радостная новость. Существует бесплатная программ под названием «TCPEye». Программа отображает информацию в режиме реального времени, так что вам не придется каждый раз запускать сканирование или дополнительно выполнять какие-то действия. Плюс ко всему, TCPEye предоставляет ряд дополнительных функций, таких как отображение страны адреса назначения, что сделает информацию более доступной для восприятия.
Примечание: Несмотря на наличие различных сторонних приложений для просмотра трафика сети, вы все же должны быть в состоянии в случае ЧП справиться с проблемами стандартными средствами. Плюс у вас не всегда будет возможность воспользоваться такими утилитами.
Рубрики:
- анализ
- сеть
- система
- стандартное
- Три простых совета для экономии времени при работе с папками и файлами
- Несколько удобных комбинаций мыши и клавиатуры в Windows
Инструкция для Mac
Если в ноутбук уже встроен WiFi роутер, то это сравнительно быстрый процесс.
- Откройте «Общий доступ» в окне «Системные настройки»;
- В графе «Службы» выбирайте «Общий интернет»;
- Настройте параметры доступа имя и пароль;
- Поставьте флажок у «Общий Internet»;
Процесс через кабель происходит еще быстрее. После того, как вы подсоединили Mac к другому устройству, проделайте следующее:
- Запустите «Системные настройки»;
- Откройте «Общий доступ»;
- Нажмите на «Общий Internet».
- В открывающемся окне выберите «WiFi».
- Исходя из того, как ваш компьютер подключен к провайдеру, выберите Ethernet или Мост Thunderbolt;
- Поставьте флажок напротив «Общий Internet».
Используем команду «netstat» для проверки интернет-активности в Windows
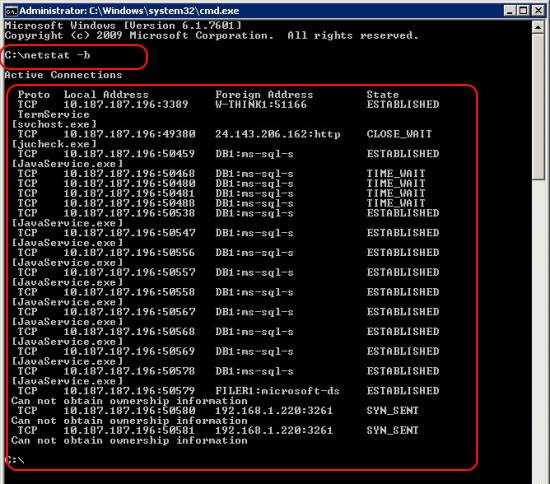
- Откройте командную строку. Windows Vista / 7 потребует прав администратора (см. статью)
- Введите «netstat -b» (без кавычек)
Перед вами отобразится весь список соединений, которые подключены к интернету. Так как этот список может быть очень длинным, и не будет помещаться на одном экране, то советуем вам так же ознакомиться со статьей о перенаправлении вывода в файл.
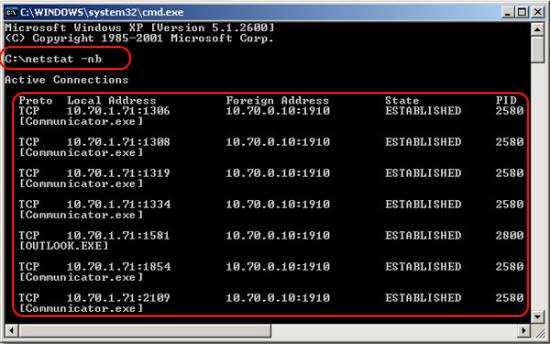
Вы так же можете вывести список соединений, в котором будут отображаться не доменные имена получателей, а их IP-адреса. Для этого вам необходимо добавить в параметр символ «n», который и переключит отображение. С учетом этого, шаг 2 приобретает следующий вид:
Введите «netstat -nb» (без кавычек)
Построение таблицы по снапшотам
Все графики выше — это, конечно, хорошо, но что, если мы отключили запись таблицы из соображений экономии ресурсов? У нас еще есть папка со снапшотами в виде отдельных файлов JSON. Не руками же их разбирать в таблицу. Выход есть! Напишем парсер, а заодно сможем получить только отчет за последние N дней. Расчехляй Visual Studio, создавай новый проект, обзывай его как-нибудь, добавляй в зависимости Json.NET — и приступим.
Из основного проекта скопируем в этот структуру .
Дальше программа должна реализовывать следующий алгоритм.
- Выбрать все записи за определенный период и прочитать их.
- Пройти все прочитанные записи и выбрать, какие хосты там пингуются. Составить полный список таких хостов.
- Составить новый заголовок CSV.
- Последовательно пройти все записи от старых к новым и записать данные из этих записей в соответствующие столбцы.
- Записать остатки в файл и выйти из программы.
Думаю, запросить у пользователя параметры ты можешь и сам, да и определить, какие файлы читать нужно, тоже. Мы же остановимся на генерации заголовка. Алгоритм прост как валенок:
|
1 |
Dictionary<String,int>host_ids=newDictionary<string,int>(); inthid=; foreach(varci insnaps){ foreach(varch inci.avg_rtts.Keys){ if(host_ids.ContainsKey(ch))continue; host_ids.Add(ch,hid++); } } stringcsv_hdrs=»»; for(inti=;i<hid;i++){ csv_hdrs+=$»RTT to {host_ids.Keys.ToArray()}{delim}»; } tgtcsv=tgtcsv.Replace(«AHR»,csv_hdrs); |
Тут — это символ, разделяющий записи в выходном CSV (по умолчанию точка с запятой), — выбранные на прошлом этапе записи, а — содержимое выходного файла одной строкой.
После формирования заголовка нужно наполнить таблицу. Этим займется следующий алгоритм:
|
1 |
foreach(varninfo insnaps){ tgtcsv+= $»{ninfo.measure_time.ToShortDateString()} «+ $»{ninfo.measure_time.ToShortTimeString()}{delim}»+ $»{ninfo.inet_ok}{delim}{ninfo.http_ok}{delim}»+ $»{ninfo.avg_rtts.Values.Average().ToString(«N2»)}{delim}»+ ninfo.router_rtt.ToString()+delim+ (ninfo.packet_loss *100).ToString(«N2»)+delim+ $»{ninfo.measure_id}{delim}{seq_id++}{delim}»+ $»{ninfo.measure_time.ToShortTimeString()}{delim}{delim}»; List<String>items=host_ids.Keys.ToList(); foreach(varci initems){ if(ninfo.avg_rtts.ContainsKey(ci)){ tgtcsv+=ninfo.avg_rttsci; } tgtcsv+=delim; } tgtcsv+=$»{delim}\r\n»; } |
Тут мы в строках 3–11 формируем первую часть строки таблицы и приклеиваем ее к самой таблице. Затем проходим по найденным хостам, и, если в этом снапшоте есть измерение до этого хоста, записываем, иначе оставляем пустую клетку. После завершения текущей строки переходим к следующей. Если достигнута последняя строка, записываем все в выходной файл и выходим.
Я запустил программу на наборе из нескольких результатов измерений, получилось все правильно.
Успешная работа, даже если часть данных отсутствуетВ Excel это выглядит так
На компьютере
Обычно на домашнем компьютере или на смартфоне наибольшими потребителями трафика являются браузеры. В них может быть открыто большое число страниц. Если в это время запущен просмотр медиафайлов, то причина активного потребления трафика состоит именно в этом.

Аналогичная ситуация возникает в тех случаях, когда для фирмы предоставлено общее подключение к всемирной сети. Обычно скорость замедляется в тех случаях, если один из компьютеров потребляет особенно много трафика. Один из способов того, как проверить куда уходит скорость интернета в таких случаях — проверить каждый компьютер в сети.
Важно! Одной из наиболее опасных причин является заражение компьютерными вирусами. Конкретные особенности ситуации зависят от его разновидности
Некоторые из них могут сливать данные в сеть. Другие выполняют вредоносную деятельность в интернете с зараженного компьютера. Одним из примеров в этом случае может быть рассылка спама.
Еще одним способом могут быть рекламные видеоролики. Несмотря на то, что обычно у них небольшая длина, тем не менее они часто встречаются на страницах сайтов и все вместе используют значительную часть трафика.
Проверка средствами операционной системы
Чтобы разобраться в том, какие предложения потребляют максимальное количество трафика, можно воспользоваться стандартными средствами операционной системы. Для этого в Windows 10 необходимо выполнить следующие действия:
Нажать на кнопку «Пуск», находящуюся в левом нижнем углу экрана.
В появившемся меню следует выбрать «Параметры».
В разделе «Сеть и интернет» нужно обратить внимание на «Использование данных».
Здесь можно узнать о том, сколько трафика за последние 30 суток использовали те или иные приложения.
Использование консольных команд
Для получения нужной информации можно вызвать системную консоль. Это необходимо сделать от имени администратора.
Еще один способ того, как посмотреть куда уходит интернет, предполагает выполнение таких действий:
- Нажать на кнопку «Пуск».
- После этого откроется поле для ввода команды. В него надо ввести «cmd» без кавычек и нажать Enter.
- Теперь нужно ввести команду «netstat -b» и подтвердить ее. В этом случае появятся данные о том, какая программа подключена к установленным на компьютере соединениям.
- Если использовать команду «netstat-a», можно получить подробную информацию о том, какое приложение сколько трафика использует.
На основе полученной информации можно точно узнать куда уходит трафик интернета и какая программа активно потребляет интернет в определенный момент.
Как узнать данные о потребляемом трафике в Windows 7
В этой операционной системе можно с помощью комбинации клавиш Control+Alt+Del вызвать окно диспетчера задач.
Затем выполняют такие действия:
- Переходят на вкладку «Быстродействие».
- Надо найти «Монитор ресурсов».
- Далее выбирают «Сеть».
На открывшемся экране будут показаны активные процессы Виндовс, которые подсоединены к всемирной сети. Ознакомившись с представленными данными, можно изучить, сколько трафика потребляет каждый активный процесс.
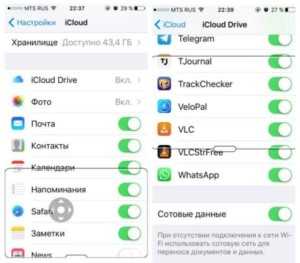
Возможные проблемы
Нередко у пользователей возникают проблемы, хотя они делают все по инструкции. Проблемы, зачастую, типовые, поэтому проверьте, чтобы ваша техника полностью подходила для раздачи WiFi.
Проверить драйвера адаптера
В «Диспетчере устройств» откройте «Сетевые адаптеры». Найдите следующие названия: «Microsoft Virtual WiFi Miniport Adapter», «Виртуальный адаптер размещенной сети» или «Microsoft Hosted Network Virtual Adapter». Если найдете хотя бы один из них, то кликните правой кнопкой мыши на «Задействовать».
В том случае, если вы не нашли ни один из трех вышеупомянутых названий. Кликните «Вид», затем «Показать скрытые устройства». Задействуйте все, где есть «WiFi» или «Wireless». После этого перезагрузите компьютер, драйверы установятся самостоятельно. Если не встретили ни одного такого адаптера, то скачайте драйвера с официального сайта Microsoft.
Проверить службы
Проверьте, работают и стоят ли на автозапуске следующие службы «Общий доступ к подключению к интернету (ICS)» и «Служба автонастройки WLAN». Если нет, то подключите их.
Отключить брандмауэр
Часто выходит ошибка «Не удалось настроить мобильный хот-спот, поскольку у компьютера отсутствует подключение Ethernet, Wi-Fi или подключение к сотовой сети», так как не отключен встроенный в Windows брандмауэр. Это происходит из-за настроек IP. Отключите брандмауэр и попробуйте снова.
Выключить антивирус
Очень часто антивирус блокирует попытку пользователя раздать WiFi, когда пользователь подключает хот спот, начинается загрузка и ничего больше не выходит. Следует отключить антивирус и встроенный в него брандмауэр.
Нажата кнопка
Некоторые модели ноутбуков оснащены кнопкой включения и выключения WiFi. Возможно, вы случайно кликнули на кнопку отключения и поэтому не можете раздать интернет.
Пропал линк от провайдера
Проверьте с компьютера, с которого раздаете Вай-Фай, загружаются ли сайты. Если нет, то подключение от провайдера было прервано. Тогда вам нужно либо перезагрузите ноутбук, перезапустите подключение и попробуйте раздатьснова.
Если у вас Windows 8 или 7
Если у вас нет функции мобильного хот-спота, вы можете скачать специальные приложения. Если даже это не помогает, то попробуйте раздать через командную строку.
Бесплатные программы для проверки скорости Интернета на ПК и мобильных устройствах
Если вы воспользуетесь вышеперечисленными сервисами несколько раз подряд, то заметите, что показатели пропускной способности Интернета будут всегда разными. Это нормально, однако не совсем информативно, особенно когда связь работает с перебоями. Приложения, в отличие от веб-сервисов, позволяют мониторить сетевой трафик непрерывно. И в этом их главное преимущество.
NetTraffic для Windows
Утилита NetTraffic, выпускаемая в установочной и портабельной версиях, представляет собой небольшое окошко, постоянно висящее в углу экрана, где скорость подключения отображается в реальном времени.
Помимо текущих данных, она собирает статистику трафика за указанные пользователем временные промежутки. Может мониторить несколько сетевых интерфейсов одновременно.
TMeter для Windows
TMeter — более продвинутый инструмент контроля интернет-трафика, чем предыдущая утилита, но тоже весьма простой для понимания и использования. Помимо скоростных параметров, собирает статистику об IP-адресах посещенных ресурсов, портах, протоколах и т. д.
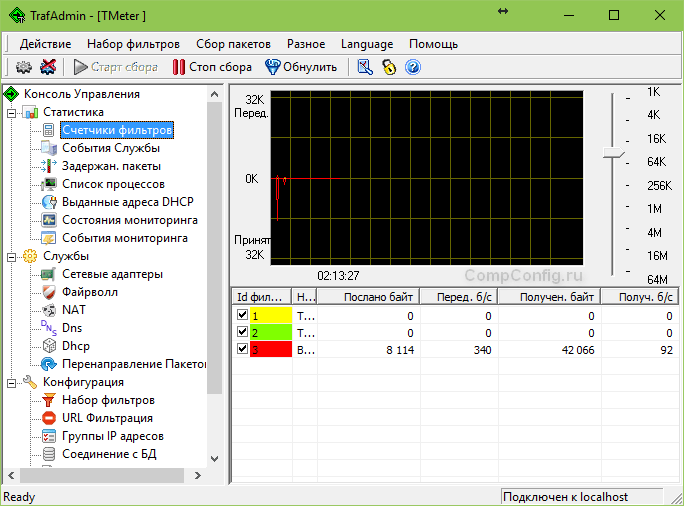
Tmeter имеет встроенный файервол и распределитель трафика (трафик-шейпер) между устройствами локальной сети. Эти функции становятся доступны, если программа запущена на компьютере, который используется как шлюз для подключения к Интернету других устройств.
NetworkTrafficView
Утилита NetworkTrafficView предназначена для мониторинга всего потока информации, проходящего через сетевой адаптер, в том числе и скорости передачи данных. Изначально англоязычная, но для нее выпущен русификатор (доступен на странице загрузки), который достаточно скопировать в папку с исполняемым файлом или архивом программы.
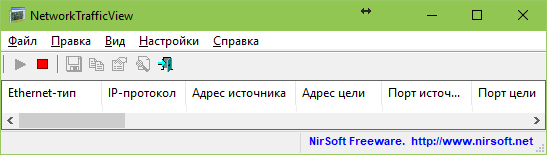 NetworkTrafficView работает без установки и не требует особых настроек. Данные о подключении отображаются в виде таблицы в главном и единственном окне утилиты.
NetworkTrafficView работает без установки и не требует особых настроек. Данные о подключении отображаются в виде таблицы в главном и единственном окне утилиты.

Еще приложение удобно тем, что поддерживает даже очень старые версии Android.
Метеор — тест скорости для Android
Метеор — тест скорости — одно из немногих мобильных приложений, которое удостоилось высочайшей оценки пользователей — 4,8 баллов. Оно не только показывает реальную скорость Интернет-соединения, но и определяет, насколько быстро будут работать популярные сетевые программы при текущем качестве связи. Среди таких программ — клиенты социальных сетей, браузеры, почта Gmail, YouTube, Skype, WhatsApp, навигатор Wase, карты Google Maps, служба такси Uber и т. д. Всего 16 разных приложений.
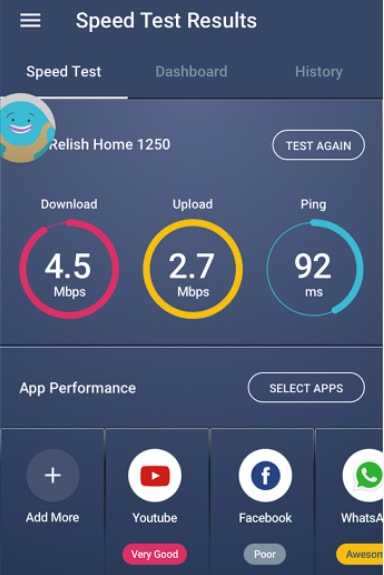
Другие достоинства «Метеора» в том, что он поддерживает все виды сетевых соединений, включая 4G, и не содержит рекламы.
Помогите бизнесу завоевать мир! Игра для настоящих предпринимателей с полезными подарками
Как установить лимит трафика на компьютере с Windows 10
Среди стандартных утилит операционной системы Windows 10 имеется программа, которая способна контролировать используемый трафик. Чтобы ею воспользоваться, выполните следующие действия:
- Зайдите в “Параметры” (нажав на шестеренку в меню “Пуск” или с помощью сочетания Win+I на клавиатуре). Перейдите в раздел “Сеть и интернет”;
- В левой части окна параметров переключитесь на подраздел “Использование данных”;
- Далее нужно выбрать сетевое подключение, для которого на компьютере будет установлен лимит по потреблению трафика. Выбирается подключение в списке “Показать параметры для”. И нажмите “Установить лимит”;
- Откроется окно для настройки параметров лимита. Здесь можно выбрать, какой именно лимит активировать для данного соединения: ежемесячный, разовый или без ограничений. Также настраивается срок действия лимита и количество разрешенного для данного устройства трафика по соединению — можно установить, как в мегабайтах, так и в гигабайтах. Задав необходимые параметры, нажмите “Сохранить”;
- После этого в настройках появятся сведения о лимите трафика для соединения. Будет указываться, сколько трафика уже использовано, и сколько осталось. Если нужно убрать лимит по трафику, нажмите “Удалить лимит”. Если необходимо установить больше или меньше лимит допустимого трафика, нажмите “Изменить лимит”.
Важно отметить, что при установленном лимите на передачу данных, также доступна опция ограничения фоновой работы приложений и компонентов Microsoft, когда осталось меньше 10% от трафика