Как настроить OpenVPN на Windows 10
Как работает OpenVPN
Протокол OpenVPN отвечает за поддержание коммуникации между клиентом и сервером. Как правило, он используется для создания защищённого туннеля между VPN-клиентом и сервером.
Для шифрования и аутентификации OpenVPN использует библиотеку OpenSSL. Кроме того, для передачи данных OpenVPN могут использоваться протоколы UDP или TCP.
- TCP требует отклика от клиента, которому доставлен пакет данных, подтверждения доставки, и для этого ему необходимо установленное заранее соединение. Протокол TCP исключает потери данных, дублирование и перемешивание пакетов, задержки.
- UDP всё это допускает, и соединение для работы ему не требуется. Протокол UDP доставляет пакеты данных гораздо быстрее, потому лучше подходит для приложений, которые рассчитаны на широкую пропускную способность и быстрый обмен.
Как подключиться OpenVPN
Перед подключением нужно выбрать бесплатный VPN сервер, загрузив на компьютер файл конфигурации определённого сервера. Его стоит выбирать исходя из расположения, качества линии, пропускной способности и пинга.
Теперь запустите программу OpenVPN GUI от имени администратора в Windows 10. В противоположном случае просто не удастся подключиться к выбранному серверу.
- На панели задач в контекстном меню OpenVPN выберите Импорт конфигурации… В открывшемся окне проводника укажите расположение ранее загруженной конфигурации.
- После импорта можно смело выбирать пункт Подключиться. При необходимости можно импортировать несколько конфигураций. В таком случае подключений будет два или три.
Рекомендуем импортировать несколько разных конфигураций, после чего перейти к их тестированию. Для тестирования можно воспользоваться сервисами проверки скорости Интернета на компьютере Windows 10.
Если же перейти в расположение: C:\ Пользователи\ Имя_пользователя\ OpenVPN\ config, то можно увидеть, и при необходимости удалить, папки с ранее добавленными конфигурациями.
После подключения к определённому серверу весь трафик пользователя будет проходить через VPN. Таким образом, можно будет играть в игры или посещать сайты, заблокированные в регионе. Скорость — далеко не его сильная сторона, но если у Вас скоростной Интернет, то скорость будет приемлемой. Как правило, скорость интернета падает из-за сильного уровня шифрования в OpenVPN.
Заключение
При необходимости для работы сами используем OpenVPN. На данный момент OpenVPN считается лучшим VPN-протоколом. На практике все наши высказывания подтверждаются. После первого использования, даже бесплатных серверов, сложно использовать другие VPN-клиенты. В принципе и без дополнительного программного обеспечения можно настроить VPN соединение на Windows 10.
Как играть
Пришло время разобраться с тем, как играть в интернет-игры через Hamachi. Здесь все предельно просто, но главное, чтобы игра была точно такой же сборки на всех подключенных ПК. Главный компьютер (хост) заходит в игру и создает лобби. Дальше можно интуитивно разобраться, как подключиться другим игрокам. В разных играх подключение проходит по-разному, но в случае чего можно воспользоваться чатом и во всем разобраться вместе с членами команды.
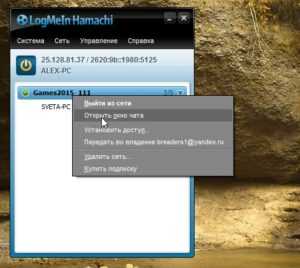
Важно! На стадии ввода IP-адреса необходимо вводить именно те цифры, которые указаны в главном окне Hamachi. «Хамачи» — универсальное приложение, позволяющее отлично провести время с друзьями, если нет средств на покупку лицензионных игр, а поиграть на выходных в какой-нибудь шутер или RPG хочется
Главное — все верно настроить и исключить возможные проблемы
«Хамачи» — универсальное приложение, позволяющее отлично провести время с друзьями, если нет средств на покупку лицензионных игр, а поиграть на выходных в какой-нибудь шутер или RPG хочется. Главное — все верно настроить и исключить возможные проблемы.
Настройка маршрутизатора — трансляция адресов
Трансляция или проброс адресов необходим для того, чтобы роутер переключил внутренний локальный адрес на внешний. Это означает, что при подключении будет указываться IP, который «смотрит» в интернет. Внешний IP адрес бывает «серым» (динамическим) или «белым» (статическим), но особенности настройки маршрутизатора по каждому из случаев выходят за рамки статьи, поэтому в качестве примера условно будет использоваться настройка на статическом адресе.
Настройка доступа производится на примере роутера Zyxel семейства Keenetic с версией прошивки v2. Этот роутер хорошо подходит для реализации поставленных задач. Чтобы выполнить настройку необходимо зайти через веб-интерфейс на страницу конфигурации.
Компьютер подключается к роутеру по DHCP. Это означает, что каждый раз при запросе добавить в сеть он получает новый IP адрес. Чтобы обеспечить доступ к локальной сети через интернет
необходимо закрепить IP за каждым устройством. Это делается на главной странице во вкладке «Домашняя сеть» путем нажатия зеленой стрелки (при наведении появляется подсказка — «Закрепить IP адрес за устройством»).
Далее в конфигурации выбирается пункт меню «Безопасность» и вкладка «Трансляция сетевых адресов». На этой вкладке необходимо добавить для каждой выбранной службы свое правило доступа и трансляции сокета в интернет. Сокет — это связка IP адреса и номера порта, например, 192.168.1.1:8080 для подключения к Веб-серверу.
В открывшемся по нажатию кнопки «Добавить правило» окне нужно указать конкретные поля для создания правила:
- «Интерфейс» — из выпадающего списка выбирается WAN интерфейс. Вариантов выбора может быть несколько в зависимости от настроек провайдера: PPTP, PPPoE, L2TP или ISP (Broadband Connection).
- «Протокол» — выбирается из списка протокол для удаленного подключения входящих соединений.
- «Перенаправить на адрес» — указывается локальный адрес машины, для которой необходимо сделать перенаправление.
- «Новый номер порта назначения» — номер локального порта указанного компьютера.
Эти действия необходимо выполнить для каждого устройства в локальной сети и для каждого протокола, т.е. каждое устройство и служба на нем будут иметь отдельное правило. Не стоит забывать нажимать кнопку «Сохранить». После того как все нужные правила будут добавлены можно приступать к настройке конкретного компьютера.
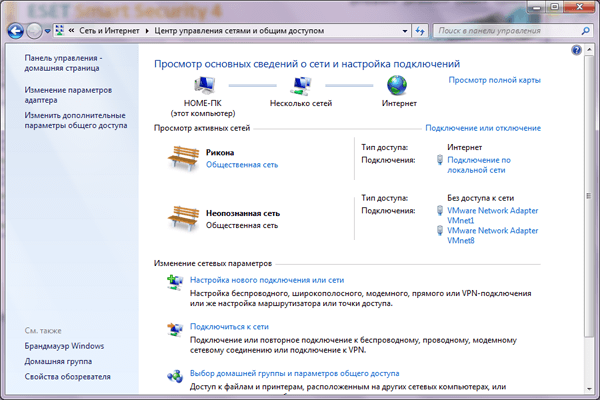
Какие могут быть проблемы с Хамачи
Hamachi тоже не чужды проблемы, как и любой другой сетевой программе. Разрыв прямого туннеля с игроком, это не полная потеря связи, а только ее ухудшившееся качество. Для исправления туннеля через ретранслятор в Хамачи потребуется обеспечить такие условия, при которых программа самостоятельно восстановит связь. Для этого:
- Должен быть белый IP адрес у вас или другого пользователя, с которым играете в онлайн-игру. Для его получения обратитесь к Интернет-провайдеру.
- Отключите в Windows брандмауэр или уберите галочки, чтобы не было ограничений на Хамачи. Затем проверьте, удалось устранить ошибку, или нет
- Частые разрывы связи образуются и из-за различных версий программы у пользователей. Решение – установка обновлений или скачивание последней версии Hamachi.
О программе Hamachi
Иными словами — это виртуальная локальная сеть, которая имитирует физическую, как бы развернутую на базе (условно говоря, поверх) интернет-канала. В чём же её преимущества и вообще зачем оно нам надо?
Рассмотрим два примера использования: Игровой (привет геймерам) и Офисный (для компаний, офисов, корпораций и пр.)
- Игровой случай: допустим, Вы хотите поиграть в игру вместе (по локальной сети), но находитесь у разных провайдеров или вообще далеко друг от друга, или же в игре попросту нету такого пункта, как «Играть через Интернет», но зато есть возможность «Играть в Локальной сети». Программа Hamachi как раз и занимается тем, что объединяет Вас в одну сеть (точнее имитирует оное) и даёт определённый IP-адрес (который имеет вид 5.хх.хх.хх для IPv4), таким образом заставляя думать операционную систему, что Вы находитесь в одной физической локальной сети (а не просто пытаетесь подключиться друг к другу за тридевять земель). Дальше всё просто: Вы создаете комнату (сеть), Ваш друг подключается к ней и всё.. Можно играть.
- Офисный случай: у Вас есть несколько компьютеров, раскиданных по всей области. И Вам надо как-то сделать из всего этого локальную сеть, чтобы можно было заходить на компьютеры и пользоваться общими ресурсами (файлами и тп) так, словно Вы сидите в одном офисе. Программа Hamachi Вам поможет в этом. Вы создаете комнату, добавляете компьютеры в неё и расшариваете (открываете общий доступ) всё, что Вам нужно.
В двух словах и максимально доступно как-то так.
Доступ к локальной сети
По инструкции выше мы сможем получить доступ только к серверу, на котором установлен OpenVPN. Для получения доступа ко всей внутренней сети, выполним следующие шаги.
1. Настройка реестра
Для включения IP маршрутизации в Windows необходимо в ветке реестра HKEY_LOCAL_MACHINE\SYSTEM\CurrentControlSet\Services\Tcpip\Parameters найти параметр IPEnableRouter и задать ему значение 1. Это можно сделать в утилите редактирования реестра (regedit) или командой:
reg add «HKLM\SYSTEM\CurrentControlSet\Services\Tcpip\Parameters» /v IPEnableRouter /t REG_DWORD /d 1 /f
* командную строку необходимо запускать от администратора.
2. Настройка OpenVPN Server
В конфигурационный файл OpenVPN добавим:
push «route 172.16.10.0 255.255.255.0»
push «route 192.168.2.0 255.255.255.0»
* где 172.16.10.0 — VPN сеть; 192.168.2.0 — локальная сеть, в которую необходимо «попасть» пользователям openvpn.
При необходимости использовать DNS внутренней сети также добавим:
push «dhcp-option DNS 192.168.0.15»
push «dhcp-option DNS 192.168.0.16»
push «dhcp-option DOMAIN dmosk.local»
* где 192.168.0.15 и 192.168.0.16 — внутренние DNS-серверы; dmosk.local — домен, который будет добавляться к узлам, обращение к которым идет по неполному имени.
Если нам нужно, чтобы все запросы клиента (в том числе, Интернет) ходили через сервер OpenVPN, добавляем:
push «redirect-gateway def1»
* в таком случае, нам не обязательно добавлять push route, который мы использовали выше.
Перезагружаем службу OpenVpnService.
3. Разрешаем доступ к локальной сети
Заходим в управление сетевыми подключениями (Панель управления\Сеть и Интернет\Сетевые подключения). Кликаем правой кнопкой мыши по адаптеру локальной сети — Свойства:

На вкладке Доступ ставим галочку Разрешить другим пользователям сети использовать подключение к Интернету данного компьютера:

… и сохраняем настройки.
Правильная настройка Хамачи
Сейчас мы внесем изменения в параметры операционной системы, а после перейдем к изменению опций самой программы.
Настройка Виндовс
- 1. Найдем значок подключения к интернету в трее. Внизу нажимаем «Центр управления сетями и общим доступом».
2. Переходим в «Изменение параметров адаптера».
3. Находим сеть «Hamachi». Она должна стоять первой в списке. Переходим во вкладку «Упорядочить» – «Представление» – «Строка меню». На появившейся панели выберем «Дополнительные параметры».
4. Выделим в списке нашу сеть. При помощи стрелок переместим ее в начало столбца и нажмем «ОК».
5. В свойствах, которые откроются при клике на сети, правой кнопкой мыши выбираем «Протокол интернета версии 4» и нажимаем «Свойства».
6. Введем в поле «Использовать следующий IP-адрес» IP-адрес Hamachi, который можно увидеть возле кнопки включения программы.
7. Тут же перейдем в раздел «Дополнительно» и удалим имеющиеся шлюзы. Чуть ниже укажем значение метрики, равное «10». Подтверждаем и закрываем окна.
Переходим к нашему эмулятору.
Настройка программы
- 1. Открываем окно редактирования параметров.
2. Выбираем последний раздел. В «Соединения с одноранговыми узлами» вносим изменения.
3. Тут же переходим в «Дополнительные настройки». Найдем строку «Использовать прокси-сервер» и выставим «Нет».
4. В строке «Фильтрация трафика» выберем «Разрешить все».
5. Потом «Включить разрешение имен по протоколу mDNS» ставим «Да».
6. Теперь найдем раздел «Присутствие в сети», выберем «Да».
7. Если ваше интернет-соединение настроено через роутер, а не напрямую по кабелю, прописываем адреса «Локальный UDP-адрес» – 12122, и «Локальный TCP-адрес» – 12121.
8. Теперь необходимо сбросить номера портов на роутере. Если у вас TP-Link, то в любом браузере вводим адрес 192.168.01 и попадаем в его настройки. Вход осуществляется по стандартным учетным данным.
9. В разделе «Переадресация» – «Виртуальные серверы». Жмем «Добавить новую».
10. Здесь, в первой строке «Порт сервиса» вводим номер порта, затем в «IP Address» – локальный айпи адрес вашего компьютера.
В поле «Протокол» вводим «TCP» (последовательность протоколов необходимо соблюдать). Последний пункт «Состояние» оставляем без изменений. Сохраняем настройки.
11. Теперь точно также добавляем UDP-порт.
12. В главном окне настроек, переходим в «Состояние» и переписываем куда-нибудь «MAC-Adress». Переходим в «DHCP» – «Резервирование адресов» – «Добавить новую». Прописываем MAC-адрес компьютера (записанный в предыдущем разделе), с которого будет осуществляться подключение к Хамачи, в первом поле. Далее еще раз пропишем IP и сохранимся.
13. Перезагружаем роутер при помощи большой кнопки (не путайте с Reset).
14. Для вступления изменений в силу, эмулятор Hamachi также должен быть перезагружен.
На этом настройка Хамачи в операционной системе Windows 7 завершена. На первый взгляд все кажется сложным, но, следуя пошаговой инструкции, все действия можно выполнить довольно быстро.
Опишите, что у вас не получилось.
Наши специалисты постараются ответить максимально быстро.
Прослушивание часов
Для начала разберемся, как прослушать ребенка через умные часы. Функция Обратный звонок позволяет принудительно включить микрофон на смарт-часах, после чего они автоматически перезванивают на Ваш телефон. При этом часы не издают ни звуковых сигналов, ни световой индикации, а вы можете слышать, что происходит вокруг ребенка в радиусе 1-2 метров. Для этого заходим в приложение SeTracker – Настройки – Обратный звонок. Набрать номер телефона через 8. Номер звонящего должен быть записан в контактах SOS-номерах приложения.
Преимущества
Из достоинств программы пользователи выделяют:
- наличие прямого IP-адреса, с помощью которого можно создать свой виртуальный сервер;
- возможность активации чата и управления подключенными компьютерами в Сети;
- понятный и лаконичный интерфейс, нет ничего лишнего;
- присутствует поддержка практически всех игр, как нелицензионных, так и Steam-версий;
- максимум можно подключить 5 ПК, но это не предел, так как играть могут два и более компьютеров.
Из минусов отмечают недостаточную стабильность работы системы, из-за чего происходят разрывы соединения. Также иногда «ругаются» антивирусы и брандмауэр «Виндовс» на приложение. Перед запуском стоит отключить «Защитник Windows» либо другой сторонний антивирус, чтобы обеспечить нормальную комфортную работу программы. Это необходимо сделать на всех компьютерах.
Послесловие
Прошу прощение за изобилие водяных знаков, но уже сталкивался с несоблюдением авторства, поэтому вынужден так грубо испортить плоды своего же труда.
Скачать Hamachi можно со страницы https://secure.logmein.com/RU/products/hamachi/. Это лучше, чем скачивать Hamachi с других источников, т.к. вы скачиваете не просто программу, а программу, которая будет объединять ваши компьютеры (читайте, приватные данные) через интернет. Думайте сами, где вероятнее всего не подцепить вирус или шпиона.
Все-таки внесу-ка немного сумятицы. Дело в том, что несмотря на заверения программы-производителя LogMein о шифровании стойкими ключами, о неподкупности сотрудников и надежности физически изолированных серверов (это я взял из руководства по безопасности Hamachi, на англ. языке, называется «LogMein Белай книга по безопасности» — хехе, назвали бы ее «Черной Книгой Великого Хакера»), фактически весь начальный трафик все равно идет через их сервера. Т.е. они представляют собой широко разрекламированный MIM (Man in the Middle). Что это такое, объяснять уже почти никому не надо. Вот и получается, что либо надо просто им довериться или пользоваться только для домашних целей, что я и описал выше.
Если вам бедет необходимо создавать такие фишки для работы, все-таки более предпочтительным все еще можно считать настройку своего VPN-сервера (например, OpenVPN) и раздавать клиентам готовые конфиги. Это сложнее, не спорю. Но это 100% ваш сервер. Ну вот, немного пофлудил, буду ждать отзывов и комментариев!
Авторизуйтесь для добавления комментариев!
Openvpn клиент
Чтобы настроить Openvpn клиент,
Заходим в папку по адресу C:\Program Files\OpenVPN\config и создаём там файлик «client.ovpn» со следующим содержанием:
remote my_server 5194
client
dev tun
proto udp
topology subnet
persist-key
persist-tun
ca C:\\Program Files\\OpenVPN\\config\\keys \\ca.crt
cert C:\\Program Files\\OpenVPN\\config\\keys \\client1.crt
key C:\\Program Files\\OpenVPN\\config\\keys \\client1.key
comp-lzo
verb 4
mute 20
Тут Вам надо поменять значение «my_server» на IP адрес вашего сервера.
Скопируем файлы ca.crt, client1.crt, client1.key в папку C:\Program Files\OpenVPN\config\keys для пользователя «client1» и файлы ca.crt, client2.crt, client2.key для второго клиента
(если у вас планируется больше двух). На этом настройка OpenVPN клиента закончена.
Пробуем подключиться.
Примечание (Сандер)
: Если вы все правильно настроите, то после запуска службы на сервере и сеансов на клиентах,
ваши компьютеры окажутся в одной локальной сети. Технически это будет выглядеть как будто в
у вас появился новый сетевой адаптер, который функционирует как локалка через интернет. И еще. OpenVPN — это бесплатный продукт с открытым кодом,
так что вы работаете не через черный ящик, не завязаны на чужие сервера, в общем, при помощи этой технологии вы получаете настоящую
защиту от внешнего мира. Кроме того, OpenVPN прекрасно работает под ,
так что вы даже сможете связать друг с другом в одну компьютеры с совершенно разными операционными системами.
Если у вас будут вопросы, пишите, мы постараемся помочь.
GameRanger
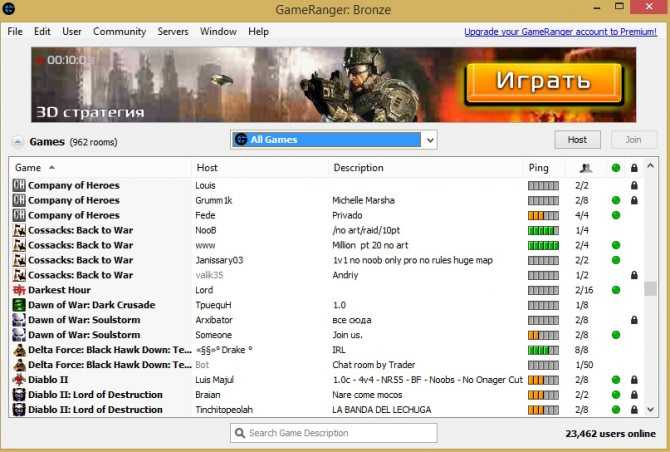
Наверное, самая популярная программа для создания виртуальной локальной сети и игры с друзьями. Она поддерживает все популярные игры, однако остаются и те, которые находятся не в поле ее досягаемости. В этой программе сутками сидит много народу и вам точно не придется скучать, если ваши друзья ушли спать. У сервера есть пинг, вы сможете посмотреть, насколько хорошее или плохое соединение у пользователя. Когда вы только зарегистрируетесь, программа автоматически просканирует ваш компьютер на наличие игр. Далее на главном экране будут показываться все комнаты созданные в данный момент, а также ник человека, который создал комнату. Некоторые комнаты могут быть защищены паролем. Это значит, что пользователь хочет поиграть только со своими друзьями и ни с кем более.
Программы для создания виртуальной локальной сети
Если у вас нет лицензии игры, или вы просто не хотите мучиться с постоянным копированием и вставкой ip-адреса, то можете просто скачать и установить имитатор LAN — это программа для соединения нескольких компьютеров. С помощью таких программ можно с легкостью играть в пиратские или даже лицензионные игры по сети, а иногда и находить там друзей.
Таких программ на самом деле достаточно и найти подходящую может каждый. Бывает и такое, что одна из программ может не работать или не поддерживать нужную игру, как зачастую бывает с Hamachi или другими программами, поэтому вы можете поискать решение проблемы в интернете или же воспользоваться другой программой.
Как передаются данные?
Чтобы организовать локальную сеть, мало лишь физически соединить машины, нужно еще выполнить настройку. Их работа контролируется программами. Чтобы компы понимали друг друга, используется единый и понятный для них язык — сетевой протокол.
Он бывает разных видов, но наибольшее распространение получили пакетные протоколы. Что это значит? Передаваемые данные разбиваются на блоки, которые помещаются в пакет. Он также содержит сведения о получателе и адресате. Каждый компьютер с определенной периодичностью коннектится к сети и проверяет проходящие пакеты: те, что предназначены для него, забирает.
Как железо понимает, что тот или иной пакет адресован именно ему? Каждая машина имеет IP-адрес, уникальный в рамках одной сети. Он задается в процессе настройки Windows или другой системы, которую вы используете.
Конец статьи:).
На моём блоге вам всегда рады.
Существует множество причин, по которым необходимо получить доступ к собственной локальной сети из глобальной сети интернет: кому-то необходимо подключиться, чтобы была возможность просматривать удаленной файлы и папки, некоторым нужен доступ к системам безопасности, камерам и прочим объектам, кто-то «поднял» веб-сервер и не хочет платить за хостинг, а кому-то нужен совет по настройке компьютера с удаленным подключением. Причин множество, также, как и вариантов решения проблемы.
















































