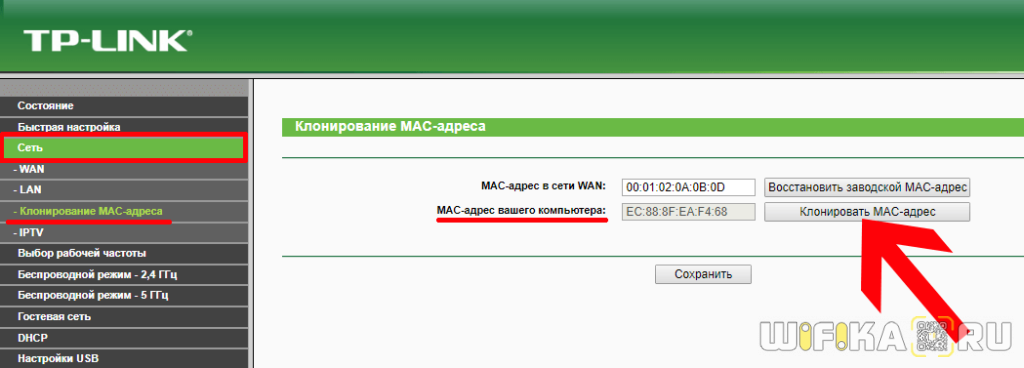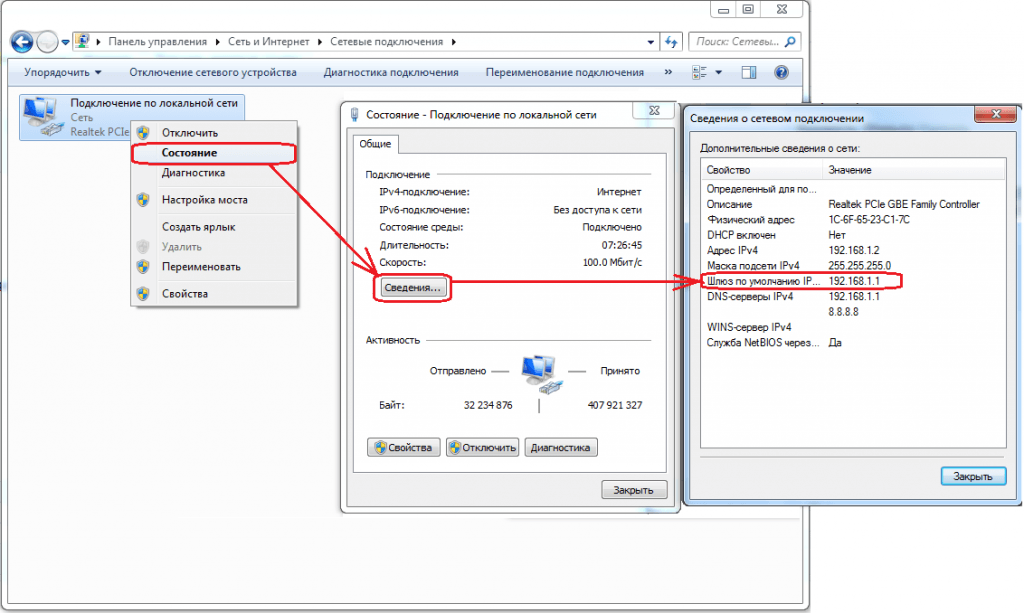Как заменить MAC адрес с помощью сторонних программ
Данным способом я пользуюсь очень редко, но все же если вам не помогли два предыдущих способа вы можете попытать счастье с ещё одним вариантом, в котором мы будем выполнять замену MAC адреса воспользовавшись утилитой Technitium MAC Address Changer 6.0.5. Данная программа довольно простоя, а самое главное абсолютно бесплатна, может изменить множество сетевых параметров, но так как нас интересует только замена MAC адреса, мы рассмотрим только то, как работать с этим параметром.
Итак, скачиваем утилиту и устанавливаем её себе на компьютер. Теперь, запустив её. В верхнем окне с названием «Network Connection» выбираем наше подключение.
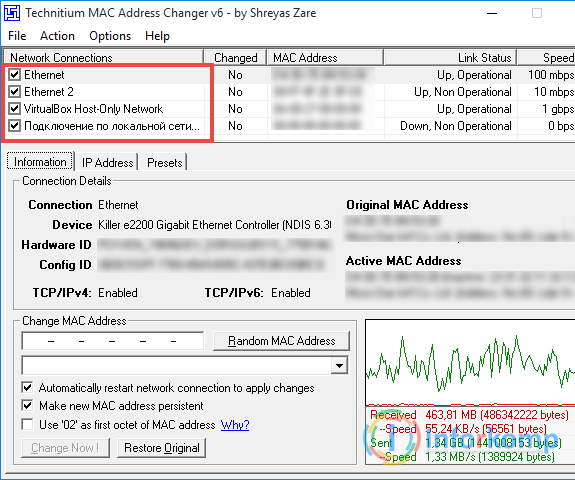
Дальше, спускаемся к полю «Change MAC Address» и указываем значение нового физического адреса. Так же рядышком находится кнопка, которая «Random MAC Addres», что позволит автоматически сгенерировать новое значение. Теперь, введя новое значение нажимаем на кнопку «Change Now».
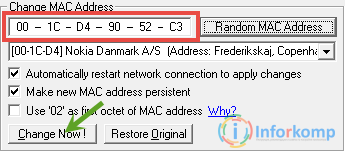
Пройдет несколько секунд изменения сетевого адреса, и появится окно, что операция выполнена успешно. Кстати, если вам вдруг понадобится выставить все значение по умолчанию, тогда вы можете просто воспользоваться кнопкой «Restore Original», что позволит вернуть вам все изменения вспять
Второй способ
Чтобы поменять MAC — адрес на Android Вам будет необходимо:
Процедура смены MAC — адреса: Откройте Android терминале и введите Команда SU (возможно у Вас запросят можно ли предоставить ROOT права для приложения, ответьте да)
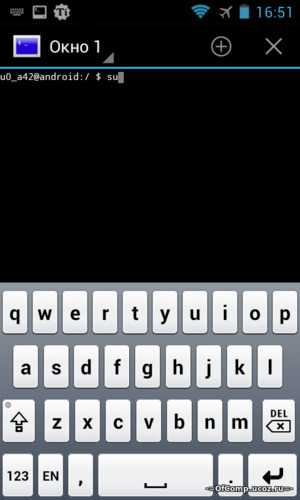
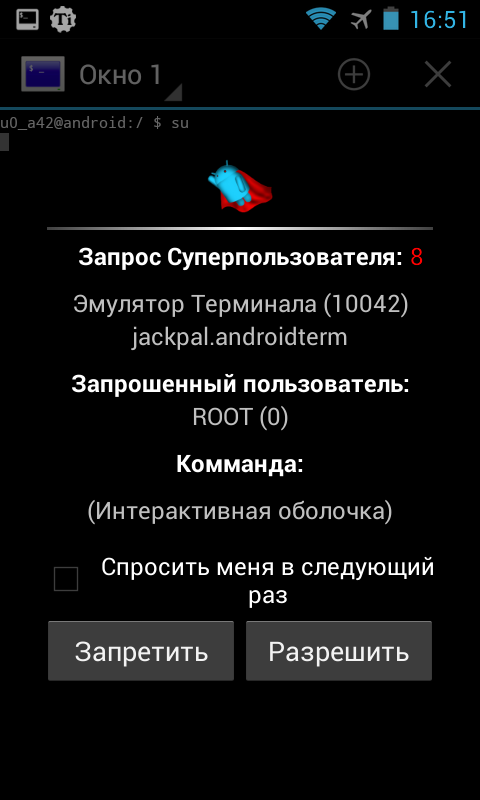
Введите команду busybox iplink show wlan0 (чтобы просмотреть текущий MAC, запишете его)
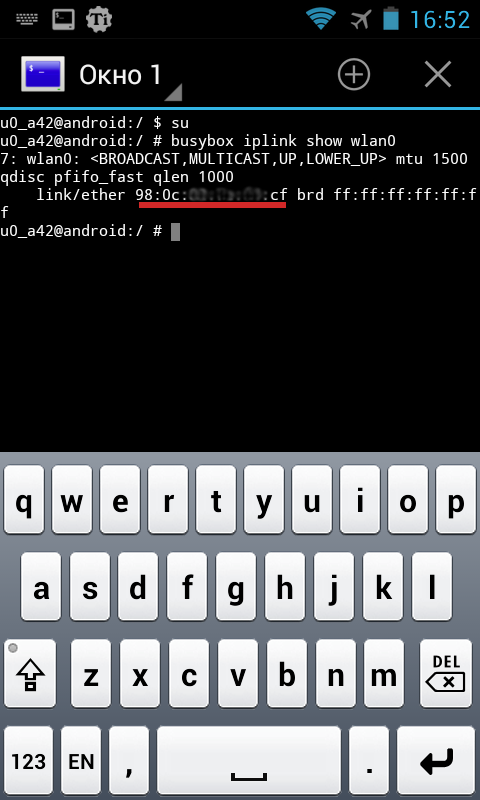
Введите в терминале команду busybox ifconfig wlan0 hw ether 0A:1b:2c:33:4d:5E (вместо 0A:1b:2c:33:4d:5E Вы можете ввести любой MAC)
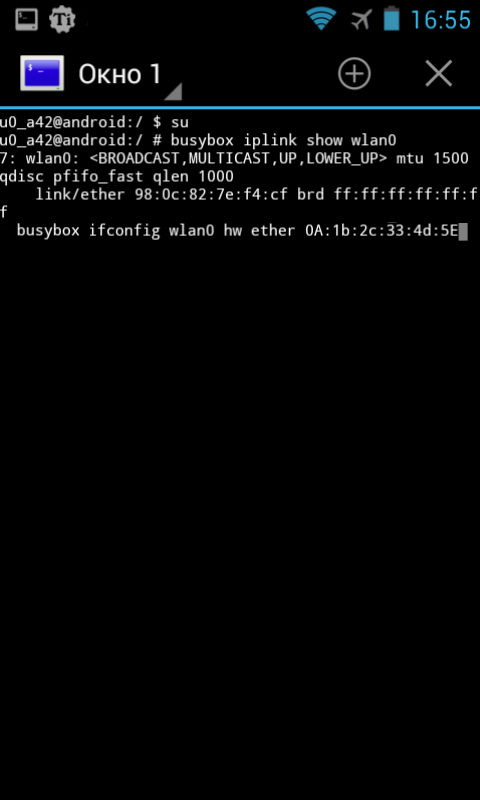
Теперь проверяем все ли верно Вы сделали и появился ли у Вас новый MAC-адрес Команда busybox iplink show wlan0
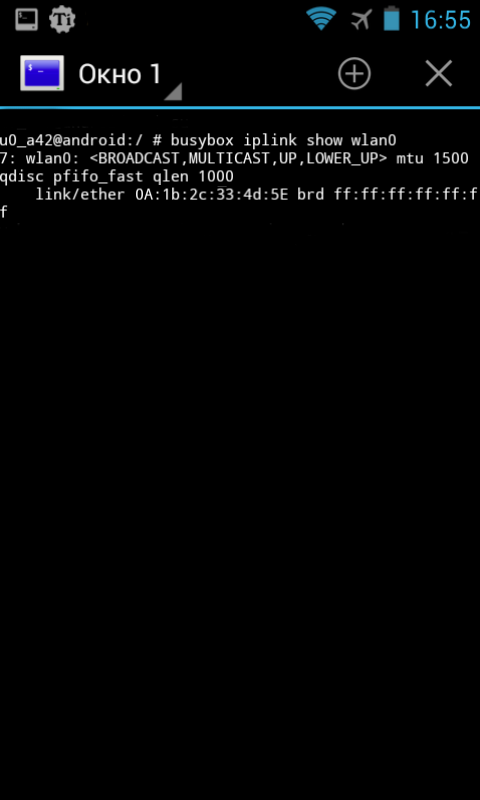
Если у Вас отобразился новый MAC – адрес то все сделано верно Поздравляю! Вы теперь вы умеете подменять MAC — адреса и Вас уже можно называть Хакерами!
Закрепляем определенный IP адрес за устройством
На примере роутера TP-LINK TL-WR841N (о настройке которого я писал в этой статье).
Для начал, как всегда, нам нужно зайти в настройки роутера. Адрес 192.168.1.1, 192.168.0.1. Логин и пароль, по умолчанию admin и admin (эти данные указаны снизу маршрутизатора).
Желательно, что бы устройство, к которому Вы хотите привязать IP, уже было подключено.
В настройках переходим на вкладку DHCP – DHCP Clients List (Список клиентов DHCP). Тут мы можем посмотреть все устройства, которые подключены к роутеру. Нам нужно скопировать MAC адрес нужного устройства.
Если Вы по имени не можете определить устройство, то MAC можете посмотреть на самом компьютере, телефоне, ноутбуке. Как посмотреть на ноутбуке (обычном ПК), смотрите тут. На телефоне, или планшете смотрим в настройках, в разделе о телефоне, техническая информация.
Значит, скопируйте нужный MAC адрес (выделите его и нажмите Ctrl+C), если нужное устройство подключено к маршрутизатору.
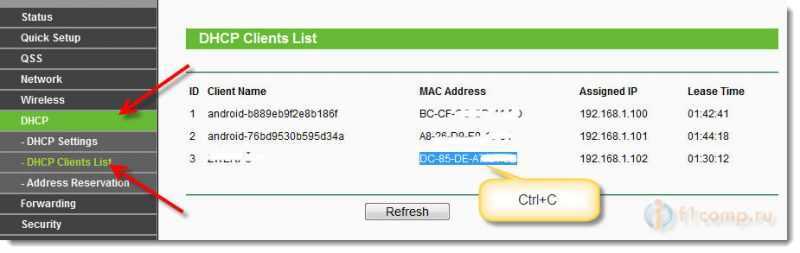
Теперь откройте вкладку DHCP – Address Reservation (Резервирование адресов). Сейчас мы зарезервируем статический IP за MAC адресом нужного нам устройства.
Нажмите кнопку “Add New…”.
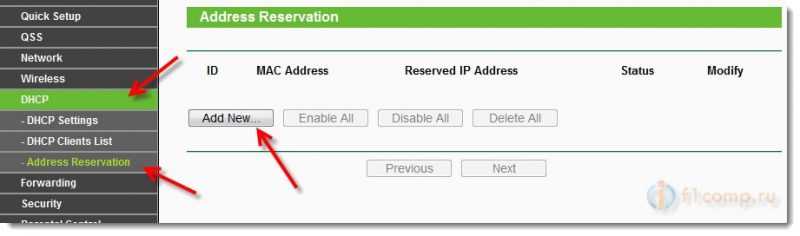
- В строке MAC Address указываем адрес устройства, за которым мы хотим закрепить IP. Этот адрес мы скопировали в предыдущем пункте, или посмотрели в телефоне, ноутбуке и т. д.
- Напротив Reserved IP Address указываем собственно сам IP. Можно указать любой от 192.168.1.100 до 192.168.1.199. Например 192.168.1.110.
- Status – оставляем enabled.
Нажимаем кнопку Savе (сохранить).
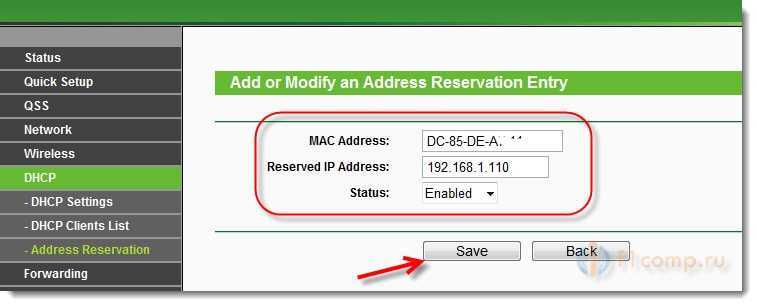
Вы увидите созданное правило, которое при желании можно изменить, или удалить. Или можете создать еще одно правило для другого устройства.
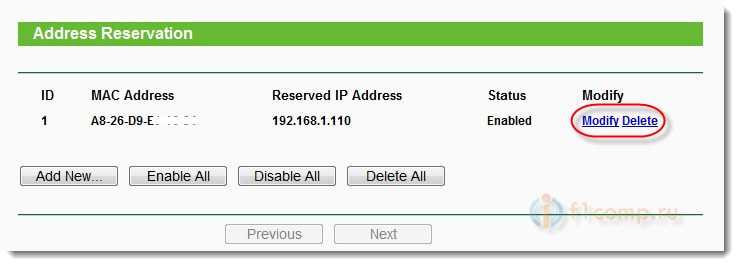
Все заработает только после перезагрузки роутера!
Маршрутизаторы Asus
Как правило, в роутерах от Asus, это делается на вкладке Локальная сеть, затем вверху вкладка DHCP-сервер и внизу можно задать все необходимые параметры и нажать на кнопку добавить (+).
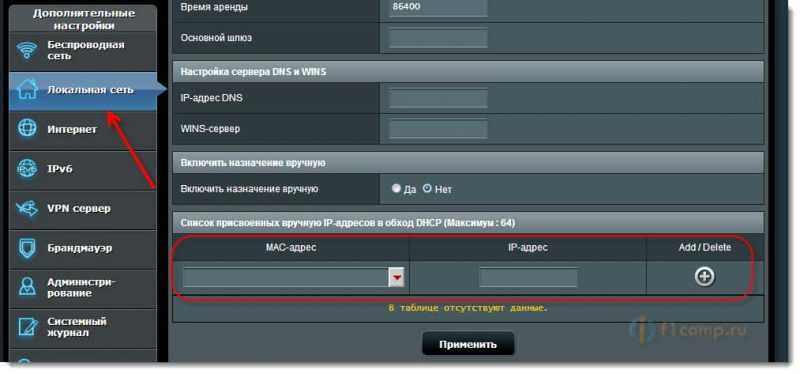
Правда, в Asus есть разные панели управления, но разберетесь. Ориентируйтесь по “DHCP”.
Указываем статический IP на компьютере, телефоне, планшете
После того, как Вы проделали все что я уже написал выше, при подключении к сети, ваше устройство уже будет получать определенный IP адрес.
Но можно еще задать этот адрес в параметрах для подключения к сети (часто, именно этот нюанс решает возникшие проблемы с подключением). Сейчас я покажу как это сделать на телефоне, или ноутбуке.
На телефоне, или на планшете может быть по разному. Но как правило, при подключении к сети, есть кнопка дополнительные параметры, или расширенные настройки. Нажмите на нее и выберите DHCP, статический IP и т. п.
Укажите установленный Вами IP адрес и подключитесь к сети.
На компьютере нужно зайти в Панель управления\Сеть и Интернет\Центр управления сетями и общим доступом слева выбрать Изменение параметров адаптера, затем нажать правой кнопкой мыши на Беспроводное сетевое соединение и выбрать Свойства.
А дальше сделать все как у меня на скриншоте.
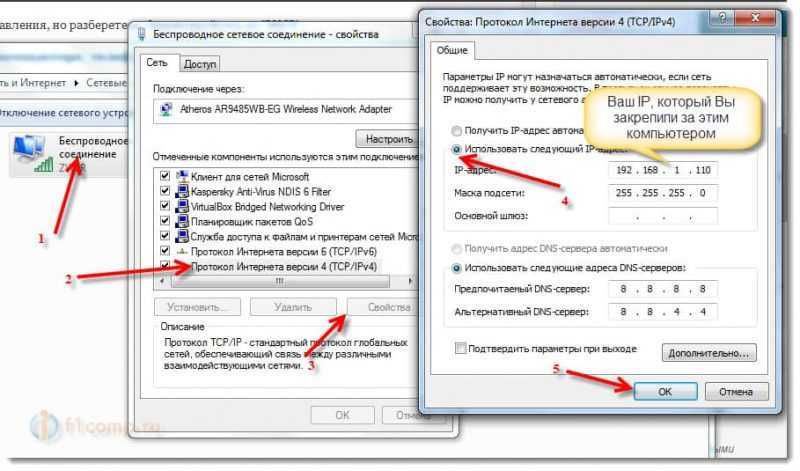
Внимание! После установки таких “жестких” параметров, могут возникнуть проблемы с подключением к другим сетям. Если возникнуть проблемы, то установите получать IP автоматически
Все! Если возникнут какие-то проблемы, спрашивайте. Сложно написать конкретную инструкцию, так как все отличается: панели управления маршрутизаторами разные, процесс подключения к Wi-Fi на телефонах так же отличается. Много разных нюансов.
Всего хорошего!
One thought on “Ошибка 651 при подключении к интернету”
Французский балкон в хрущевке
На удивление, владельцы именно этих квартир наиболее часто прибегают к подобной переделке своих балконов и лоджий. Здесь все объяснимо.
Во-первых, квартиры в хрущевках очень маленькие, где на счету буквально каждый сантиметр. По этой причине их владельцы стараются хоть как-то увеличить имеющуюся площадь, и французское остекление балкона – отличное решение проблемы.
Во-вторых, хрущевки – это старые строения. Многие семьи здесь живут в однотипных интерьерах поколениями. И наступает момент, когда кому-то очень сильно хочется что-то поменять в привычном окружении. Французский балкон идеально обновляет не только внутренний вид помещения, но и фасад здания.
Наконец, ландшафтный дизайн хрущевок также оставляет желать лучшего. Массивные кроны деревьев, высаженные в непосредственной близости от дома, но только загораживают от солнечного света, но и мешают обзору. Пилить же деревья без предварительных согласований нельзя. И здесь на помощь приходит французский балкон, который частично решает проблему освещения и увеличивает обзор улицы на несколько градусов.
Французский балкон – это не панацея от всех недостатков помещения, однако с его помощью можно очень красиво преобразить комнату и фасад здания. Главное – правильно начать переделку, прочитать несколько источников информации, выслушать мнение специалистов и нанять бригаду профессионалов. Только после таких приготовлений будущая конструкция будет прочной и надежной, а значит, не доставит проблем в течение многих лет эксплуатации и будет долго служить своим владельцам.
Узнаем MAC адрес роутера или Wi-Fi устройства
В некоторых случаях, например при привязке к MAC адресу, о которой я рассказывал чуть выше, или при настройке сети, нужно узнать физический адрес Wi-Fi роутера.
В принципе, сделать это очень просто, так как большинство производитель указывают его на наклейке с технической информацией устройства, которая чаще всего находится на обратной стороне роутера или на его нижней крышке.

Такой способом определения MAC адреса вашего устройства, подойдет только в том случае, если ранее его никто не менял, непосредственно, в настройках роутера.
Ещё один способ, как можно узнать MAC адрес роутера — это зайти, непосредственно, в его настройки, посмотреть адрес там. Итак, для этого заходим на роутер воспользовавшись предпочтительным для вас браузер. Введя логин и пароль, перед вами сразу же появится вся нужная сетевая информация о подключение, ну и конечно же, о роутере. Здесь, ищем строку MAC адрес или LAN MAC ну и прочее похожие названия.
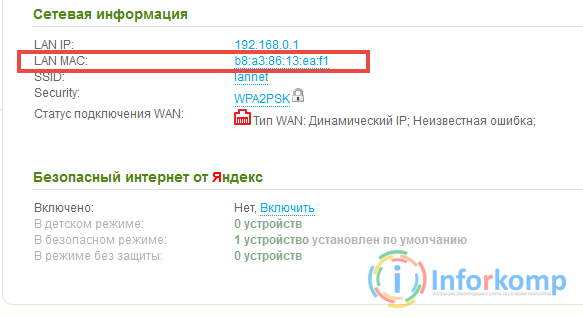
У меня на скриншоте используется роутер DIR 300 с прошивкой 2.5.11, но это не особо важно так, как почти у всех устройствах изначально открывается страница с подобной информацией, так что я думаю, вы найдете то, что искали и с легкостью узнаете ваш MAC адрес. В общем, думаю вы поняли, что и как, возможно вам информация о том, как узнать MAC адрес не часто понадобится, но все же прочитав эту статью вам в дальнейшем уже не придется заморачиваться над поиском ответа к этому вопросу в интернете
Так же для тех, кто только начинает путь тех. поддержки или системного администратора, уверяю вас, данная информация для вас окажется чрезвычайно актуальной в дальнейшей вашей работе
В общем, думаю вы поняли, что и как, возможно вам информация о том, как узнать MAC адрес не часто понадобится, но все же прочитав эту статью вам в дальнейшем уже не придется заморачиваться над поиском ответа к этому вопросу в интернете. Так же для тех, кто только начинает путь тех. поддержки или системного администратора, уверяю вас, данная информация для вас окажется чрезвычайно актуальной в дальнейшей вашей работе.
Кстати, в следующей статье я расскажу о нескольких способах, как можно изменить MAC адрес вашего компьютера или роутера, поэтому, обязательно подпишитесь на нашу рассылку новых статьей, да бы не пропустить полное руководство новичка по работе с MAC адресами.
Как узнать MAC адрес компьютера, ноутбука или Wi-Fi роутера
Как изменить MAC-адрес через реестр Windows
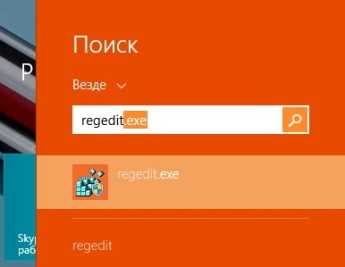
Запуск редактора реестра Windows
Любая правка реестра – это риск. Высокий риск того, что «что-то», «где-то» пойдёт не так. Поэтому будьте внимательны и осторожны во время работы с реестром Windows.
Инструкция
- Запускаем редактор реестра Windows – с правами администратора. Можно это сделать через поиск regedit, правой кнопкой мыши, выбрав запуск от имени администратора.
- Ищем ключ реестра по адресу — HKEY_LOCAL_MACHINE\SYSTEM\CurrentControlSet\Control\Class\{4D36E972-E325-11CE-BFC1- 08002bE10318}\.Чтобы исключить ошибку при поиске нужного адаптера, можно воспользоваться идентификацией по ID: зайти сначала в свойства адаптера через устройства Мой компьютер -> Диспетчер устройств -> Сетевые адаптеры -> Беспроводной сетевой адаптер -> Сведения -> ИД оборудования, а затем сравнить ID в реестре – значение DeviceInstanceID.
- Меняем ключ реестра OriginalNetworkAddress на необходимый (как и в прежнем случае первому байту лучше придать значение 02)
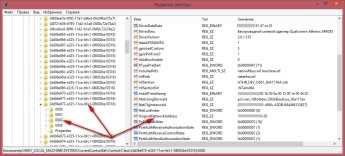
Редактирование MAC через реестр Windows
Это вся инструкция по смене MAC-адреса для ноутбука или компьютера.
Как изменить значение MAC-адреса
В случае, если вы купили новый ноутбук или компьютер, а возможности посетить офис провайдера для смены персональных данных нет, нужно решать проблему самостоятельно с помощью «Диспетчера устройств».
- Зайдите в «Этот компьютер» – «Свойства системы».
- Нажмите на кнопку «Диспетчер устройств».
- Двойным кликом войдите в «Свойства» сетевого адаптера.
- Войдите во вкладку «Дополнительно».
- Из списка свойств выберите «Network Address/ Сетевой адрес» и в поле «Значение» введите необходимые данные (MAC-адрес) с последующим нажатием клавиши OK.
Как вычисляется местоположение?
Дело в том, что такое выполнимо при условии, что точку доступа хотя бы раз использовали для выхода в сеть с устройств, на которых установлен мобильный сервис Гугле Карты (Google Maps).
А где он может быть установлен? Верно — на всех устройствах на базе операционной системы Android по умолчанию и разумеется там, где вы сами установили это приложение.
Как только все условия сойдутся, тут же заработает волшебный механизм, который с мобильного устройства сразу же отправит сервису mapxss данные о текущем местоположении, оказавшимся рядом со станциями сотовой связи и о Спотах Wi-Fi (точках доступа).
Так ваш беспроводной роутер (теперь вы понимаете, что это справедливо только относительно беспроводных роутерoв?) добавится в базы рассматриваемого нами сервиса.
Хотя вы можете увидеть и такую информацию, которая говорит что, введенный вами MAC адрес не найден в базе данных.
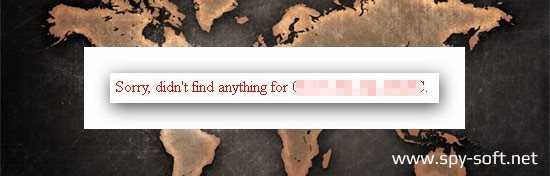
Что, конечно, не означает, что так будет вечно. Вполне вероятно что-то когда-то вы обнаружите и его.
Сопутствующие симптомы
Как изменить MAC адрес
Большинство сетевого оборудования позволяет легко менять MAC адреса из графического интерфейса. В любом случае, сейчас не стоит затрагивать эту тему — если у вас проблемы со сменой, то поищите в Гугле инструкции для вашего устройства.
В Linux изменить MAC своего адаптера можно следующим образом (работает как для проводных сетей, так и для беспроводных):
ifconfig wlan0 down ifconfig wlan0 hw ether 00:11:22:AA:AA:AA ifconfig wlan0 up
Предварительно нужно отключить любые mon-интерфейсы. Проверить, заработала ли подмена, можно вызвав ifconfig wlan0 — в строке Hwaddr должен быть указанный выше MAC.
Кроме того, в *nix есть macchanger — с его помощью можно выставить себе случайный MAC. Если поставить его в init.d, то неприятель будет совершенно сбит с толку, так как при каждой загрузке наш MAC будет другим (работает для любых проводных и беспроводных адаптеров, как и ifconfig).
# Случайный MAC: macchanger -r wlan0 # Определённый MAC: macchanger -m 11:22:33:AA:BB:CC wlan0 # Показать MAC: macchanger -s wlan0
Пусть вас не слишком обольщает свобода смены MAC адресов на произвольные: некоторые Точки Доступа не подключают клиентов с невалидными MAC-адресами, поэтому если вы меняете на произвольный, то убедитесь, что он имеется в базе данных, иначе у вас могут начаться непредвиденные проблемы. В Kali Linux эту базу данных можно найти в файлах
- /var/lib/ieee-data/oui.txt
- /var/lib/ieee-data/oui36.txt.
- /var/lib/ieee-data/iab.txt
- /var/lib/ieee-data/mam.txt
А обновить базу данных можно командой
airodump-ng-oui-update
Намного важнее другой вопрос: какой именно MAC адрес является валидным, на какой адрес нужно менять?
На вскидку я могу назвать минимум три способа узнать MAC адреса, которые находятся в белом списке фильтра. О двух из них я расскажу здесь. Это:
- посмотреть MAC адрес клиента, подключённого к точке доступа. Это можно сделать с помощью Airodump-ng
- подобрать MAC адрес методом перебора (по словарю или брутфорсингом). Это можно сделать с помощью программы mdk3
Как узнать МАС адрес компьютера или ноутбука
Итак, начну я пожалуй с того способа, который постоянно использую сам, как и при настройке домашних компьютеров так и в непосредственно в работе.
Обычно узнаю MAC адрес я с помощью командной строки и команды ipconfig /all.
Поэтому, для начала запускаем командную строку, нажав на «Windows + R» открываем окно выполнения и указываем там три буковки «CMD» ну и наконец подтверждаем все это дело клавишей «Enter».
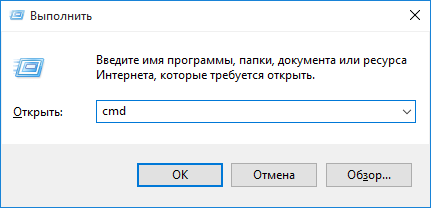
Появится рабочее окно командной строки, где просто сразу же выполняем команду ipconfig /all.
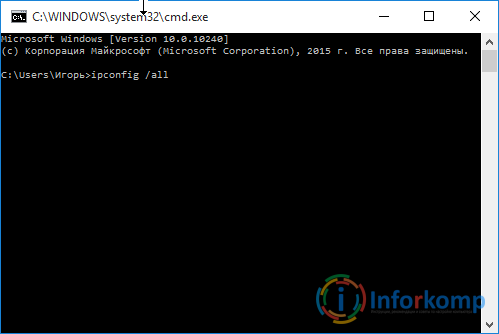
Появится огромный список всех сетевых настроек, но так как мы хотим узнать MAC адрес ищем строку с названием «Физический адрес» и вот то, что будет напротив нее и является MAC адресом.
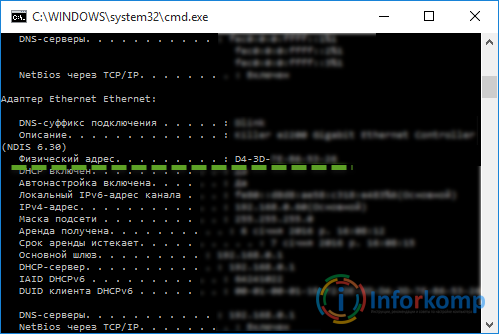
Так же, если кому-то интересно, есть альтернативная команда, при выполнение которой в окне выводится исключительно MAC адрес: getmac.
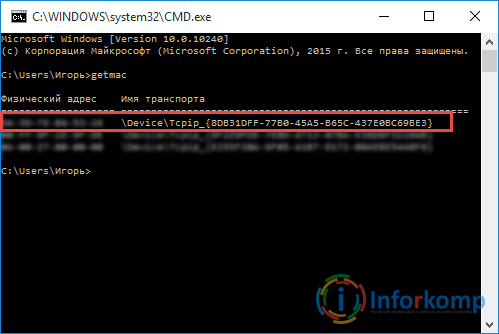
Теперь перейдем к варианту с помощью которого узнают МАС адрес большинство пользователей компьютеров и ноутбуков.
Он возможно прост тем, что здесь не нужно ничего прописывать, а следует просто перейти в нужное место в настройках и посмотреть там всё что требуется, но из-за этого он является не самым удобным и быстрым вариантом, но все равно все почему-то именно этот вариант используется чаще всего, думаю это так потому что, не многие знают о командной строке и о их основных командах.
Ну так вот, нам следует зайти в «Центр сетями и общим доступ», и которые можно найти в «Панели управления» или просто нажать на значок интернета и выбрать ссылку с соответствующим названием.

За этим следует нажать на «Изменение параметров адаптера».
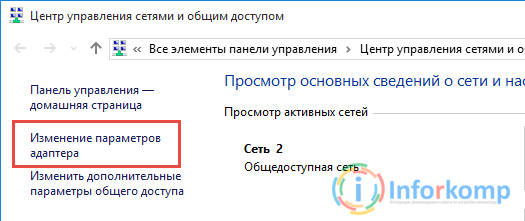
Теперь, открываем появившееся сетевое подключение, нажав по нему двойным кликом. Кстати, если вы подключаетесь с помощью Wi-Fi, тогда вам следует открыть «Беспроводное сетевое подключение».
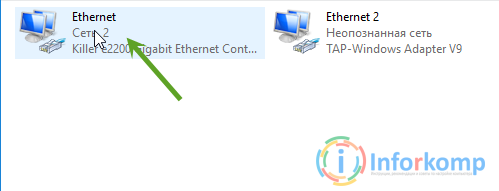
В открывшемся окне состояния нажимаем на «Сведения».

И уже в дополнительных сведениях сетевого подключения почти в самом верху вы увидите «Физический адрес».
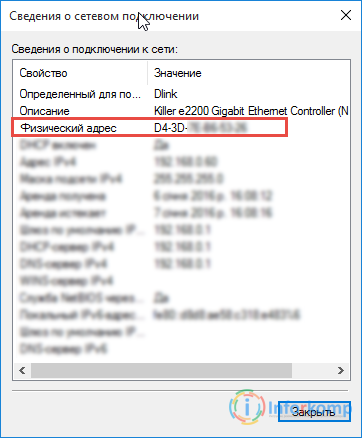
Переписав его или запомнив, можете закрывать окно. В случае необходимости вы сможете ещё раз узнать свой MAC адрес просто выполнив все те же действия.
Способы узнать внешний адрес
Узнать внешний IP можно двумя способами: через настройки своего модема или роутера или при помощи сервисов в интернете. Первый хорош тем, что работает даже при отсутствии соединения с сетью, второй же несколько более удобен.
При помощи маршрутизатора
Роутер или модем — это устройство, которое соединяет ПК с узлом провайдера и через него с интернетом. Именно оно получает внешний IP, поэтому через него этот адрес можно легко узнать. Для этого нужно знать локальный адрес самого сетевого устройства — через него происходит вход в настройки.
Информацию о внутреннем IP роутера можно узнать так же, как в случае с компьютером. Через те же настройки нужно найти строчку «Основной шлюз» или «Шлюз по умолчанию» в зависимости от выбранного способа; также подойдет строка «DNS-сервер IPv4». Найденные цифры нужно вписать в адресную строку браузера.
Маршрутизатор потребует ввести логин и пароль администратора. Если эти данные не менялись, их можно посмотреть на наклейке на корпусе устройства или в инструкции пользователя. Далее нужно попасть в меню с основной информацией о подключении к интернету: оно может называться «Статус», «Состояние», «Сетевая статистика» или что-то подобное в зависимости от модели роутера. В любом случае нужно найти раздел с информацией о WAN-соединении, в котором и будет находиться внешний IP.
Посредством онлайн-сервисов
Существует множество сайтов, позволяющих узнать идентификационные данные компьютера. Один из лучших среди них — 2 ip, узнать свой IP, через который можно быстрее всего. Нужно лишь открыть сайт 2ip.ru — адрес появится сразу, он будет написан крупными цифрами рядом со списком других параметров ПК.
Дополнительно при помощи этого сайта можно узнать:
- сетевое имя компьютера;
- версию операционной системы;
- название и версию веб-браузера;
- название провайдера интернета;
- наличие прокси-сервера.
Сервис имеет несколько вспомогательных инструментов, среди которых тест скорости соединения с интернетом, проверка портов, получение информации о сайтах и т. д.
Еще один удобный ресурс — «Яндекс». Показать IP-адрес может сам поисковик: нужно открыть главную страницу сайта и вписать в поисковой строке запрос «ip адрес». Получить более полную информацию можно на странице internet. yandex.ru. Здесь пользователь увидит:
- адрес компьютера (только IPv4);
- версию браузера;
- разрешение экрана;
- местоположение компьютера;
- скорость соединения;
- различные технические данные браузера.
Зная, как узнать свой айпи адрес, можно без труда разобраться в аналогичной информации о других устройствах, подключенных к сети. Если потребуется узнать IP смартфона, принтера или Smart-телевизора, сделать это можно точно так же, как на компьютере, но уже через настройки сети самого устройства. Следует помнить, что честными способами можно определить только собственный адрес — чтобы проверить чужой IP, понадобится специальное шпионское ПО.
Originally posted 2018-04-30 05:14:49.
Как узнать MAC-адрес устройствакомпьютера в Интернете
Получить MAC-адрес устройства можно только для хостов, которые находятся вместе свами в локальной подсети, которые можно достичь напрямую через второй уровень (ethernet или wifi). Если попытаться сканировать удалённые хосты через роутер (дефолтный шлюз), ваш сканирующий хост будет общаться с роутером на втором уровне, а от роутера до пункта назначения пакеты будут отправляться/приниматься на третьем уровне. Т.е. невозможно узнать MAC-адрес устройства или компьютера в Интернете.
Хотя технически в некоторых обстоятельствах возможно определить MAC-адрес нелокальных хостов через такие протоколы как NetBIOS, SNMP и т.д. Для этих целей имеются соответствующие NSE скрипты. Если на узле запущена Samba или Windows, то nbstat покажет вам MAC-адрес и производителя. Для SNMP имеется скрипт snmp-interfaces.