Читайте так же
KZNcomputer
Фильмография
Причина #4: антивирус долго проверяет страницы
Современные программы сканируют сайты, которые вы посещаете, в «живом» режиме. То есть сначала антивирус анализирует страницу, которую вы хотите открыть, и только если всё в порядке, даёт разрешение на продолжение загрузки и отображение информации.
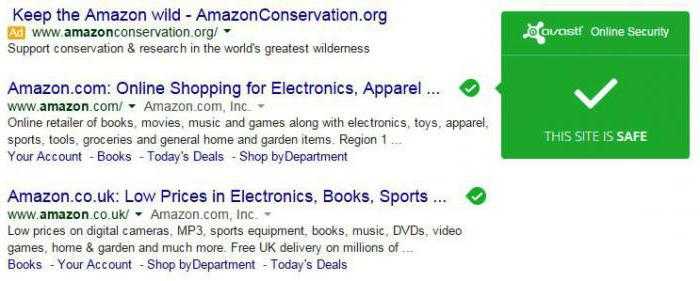
Решение
Если долго грузятся страницы в браузере, стоит попробовать на время отключить защиту. Иногда это помогает. В таком случае вам, скорее всего, придётся поставить в настройках более низкий уровень защиты или выбрать другой антивирус.
Способ №4. Убираем ненужные расширения
Также важной причиной, почему браузер может тормозить, является нагромождение расширений. Слишком большое их количество просто не дает браузеру работать быстро
Поэтому в браузере необходимо зайти в меню расширений и удалить там те, которыми Вы не пользуетесь. К примеру, во всех программах с движком Chromium нужно просто зайти в пункт «Расширения» в меню дополнительных функций. А там возле каждого есть кнопка в виде мусорного ведра. На нее и нужно нажать.
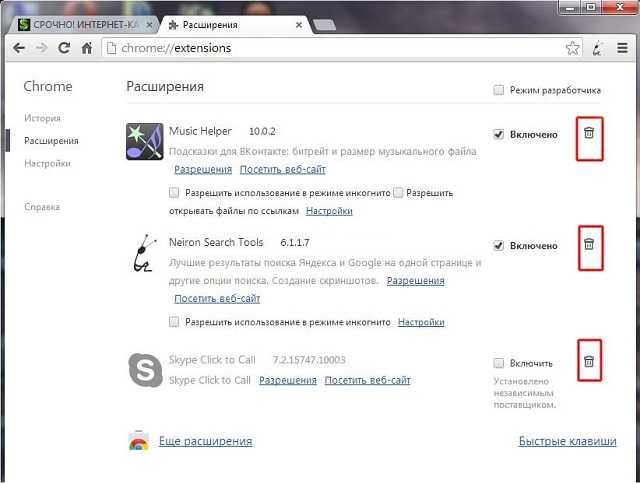
В Mozilla Firefox доступ к списку расширений происходит точно так же. Отличие самого окна лишь в том, что вместо кнопки в виде мусорного ведра есть кнопка «Удалить».
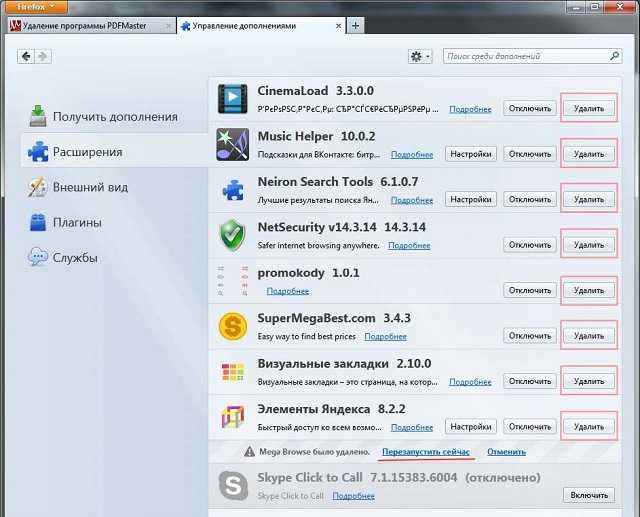
Какие настройки стоит проверить на смартфоне?
Первый пункт, который стоит проверить в настройках Android – параметры прокси-сервера. Их можно найти в параметрах подключения. Использование прокси-сервера должно быть отключено. Также стоит удалить приложения, которые помогают соединяться с сетью при помощи прокси-серверов или VPN. Из-за их работы подключение может не проходить.
Следующий пункт, подлежащий проверке – дата и время, установленные на устройстве. В общих настройках найдите раздел, отвечающий опции даты и времени. Установите маркеры напротив фраз «Использовать дату/время сети». Дождитесь актуализации данных. Бывает сеть задает некорректное время, в этом случае уберите маркеры с пунктов, позволяющих использовать данные сети. Затем введите актуальное время и сохраните.
Сбои операционной системы

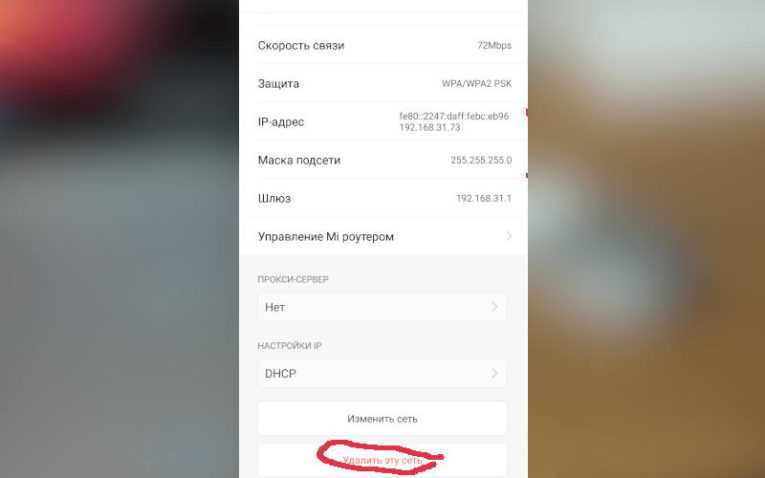
Если смартфон некорректно соединяется с сетью, то необходимо проверить настройки подключения и сбросить их. Для этого:
- зайдите в общий раздел опций;
- выберите в меню пункт, отвечающий за Wi—Fi;
- найдите сеть, используемую в настоящий момент;
- нажмите на нее, чтобы вывести на экран вспомогательное меню;
- в этом списке найдите вариант «Удалить»;
- теперь выключите Wi—Fi и снова активируйте его через 20-30 секунд;
- смартфон снова найдет ранее удаленную сеть;
- выберите ее для подключения и введите пароль.
Этот способ хорошо помогает при несоответствии параметров в роутере и телефоне. Он помогает в тех случаях, когда провайдер изменил тип подключения или другие его настройки. Вариант пригоден для использования, когда вы пропустили момент ввода номера телефона в общественной сети.
Также от сбоя работы операционной системы может помочь перезагрузка устройства. В редких случаях требуется полный сброс настроек. Прежде чем его произвести, проверьте работу и настройки роутера.
Неполадки в работе роутера
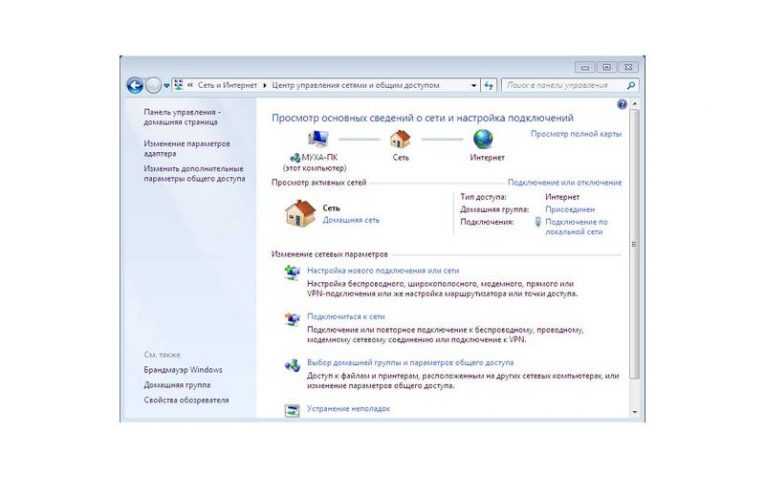
Если работа с настройками смартфона не помогла, то необходимо проверить параметры роутера. Для этого вам потребуется иметь под рукой компьютер, а также логин и пароль для доступа к настройками роутера. В любом браузере в адресной строке введите 192.168.0.1 или 192.168.1.1 (адрес может быть и другой, надо посмотреть инструкцию к вашему роутеру). Затем войдите в настройки роутера при помощи своего логина и пароля (эти сведения выдает провайдер). Потом действуйте по инструкции:
- Для начала смените канал в разделе Wireless Settings (отвечает за беспроводную сеть).
- Затем попробуйте выбрать иной режим работы сети. Можно сменить с 11bg mixed на 11n only.
- Лучшим вариантом для безопасности подключения Wi—Fi является использование AES-шифрования и защиты типа WPA2-PSK.
- Последнее, что нужно проверить перед сохранением настроек – параметры региона и страны подключения.
После того, как вы выставили все опции правильно, необходимо сохранить их и перезапустить роутер, чтобы параметры вступили в силу.
Полезные программы
Напоследок расскажем о нескольких приложениях, которые помогут понять, почему долго грузятся страницы в браузере, и решить проблему.
- Speedtest.net. Онлайн-сервис для анализа скорости интернет-соединения — нужно только нажать кнопку «Начать проверку». Если скорость соединения низкая и не соответствует вашему договору с провайдером, нужно разбираться с компанией, предоставляющей доступ.
- CCleaner. Самая популярная программа для чистки мусора на ПК. Приложение автоматически решает проблемы в работе системы, удаляет временные файлы и дампы памяти и исправляет ошибки в реестре. Здесь же можно выбрать программы для автозагрузки.
- Active Speed. Специальная программа, предназначенная для ускорения браузера. Позволяет быстро очистить историю и кэш, узнать скорость интернета и оптимизировать интернет-соединение. В настройках есть много полезных функций и «фишек». К примеру, есть дополнительные возможности для улучшения работы онлайн-приложений (пригодится, если долго грузится игра).
Для стабильной и быстрой работы браузера крайне важно регулярно проводить очистку самой программы и ПК. Рекомендуется поставить очистку истории и кэша, а также дефрагментацию на автоматический режим (оптимальная периодичность — 1 раз в неделю)
Всегда приятно иметь открытый доступ в Интернет, в особенности, если ваш провайдер предоставляет вам высокоскоростное, безлимитное подключение к сети. Однако, множество пользователей по всему миру сталкиваются с одной из самых раздражающих проблем, которые только могут возникнуть у «путешественников» безграничных просторов всемирной паутины, — ужасно медленно открывающиеся странички в браузере. Ок, может звучит и не так страшно, но эта проблема вполне может омрачить чей-то и без того нелегкий денек. В данной статье мы постараемся рассмотреть с вами различные сценарии, из-за которых, в теории, могла возникнуть длительная загрузка страничек веб-ресурсов в браузере.
Mozilla Firefox
Несмотря на то что у многих именно Chrome ассоциируется с «поеданием» больших объемов ОЗУ, другие браузеры немногим ему уступают и Mozilla Firefox не исключение. Но, как и в случае с браузером от Google, «мозилу» тоже можно оптимизировать.
У Mozilla есть схожий с «хромовскими» экспериментальными настройками раздел, в котором можно настроить потребление браузером оперативной памяти. Однако в перечне пунктов у «мозилы» есть один пункт, который гораздо эффективнее, чем все вышеописанные в Chrome:
- Вводим в адресную строку (именно вводим, не копируем): about:config;
- Обещаем браузеру быть осторожными и принимаем условия;
- В поисковой строке вводим следующий параметр: browser.sessionhistory.max_total_viewers;
- Меняем исходное значение -1 на 0;
- Закрываем вкладку и перезапускаем браузер.
Вышеописанными действиями мы изменили подсистему кеширования данных браузера. Проще говоря, нам удалось снизить потребление ОЗУ не только в фоновом режиме, но и при непосредственном путешествии по интернету. После этого браузер прекратит сохранять в оперативной памяти вкладки, которые он планировал позже достать из кеша или ОЗУ. Mozilla будет более охотно все грузить из сети, поэтому, если у вас хороший интернет, вы не столкнетесь с замедлением работы.
В этой же вкладке about:config можно и полностью запретить браузеру создавать кеш в оперативной памяти. Чтобы это сделать, выполняем описанные ниже действия:
- Открываем about:config;
- В поиске пишем: browser.cache;
- Выбираем из списка пункт browser.cache.memory.enable и выставляем значение «false»;
- Закрываем вкладку и перезапускаем браузер.
Теперь Mozilla не будет использовать нашу оперативную память как хранилище своего кеша, что значительно уменьшит «прожорливость» браузера, но в то же время заметно скажется на скорости его работы. Чтобы соблюсти баланс между быстродействием и «аппетитом» можно использовать параметр browser.cache.memory.max_entry_size.
- Открываем about:config;
- В поиске пишем: browser.cache;
- Выбираем из списка пункт browser.cache.memory.max_entry_size и выставляем желаемое значение из представленной ниже таблицы;
- Закрываем вкладку и перезапускаем браузер.
В приведенной таблице правый столбик означает то значение, которое необходимо ввести в browser.cache.memory.max_entry_size, чтобы браузер использовал указанный в левом столбике объем памяти.
Влияние вирусов и вредоносных программ
Также проблема, когда не открываются сайты в браузере, но при этом доступ в интернет есть и DNS работает, может быть связана с влиянием вирусов и вредоносных программ. В этом случае поможет решить вопрос «Почему не открываются страницы в браузере?» проверка системы специализированными программами: AdwCleaner, Malwarebytes Anti-Malware Free, Zemana AntiMalware и т.п. Эти утилиты позволяют находить вредоносное ПО, которое стало причиной проблемы с открытием страниц в интернете.
Комментарии (61)
Причина №8: устаревшее оборудование
Что делать, если браузер по-прежнему медленно грузится? Если никакие попытки «расшевелить» его не имеют успеха, скорее всего, у вас просто слабый компьютер. С каждый годом сайты используют всё более сложные технологии, с которыми устаревшая техника справляется с трудом.
Конечно, в идеале стоит хотя бы частично обновить оборудование, например купить более мощную оперативную память. Однако такая возможность есть не всегда. В этом случае можно попробовать установить более старую версию браузера, как правило, они потребляют меньше ресурсов (например, Opera 10 «жрёт» в 1,5 раза больше оперативной памяти, чем Opera 9). Правда, придётся смириться с тем, что некоторые сайты отображаются некорректно.
Помехи со стороны
Не всегда есть возможность решить проблему медленного интернета самостоятельно. Даже оперативная работа интернет-провайдера и правильно настроенное оборудование не гарантируют стопроцентное качество соединения. При использовании проводного интернета есть риск повреждения кабеля, ведущего в квартиру или офис, а провайдер может не знать о наличии неполадок. В этом случае стоит обратиться в техподдержку и сообщить о проблеме. При использовании беспроводного модема неполадки обычно возникают из-за перегрузки сети или качества сигнала. Тогда остается только ждать, когда сигнал наладится, или сменить оператора связи.
Способ №3. Работаем с кэшем
Есть один интересный способ, как исправить проблему с тормозящим браузером. Заключается он в том, чтобы заставить программу очищать свой кэш после каждого закрытия или даже чаще.
Для этого нужно принудительно выставить очень маленький размер кэша. Правда, этот способ подходит только для тех браузеров, которые основаны на движке Chromium, а это Google Chrome, Яндекс.Браузер и другие. У остальных, данный способ, что делать при зависающем браузере, к сожалению, не сработает.
Итак, чтобы уменьшить размер кэша и заставить его очищаться после каждого закрытия, нужно сделать следующее:
- На ярлыке нажать правой кнопкой мыши. В выпадающем списке нажать на пункт «Свойства».
- Перейти на вкладку «Свойства» в открывшемся окне.
- Возле полного названия ярлыка в поле «Объект» необходимо дописать следующее «—disk-cache-size=». К примеру, если мы хотим сделать размер кэша 1 байт, нужно написать «—disk-cache-size=1».
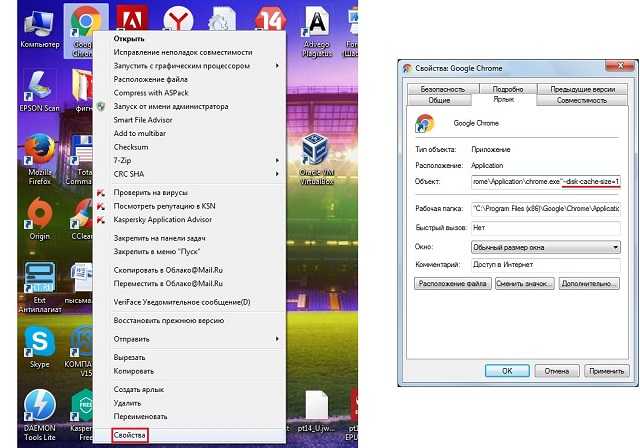
Что касается смартфонов и планшетов, то лучше воспользоваться приложениями вроде CCleaner или Clean Master.
Причина #8: вирусы
Если долго грузится интернет, причиной могут быть и банальные вирусы — вредоносные программы, которые каким-то образом попали на ваш компьютер.
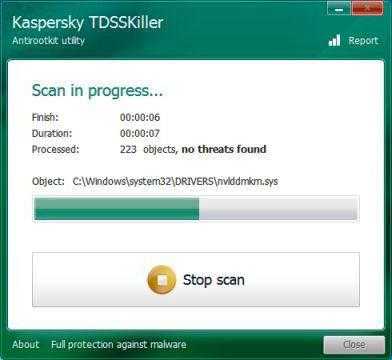
Решение
Просканируйте систему на наличие вирусного и шпионского ПО. Лучше всего использовать несколько программ — обычный антивирус («Антивирус Касперского», AVAST, AVG, McAffee и т. д.), а также специальные приложения-сканеры. Наиболее популярные — Dr.Web, Malwarebytes, HitmanPro и SpyHunter.
Совет: лучше всего проводить проверку в безопасном режиме Windows (с поддержкой сетевых драйверов). Для этого при загрузке компьютера сразу нажмите клавишу F8 и выберите соответствующий пункт. После того как сканирование будет завершено, а заражённые файлы удалены, необходимо вновь перезагрузить ПК, чтобы вернуться в обычный режим.
Причины медленной загрузки страниц на своем сайте
Вы уже познакомились с основными причинами, по которым происходят сбои в работе Интернета. Но почему долго грузится сайт?
Вопрос медленной загрузки еще можно рассматривать с точки зрения начинающего веб-мастера, который создавал данный сайт. После того, как сайт был создан, можно наблюдать длительную загрузку сайта. Тут же возникает много вопросов, почему так происходит, и что сделать, чтобы работа ускорила свои темпы.
Нужно обязательно обратить внимание на следующую причину: медленный хостинг, где располагается сайт. Медленный хостинг будет работать с той же скоростью, с которой работает медленный интернет-провайдер. Даже если интернет-провайдер быстрый, то вам необходимо зайти на сайт с медленным хостером, быстрота соединения с провайдером вам не поможет
Проблема останется, страницы будут загружаться с той же медленной скоростью. Исправить это сможет только владелец сайта, который обратиться в техническую поддержку хостинга.
Если же пользователь использует быстрый интернет, но при открытии сайта все же долго грузится контент, то тут же страница закрывается. Никто не хочет долго ожидать, когда же страница загрузится, ведь подобную информацию можно найти и на другом аналогичном сайте.
Сайт состоит из «тяжелых» страниц, в которых содержатся фото в большом количестве и с высоким качеством. Страницы, состоящие только из одного текста, без наличия картинок и рекламы, загружаются быстрее всего. Но, в наше время такие «пустые» тексты не пользуются популярностью, их обязательно необходимо разбавлять соответствующими картинками, видео, аудио-контентом. Именно поэтому очень часто и можно встретить такие проблемы, как долгая загрузка страницы. Это проблема не только пользователей, но еще и владельцев сайтов. Владельцы обязательно должны стараться сделать информацию красивой, удобной и полноценной, чтобы она максимально воспринималась пользователями.
Для этого каждый веб-мастер должен обязательно следить за размерами своего контента, а также уменьшать его в объемах, не уменьшая его ценность и уровень восприятия. К примеру, картинки могут иметь разный «вес», лучше выбирать качественный варианты, но их размер должен быть в пределах нормы.
Причина #2: расширения и тулбары
Ещё один вариант, почему долго грузятся страницы — большое количество дополнительных приложений и панелей инструментов, встроенных в браузер. На практике ими почти никто не пользуется, то есть эти дополнения просто занимают место и потребляют трафик.
Решение
Зайдите в меню расширений и удалите всё, кроме самого нужного. В первую очередь нужно избавиться от всего, что заканчивается на -toolbar, -bar и т. д. Рекомендуем оставить AdBlock — блокировщик навязчивой рекламы.
Та же ситуация с плагинами. Чтобы увидеть их, введите в адресной строке about:plugins или «название браузера:plugins» (например, opera:plugins). Что нужно оставить?
- Native Client;
- Adobe Flash Player;
- Google Update;
- Java;
- Shockwave Flash;
- QuickTime и VLC Web Plugin, если смотрите видео на разных сайтах;
- Adobe Acrobat и Chrome PDF Viewer, если часто просматриваете PDF-документы в браузере.
Всё остальное удаляем или отключаем, после чего необходимо перезапустить программу.
Обратите внимание: в некоторых браузерах (в частности, этим грешит «Опера») в списке один и тот же плагин может встречаться несколько раз. В таком случае нужно оставить только последнюю версию
Страницы загружаются медленно только в Google Chrome
Если страницы загружаются медленно только в Google Chrome, воспользуйтесь приведенными ниже советами.
Откройте страницы в режиме инкогнито
Если в режиме инкогнито страницы открываются нормально, возможно, возникла проблема с установленными расширениями или данными в браузере, поскольку они временно выключаются, пока вы находитесь в режиме инкогнито.
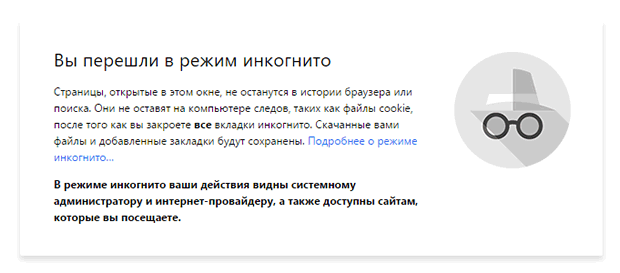
Попробуйте воспользоваться следующими вариантами решения проблемы:
- Закройте все окна Google Chrome, нажав меню Chrome и выбрав Выйти (Mac: нажмите Выйти (Quit), чтобы закрыть все окна). Перезапустите браузер.
- Очистите файлы cookie, кэш и историю просмотренных страниц
- Попробуйте отключить все расширения, выйти из Chrome и перезапустить его. Если страница отображается правильно, начните включать расширение друг за другом, чтобы определить, какое расширение вызывает проблему.
Проверка определенных сообщений об ошибке
Отображается на странице какое-то из следующих сообщений? Если да, нажмите на ссылку этого сообщения, чтобы просмотреть конкретные советы по устранению неполадок.
- К сожалению, эта ссылка не работает
- Решение проблемы с прокси-сервером
- Страница недоступна
Временно отключите предсказания действий в сети
Выполните следующие действия.
- Нажмите меню Chrome на панели инструментов браузера.
- Выберите Настройки.
- Нажмите Показать расширенные настройки.
- В разделе «Конфиденциальность» снимите флажок «Предсказывать действия сети для ускорения загрузки страниц».
Если проблема не исчезнет, советуем снова включить эту функцию.
Проверьте наличие вредоносных программ
Проверьте компьютер на наличие вредоносных программ, которые могут препятствовать соединению Google Chrome с веб-сервером.
Причина #2: расширения и тулбары
Ещё один вариант, почему долго грузятся страницы — большое количество дополнительных приложений и панелей инструментов, встроенных в браузер. На практике ими почти никто не пользуется, то есть эти дополнения просто занимают место и потребляют трафик.
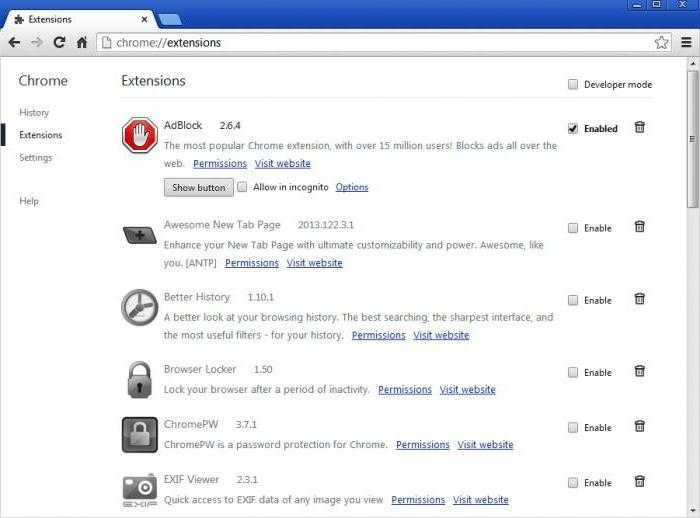
Решение
Зайдите в меню расширений и удалите всё, кроме самого нужного. В первую очередь нужно избавиться от всего, что заканчивается на -toolbar, -bar и т. д. Рекомендуем оставить AdBlock — блокировщик навязчивой рекламы.
Та же ситуация с плагинами. Чтобы увидеть их, введите в адресной строке about:plugins или «название браузера:plugins» (например, opera:plugins). Что нужно оставить?
- Native Client;
- Adobe Flash Player;
- Google Update;
- Java;
- Shockwave Flash;
- QuickTime и VLC Web Plugin, если смотрите видео на разных сайтах;
- Adobe Acrobat и Chrome PDF Viewer, если часто просматриваете PDF-документы в браузере.
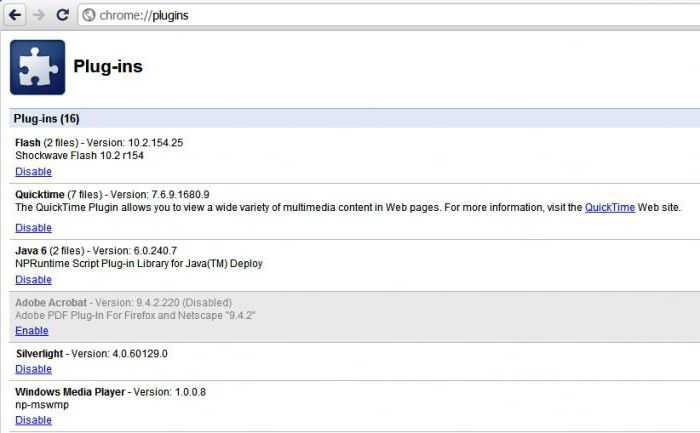
Всё остальное удаляем или отключаем, после чего необходимо перезапустить программу.
Обратите внимание: в некоторых браузерах (в частности, этим грешит «Опера») в списке один и тот же плагин может встречаться несколько раз. В таком случае нужно оставить только последнюю версию
Причина #3: нехватка места на системном диске
Крайне важно, чтобы на диске C всегда было не меньше 10% свободного места, а в идеале — несколько гигабайт. Если он переполнен, компьютер неизбежно начинает «виснуть»
Нередко браузер медленно грузится именно по этой причине, системе просто не хватает пространства для обработки всех временных файлов и операций.
Решение
Если жёсткий диск разбит на сектора, перенесите часть информации с диска C на другой, например D. Много места могут занимать фотографии, музыка, видео и различные документы, поэтому начать стоит с них.
Если свободных дисков нет, удалите программы и файлы, которыми не пользуетесь. В качестве альтернативы некоторые документы можно перенести в облачное хранилище (например, Google Drive или «Яндекс.Диск») или отправить на флешку.
Выключен сетевой адаптер или не подключен провод
Причем, если вы пользовались Wi-Fi или проводным подключением, не важно – на месте сетевого подключения в трее будет гореть значок, будто бы не подключен провод
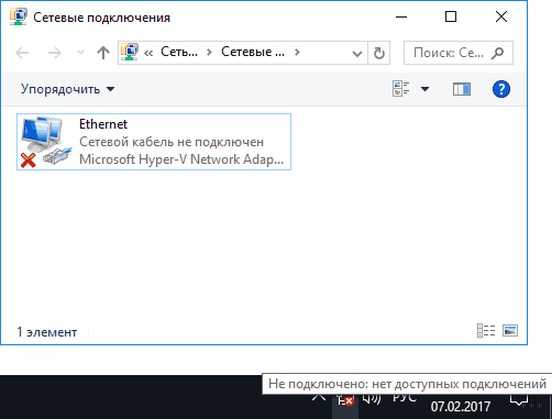
Самая частая причина – или правда не подключен провод (проверяем согласно шагу 2), или просто выключился адаптер – бывает.
Что делать? Несколько вариантов:
- Переходим в «Центр управления сетями и общим доступом» (Windows 7) или «Параметры сети и интернет» (Windows 10).
- Далее «Настройки параметров адаптера» – примерно одинаково везде. Ключевые слова – «настройка» и «адаптер».
- Откроется окошко, где будут все ваши адаптеры в системе. Возможно что-то из них выключено и горит серым цветом? Как здесь:
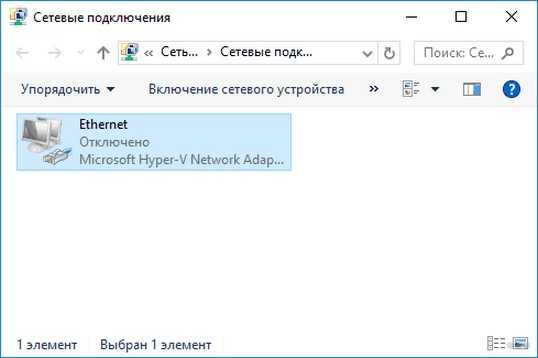
- Щелкаем правой кнопкой по нему, нажимаем «Включить». Он должен загореться синим:
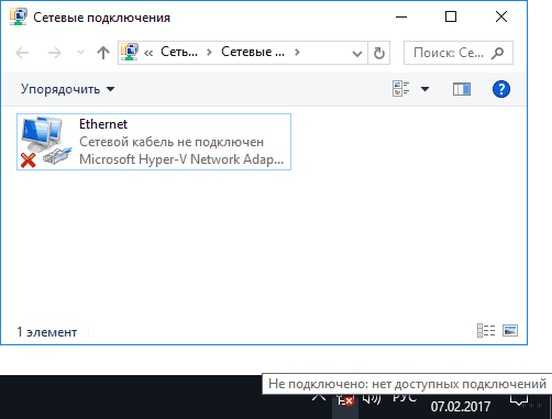
Обратите внимание на статус «Сетевой кабель не подключен» – может и правда в этом дело?
Если же вашего адаптера здесь почему-то нет (проводного или вайфай) – возможно, слетели драйвера на сетевую карту и нужно их просто переустановить. А может и сама сетевая карта ушла в иной мир сетевых адаптеров.. В любом случае, если проблема не решилась – читаем далее
В любом случае, если проблема не решилась – читаем далее.
Слишком большая нагрузка на ПК
Стоит помнить, что каждая, даже самая незначительная программка, каждая вкладка или плагин в вашем интернет-обозревателе потребляют определенное количество ресурсов. И чем больше вы откроете – тем сильнее загружен персональный компьютер. Когда практически вся оперативная память или вычислительная мощность центрального процессора заняты – все программы, в том числе и браузер, начинают долго запускаться и медленно работать.
Чтобы узнать, насколько компьютер загружен в данный момент, пользователям требуется проделать следующее:
- Одновременно нажать клавиши «Control» + «Alt» + «Delete».
- В появившемся списке выбрать опцию с названием «Диспетчер задач».
- В нижней части открывшегося окна проверьте параметры «Загрузка ЦП» и «Физическая память».
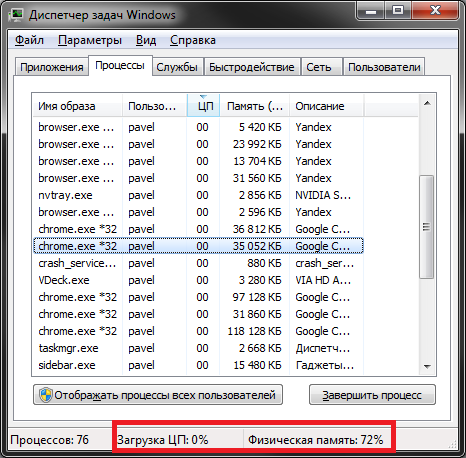
Если их значения близки к 100%, вам потребуется закрыть часть включенных приложений или открытых в обозревателе вкладок. Тем пользователям, у которых подобные проблемы возникают часто, стоит задуматься о приобретении новых, более мощных, компонентов ПК
Также обратите внимание на браузер Mozilla Firefox – по статистике он гораздо лучше работает и большим количеством вкладок, не слишком нагружая компьютер
Автозагрузка
Время до полной готовности рабочего стола у меня составило 84 секунды. То есть рабочий стол у меня показался, но полноценно работать можно только через 84 с. Для сокращения этого времени можно разобраться с программами в автозагрузке.
Можно воспользоваться встроенным средством Конфигурация системы. Найти эту полезнейшую утилиту можно
Переходите на вкладку Автозагрузка и упорядочиваете все там снимая галочки на против программ. Про это ниже
Мне удобнее использовать утилиту Autoruns Марка Руссиновича.
Скачиваем и распаковываем архив.
Запускаем autoruns.exe и переходим на вкладку Logon
На рисунке выше представлены все программы которые загружаются сразу при старте операционной системы. Для сокращения времени готовности рабочего стола нам необходимо уменьшить их количество.
Оставляем программы которые нам действительно нужны в первые секунды работы и системные программы. К системным я отношу программы производитель которых является Microsoft, Intel, AMD, NVIDIA, Realtek и другие. То есть программы и драйвера для устройств без которых нормальное функционирование компьютера не возможно.
Если вы не знаете за что отвечает программа можно воспользоваться поиском в или Яндекс или вообще не трогать это программу.
После всех манипуляций у меня получилась следующая картина
Под нож пошли распределенные вычисления (так как они все равно будут стоять в паузе до простоя компьютера), утилиты от Seagate, Acronis, Punto Switcher. Погода (гаджеты рабочего стола) меня тоже не интересует сразу после включения компьютера вместе со Skype и PicPick.
После того как сняли необходимые галочки (исключили программы из автозагрузки) просто закрываем Autoruns.
Некоторые программы (например TeamViewer) нужно отключить в настройках самой программы
После перезагрузки открываем еще раз Auroruns и проверяем отключенные программы
Если какая-либо утилита снова прописывает себя в автозагрузке, то необходимо отключить ее в настройках. В моем случае это автоматический переключатель клавиатуры — Punto Switcher
И Dropbox
Так же хорошо проверить раздел Автозагрузка в меню Пуск. Все лишнее оттуда убираем
Punto Switcher убрал, Evernote оставил как необходимую программу делающую мою память идеальной.
После зачистки автозагрузки перезагружаемся и проверяем время загрузки
Оставив 9 программ из 19 в автозагрузке удалось сократить время готовности рабочего стола до 40 секунд и общее время загрузки Windows до 88 с.
Очистка кэша
Повреждение кэш-памяти – это еще одна причина, почему Яндекс.Браузер долго открывается. Любой веб-обозреватель во время своей работы использует кэширование – сохранение информации из сети в оперативную память или на жесткий диск.
Благодаря этому повышается скорость загрузки недавно посещенных сайтов. Также ускоряется повторная загрузка онлайн фильмов, музыки и различных видеороликов. Поскольку все данные уже имеются на вашем компьютере, и все что остается, это подгрузить их заново. Таким образом, экономится время и трафик.
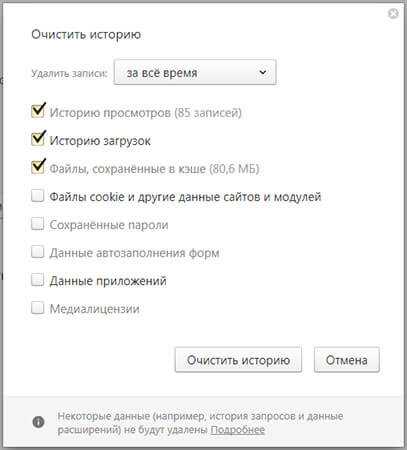
Cache — является специальным служебным файлом и хранится он в директории браузера. Следует отметить, что его объем ограничен. Ввиду этого все данные записываются поверх, замещая старую информацию. При возникновении сбоев во время этого процесса, файл может повредиться, что приведет к трудностям при считывании информации с него.
Яндекс браузер, как и любой другой обозреватель, оснащен соответствующим инструментом для очистки кэша. Рекомендую им воспользоваться.
Opera
Opera тоже имеет общие корни с браузером от Google. Тут также есть секретные настройки, доступ к которым можно получить после ввода в адресную строку: opera://flags/. Вводим в поиске настроек ignore-gpu-blacklist и выбираем пункт «Enabled». Теперь страницы сайтов будут рендериться быстрее.
Общий движок браузеров позволяет все тем же сочетанием клавиш Shift + Esc вызвать местный диспетчер задач и закрыть все ненужные процессы.
Несмотря на то что Opera работает все на том же движке WebKit, расширения придется ставить уже не из магазина Google. Переходим на сайт с дополнениями для «оперы» и устанавливаем расширение Tab Suspender (Tab Unloader). Дополнение позволяет контролировать количество активных вкладок. Если вы долго не переходите на открытую страницу, она отправиться в спящий режим и компьютер не будет тратить своих ресурсов на хранение данных с этой вкладки. Некоторые особенно нужные вам вкладки можно добавить в исключения, чтобы заботливые руки расширения не отправили их в режим сна.
Режим «Турбо», к сожалению, пропал в последних компьютерных версиях Opera, но он все еще остался на мобильных версиях браузера.
Вышеописанные действия применимы практически ко всем браузерам. Порой, чтобы комфортно и быстро путешествовать по просторам сети, достаточно просто следить за чистотой программы. Если не хотите копаться по скрытым настройкам и устанавливать расширения, можете просто следить за количеством открытых вкладок, периодически чистить кеш и не нагружать браузер ненужными вам плагинами и дополнениями.
- Как узнать, какой у меня компьютер (процессор, видеокарта, оперативная память)? Инструкция для новичков
- Убиваем лаги в играх: простые способы оптимизировать интернет для онлайна
- Как улучшить графику в старых играх: HD-текстуры, разрешение и постобработка
Opera
Opera тоже имеет общие корни с браузером от Google. Тут также есть секретные настройки, доступ к которым можно получить после ввода в адресную строку: opera://flags/. Вводим в поиске настроек ignore-gpu-blacklist и выбираем пункт «Enabled». Теперь страницы сайтов будут рендериться быстрее.
Общий движок браузеров позволяет все тем же сочетанием клавиш Shift + Esc вызвать местный диспетчер задач и закрыть все ненужные процессы.
Несмотря на то что Opera работает все на том же движке WebKit, расширения придется ставить уже не из магазина Google. Переходим на сайт с дополнениями для «оперы» и устанавливаем расширение Tab Suspender (Tab Unloader). Дополнение позволяет контролировать количество активных вкладок. Если вы долго не переходите на открытую страницу, она отправиться в спящий режим и компьютер не будет тратить своих ресурсов на хранение данных с этой вкладки. Некоторые особенно нужные вам вкладки можно добавить в исключения, чтобы заботливые руки расширения не отправили их в режим сна.
Режим «Турбо», к сожалению, пропал в последних компьютерных версиях Opera, но он все еще остался на мобильных версиях браузера.
Вышеописанные действия применимы практически ко всем браузерам. Порой, чтобы комфортно и быстро путешествовать по просторам сети, достаточно просто следить за чистотой программы. Если не хотите копаться по скрытым настройкам и устанавливать расширения, можете просто следить за количеством открытых вкладок, периодически чистить кеш и не нагружать браузер ненужными вам плагинами и дополнениями.
- Как узнать, какой у меня компьютер (процессор, видеокарта, оперативная память)? Инструкция для новичков
- Убиваем лаги в играх: простые способы оптимизировать интернет для онлайна
- Как улучшить графику в старых играх: HD-текстуры, разрешение и постобработка
Причина #3: нехватка места на системном диске
Крайне важно, чтобы на диске C всегда было не меньше 10% свободного места, а в идеале — несколько гигабайт. Если он переполнен, компьютер неизбежно начинает «виснуть»
Нередко браузер медленно грузится именно по этой причине, системе просто не хватает пространства для обработки всех временных файлов и операций.
Решение
Если жёсткий диск разбит на сектора, перенесите часть информации с диска C на другой, например D. Много места могут занимать фотографии, музыка, видео и различные документы, поэтому начать стоит с них.
Если свободных дисков нет, удалите программы и файлы, которыми не пользуетесь. В качестве альтернативы некоторые документы можно перенести в облачное хранилище (например, Google Drive или «Яндекс.Диск») или отправить на флешку.


















































