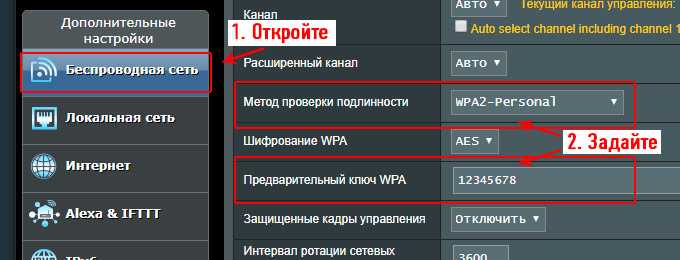Методы проверки подлинности
Большинство домашних моделей роутеров имеют поддержку следующих методов проверки подлинности сети: без шифрования, WEP, WPA/WPA2-Enterprise, WPA/WPA2-Personal (WPA/WPA2-PSK). Последние три имеют также несколько алгоритмов шифрования. Разберёмся подробнее.
Отсутствие защиты
Этот метод говорит сам за себя. Соединение является полностью открытым, к нему может подключиться абсолютно любой желающий. Обычно такой метод используется в общественных местах, но дома его лучше не использовать. Минимум, чем вам это грозит, это то, что соседи при подключении будут занимать ваш канал, и вы просто не сможете получить максимальную скорость согласно вашего тарифного плана. В худшем случае злоумышленники могут использовать это в своих целях, воруя вашу конфиденциальную информацию или совершая иные противозаконные действия. Зато вам не нужно запоминать пароль, но согласитесь, это довольно сомнительное преимущество.

WEP
При использовании этого метода проверки подлинности сети передаваемая информация защищается с помощью секретного ключа. Тип защиты бывает «Открытая система» и «Общий ключ». В первом случае идентификация происходит за счёт фильтрации по MAC-адресу без использования дополнительного ключа. Защита является, по сути, самой минимальной, поэтому небезопасной. Во втором вы должны придумать секретный код, который будет использоваться в качестве ключа безопасности. Он может быть 64, 128 из 152-битным. Система вам подскажет какой длины должен быть код, в зависимости от его кодировки — шестнадцатеричной либо ASCII. Можно задать несколько таких кодов. Надёжность защиты — относительная и давно считается устаревшей.

WPA/WPA2 – Enterprise и WPA/WPA2-Personal
Очень надёжный метод проверки подлинности сети, в первом случае используется на предприятиях, во втором — дома и в небольших офисах. Разница между ними в том, что в домашнем варианте используется постоянный ключ, который настраивается в точке доступа. Совместно с алгоритмом шифрования и SSID подключения образует безопасное соединение. Чтобы получить доступ к такой сети, необходимо знать пароль. Поэтому, если он надёжен, и вы никому его не разглашаете, для квартиры или дома — это идеальный вариант. Кроме того, практически все производители отмечают его как рекомендуемый.

Во втором случае применяется динамический ключ и каждому пользователю присваивается индивидуальный. Дома с этим заморачиваться нет смысла, поэтому он используется только на крупных предприятиях, где очень важна безопасность корпоративных данных.
Дополнительная надёжность зависит и от алгоритма шифрования. Их бывает два: AES и TKIP. Лучше использовать первый из них, так как последний является производным от WEP и доказал свою несостоятельность.
Как убрать родительский контроль на Андроид
Смотрим, кто подключен к Wi-Fi
Вариант №1: с помощью веб-интерфейса роутера
Наиболее простой и информативный способ узнать, какие устройства подключены к Wi-Fi сети — это посмотреть настройки роутера (веб-интерфейс). Практически у каждого современного роутера (в 99% случаев) в настройках есть вкладка, показывающая все активные устройства.
Чаще всего, для входа в настройки роутера достаточно ввести в адресную строку браузера IP 192.168.0.1 (либо 192.168.1.1, 192.168.10.1). В качестве пароля и логина используется «admin».

Адрес для входа в настройки
Например, в моем роутере Tenda есть вкладка «Статус», открываемая по умолчанию (сразу как заходишь в настройки). В ней можно узнать кол-во подключенных устройств, общую скорость загрузки и отдачи (см. скриншот ниже).
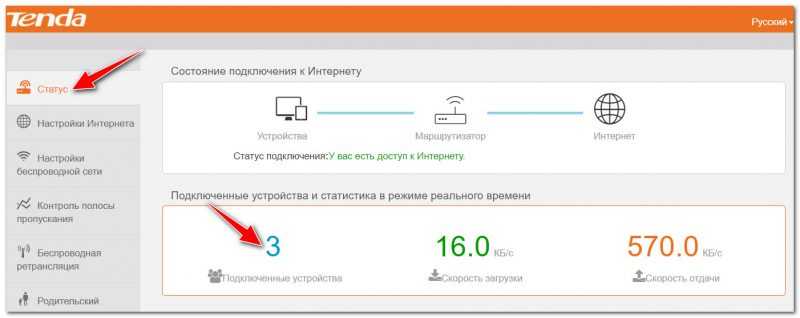
Подключенные устройства (роутер Tenda) / Кликабельно
Для подробной информации о подключенных устройствах, необходимо перейти во вкладку «Контроль полосы пропускания»: обратите внимание на название устройств, и активность их работы
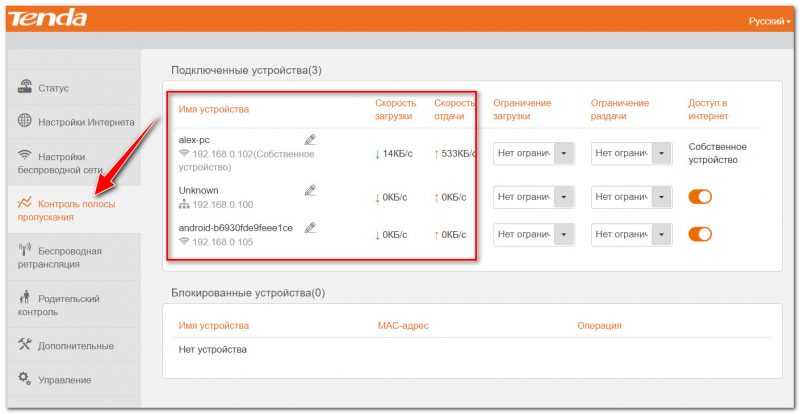
Контроль пропускания полосы (роутер Tenda) / Кликабельно
Если касаться моделей других роутеров, то, например, в роутерах TP-Link посмотреть аналогичную вкладку можно в разделе «Беспроводной режим/статистика беспроводного режима». Напротив каждого устройства показывается MAC-адрес (можно сразу узнать, какое устройство «соседа»).
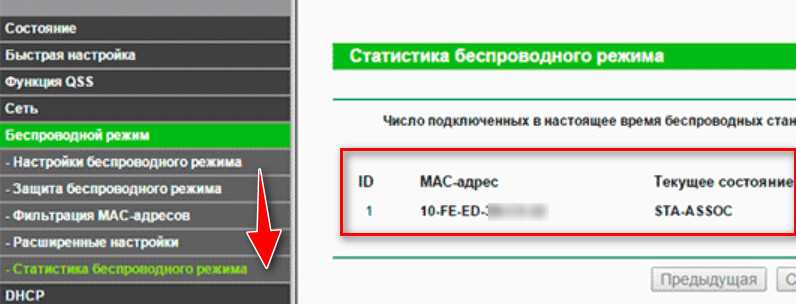
Роутер TP-Link — статистика беспроводного подключения
Еще один пример ниже: в английской версии прошивки (роутер D-Link) необходимо открыть вкладку «Status/Wireless» (на рус. «Статус/беспроводное подключение»).
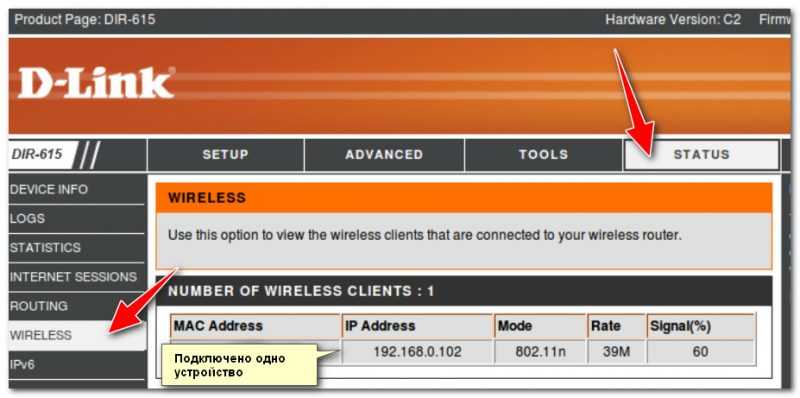
D-link — английская версия прошивки (смотрим Status)
В общем-то, дать скрины на все модели роутеров и прошивок в одной статье -практически нереально. Но к счастью — почти во всех моделях меню идентичное (также можете воспользоваться тех. инструкцией к своему устройству).
Важно!
Если вы заметили, что у вас к роутеру подключено больше компьютеров (устройств), чем вы самостоятельно к нему подключали — обязательно поменяйте настройки безопасности.
Установите новый пароль, проверьте, что используется стандарт WPA2 с шифрованием AES, включите блокировку по MAC-адресу, и отключите технологию WPS. Все это достаточно просто сделать в веб-интерфейсе роутера.
Инструкция по настройке роутеров: Tenda, TP-Link
Вариант №2: с помощью спец. программ
Если у вас не получается открыть настройки роутера (бывает и такое ), то посмотреть, кто подключен можно и с помощью программ. Правда, в этом случае вы сможете только узнать о «лишнем пользователе»… А вот, чтобы поменять пароль или отключить «ненужного» пользователя от сети — все равно придется заходить в веб-интерфейс Wi-Fi роутера и менять настройки…
Wireless Network Watcher
Примечание: приложение для ОС Windows
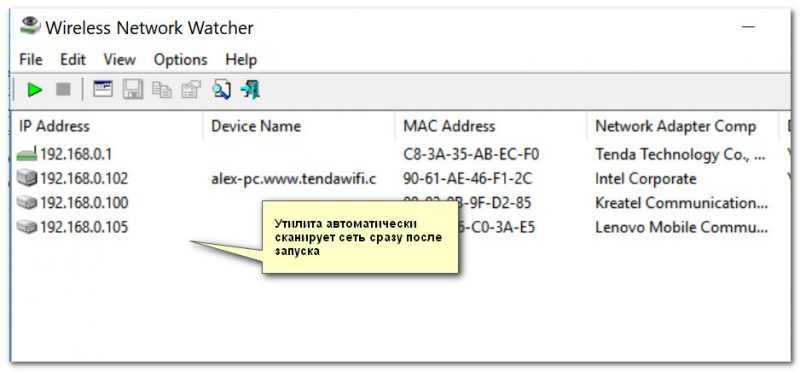
Wireless Network Watcher — главное окно после скандирования сети / Кликабельно
Бесплатная и портативная (не нужно устанавливать) утилита для быстрого сканирования Wi-Fi сети. После запуска она автоматически «пробежится» по всей сети и покажет все активные устройства (их MAC-адреса, IP-адреса, имена, название адаптера и пр. информацию).
Кстати, полученный список можно отправить в текстовый файл, HTML, XML, CSV и распечатать. Весьма удобно, чтобы потом пройтись по всем свои устройствам и сделать мини-инспекцию, соответствует ли его MAC-адрес…
Wi-Fi Monitor
Простое и удобное приложения для мониторинга Wi-Fi сети со смартфона, планшета. Для того, чтобы посмотреть все активные в данный момент устройства в сети — перейдите во вкладку «Сканирование» и нажмите одноименную кнопку в нижней части окна. Через 10-30 сек. сеть будет просканирована, и вы увидите список устройств. Легко и быстро?!
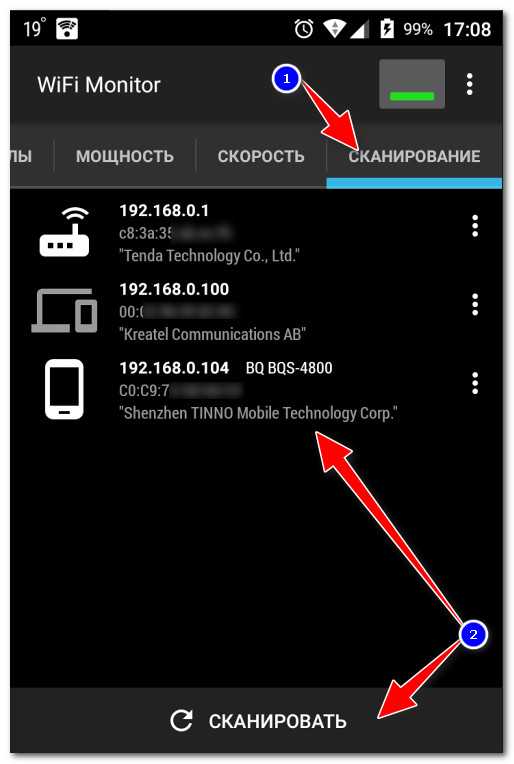
Wi-Fi Monitor — результаты сканирования
Кстати, в Wi-Fi Monitor есть также удобный фишки: можно посмотреть скорость приема, отдачи, каналы (какие заняты вами, какие вашими соседями), узнать уровень сигнала и пр. нужную информацию.
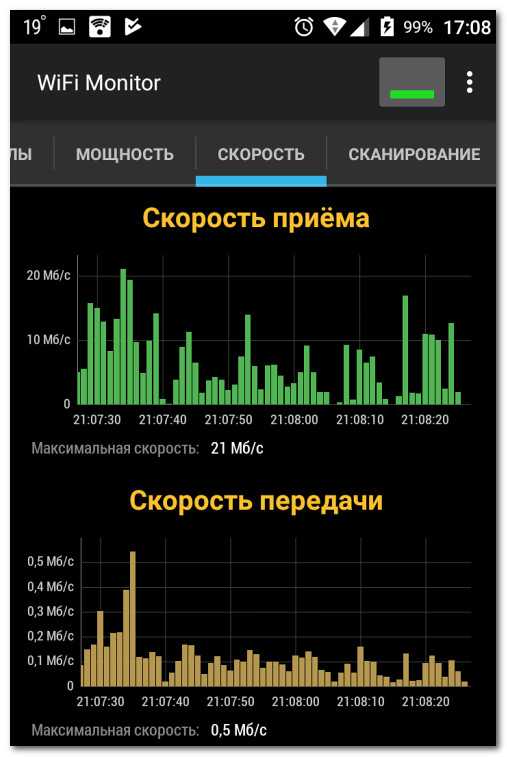
Скорость приема, передачи
Надеюсь, ситуацию прояснили?!
Удачи!
RSS
(как читать Rss)
Дополнительные установки
Чтобы было удобно применять настройки русским пользователям OpenWRT, можно произвести локализацию. Нужно выбрать инструмент Software через раздел System и кликнуть на Update lists. В разделе Available Packages необходимо найти пакет с русскоязычной версией, который называется Luci-i18n-russian – его нужно установить. После успешной загрузки пакета перейти в System два раза и во вкладке языка выбрать русский.
Обратите внимание! Случается, такое, что приходится сбрасывать настройки маршрутизатора на OpenWRT путем выполнения командной строки: rm -rf /overlay/*. Данные команды осуществляют форматирование виртуального образа, который представлен в двух частях
Видео по настройке типа шифрования на маршрутизаторе
История протоколов безопасности
Безопасность беспроводной сети менялась с течением времени, чтобы стать более надежной, но при этом и более простой с точки зрения ее настройки. С момента появления Wi-Fi мы прошли путь от протокола WEP к протоколу WPA3. Давайте вспомним историю развития этих протоколов безопасности.
Wired Equivalent Privacy (WEP)
Первый протокол безопасности был назван Wired Equivalent Privacy или WEP. Этот протокол оставался стандартом безопасности с 1999 по 2004 год. Хотя эта версия протокола была создана для защиты, тем не менее, она имела достаточно посредственный уровень безопасности и была сложна в настройке.
В то время импорт криптографических технологий был ограничен, а это означало, что многие производители могли использовать только 64-битное шифрование. Это очень низкое битовое шифрование по сравнению с 128-битными или 256-битными опциями, доступными сегодня. В конечном счете, протокол WEP не стали развивать дальше.
Системы, которые все еще используют WEP, не являются безопасными. Если у вас есть система с WEP, ее следует обновить или заменить. При подключении к Wi-Fi, если в заведении используется протокол WEP, то ваша Интернет-активность не будет безопасной.
WiFi Protected Access (WPA)
Для улучшения функций WEP в 2003 году был создан протокол Wi-Fi Protected Access или WPA. Этот улучшенный протокол по-прежнему имел относительно низкую безопасность, но его легче было настроить. WPA, в отличие от WEP, использует протокол Temporary Key Integrity Protocol (TKIP) для более безопасного шифрования.
Поскольку Wi-Fi Alliance сделал переход с WEP на более продвинутый протокол WPA, они должны были сохранить некоторые элементы WEP, чтобы старые устройства все еще были совместимы. К сожалению, это означает, что такие уязвимости как функция настройки WiFi Protected, которую можно взломать относительно легко, все еще присутствуют в обновленной версии WPA.
WiFi Protected Access 2 (WPA2)
Годом позже, в 2004 году, стала доступна новая версия протокола Wi-Fi Protected Access 2. WPA2 обладает более высоким уровнем безопасности, а также он проще настраивается по сравнению с предыдущими версиями. Основное отличие в WPA2 заключается в том, что он использует улучшенный стандарт шифрования Advanced Encryption Standard (AES) вместо TKIP. AES способен защищать сверхсекретную правительственную информацию, поэтому это хороший вариант для обеспечения безопасности WiFi дома или в компании.
Единственная заметная уязвимость WPA2 заключается в том, что как только кто-то получает доступ к сети, он может атаковать другие устройства, подключенные к этой сети. Это может стать проблемой в том случае, если у компании есть внутренняя угроза, например, несчастный сотрудник, который способен взломать другие устройства в сети компании (или предоставить для этих целей свое устройства хакерам-профессионалам).
WiFi Protected Access 3 (WPA3)
По мере выявления уязвимостей вносятся соответствующие изменения и улучшения. В 2018 году Wi-Fi Alliance представил новый протокол WPA3. Как ожидается, эта новая версия будет иметь «новые функции для упрощения безопасности Wi-Fi, обеспечения более надежной аутентификации и повышения криптографической устойчивости для высокочувствительных данных». Новая версия WPA3 все еще внедряется, поэтому оборудование, сертифицированное для поддержки WPA3, пока не является доступным для большинства людей.
Фото Джигарханяна
Актер Армен ДжигарханянАрмен Джигарханян на сценеАрмен Джигарханян и Татьяна Власова
Если вам понравилась биография Армена Джигарханяна – поделитесь ею в соцсетях. Если же вам нравятся биографии известных людей или интересные истории из их жизни, – подписывайтесь на сайт InteresnyeFakty.org.
Понравился пост? Нажми любую кнопку:
Видео, как настроить QoS на маршрутизаторах Cisco
Не помогло
Факторы, влияющие на максимальную скорость
Настраиваем интернет
Самый важный пункт, так как подключение к интернету происходит через сервер, которому нужно понять, кто к нему обращается, и только после сверки имени пользователя и пароля предоставит доступ к интернету. Существуют несколько типов подключения — PPPOE и два VPN протокола PPTP и L2TP. Поэтому нужно знать какой из этих типов у провайдера.
Настраиваем PPPOE
Список провайдеров с PPPOE подключением: Ростелеком, Транстелеком (ТТК), МТС, Дом Ру, Нетбайнет, Уфанет.
Поделимся видео о том, как настроить PPPOE.
В меню Asus дополнительные настройки нажимаем на вкладку «Интернет».
В правой стороне окна «Тип WAN-подключения» — «PPPOE».
«Получить IP-адрес WAN автоматически» и «Подключаться к DNS-серверу автоматически» ставим «Да». Замечу, что эти данные обычно прописываются у юр лиц, либо если подключена дополнительная услуга у физ лиц, это называется статический ip адрес. По умолчанию идет динамический ip адрес поэтому оставляем как есть и идем дальше.
Ниже, в параметрах учётной записи пишем «Имя пользователя» и «Пароль». Откуда их взять. Они прописаны в договоре или в акте выполненных работ после подключения интернета, завели кабель в помещение, получите, распишитесь. Если бумаги потеряны, вначале звоните на горячую линию провайдера, обычно они просят подойти в офис, так как неизвестно, кому предоставляют данные, но может повезет. После внесения данных жмём «Применить».
Настраиваем PPTP
Провайдер с PPTP подключением — Билайн (адрес сервера — vpn.internet.beeline.ru).
Поделимся видео о том, как настроить PPTP.
Переходим в меню Asus во вкладку «Интернет».
В правой стороне окна «Тип WAN-подключения» — «PPTP».»Получить IP-адрес WAN автоматически» и «Подключаться к DNS-серверу автоматически» ставим «Да». Замечу, что эти данные обычно прописываются у юр лиц, либо если подключена дополнительная услуга у физ лиц, это называется статический ip адрес. По умолчанию идет динамический ip адрес поэтому оставляем как есть и идем дальше.
Ниже, в параметрах учётной записи пишем «Имя пользователя» и «Пароль». Откуда их взять. Они прописаны в договоре или в акте выполненных работ после подключения интернета, завели кабель в помещение, получите, распишитесь. Если бумаги потеряны, вначале звоните на горячую линию провайдера, обычно они просят подойти в офис, так как неизвестно, кому предоставляют данные, но может повезет.
Также нужно прописать «VPN сервер», у Билайна это vpn.internet.beeline.ru. Если другой провайдер, звоним им на горячую линию, узнаем адрес VPN сервера.
«Имя хоста» — любые латинские буквы, например «MoyInet».
После внесения данных жмём «Применить».
Настраиваем L2TP
Провайдер с L2TP подключением — Билайн (адрес сервера — tp.internet.beeline.ru).
Переходим в меню Asus во вкладку «Интернет». В правой стороне окна «Тип WAN-подключения» — «L2TP».
«Получить IP-адрес WAN автоматически» и «Подключаться к DNS-серверу автоматически» ставим «Да». Замечу, что эти данные обычно прописываются у юр лиц, либо если подключена дополнительная услуга у физ лиц, это называется статический ip адрес. По умолчанию идет динамический ip адрес поэтому оставляем как есть и идем дальше.
Ниже, в параметрах учётной записи пишем «Имя пользователя» и «Пароль». Откуда их взять. Они прописаны в договоре или в акте выполненных работ после подключения интернета, завели кабель в помещение, получите, распишитесь. Если бумаги потеряны, вначале звоните на горячую линию провайдера, обычно они просят подойти в офис, так как неизвестно, кому предоставляют данные, но может повезет.
Также нужно прописать «VPN сервер», у Билайна это tp.internet.beeline.ru. Если другой провайдер, звоним им на горячую линию, узнаем адрес VPN сервера.
«Имя хоста» — любые латинские буквы, например «MoyInet».
После внесения данных жмём «Применить».
Какой стандарт Wi-Fi для смартфона лучше
Все современные смартфоны оборудованы модулем Wi-Fi, рассчитанным на работу с несколькими версиями 802.11. Как правило, поддерживаются все взаимно совместимые стандарты: b, g и n. Однако работа с последним нередко может быть реализована только на частоте 2,4 ГГц. Устройства, которые способны работать в сетях 802.11n 5 ГГц, также отличаются поддержкой 802.11a, как обратно совместимого.
Рост частоты способствует увеличению скорости обмена данными. Но, вместе с тем, уменьшается длина волны, ей сложнее проходить сквозь препятствия. Из-за этого теоретическая дальность связи 2,4 ГГц будет выше, чем у 5 ГГц. Однако на практике ситуация обстоит немного иначе.
Частота 2,4 ГГц оказалась свободной, поэтому бытовая электроника использует именно ее. Помимо Wi-Fi, в этом диапазоне работают Bluetooth-устройства, приемопередатчики беспроводных клавиатур и мышек, в нем же излучают магнетроны СВЧ-печей. Поэтому в местах, где функционирует несколько сетей Wi-Fi, количество помех нивелирует преимущество в дальности. Сигнал будет ловиться и за сотню метров, но скорость окажется минимальной, а потери пакетов данных – большими.
Диапазон 5 ГГц более широк (от 5170 до 5905 МГц), меньше загружен. Поэтому волны хуже преодолевают препятствия (стена, мебель, тело человека), зато в условиях прямой видимости обеспечивают более устойчивую связь. Неспособность эффективно преодолевать стены оборачивается преимуществом: вы не сможете поймать соседский Wi-Fi, зато и вашему роутеру или смартфону он мешать не будет.
Исходя из этого, смартфоны с поддержкой IEEE 802.11ac в диапазоне 5 ГГц предпочтительнее для смартфонов. Они обеспечивают высокую скорость передачи, качества сигнала достаточно для покрытия квартиры, а сеть меньше подвержена влиянию помех. Учитывая, что все смартфоны с поддержкой 802.11ac работают и с более ранними версиями стандарта, то в случае помех устройство автоматически будет подключаться к любой точке доступа. Предлагаем почитать нашу статью о моделях смартфонов, работающих по стандарту IEEE 802.11ac.
Однако, следует помнить, что для достижения максимальной скорости – необходим и роутер, работающий с таким же стандартом. В остальных случаях получить больше 150 Мбит/с все равно не выйдет.
Многое зависит от роутера и его типа антенны. Антенны адаптивного типа разработаны так, что они определяют местонахождение смартфона и подают на него направленный сигнал, достающий дальше, чем у других типов антенн.
Настройка IPTV
Все параметры этой функции находятся в меню «Локальная сеть» и вкладке «IPTV».
Для корректной работы этой функции нужна оплаченная (или входящая в пакет) услуга от провайдера и учётные данные профиля, с которого пользователь будет получать информацию о списке доступных каналов и видеопоток с них. Кроме того, должна быть физическая приставка, подключенная в один из LAN-портов роутера.
Настроить роутер Asus довольно просто и стандартно:
- Выбираем профиль провайдера.
- Указываем порт, к которому подключена приставка.
- Настраиваем, если нужно, прокси-сервер и маршруты присвоения IP-адреса.
Потом достаточно нажать «Применить» и установить на устройство, с которого планируется просмотр, поддерживаемый плеер. В нём нужно найти настройки интернет-телевидения и ввести в соответствующие поля данные от провайдера для подключения плейлиста. Когда он будет полностью кэширован (рядом с каждым каналом появится корректная иконка), можно будет пользоваться услугой без буферизации потока.
Установка драйвера Wi-Fi
Заходим в настройки роутера
В адресной строке браузера вводится стандартный адрес — http://192.168.1.1.
В окне для ввода имени пользователя и пароля по умолчанию Asus Rt N12 вводится «admin» потом их можно будет сменить.
Пользователя встречает главная страница настроек, где кратко описываются характеристики устройства. Если аппарат новый, то выбор любой функции предлагает одно решение — автоматическая настройка. Если сбросить роутер к заводским параметрам, пользователю снова будет предлагаться начать с автоматической настройки.
Если зайти в настройки роутера после начальных настроек, то станут доступны и другие функции. Родительский контроль, NAT, замена MAC адреса, перенаправление портов.
Автоматическая настройка
Для быстрой настройки белый Asus Rt N12 предлагает несколько экранов:
- На странице описания (картинка выше) нужно нажать на кнопку «Далее».
- На следующей странице пользователю предлагается сменить данные для входа в админ панель.
- В зависимости от версии прошивки, имя пользователя может не измениться, хотя экран предлагает сменить и его.
- Новый экран — настройка беспроводной сети. Надо придумать имя сети SSID (по нему роутер будет виден всем домашним устройствам) и пароль, если нет желания, чтобы вашей сеткой пользовался сосед за стенкой.
- Следующий экран показывает сводные настройки сети, нажимаем «Далее».
- Wi-Fi уже работает, а вот выход в интернет — не обязательно. Но его можно настроить чуть позже. Новый экран предлагает простой способ проверки, всё ли настроено верно — подключиться к созданной сети.
Так как произойдёт переподключение, пользователю станут доступны полные настройки роутера Asus Rt N12. Если же новая сеть не найдена или к ней подключиться не удается, настройку Wi-Fi инструкция рекомендует выполнить отдельно — ручной настройкой.
Ручная настройка
После проведения автоматической настройки и повторного входа пользователь может настроить дополнительные функции роутера — выход в интернет (если автоматические настройки не уловили верных параметров), настройку домашней сети, IPTV, прописать нужные маршруты или включить родительский контроль.
Часто маршрутизатор неверно определяет настройки интернета для Билайн, Ростелекома, а иногда и Дом ру.
Ниже приведены скриншоты с настройками WAN у этих провайдеров.
Подключение Билайна
Здесь:
- Тип подключения — «L2TP».
- Получить IP-адрес Wan автоматически — «Да».
- Подключаться к DNS-серверу автоматически — «Да».
- VPN-сервер — tp.internet.beeline.ru
- Имя пользователя и пароль берутся из договора с провайдером.
- Остальные параметры настраиваются на своё усмотрение.
Подключение Ростелекома, Дом ру
Для Ростелеком и других провайдеров, использующих РРРоЕ для выхода в интернет, настройки немного отличаются.
Выбирается тип подключения — РРРоЕ, остальное согласно картинке. Имя пользователя и пароль берутся из договора.
Подключение и параметры Wi-Fi
Если ранее автоматическая настройка не сумела поднять беспроводную сеть, самое время её настроить. Выполняется это на странице «Беспроводная сеть» блока дополнительных настроек в левом меню.
Тут проверяется имя сети, и параметры подключения. Остановимся на нескольких моментах:
- Скрыть SSID — позволяет убрать сеть роутера из списка видимых на устройствах. Те, кто подключился ранее, смогут по-прежнему соединяться с интернетом, а для новых пользователей или соседей сетка будет не видна. Эта опция включается на усмотрение владельца.
- Режим беспроводной сети. Все современные устройства хорошо работают в режиме n, однако если у пользователя есть более старое устройство, оно может не найти сеть в n режиме. Его подключение настраивается здесь, устанавливаем режим работы во всех доступных вариантах. Режим авто — как на картинке, даёт роутеру возможность самому решать, какой режим использовать при соединении с клиентским устройством.
Для модификации Rt N12 VB руководство рекомендует пользователю настроить ряд параметров, собранных на вкладке «Профессионально»
Пользователю напоминается, что лучше тут ничего не трогать — всё уже настроено, менять что-либо здесь нужно, только понимая, к чему это приведет.
2 Интересные настройки:
- Включить радио модуль. Установите «Нет» и сеть выключится, соединиться не сможет никто.
- Включить беспроводной планировщик. Установка «да» делает активными ещё несколько настроек. Своего рода родительский контроль — время работы сети. Настраивается вплоть до минут. Интересно, что выбрать диапазон можно по отдельности для выходных и рабочих дней. Либо же отключить сетку полностью, скинув один из семи флажков.
5 новых детективов, которые вы прочтёте за одни выходные
Как изменить метод проверки подлинности Wi-Fi
Если вы уже ранее выполняли настройку проверки подлинности своего соединения, но не уверены в выборе правильного метода, обязательно проверьте его сейчас. Зайдите в настройки роутера, в браузере введя его IP-адрес, логин и пароль(подробнее можно прочесть в статье IP адрес роутера на нашем сайте). Вам нужно пройти во вкладку настроек безопасности сети. В разных моделях роутера она может располагаться по-разному. После чего выберите метод проверки подлинности сети, придумайте надёжный пароль, нажмите «Сохранить» и перезагрузите маршрутизатор. Не забудьте переподключиться к сети по новой со всех устройств.
Почему после настройки роутер Asus не раздает Wi-Fi?
Точнее, Wi-Fi то он раздает, а интернет не работает
Здесь очень важно понять, что само наличие беспроводной сети, и подключение к ней не означает подключение к интернету. Дело в том, что маршрутизатор в любом случае раздает Wi-Fi, как только мы его включаем в розетку
Но, что бы был доступ в интернет, этот интернет нужно к роутеру подключить, и настроить.
Кабель от вашего интернет-провайдера, или ADSL модема должен быть подключен в WAN разъем роутера. Если у вас интернет через USB модем, то смотрите эту инструкцию по настройке.

Думаю, подключили вы все правильно. А теперь, самый главный момент – настройка роутера под вашего интерне-провайдера. Если настройки заданы неправильно, то роутер Asus не может подключится к интернету, ну и не может его раздавать.
Подключитесь к роутеру (по Wi-Fi, или по кабелю), и перейдите в браузере по адресу 192.168.1.1. Откроются настройки. Если не получается зайти в панель управления, то смотрите подробную инструкцию: https://help-wifi.com/asus/vxod-v-nastrojki-na-routerax-asus-192-168-1-1/.
В настройках нужно перейти на вкладку Интернет. Выбрать правильный тип WAN-подключения, который использует ваш интернет-провайдер, и задать необходимые параметры (которые зависят от выбранного типа соединения). Вам нужно уточнить у провайдера, какой тип соединения он использует: Динамический IP, Статический IP, PPPoE, L2TP, PPTP.
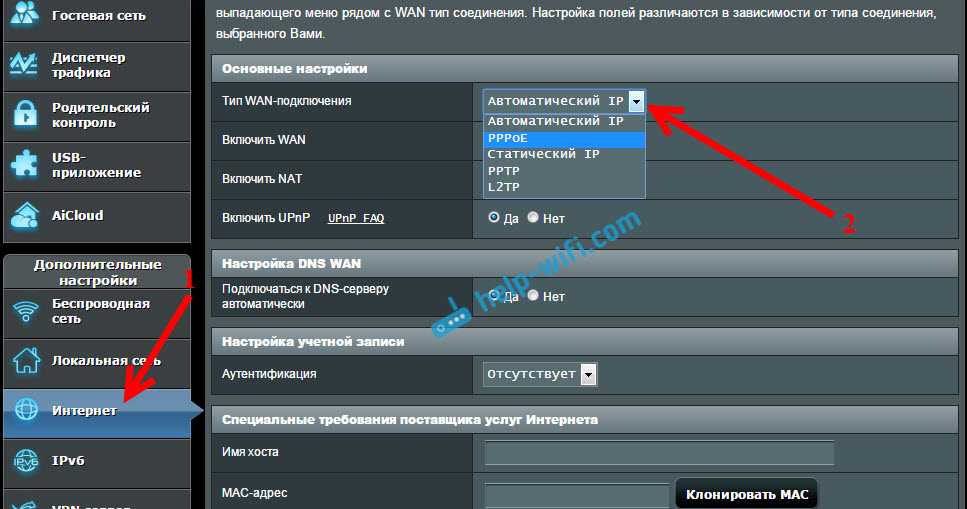
Так же нужно уточнить, не делает ли провайдер привязку по MAC адресу. Если делает, то читайте эту статью.
Главная задача, выбрать правильный тип подключения (WAN), и задать нужные параметры (если необходимо): пароль, имя пользователя, IP адрес. После этих действий, роутер подключится к интернету, и сможет раздавать его по Wi-Fi сети.
Можете посмотреть настройку роутера Asus на примере модели Asus RT-N12.
Что делать, если все работало и вдруг пропал интернет по Wi-Fi
Многие спрашивают, почему роутер перестал раздавать интернет по Wi-Fi, если все отлично работало. В таких случаях, делаем так:
- Первым делом, просто перезагружаем роутер и компьютер, телефон, планшет и т. д.
- Нужно убедится, что нет проблем на стороне провайдера. Ну мало ли, может что-то у них с оборудованием и т. д. Можно просто отключить кабель от роутера, и подключить к компьютеру. Так мы поймем, на чей стороне проблемы. Так же, убедитесь в том, что интернет у вас оплачен. Можно позвонить в поддержку провайдера, и все выяснить.
- Проверьте, подключен ли интернет к роутеру (сам сетевой кабель). Может он просто «выскочил» из WAN разъема.
- Хорошо бы убедится в том, что наш Asus не раздает интернет на все устройства (если есть возможность подключить несколько устройств).
- Проверьте настройки подключения в панели управления роутером на вкладке Интернет. Как это сделать, я показывал выше. Возможно, настройки просто слетели.
369
Сергей
Asus