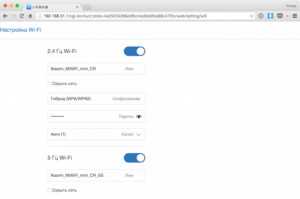Основные признаки проблемы
Загруженность диска именно узлом службы становится заметной быстро — запуск операционной системы выполняется медленнее, чем раньше, как и других программ или игр. Операции с файлами (копирование, удаление, перемещение) также могут потребовать значительно больше времени.
С сетевым трафиком симптомы также понятны — медленно открываются веб-страницы, а скорость загрузки файлов снижена в несколько раз. Что касается перегруженной ОЗУ, это определяется также по сниженной скорости запуска программ, обработки различных процессов и операционной системы в целом.
Обратите внимание! Чтобы проверить, действительно ли узел службы является проблемой, достаточно запустить диспетчер задач и посмотреть на загруженность ОС во вкладке «Процессы». Там отображено состояние работы каждого из процессов, включая использование ОЗУ и ресурсов процессора
В диспетчере задач также можно увидеть, как инфраструктура расширяемости беспроводной локальной сети грузит процессор.
Телефон не видит Wi-Fi роутер: возможные причины
Если у вас проблема с Wi-Fi сетью на частоте 5 GHz, то посмотрите эту статью: https://help-wifi.com/poleznoe-i-interesnoe/pochemu-noutbuk-smartfon-ili-planshet-ne-vidit-wi-fi-set-5-ghz/
1Отключите/включите Wi-Fi, перезагрузите телефон и роутер.
Затем обратно включаем.
Перезагружаем телефон:
- В Android достаточно нажать и подержать кнопку включения, затем выбрать «Перезагрузить». В зависимости от производителя и версии Android, действия могут немного отличатся.
- На iPhone нужно зажать и подержать кнопку «Домой» и кнопку «Питания». Телефон будет перезагружен.
Перезагружаем роутер. Если у вас есть к нему доступ. Достаточно на минуту отключить питание и снова включить роутер. Можно выполнить несколько перезагрузок подряд. Более подробно можно почитать здесь.
2Определяем в чем причина.
Проверьте все три пункта:
- Если ваш телефон не видит ни одной Wi-Fi сети, но они есть и другие устройства их находят, то понятное дело, что проблема конкретно в вашем смартфоне. Все что могу посоветовать, это перезагрузить его, и снять с него чехол. Если он есть. Если это не поможет, то можно попробовать выполнить полный сброс настроек. Если и это не поможет, то придется нести устройство в сервисный центр.
- Когда устройство не находит одну сеть, то первым делом нужно проверить, видят ли ее другие устройства. Если не видят, то скорее всего проблема на стороне роутера. Сначала перезагружаем его. Если это не помогает, то смотрите статью: роутер не раздает интернет по Wi-Fi.
- Если другие устройства находят Wi-Fi сеть, а ваш телефон нет, но при этом видит другие сети, то скорее всего проблема в настройках маршрутизатора. Как правило, помогает смена канала беспроводной сети и региона. Ниже я расскажу об этом более подробно.
3Меняем настройки маршрутизатора.
Нужно зайти в настройки своего маршрутизатора, перейти в раздел с настройками Wi-Fi, и попробовать выставить статический канал беспроводной сети и другой регион. Так же можно выставить ширину канала 20 MHz. Лучше по очереди.
На роутерах TP-Link это выглядит вот так:
Более подробно в статье: как найти свободный Wi-Fi канал, и сменить канал на роутере. С каналом и регионом можно поэкспериментировать. Например, поставить регион США. Если у вас в настройках был выставлен статический канал, то поставьте «Авто».
Другие проблемы с обнаружением Wi-Fi сетей
Еще заметил, что народ частенько пишет мол телефон не видит Wi-Fi ноутбука. Я так понимаю, что проблема возникает при раздаче интернета с ноутбука, или ПК. В таком случае, я советую первым делом убедится, что ноутбук раздает беспроводную сеть. Например, посмотреть с других устройств. Возможно, вы неправильно запустили точку доступа. Здесь вам пригодится статья как раздать Wi-Fi с ноутбука или компьютера без роутера. Поднесите телефон ближе к компьютеру.
Следующий случай, когда проблемы с Wi-Fi появляются после ремонта телефона. Например, после замены батареи, экрана, стекла, корпуса и т. д. В таких случаях, я советую сразу отнести телефон в мастерскую, где его ремонтировали. Так как мастер скорее всего не подключил антенну, или сам Wi-Fi модуль.
Ну и не нужно исключать аппаратную поломку. Все ломается, и модуль, который отвечает за подключите к Wi-Fi – не исключение.
238
Сергей
Android (смартфоны/планшеты)
Xiaomi Mi Router Mini: настройка Wi-Fi и интернета
Сначала подключите к роутеру питание, и в порт «Internet» подключите кабель от провайдера, или модема.
Дальше нам нужно зайти в настройки роутера Xiaomi. Сначала мы рассмотрим первую настройку с компьютера (ноутбука). Подключить компьютер к роутеру можно как по кабелю (правда, кабеля в комплекте нет), так и по Wi-Fi. Сразу после включения, появится беспроводная сеть с названием «Xiaomi_какие-то цифры». Она не защищена паролем. Подключаемся к ней.
Если у вас сразу через роутер заработал интернет, то есть смысл настраивать через браузер Chrome, или Яндекс Браузер. Они умеют на лету переводить странички. И панель управления будет более понятной. Перевод там не идеальный, но все же лучше чем китайские иероглифы.
1
Открываем любой браузер, и переходим по адресу miwifi.com (он указан снизу роутера). Или 192.168.31.1. Можете посмотреть подробную статью, в которой я показывал как зайти на miwifi.com. На первой странице просто нажимаем на большую китайскую кнопку Это что-то типа лицензионного соглашения.
2
Дальше нужно задать имя Wi-Fi сети и пароль к ней. Пароль должен быть минимум 8 символов. Так как роутер двухдиапазонный, то пароль будет одинаковым для сетей на двух частотах. Его можно будет потом сменить в панели управления. Продолжаем настройку.
3
В следующем окне нам нужно установить пароль, который будет защищать настройки роутера. Этот пароль нужно будет указывать при входе в настройки маршрутизатора. Пропишите пароль, и нажмите на кнопку, чтобы продолжить. Если вы хотите, что бы пароль от роутера был такой же как пароль от Wi-Fi, то можно просто поставить галочку. Но я не советую так делать.
4
Видим сообщение о том, что роутер создаст две Wi-Fi сети на разных частотах, там будут указаны их названия. Роутер будет перезагружен.
После перезагрузки появится Wi-Fi сеть с именем, которое мы задали в процессе настройки. Подключитесь к этой сети, используя установленный пароль.
5
В окне настройки, если вы его еще не закрыли, можете нажать на кнопку, и увидите сообщение с предложением установить фирменное приложение на свой смартфон, для управления маршрутизатором Xiaomi. Вы можете установить это приложение в App Store, или Google Play, если вам оно необходимо. Называется оно Mi Router. Ниже я покажу как настраивать роутер с телефона через это приложение.
Важный момент! Если интернет через роутер уже работает на ваших устройствах, то на этом настройка маршрутизатора Xiaomi завершена. Если хотите, вы можете зайти в его настройка, покажу ниже как это сделать.
Если же интернет через роутер не работает, то его нужно настроить.
Вход в настройки роутера Xiaomi и настройка подключения к провайдеру
1
Снова в браузере перейдите по адресу miwifi.com. Появится запрос пароля. Укажите пароль, который вы установили в процессе первой настройки. Это не пароль от Wi-Fi, а именно от роутера.
2
Для настройки интернета (подключения к провайдеру) перейдите в настройках на отдельную страницу, как показано ниже. В списке выберите свой тип подключения. Скорее всего, вам нужно выбрать PPPoE. Просто если бы у вас был тип подключения DHCP (Динамический IP), то интернет через роутер заработал бы без настройки. Тип подключения можете уточнить у своего провайдера.
3
После выбора PPPoE, вам нужно будет задать необходимые параметры для подключения. Эти параметры выдает интернет-провайдер. Так же, они скорее всего указаны в документах, которые вам выдали при подключении к интернету.
4
Если провайдер использует привязку по MAC-адресу, то сменить его вы можете на этой же странице, внизу. Просто пропишите необходимый MAC. Или попросите, что бы провайдер прописал MAC-адрес вашего роутера, который указан в этом поле, или на корпусе самого устройства.
Нужно, что бы роутер подключился к интернету, и начал раздавать его на ваши устройства.
Настройка беспроводной сети 2.4 ГГц и 5 ГГц. Смена пароля от Wi-Fi
Если вы захотите сменить название Wi-Fi сети, пароль, канал, или например отключить сеть на какой-то частоте 5 GHz, или 2.4 GHz, то зайдите в настройки, и перейдите на станицу как показано ниже.
Если прокрутить страничку ниже, то вы там увидите настройки 5G Wi-Fi, насколько я понял настройки гостевой сети и смену региона.
Как видите, ничего сложного. Даже не смотря на то, что настройки на китайском языке.
Поиск причины неисправности мобильной сети
Для начала определим причины, из-которых мобильный интернет не работает. Чаще всего это программные проблемы, устраняющиеся путем правильной настройки аппарата. Если же неполадка механическая, здесь поможет квалифицированный мастер.
Изначально не включается
Приобрели новое мобильное устройство, и передача данных на нем не осуществляется? Вполне возможно, что вам продали бракованный телефон. Чтобы избежать таких неприятных ситуаций, покупайте электронику у проверенных продавцов на зарубежных сайтах, либо выбирайте хорошие местные магазины.
Если мобильный интернет не удается включить на новом девайсе, внимательно ознакомьтесь с последующими пунктами и выполните указанные рекомендации. Ни один метод не помог активировать Интернет? Тогда срочно обратитесь в магазин и потребуйте ремонт/возврат смартфона.
Плохо ловит сигнал
Здесь виновата именно зона покрытия. Обычно в центре города не возникает проблем, но на окраинах, в поселках и на природе качество мобильной связи значительно ухудшается: интернет зависает, страницы не грузятся, скачать материалы с Сети невозможно.
Отдельное внимание следует уделить стандарту 4G, присутствующему не во всех регионах. Решение здесь простое: перейдите на 3G (H, H+), а также изучите карту покрытия вашей местности
Подобные материалы всегда размещаются на официальном сайте оператора.
Не работает после обновления/самостоятельной прошивки
Мобильная связь может функционировать с перебоями, если вы перешли на новую версию операционной системы или прошивки. При официальном обновлении через «Три точки» таких неполадок обычно не возникает. Исключения составляют девелоперские сборки, но там проблемы устраняются разработчиками довольно быстро.
Что же делать, если не работает мобильный интернет после ручного обновления Xiaomi (например, с помощью MiFlash)? Радикальное решение – перепрошиться повторно или откатиться на прошлую версию. Также вам помогут менее кардинальные варианты, описанные в следующем разделе.
Проблема с оператором SIM-карты
Возможно, в сети сейчас наблюдаются определенные проблемы, и специалисты устранят их в ближайшее время. Если никаких отклонений на своем девайсе вы не обнаружили, свяжитесь с оператором и предъявите презентации.
Сбились настройки телефона
И самая банальная причина – в смартфоне сбились настройки, отвечающие за слаженную работу мобильной сети. Например, выбрано неправильное поколение связи, нужна новая точка доступа, превышен лимит трафика.
О том, как справиться с такими неприятностями, вы узнаете ниже. Наперед скажем, что вся ответственность за проделанные действия лежит только на вас. Если не уверены в своих навыках и знаниях, лучше сразу обратитесь к специалисту.
Что делать, если на репитере горит индикатор?
Бывает так, что Mi WiFi Repeater 2 не подключается, не загорается синий диод. В таком случае пробуем следующие действия:
- Иглой из комплекта нажимаем Reset, кнопку, позволяющую перезагрузить девайс путем полного сброса настроек.
- Производим все действия с установкой MiHome заново.
- Меняем страну.
- Устанавливаем русский вариант проги.
Как подключить Wi-Fi, если репитер не видит сеть:
- На роутере жмем WPA2-PSK.
- Заходим в параметры маршрутизатора, могут быть разные версии входа, в зависимости от фирмы-производителя.
- Открываем окошко браузера.
- Пишем в браузере 192.168.0.1.
- Вводим в строке пароль и никнейм.
- В открывшихся настройках клацаем в пункте защиты беспроводного режима.
- Набираем WPA2-PSK, шифровка AES, вводим пароль.
Для модели, оборудованной антеннами, важна правильная установка — делайте это, развернув антенны, так, чтобы они ловили сигнал. Поместив устройство в одной плоскости с роутером, необходимо поставить антенны вертикально, если репитер находится ниже или выше роутера, разворачиваем их горизонтально, можно поэкспериментировать, вращая антенны, чтобы найти наиболее удачное расположение. Количество усилителей варьируется в зависимости от площади дома, квартиры или офиса. В большинстве случаев хватает одного прибора для получения качественного сигнала сети.
Обзор роутера Xiaomi Mi Wi-Fi Router 3G
На вид — обычная увеличенная (за счёт несъёмных антенн) упаковка.
Роутер Xiaomi 3G: к нему прилагается адаптер питания и инструкция
LAN и WAN-интерфейсы отделены друг от друга одной из антенн — как и порт USB от всех Ethernet-портов.
Гнёзда Ethernet/USB располагаются между антеннами роутера
Как и в Xiaomi Router 3/Mini, в Xiaomi Router 3G есть всего один синий светодиод.
Один светодиод — фирменная особенность индикации роутеров Xiaomi
Ничего лишнего: сбоку у роутера Xiaomi 3G нет ни кнопок, ни переключателей.
Нет никаких элементов физуправления на Router 3G
При более детальном рассмотрении: индикация обмена трафиком Ethernet на месте (по паре светодиодов). Имеется кнопка сброса (мелкое отверстие слева).
Индикация Ethernet разнообразнее, чем аналогичная на Xiaomi Router 3
Вентиляция в Xiaomi Router 3G, как и у его собратьев, почти идеальная: нижняя поверхность корпуса представляет собой сито с длинными отверстиями.
Роутер Xiaomi 3G хорошо проветривается при работе
Адаптер стандартный — под американские розетки. Переходник под евророзетки покупается отдельно.
Переходник для вилки роутера в комплект не входит
Внешне роутеры Xiaomi 3(G) неотличимы: выдаёт лишь количество Ethernet-портов (у Router 3 их два) и цвет USB-порта.
Различия видны лишь, если взглянуть сзади
Общая индикация работы Ethernet-портов у Xiaomi 3 и наличие индикации обмена трафиком по Ethernet у Xiaomi 3G.
Отличия видны и на LAN/WAN-индикации обоих роутеров
Xiaomi Router 3G чуть более компактный, чем Router 3. Его также легко повесить на стену, просверлив пару удлинённых отверстий для того, чтобы установить корпус на заранее закреплённые саморезы (места внутри более чем достаточно). Печатная плата с радиатором располагается максимально компактно, оставляя простор для охлаждения устройства при работе.
Радиатор массивен и хорошо отводит тепло
Под радиатором располагаются процессор, ОЗУ, радиоподсистема Wi-Fi (исключая выходные каскады для усиления сигнала в антенну) и флеш-память. Микросхемы Ethernet в дополнительном охлаждении не нуждаются. Есть возможность установить внутрь пару миниатюрных вентиляторов от нерабочего ПК или ноутбука.
Ведущие чипы Xiaomi 3G спрятаны под радиатор
Процессор MediaTek-7621AT «потянет» до 4 портов LAN — но это уже прерогатива Xiaomi Router Pro (в будущем — и высших моделей, когда их выпустят).
Таблица: характеристики роутера Xiaomi Router 3G
| Параметр или характеристика | Значение (допуск) |
| Процессор | SoC MediaTek MT7621AT (MIPS32 1004K, 2*880 МГц) |
| Оперативная память | 256 МБ (DDR-2) |
| Флеш-диск | 128 МБ (SLC) |
| Стандарт, диапазон Wi-Fi | 2,4 и 5 ГГц, IEEE 802.11ac |
| Параметры антенны | 4, всенаправленные, несъёмные |
| Число LAN/WAN-портов | 2 LAN-порта, WAN-порт |
| Скорость файлообмена в LAN между ПК и гаджетами | до 1 Гбит/с |
| Скорость локальной сети Wi-Fi | до 1167 Мбит/с |
| Протоколы шифрованного доступа в Сеть по WAN/LAN | PPTP, PPPoE, L2TP, IPSec |
| USB-порты | один, 3.0 |
| Локальные серверы | DHCP |
| Шифрование, защита сети Wi-Fi | от Open до WPA-2 |
| Дополнительный функционал | DMZ, NAT, брандмауэр, SPI, Firewall |
| Режимы работы устройства | точка доступа, режим репитера |
С использованием сторонних прошивок (модифицированные прошивки Asus, TP-Link, ZyXEL, свободное ПО OpenWRT/DD-WRT/Padavan) реализуются недоступные ранее функции, как-то: режимы репитера и (гибридного) моста, режим клиента WiFi2LAN, дополнительные гостевые сети и т. д.
Обзор роутера
Визуально устройство немного изменилось, в сравнении со своим предшественником. Он имеет более замыленные контуры. Еще верхняя часть корпуса теперь оснащена кнопкой вызова функции MiNet для установления связи (коннекта) с другими устройствами из экосистемы Xiaomi.

Устройство имеет 3 LAN-порта для подключения ноутбука и стационарного ПК, 1 WAN-порт для подключения сетевого кабеля. Сложностей в подключении возникнуть не должно, поскольку порт, предназначенный для подключения сетевого кабеля, имеет синий цвет.
Обратите внимание! Модемы этой модели гигабитные, то есть, если местный провайдер способен обеспечить скорость интернета до 1000 Мбит/с, то маршрутизатор не подведет. Его рекомендуют использовать в качестве игрового
Производитель заявляет, что xiaomi mi router 4g может одновременно работать с 128 пользователями без потери качества.
Таблица: характеристики роутера Xiaomi Router 4G
| Производитель | Xiaomi |
| Название модели | Xiaomi ZMI 4G Wi-Fi Router |
| Размеры | 200*178,98*26,29 мм |
| Процессор | MT7621A MIPS Dual-core 880MHz |
| Порты | 2×10/100/1000M LAN (Auto MDI/MDIX) 1×10/100/1000M WAN (Auto MDI/MDIX) |
| Объем оперативной памяти | 128 Мб |
| Внутренняя память | 128 Мб |
| Каналы Wi-Fi | 2.4G WiFi: 2X2 (поддержка IEEE 802.11N, 300Mbps max) 5G WiFi: 2X2 (поддержка IEEE 802.11AC, 867Mbps max) |

Когда mi box 3 постоянно теряет сеть wifi
Даже если настройка сети вайфай прошла успешно, бывает такое, что у приставки xiaomi mi tv box 3 методически отваливается wifi, то есть происходит постоянное переподключение.
Если приставка продолжает терять вайфай, может помочь:
- Та же самая перестановка роутера ближе к приставке.
- Смена канала передачи сигнала.
- Временное выключение приставки. Возможно, mi box 3 просто работает слишком долгое время и перегрелся. Если на ощупь корпус кажется слишком теплым или даже горячим, пора дать устройству отдохнуть.
Плохая скорость может также объясняться помехами, создаваемыми соседними роутерами. В таком случае нужно высчитывать время, когда определенный канал максимально свободен (то есть к нему не подключены другие устройства) или попробовать комплексный метод настройки:
В настройках роутера переключить «Диапазон радиочастот» на g+n, установить «Канал» 7 и поменять «Ширину канала» на 40 МГц. Затем нужно дождаться, когда приставка снова подключится к заново настроенному вайфай (перед этим она потеряет пользовательское подключение).
Обратите внимание! Пункты настройки «Диапазон» и «Ширина» доступны не у всех моделей роутеров. Например, в NetGear с ними экспериментировать не получится.
Mi box3 низкая скорость wifi. Низкая скорость подключения может стать причиной слишком долгого запуска и обновления приложений
В таком случае необходимо измерить номинальную и фактическую скорость интернета (тарифную можно узнать у провайдера, а измерить реальную – на любом сайте, измеряющем скорость). Если скорость действительно слишком низкая, чтобы приставка работала корректно, стоит рассмотреть другие тарифы интернета
Низкая скорость подключения может стать причиной слишком долгого запуска и обновления приложений. В таком случае необходимо измерить номинальную и фактическую скорость интернета (тарифную можно узнать у провайдера, а измерить реальную – на любом сайте, измеряющем скорость). Если скорость действительно слишком низкая, чтобы приставка работала корректно, стоит рассмотреть другие тарифы интернета.
Обратите внимание! Можно также попробовать удалить пользовательские настройки не только на приставке, но и на вайфай роутере. Сброс можно сделать в настройках, выбрав все пункты по умолчанию (стоит обратить внимание на пункт «Канал», нужно, чтобы там стоял автоматический выбор вместо одного конкретного)
Затем перезагрузить оба устройства и снова провести подключение.
Очевидно, что однозначной и быстрой панацеи для решения проблем с приставкой Xiaomi Mi Box 3 найти нельзя (разве что сбросить настройки и приставки, и роутера, но это самый радикальный способ). Главное не нужно торопиться пробовать что-то сразу, а сесть и последовательно разбираться с каждым из предложенных пунктов.
Xiaomi Mi Box 3 не видит сеть WiFi
Приставка Xiaomi Mi Box 3 как раз из числа устройств, которое пленяет и своим лаконичным дизайном, и компактностью, и полным функционалом, и демократичной ценой. Но у такой, казалось бы, идеальной приставки есть свои недостатки. Проблемы с подключением стоят в их числе на первом месте. Сложности с WiFi у приставки Xiaomi Mi Box 3 отмечают многие пользователи и все интересуются не только вопросом, почему это происходит, но и как это исправить и сделать так, чтобы вайфай перестал пропадать, а приставка – то и дело подключаться и отключаться. Иногда все дело заключается в боксе, а в других случаях камнем преткновения становится сам WiFi роутер. И с тем, и с другим стоит разобраться подробнее.

Ситуация №2: смартфон изначально не подключается к Wi-Fi
Дела обстоят гораздо хуже, если телефон после приобретения сразу не распознает сеть. Что же делать в таком случае?
Механическое повреждение

Если мы говорим о перебоях с роутером, то здесь обычно виноваты физические воздействия: оборвался провод, маршрутизатор упал, вы залили его водой и т.д. В таких случаях помогут только опытные мастера.
Модуль Вай-Фая на телефоне также может повредиться из-за банальных причин: уронили на твердую поверхность, придавили. В домашних условиях заменить устройство Wi-Fi довольно тяжело, но если вы все же решитесь, то вам помогут наши инструкции по разборке аппаратов:
- Как открыть заднюю крышку телефона Xiaomi;
- Xiaomi Mi 5 — как разобрать ;
- Redmi Note 3 Pro — как разобрать;
- Как разобрать Xiaomi Redmi 4X.
Бракованная модель
Причина неработоспособности Интернета может быть, как в роутере, так и в самом телефоне. Если вы приобрели новый Сяоми и он не подключается к сети, но другие устройства функционируют хорошо, значит, виноват именно смартфон. Чтобы избежать подобных неприятностей, следуйте нескольким простым правилам перед совершением покупки:
- Покупайте технику только у надежных продавцов (желательно в местных магазинах).
- Всегда проверяйте работоспособность телефона и просите подключить девайс к Интернету.
- Требуйте гарантию, чтобы при возникновении неисправностей можно было или вернуть аппарат, или воспользоваться бесплатным ремонтом.
- Отдавайте предпочтение только стабильным глобальным прошивкам (в крайнем случае, присмотритесь к Global Developer ROM, если вы опытный пользователь). Неработающий Вай-Фай на кастомной или «вьетнамской» оболочке — привычное дело.
Подключение вай-фай
Для того, чтобы подключить смартфон к беспроводному интернету, нужно:
- Зайти в настройки, затем в раздел «Сеть и интернет».
- На вкладке WiFi надо активировать переключатель и выбрать нужную сеть из тех, которые активны.
- Затем надо ввести пароль и подтвердить ввод.
- После этого появится надпись «Включено».
Теперь беспроводная сеть активирована. Если при этом не включается WiFi на Xiaomi, то нужно разобраться, почему это происходит.
Этот смартфон можно сделать точкой беспроводного доступа. Это дает возможность организовать беспроводное соединение с интернетом на других устройствах. Перед тем, как это сделать, необходимо проверить доступность WiFi на смартфоне. Если соединение существует, можно перейти к созданию из телефона точки доступа для других беспроводных устройств. В смартфоне Redmi 5 plus настройка точки доступа происходит следующим образом:
- Нужно зайти в раздел настроек и выбрать строку «Персональная точка доступа».
- При этом откроется экран, где будут показаны более подробные настройки.
- Нужно произвести включение опции «Точка доступа WiFi».
- Затем переходят к ее настройкам, согласно которым будут раздавать интернет. Для этого выбирают соответствующий пункт.
- На новом экране необходимо указать параметры создаваемой беспроводной сети. В их число входят название, тип применяемой защиты, пароль для доступа к ней, используемый диапазон частот (2,4 или 5,0 ГГц).
После того как данные были введены, надо проверить их правильность и подтвердить. После этого точка доступа Xiaomi может быть использована другими устройствами.
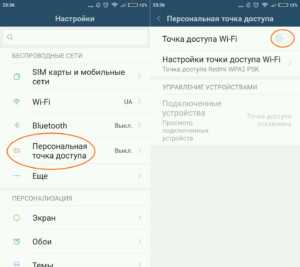
Эта сеть может включаться или выключаться по желанию владельца. Для того, чтобы это сделать, необходимо воспользоваться соответствующей кнопкой на шторке уведомлений.
При организации точки доступа на Редми нужно учитывать, что потребление трафика может резко возрасти. Одна из возможных причин этого — обновление программного обеспечения на других устройствах, которое может происходить в автоматическом режиме.